¿Alguna vez te ha preocupado perder un archivo importante por un fallo del ordenador o por borrar accidentalmente un documento?
Con Documentos de Google ya no tienes que preocuparte por perder tu trabajo Todo se guarda mientras escribes, lo que facilita la investigación y la redacción. Mantener la coherencia y colaborar con tu equipo en los documentos es muy sencillo.
Si utilizas otras herramientas que no sean Documentos de Google, tendrás que recurrir al correo electrónico o al uso compartido de archivos para colaboración en documentos . El seguimiento manual de los cambios realizados por su editor ralentizará considerablemente el proceso de creación de contenidos.
Documentos de Google realiza un seguimiento de cada edición, lo que te permite ver la evolución del documento y volver a versiones anteriores si es necesario.
Es totalmente gratuito/a y cuenta con millones de usuarios activos a diario. Hemos recopilado algunos de los mejores trucos y consejos de Documentos de Google para que puedas sacar el máximo partido a este procesador de textos online
Entremos de lleno en ellos.
El poder de Documentos de Google
He aquí algunas razones por las que Documentos de Google es una herramienta de colaboración documental muy popular:
Colaborar en tiempo real
Olvídate de las interminables cadenas de correo electrónico y de las diferentes versiones de los documentos Documentos de Google permite que varias personas editen juntos a la vez, mostrando los cambios al instante para todos. Borradas de la confusión y mantiene a todos, literalmente, en la misma página.
Además de la edición, Google Docs ofrece herramientas integradas para la comunicación en equipo. Los comentarios y las sugerencias permiten matizar las opiniones y los debates dentro del documento, eliminando la necesidad de hilos de mensajería independientes.
Además, los registros de actividad hacen un seguimiento de las acciones en tiempo real, mostrando quién hizo qué y cuándo, garantizando la responsabilidad y la visibilidad del proyecto.
Seguimiento de las revisiones
Perder un post entero por culpa de los retrasos es un miedo que todos tenemos. Sin embargo, la app Documentos de Google cuenta con una función que ahorra cada minuto y te ayuda a restaurar rápidamente tu contenido.
Documentos de Google te permite ver fácilmente tu historial de revisiones completo. Docs te proporcionará detalles precisos del historial de versiones de cada sesión siempre que quieras hacer un seguimiento de las revisiones de tu equipo o volver a una versión de edición anterior.
Sugerir ediciones sin perder el texto original
¿No estás seguro de una frase? Documentos de Google permite a tu equipo sugerir ediciones dentro de Google Drive sin eliminar el original.
Resalta el texto, propón cambios y deja comentarios explicando tu razonamiento. Podrás ver las ediciones resaltadas en color y las eliminaciones tachadas junto a los cuadros de sugerencias detalladas.
Discute, perfecciona y acepta o rechaza los cambios sin esfuerzo. Etiqueta las direcciones de correo electrónico de los miembros de tu equipo en el documento para obtener sus respuestas directamente en Docs.
El modo de sugerencias permite a todos contribuir, comunicar y compartir la propiedad autónoma de un documento. Los miembros con permiso pueden revisar, aceptar o rechazar sugerencias rápidamente, lo que garantiza que se escuche la voz de todos y que el borrador final brille con luz propia.
Investiga justo donde estás
Documentos de Google se integra con herramientas de investigación como Google Search y Scholar. Busca información relevante al instante, cita fuentes directamente en el documento e incluso traduce idiomas, todo ello sin salir de tu espacio de trabajo colaborativo.
Las herramientas integradas en Documentos de Google facilitan la creación de ideas, los esquemas y la estructuración. Utiliza las listas inteligentes, los títulos y los subtítulos para organizar tus ideas, y deja que la herramienta asistente de escritura sugerir mejoras gramaticales y de estilo.
Dé formato a su trabajo y hágalo accesible
Encontrará numerosas herramientas de formato intuitivas que se adaptan a sus necesidades. Aplique rápidamente títulos, subtítulos, viñetas y listas numeradas con un solo clic.
Si quieres una combinación de fuentes o colores, elige entre las plantillas ya preparadas o crea la tuya propia para mantener la coherencia del estilo de tu marca. Hay un amplio intervalo de formas de personalizar el aspecto de tu documento. Los títulos y subtítulos ofrecen una gran flexibilidad a la hora de estructurar documentos, garantizando su claridad y facilitando su lectura.
Asegúrate de que las personas pertinentes puedan acceder a tu trabajo y comprenderlo. Documentos de Google proporciona acceso completo a funciones integradas como texto alternativo para imágenes, compatibilidad con lectores de pantalla y modos de alto contraste.
Además, las sugerencias de accesibilidad destacan problemas importantes para crear documentos inclusivos para todos los lectores. Comprueba que el contraste sea alto, utiliza texto alternativo para las imágenes y usa títulos para los lectores de pantalla.
Otras potentes funciones
- Facilidad móvil: Editar documentos en tu móvil, incluso sin conexión, lo cual es útil, especialmente cuando estás en movimiento
- Conversión de archivos: Convierte fácilmente Documentos de Google a otros formatos como Microsoft Word y PDF
- Plantillas: Empieza a escribir con plantillas prediseñadas para informes, cartas, etc
Los 15 mejores trucos de Documentos de Google para mejorar la eficacia y la colaboración
Documentos de Google es un potente procesador de textos para la creación de documentos y la colaboración. Optimiza tu productividad en Documentos de Google con estos trucos de eficacia:
1. Tabla de contenidos barra lateral

vía Documentos de Google A los lectores les encanta cuando pueden hacer clic fácilmente y encontrar secciones específicas en un artículo, haciéndolo más legible. Para ayudar al lector a navegar por el documento, localiza el menú Insertar en la barra de herramientas superior y haz clic en él para insertar una tabla de contenidos.
A continuación, desplácese hasta la parte inferior del menú "Insertar" y pase el ratón por encima de la "Tabla de contenidos" Elige uno de los tres formatos disponibles para adaptarlo a la estética de tu documento:
- Números de página con enlaces
- Líneas discontinuas con números de página
- Sólo enlaces
2. Crear o eliminar encabezados
Haga doble clic en el margen superior de cualquier página para activar el modo encabezado y empezar a escribir. Si lo prefiere, haga clic en "Insertar" en la barra de herramientas superior, pase el ratón por "Encabezado y número de página" y elija "Encabezado" para empezar a crear su encabezado.

a través de Documentos de Google
Para eliminar un encabezado, elimina cualquier texto y haz clic en cualquier parte del cuerpo principal del documento para salir del encabezado cuando estés en modo de edición.
3. Accede rápidamente a un diccionario
¿No estás seguro del significado de una palabra mientras escribes en Docs? Resalta la palabra. Haz clic con el botón derecho y selecciona "Definir" para obtener una definición emergente.

a través de Documentos de Google
Encontrarás las definiciones al instante sin salir de tu documento. Mejora la claridad y la precisión de tus escritos, y amplía tu vocabulario y tus habilidades de redacción con este hack.
4. Crea un nuevo documento al instante
En lugar de buscar el menú Nuevo documento, escribe 'doc.nuevo' en tu Google Chrome o la barra de direcciones de otro navegador y pulsa "Intro"
Encontrarás un documento nuevo y sin título con su URL única en tu navegador Google Chrome. Inicia un nuevo documento sin perder tiempo. También puedes hacer clic en 'Herramientas' para seleccionar 'Recuento de palabras' y seleccionar 'Mostrar recuento de palabras mientras se escribe' para obtener el recuento de palabras.
5. Atajos de teclado
Domina los atajos más comunes para editar y dar formato al texto de forma rápida y eficaz:
Para el sistema operativo Windows
| Negrita Ctrl+B |
|---|
| Cursiva: Ctrl+I |
| Subrayado: Ctrl+U |
| Copiar Ctrl+C |
| Pegar Ctrl+V |
| Buscar (Ctrl+F) |
| Reemplazar Ctrl+H |
Google comparte más directrices aquí .
Para Mac OS
| Copiar | Comando-C |
|---|---|
| Cortar: Comando-X | |
| Pegar: Comando-V | |
| Pegar sin formato Comando-Mayúsculas-V | |
| Deshacer acción Comando-Z | |
| Rehacer acción Comando-Mayúsculas-Z | |
| Insertar o editar un enlace Comando-K | |
| Abrir un enlace Opción-Entrar | |
| Mostrar atajos de teclado comunes Comando/ |
Google comparte más directrices aquí .
Estas claves le ahorran tiempo y reducen los clics repetitivos.
6. Utiliza Documentos de Google como herramienta de IA generativa
Supera el bloqueo del escritor con sugerencias generadas por IA. Amplía tus ideas y experimenta con diferentes estilos de escritura.
La función de IA generativa está asociada a Workspace Labs y sólo está disponible para algunos probadores de Estados Unidos. Puedes comprobar si tu ubicación tiene acceso a las funciones de Workspace Labs en este descargo de responsabilidad por Google.
Para utilizar la herramienta IA, abre un documento en Documentos de Google y busca "Ayúdame a escribir" (Labs) en el área izquierda del documento.
7. Borrar formato
Cualquier error de fuente, tamaño de texto o sangría puede afectar a tu trabajo. Este sencillo truco restablece rápidamente el texto afectado a su estilo predeterminado/a.
Elimina rápidamente el formato no deseado resaltando el texto y haciendo clic en el botón "Borrar formato" (A con una barra atravesada) de la barra de herramientas.
8. Convierte PDFs a texto (y viceversa)
Se acabó el tedioso trabajo de volver a escribir Documentos de Google te permite subir un PDF y transformarlo en texto editable con un solo clic. Ahorra tiempo conservando el formato y el diseño mientras extraes el contenido.
Comparte fácilmente tus ediciones pulidas como un documento PDF de aspecto profesional con un solo clic: ¡está listo para usar!
- Cómo convertir PDF en texto: Haz clic con el botón derecho del ratón en el PDF de Google Drive y selecciona "Abrir con" > "Documentos de Google"
- Cómo convertir documentos a PDF: Ve a "Archivo" > "Descargar" > "Documento PDF"
9. Escritura manos libres: escritura por voz
La función de escritura por voz de Documentos de Google te ayuda a plasmar tus pensamientos al instante. La escritura por voz elimina la barrera física entre tus pensamientos y las palabras escritas.

vía Documentos de Google
Dicta tu documento mientras realizas varias tareas a la vez y edítalo con tus comandos de voz. Documentos de Google escribe tus ideas y añade automáticamente la puntuación. Dedica tu energía a lo más importante: elabora argumentos convincentes, estructura tus escritos y colabora en tiempo real.
Pulsa CTRL+Mayús+S o ve a Herramientas > Escritura por voz y haz clic en el icono del micrófono.
Habla con claridad y naturalidad. Con el tiempo, Documentos de Google se adapta a tu forma de hablar, aprende las frases que utilizas más a menudo y ajusta la puntuación para que el flujo de lectura sea natural.
10. Utiliza la función de esquema para mantenerte organizado
La función de esquema de Documentos de Google organiza al instante la estructura de tu documento, mostrando los títulos y subtítulos en una jerarquía clara y plegable. Arrastra y suelta las secciones para reorganizarlas, visualizar el flujo e identificar posibles redundancias.
¿Necesita una panorámica rápida? Contraiga las secciones para ver el panorama general y, a continuación, profundice para realizar ediciones detalladas.
Para acceder a la función de esquema completo, haga clic en Ver > Mostrar esquema del documento en el menú desplegable.
El esquema de Documentos de Google garantiza que todos los miembros del equipo comprendan el flujo, se centren en las prioridades y naveguen rápidamente por la información más densa. Menos tiempo luchando con la estructura, más tiempo colaborando y elaborando un trabajo impactante .
11. Utiliza la barra de tareas para mantener el rumbo
Ya no tienes que hacer malabarismos con hojas de cálculo y notas adhesivas . La barra de tareas de Documentos de Google mantiene a tu equipo centrado en las tareas del documento.
Escribe "@tarea" y crea al instante minilistas de tareas pendientes directamente enlazadas a las secciones pertinentes. Asigna tareas a los miembros del equipo, establece plazos y realiza un seguimiento visual del progreso mediante casillas de selección. No más tareas cambiar de contexto o buscar actualizaciones: Todo está en el documento.
Comparta tareas con sus compañeros de equipo, vea quién está trabajando en qué y pídanse cuentas mutuamente. Discutir los detalles dentro de los comentarios de tareas, seguimiento de las tasas de finalización, y marcar los logros juntos. La barra de tareas fomenta la transparencia y mantiene a todos avanzando como un equipo unificado, independientemente de su ubicación u horario.
12. Añadir y editar fotos
Inserta fotos fácilmente en tus Documentos de Google. Haz clic en Insertar > Imagen y elige la foto de tu dispositivo, de la integración con Google Drive o incluso de la web. Se integra en tu documento, lista para tu toque creativo.
Una vez que tu foto esté dentro, ¡personalízala como desees! Recorta, cambia el tamaño y gírala con clics y arrastres intuitivos. Ajusta el brillo, el contraste y el balance de color para que coincida perfectamente con el tono de tu documento.
Explora los filtros prediseñados o crea efectos personalizados para conseguir un aspecto específico. Documentos de Google te permite incluso buscar imágenes libres de derechos directamente dentro del documento.
La colaboración en documentos no termina con el texto. Documentos de Google permite a tu equipo añadir comentarios directamente en las fotos, proporcionando comentarios y sugerencias de edición. Discute las opciones de recorte y los ajustes de color, o incluso crea pies de foto creativos, todo dentro del documento compartido.
13. Cambia las mayúsculas al instante
Asegúrate de que los títulos, encabezados y nombres propios tienen un formato coherente. Se acabaron las tediosas ediciones manuales y los casos incoherentes al utilizar Docs
Seleccione el texto que desea ajustar, vaya al menú desplegable Formato y elija Texto > Mayúsculas. Al instante, puedes convertir todo a minúsculas, mayúsculas o mayúsculas de título, haciendo que incluso las ediciones más extensas sean un juego de niños.
Personalízalo seleccionando palabras u oraciones específicas dentro de tu texto y aplicando diferentes mayúsculas a cada una, creando titulares personalizados, citas o énfasis únicos.
Solucione rápidamente problemas de mayúsculas sin necesidad de edición manual y mantenga un aspecto profesional en sus documentos.
14. Busque y reemplace texto dentro de su documento
Pulse CTRL+H y escriba el texto que desea encontrar en el campo Buscar. Haz clic en "Buscar" para resaltar cada instancia o en (Reemplazar) para reemplazarlas simultáneamente por tu nueva palabra o frase.

a través de Documentos de Google
Utiliza opciones avanzadas como la distinción entre mayúsculas y minúsculas o las expresiones regulares para obtener una precisión milimétrica.
Asegúrate de no pasar por alto ninguna edición repetitiva. ¿Necesitas sustituir la palabra "cliente" por "cliente" en todo el documento? Haz clic en "Sustituir todo" y verás cómo se hace. Para garantizar la precisión, ajusta tu búsqueda con opciones como "Coincidir mayúsculas y minúsculas" y "Palabra completa".
Pulsa Ctrl+F (o Comando+F en Mac) para abrir el cuadro "Buscar". Escribe el texto que quieras buscar o sustituir. Haz clic en Reemplazar para sustituirlo por otro texto. Incluso puedes corregir errores tipográficos con 'Expresiones regulares', que convertirá 'teh' en 'the' con un solo clic.
15. Intégralo con tus apps favoritas
Imagínese incrustando una hoja de cálculo de Airtable en su documento o extrayendo datos de marketing en tiempo real de una aplicación de mensajería instantánea herramienta de gestión de proyectos como Asana.
Las integraciones están a un solo clic: se acabó el copiar y pegar y los engorrosos archivos adjuntos. Combina a la perfección datos, imágenes y perspectivas de tus apps favoritas.
Explora varios complementos de Documentos de Google en Google Workspace Marketplace (accesible desde el menú "Complementos" de Documentos de Google). Busca e instala complementos que se conecten con tus apps favoritas, como Grammarly, Zoom, Slack, etc.
Limitaciones del uso de Documentos de Google
Aunque Documentos de Google brilla en muchos aspectos, tiene algunas limitaciones que debes conocer:
1. Limitaciones de edición sin conexión
La mayoría de las funciones avanzadas en línea de Documentos de Google herramientas de procesamiento de textos (herramienta Explorar, Smart Canvas, complementos) requieren una conexión (a internet). La función offline de Documentos de Google es principalmente para edición básica y manipulación de texto.
Aunque puedes editar sin conexión, las opciones de formato pueden estar restringidas o retrasadas con respecto a la versión online. Es posible que las imágenes y el contenido incrustado no se muestren hasta que se restablezca la conexión (a internet).
2. Limitaciones de formato complejas
Es posible que Documentos de Google no ofrezca un control detallado en comparación con el software de escritorio dedicado para diseños muy complejos o necesidades de formato especializadas, como folletos o documentos legales.
3. Limitaciones de tamaño de archivo
Cargar archivos de gran tamaño (más de 1,5 GB) puede llevar tiempo y esfuerzo. Si trabajas habitualmente con documentos de gran tamaño, puede que haya mejores opciones que Documentos de Google.
4. Fricción de colaboración
Mientras que edición en tiempo real es impresionante, pueden producirse retrasos o fallos con varios usuarios, especialmente en conexiones (a internet) lentas. Ten cuidado con las posibles interrupciones durante las sesiones de colaboración.
Conoce ClickUp: La mejor alternativa a los Documentos de Google
¿Y si hay una mejor alternativa a Documentos de Google y sus hacks? ¡ClickUp Docs!
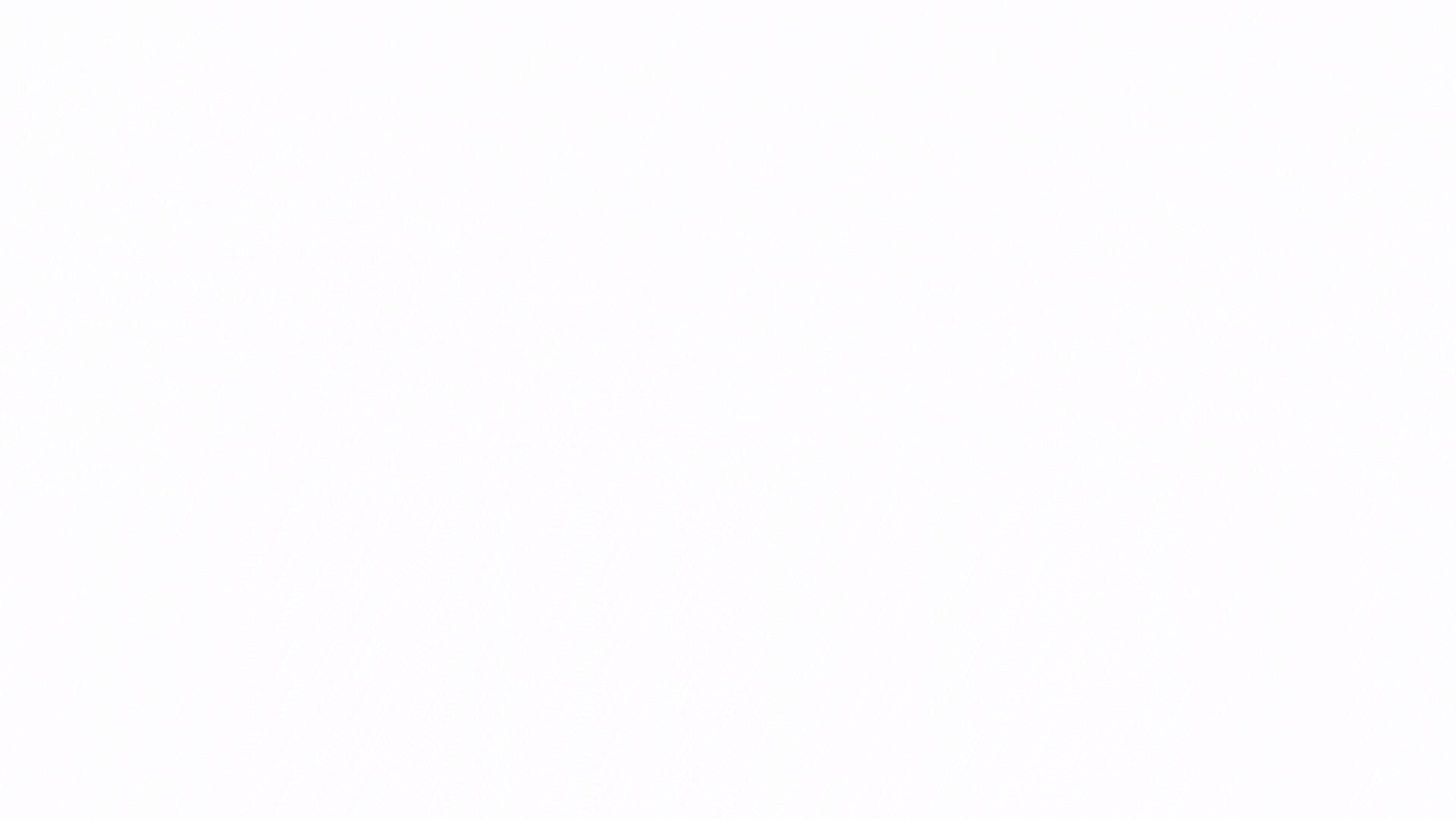
Utilice ClickUp's Docs para crear y conectar documentos, wikis y mucho más para la ejecución de ideas con su equipo Documentos de ClickUp da vida a su contenido con potentes herramientas de IA y una fluida detección de colaboración . ClickUp Docs no es sólo un bloc de notas; es tu co-redactor. Te ayuda a colaborar sin problemas y a intercambiar ideas con el equipo sin esfuerzo y en tiempo real.
Con ClickUp Docs, puede crear y manejar documentos vinculados directamente a tareas o proyectos, agilizando su flujo de trabajo. Además, podrás compartirlos fácilmente con otras personas para colaborar
ClickUp AI
En ClickUp AI trabaja con Docs para analizar su texto y ofrecer sugerencias sobre gramática, claridad y tono a nivel de frase.
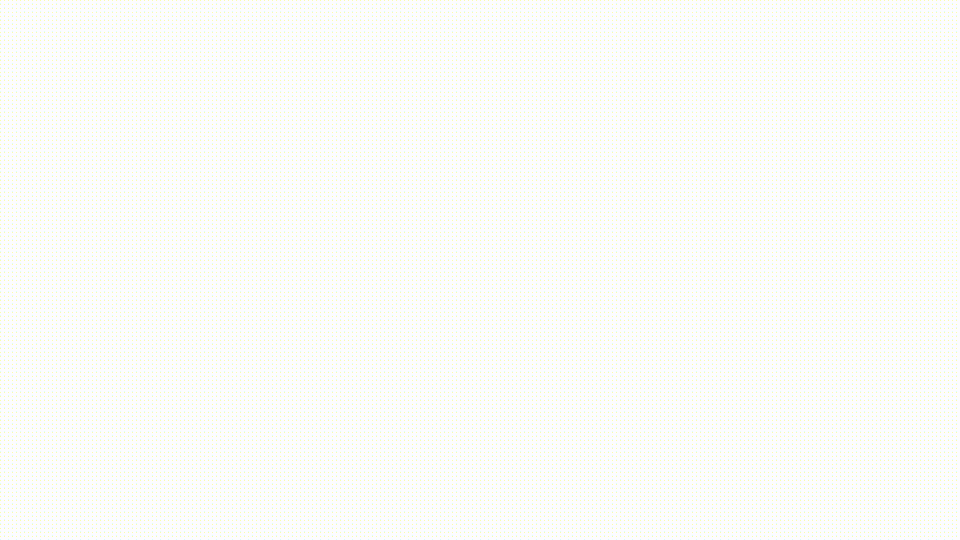
Transforme su escritura para que sea clara, concisa y atractiva con ClickUp AI
Con las funciones de IA de ClickUp, escriba sus ideas en un documento y organícelas automáticamente en un esquema claro. Resume los puntos clave y detecta y resalta los errores ortográficos o gramaticales. Esto le ayuda a ahorrar tiempo y garantiza que su trabajo sea más eficaz y sin errores
Tareas de ClickUp Tareas de ClickUp ofrece una única plataforma para capturar, organizar y realizar el seguimiento de todas las tareas pendientes de su equipo. Cree tareas directamente dentro de los proyectos o enlácelas a los documentos pertinentes, asegurándose de que todo el mundo está en la misma página.
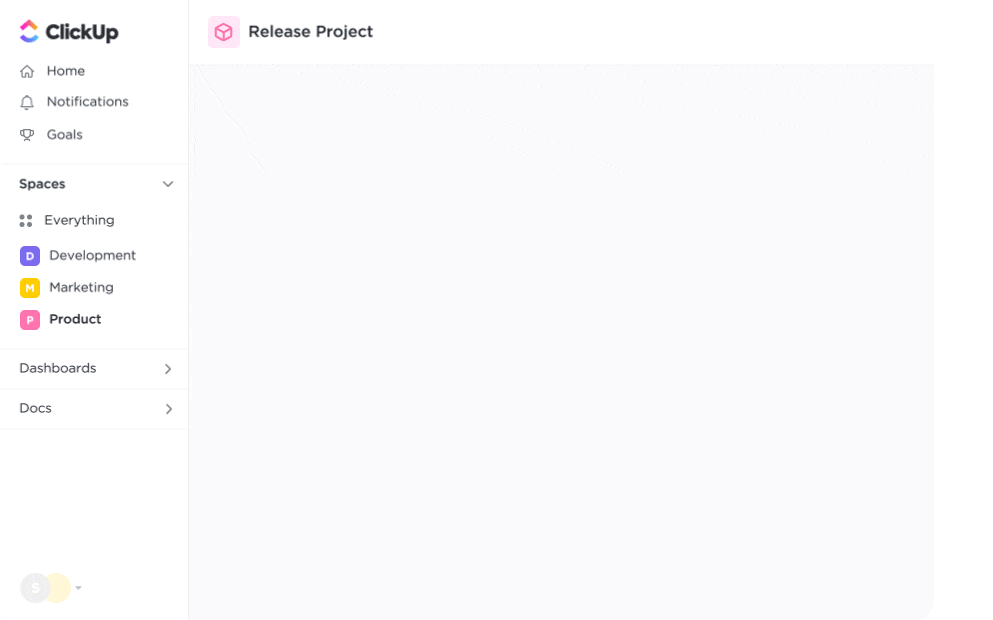
Utilice ClickUp para gestionar tareas y proyectos de forma sencilla y colaborar eficazmente con su equipo
Cree documentos directamente dentro de una tarea, enlazando ambas a la perfección. La colaboración se vuelve más fluida a medida que invitas a miembros del equipo con permisos (vista, edición, comentarios).
Realice un seguimiento de los cambios con el historial de revisiones, discuta las ediciones a través de comentarios directos y vea cómo su proyecto avanza como un equipo unificado.
Empiece hoy mismo, ¡gratis/a!

