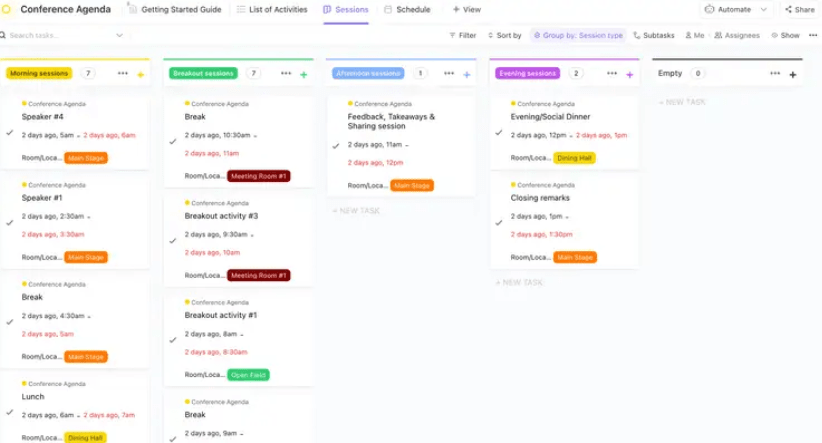¿Frustrado por un audio deficiente o un vídeo granulado durante reuniones importantes?
Es hora de ponerle remedio. Unos sencillos ajustes pueden transformar la configuración de su videoconferencia, garantizando una comunicación clara y haciendo que su reunión o evento parezca más profesional.
En el actual entorno de teletrabajo, una configuración fiable no sólo es práctica, sino esencial para una colaboración eficaz y unas reuniones fluidas.
Exploremos algunos consejos prácticos para mejorar su experiencia de videoconferencia y hacer que cada reunión sea más atractiva y productiva.🎥
Cómo crear la configuración de videoconferencia definitiva
Con la popularidad del trabajo a distancia, una configuración de videoconferencia de alta calidad es vital para una comunicación eficaz. Invertir en las herramientas adecuadas no solo fomenta la colaboración, sino que también garantiza que cada reunión sea atractiva y profesional.
Componentes esenciales de una configuración de videoconferencia
Para conseguir la mejor configuración de videoconferencia, es fundamental conocer los componentes clave que contribuyen al intento correcto de las videoconferencias:
1. Un buen micrófono
Uno de los factores más cruciales es tener un buen micrófono. Es importante tener en cuenta que 'bueno' no siempre significa caro. 💵
Recuerde que la proximidad al micrófono es fundamental: un micrófono de 1.000 dólares colocado a 6 metros del altavoz puede dar peores resultados que unos simples auriculares de Apple colocados más cerca.
- A micrófono con un patrón polar cardioide o shotgun es ideal para quienes están sentados frente a un ordenador, especialmente si el orador está unos metros más atrás con una presentación
- Un micrófono con un patrón polar omnidireccional puede ser más adecuado en una sala de conferencias con varias personas
- Los micrófonos unidireccionales también son una buena opción, ya que se centran en el sonido de frente y minimizan el ruido de fondo
La calidad del micrófono de serie de un ordenador suele ser mala, aunque los modelos más recientes, como los MacBook M1, han recibido críticas positivas por sus micrófonos integrados.
💡Consejo profesional: Compara dos grabaciones: una con el micrófono de serie del ordenador y otra con unos auriculares estándar, como los de Apple. Esta comparación debe terminarse en un entorno que refleje las condiciones típicas de una videoconferencia, incluido el ruido del aire acondicionado.
Los auriculares inalámbricos como los AirPods pueden carecer de esos molestos cables, pero los auriculares con cable suelen ofrecer una calidad de micrófono más satisfactoria y también merece la pena tenerlos en cuenta.
2. Una cámara web de alta calidad
Aunque las cámaras integradas ofrecen comodidad y mantienen la apariencia de contacto visual, puede que no siempre ofrezcan la mejor calidad de imagen.
Por el contrario, las cámaras web externas suelen ofrecer mejor resolución, frecuencia de imagen y flexibilidad, lo que las convierte en la opción preferida para quienes buscan un aspecto profesional.
A la hora de seleccionar una webcam, tenga en cuenta factores como la resolución, la frecuencia de imagen y la longitud del cable para encontrar la que mejor se adapte a sus necesidades.
- El sitio Logitech Brio con un precio de 135 dólares, es una de las mejores opciones. Ofrece un rendimiento de alta calidad adecuado para la mayoría de los usuarios
- Para una opción más económica sin comprometer la calidad, considere el Logitech C920 disponible por entre 65 y 70 dólares
3. Software de escritorio remoto fiable
El derecho herramientas de colaboración a distancia pueden marcar la diferencia en su experiencia de videoconferencia.
Con tantas opciones de software disponibles, comparar funciones, la facilidad de uso y la compatibilidad con tus dispositivos es importante.
Más allá de las videollamadas, añadir herramientas de pizarra digital puede impulsar la colaboración al permitir interacciones en tiempo real y el uso compartido de archivos, haciendo que las reuniones sean más dinámicas.
4. Una conexión (a internet) estable
Un elemento clave para el intento correcto de una videollamada es una conexión (a internet) estable, que garantice una transmisión fluida de audio y vídeo.
Considera la posibilidad de cambiar a una conexión por cable, actualizar tu plan de internet o modificar los ajustes de red para optimizar el rendimiento.
Bonus: Descubre la las 10 mejores herramientas de reunión en línea para equipos tanto gratuitas/a como de pago, que pueden llevar sus reuniones al siguiente nivel
Consideraciones sobre el hardware para una configuración de videoconferencia
Dispositivos como el MacBook Pro y iPad Pro son populares por su rendimiento fiable y sus impresionantes cámaras integradas, lo que los hace ideales tanto para llamadas de trabajo como personales.
La potencia de procesamiento del MacBook Pro y la pantalla Retina garantizan que tus vídeos se vean nítidos y fluidos.
Al mismo tiempo, la portabilidad del iPad Pro y su cámara frontal de alta calidad son perfectas para configuraciones rápidas y flexibles, especialmente durante evento virtual planificar.
Ambos dispositivos son compatibles con varios software de conferencias telefónicas que facilita la participación en reuniones con un solo clic.
La conexión de periféricos y la mejora de la configuración a menudo se reducen a disponer de los puertos adecuados. Los puertos USB-C y USB son esenciales para conectar cámaras web externas, micrófonos y otros accesorios que mejoran la calidad del vídeo.
USB-C, en particular, ofrece una transferencia de datos más rápida y una conexión (a internet) más fiable. Esto es muy importante si utilizas hardware avanzado como una Cámara réflex digital de lente única (DSLR) para sus llamadas.
Una cámara DSLR puede mejorar significativamente la calidad del vídeo y ofrecerte imágenes nítidas y profesionales que destaquen. Algunas de las ventajas son:
- Calidad de imagen superior: Las cámaras DSLR ofrecen vídeo de alta resolución y captan detalles que las cámaras web estándar no captan
- Mejor rendimiento con poca luz: Funcionan bien en distintas condiciones de iluminación, lo que garantiza una visibilidad clara en espacios con poca luz
- Versatilidad de objetivos: Con las cámaras DSLR, puede elegir objetivos que se adapten a su espacio y a sus necesidades estéticas
Minimizar el retardo es otro factor crítico para crear una experiencia de videoconferencia fluida. Aunque a menudo se asocia a los videojuegos, el lag puede afectar gravemente a las interacciones en tiempo real durante las reuniones, haciendo que las conversaciones parezcan inconexas.
El uso de hardware que minimice el lag, como dispositivos con gran capacidad de procesamiento y conexiones (a internet) estables, garantiza que se pueda seguir el flujo de la discusión sin retrasos incómodos.
Combinar esto con una buena etiqueta para reuniones virtuales -como desactivar las notificaciones innecesarias en segundo plano y celebrar la reunión en una sala bien iluminada- ayuda a mantener una presencia profesional y pulida durante las llamadas.
Ajuste de la videoconferencia en varias plataformas
Las plataformas de videoconferencia como Zoom, Google Meet y Webex se han convertido en nombres muy conocidos, especialmente para el teletrabajo y las reuniones virtuales.
Entre ellas, Microsoft Teams destaca como una de las plataformas más utilizadas, sobre todo en las empresas. Es una robusta alternativa a Google Meet que ofrece una mayor integración con las aplicaciones de Microsoft 365, lo que la convierte en la mejor opción para las organizaciones que dependen de las herramientas de Office.
Configurar una videoconferencia en Teams es sencillo, incluso si no conoces la plataforma. Aquí tienes una guía rápida para empezar:
- Descarga e instala Teams: En primer lugar, descarga Microsoft Teams desde el sitio web oficial e instálalo en tu equipo. También puedes utilizar la versión web, pero la aplicación ofrece una experiencia más fluida
- Inicia sesión: Utiliza tu cuenta Microsoft para iniciar sesión. Puede ser una cuenta de trabajo, escolar o personal, dependiendo de tus necesidades
- Configura tu reunión: Haz clic en la pestaña "Calendario" de la barra lateral izquierda y selecciona "Nueva reunión" Introduce los detalles de la reunión, como el título, la fecha, la hora y los asistentes
- Elija los ajustes de audio y vídeo: Antes de empezar o unirse a una reunión, haga clic en el icono de ajustes del dispositivo para seleccionar el micrófono, los altavoces y la cámara que prefiera
- Enviar invitaciones: Añade las direcciones de correo electrónico de tus participantes y envía las invitaciones. Teams sincronizará automáticamente la reunión con los calendarios de los destinatarios
- Iniciar la reunión: Cuando llegue la hora programada, haz clic en "Unirse" desde el calendario o el enlace de la reunión. Comprueba el audio y el vídeo una última vez antes de empezar
Aunque la configuración de Teams es fácil de usar, conlleva sus propios retos que pueden interrumpir el flujo de la reunión.
- El audio o el vídeo no funcionan: Un problema frecuente es que Teams no detecte el micrófono o la cámara. Para solucionarlo, compruebe los ajustes de privacidad de su equipo para asegurarse de que Teams tiene permiso para acceder a su hardware
- Vídeo borroso o lento: La mala calidad del vídeo suele deberse a una conexión (a internet) lenta. Cambiar a una conexión (a internet) por cable, actualizar su plan de internet o cerrar otras aplicaciones que consumen mucho ancho de banda puede ayudar
- Eco o retroalimentación de audio: Este problema suele producirse cuando varios dispositivos están demasiado cerca o cuando los ajustes de audio de alguien son incorrectos. Pide a los participantes que utilicen auriculares o silencien sus micrófonos cuando no estén hablando
- Faltan invitaciones a reuniones: Si las invitaciones a reuniones no aparecen en el calendario, suele tratarse de un problema de sincronización. Reiniciar Teams o volver a iniciar sesión en tu cuenta suele resolver este problema
Lee también Top 10+ Zoom Alternativas & Competidores (Funciones, Precios & Valoraciones)
Consejos y trucos adicionales para videoconferencias
Crear la mejor configuración de videoconferencia va más allá de tener el software adecuado; se trata de optimizar el entorno para que cada llamada sea lo más profesional y atractiva posible:
1. Optimice la iluminación
Una mala iluminación puede ensombrecer tu cara, hacer que parezcas apagado y dificultar que los demás asistentes te vean. Esto distrae la atención de su mensaje.
A continuación te explicamos cómo conseguir una iluminación óptima:
- Colóquese frente a una ventana para utilizar la luz natural, que proporciona una iluminación equilibrada y de gran claridad
- Si te sientas con una fuente de luz brillante detrás de ti, puedes crear sombras muy marcadas y hacer que parezcas una silueta, así que evítalo
- Para configuraciones de interior, los anillos de luz o las lámparas de escritorio regulables con bombillas blancas suaves pueden proporcionar una iluminación uniforme, imitando la luz natural del día
2. Presta atención a los ángulos de cámara
Colocar la cámara en la posición correcta puede ayudar a garantizar que su cara sea claramente visible (para que los demás asistentes puedan seguirle la pista). El ángulo de cámara adecuado te hace parecer más comprometido y profesional. He aquí las buenas prácticas:
- Coloque la cámara a la altura de los ojos para crear una línea de visión natural y directa. Este ángulo simula la interacción cara a cara y ayuda a mantener el compromiso
- Evita colocar la cámara demasiado baja, ya que esto puede crear ángulos poco favorecedores y hacer que parezcas desconectado
- Trata de mantener la cabeza y los hombros centrados en el encuadre, con un poco de espacio por encima de la cabeza para evitar una imagen abarrotada
3. Crea un fondo sin distracciones
Un fondo desordenado o que distraiga puede desvirtuar el mensaje que intentas transmitir. A continuación te explicamos cómo mantener un buen fondo:
- Elige un fondo neutro o liso para mantener el foco de atención en ti. Evite los motivos demasiado brillantes o recargados en el fondo, o demasiadas personas en movimiento
- Muchas herramientas de conferencia ofrecen opciones de fondo virtual que pueden utilizarse si el espacio físico no es el ideal
- Asegúrate de que el fondo esté bien iluminado para evitar puntos oscuros que puedan crear un contraste con tu rostro bien iluminado
4. Aprovechar las pizarras digitales
Herramientas como las pizarras digitales pueden hacer que una reunión en vídeo sea más interactiva y atractiva, sobre todo para sesiones de intercambio de ideas o presentaciones.
Permiten colaborar en tiempo real, compartiendo ideas visualmente en lugar de verbalmente.
5. Prueba la configuración antes de las reuniones
Las comprobaciones previas a las reuniones son esenciales para evitar contratiempos de última hora. Una prueba rápida garantiza que la conexión (a internet) de audio y vídeo funciona correctamente.
La mayoría de las plataformas ofrecen funciones de llamada de prueba en las que puedes comprobar los ajustes del micrófono y la cámara antes de unirte a una reunión. Además, asegúrate de que tu conexión (a internet) es lo suficientemente estable y rápida como para soportar videollamadas sin retrasos.
6. Ajuste de las salas de videoconferencia
Si tu empresa está en transición hacia un entorno de trabajo híbrido, o ya funciona en él, es probable que tengas salas de reuniones rápidas y salas de juntas que requieran configuraciones de videoconferencia.
Una sala de videoconferencias será esencial para las reuniones diarias en línea, las sesiones de formación, los seminarios web y las presentaciones.
El tipo de equipo de videoconferencia que necesite dependerá del número y tamaño de las salas. En general, necesitará al menos una pantalla y un micrófono multidireccional con funciones como filtrado de ruido y control automático de ganancia.
Consejo de bonificación: ¿Quiere agilizar sus reuniones y mantener el seguimiento? Sumérgete en estos 16 ejemplos de agendas de reuniones ¡y hazte con algunas plantillas gratuitas para empezar!
Configuración de videoconferencias para distintos presupuestos
Aquí tienes un desglose de configuraciones de videoconferencia que pueden ayudarte a conseguir un aspecto profesional, independientemente de cuánto quieras gastarte.
Nivel 1: Configuración básica
Los que tienen un presupuesto limitado pueden crear una configuración de videoconferencia decente sin arruinarse.
A continuación te explicamos cómo optimizar tu configuración sin salirte del presupuesto:
- Cámara web externa: Una cámara web dedicada como la Logitech C922 Pro Stream puede mejorar significativamente la nitidez, el color y el rendimiento con poca luz en comparación con las cámaras integradas de los portátiles
- Micrófono USB básico: Un micrófono USB externo, como el Samson Meteor mejora la calidad de audio y tiene una función plug-and-play sencilla
- Auriculares: El uso de auriculares reduce el eco durante las llamadas, y los modelos over-ear ofrecen un sonido superior. Además, los auriculares se notan menos en vídeo
Nivel 2: Configuración intermedia
Para quienes deseen mejorar su experiencia de videoconferencia sin gastar mucho en equipos profesionales, una configuración de intervalo medio ofrece excelentes mejoras en la calidad de audio y vídeo:
- Cámara dedicada con interfaz HDMI a USB: Convierte cámaras de consumo en cámaras web de alta calidad utilizando interfaces HDMI a USB como la Elgato Cam Link 4K o alternativas similares para mejorar la calidad de vídeo sin interrupciones
- Micrófono de solapa con cable: Un sencillo micrófono de solapa con cable, como el Rode Lavalier GO mejora la claridad del sonido y se puede conectar directamente al ordenador
- Iluminación eficaz: Kits de iluminación básicos o Luces Philips Hue pueden mejorar drásticamente la calidad del vídeo colocando las luces en la posición correcta para controlar el brillo y la temperatura
Nivel 3: Configuración avanzada
Es ideal para quienes buscan un aspecto más refinado y profesional:
- Cámara de objetivos intercambiables: Utiliza cámaras con objetivos intercambiables para crear un fondo desenfocado y conseguir un aspecto cinematográfico que mejore el atractivo general del vídeo
- Micrófono de mano inalámbrico: Actualiza a micrófonos inalámbricos como el RODE inalámbrico GO para una mayor movilidad y flexibilidad en su configuración de audio
- Monitores intrauditivos: Invierta en monitores de oído, como los Shure de estilo broadcast o las opciones Bluetooth como AirPods Pro de Apple para una monitorización de audio discreta
- Iluminación de 3 puntos: Configura un sistema de iluminación de tres puntos con luces como las de Elgato Key Light Air para optimizar la iluminación de vídeo, ideal para videoconferencias profesionales o seminarios web
Nivel 4: Configuración profesional
Una configuración de gama alta ofrece la mejor calidad de vídeo y audio para profesionales que realizan con frecuencia reuniones virtuales, seminarios web o retransmisiones en directo:
- Conmutador de emisión HDMI: El Blackmagic ATEM Mini ofrece opciones avanzadas de vídeo, como compatibilidad multicámara, gráficos en pantalla y funciones de emisión profesional
- Micrófono de cañón de calidad broadcast: Para un audio superior, utiliza micrófonos de nivel broadcast como el Rode NTG3 montados estratégicamente fuera del encuadre para obtener un sonido nítido y profesional
- Iluminación de acento: Mejora tu configuración con Barras de luz LED inteligentes Philips Hue para efectos de iluminación creativos que añaden profundidad y profesionalidad a tu entorno de vídeo
Configuración de videoconferencias para el Inicio y la oficina
El ajuste de la videoconferencia en casa difiere significativamente del entorno de oficina, y cada uno presenta retos y consideraciones únicos.
La configuración de la videoconferencia en casa suele implicar algo más que encender el portátil.
- Hay que encontrar un espacio tranquilo, sin distracciones y con iluminación adecuada
- Es posible que tengas que invertir en equipos adicionales, como una cámara web de alta calidad, auriculares con cancelación de ruido e incluso un micrófono específico para obtener un sonido claro
Estos elementos te ayudarán a crear una experiencia perfecta tanto para ti como para tu público.
En cambio, las oficinas suelen tener:
- La ventaja de disponer de salas de conferencias específicas equipadas con sistemas de videoconferencia preinstalados de alta calidad, que ofrecen un entorno más controlado y profesional
Sin embargo, la configuración en casa ofrece una ventaja única: mayor flexibilidad y comodidad, lo que permite a los trabajadores remotos adaptar el espacio a sus necesidades para lograr la máxima comodidad y eficiencia. Con las herramientas y los ajustes adecuados, una configuración en casa puede rivalizar o superar la función de los espacios de oficina tradicionales.
Estos son algunos consejos para mejorar la configuración de la oficina en casa y hacerla más propicia para las videoconferencias:
- La ergonomía es importante, sobre todo en reuniones largas. Elige una silla que sea compatible con una buena postura para mantenerte cómodo y atento
- Los monitores dobles te permiten ver el vídeo en una pantalla y los documentos o presentaciones en otra, lo que facilita la multitarea
- Utiliza un micrófono USB dedicado, como el Blue Yeti, para obtener un sonido claro y fiable
- Aprovecha un soporte para portátil o una pila de libros para elevar la cámara a la altura de los ojos
- Utiliza organizadores de cables y ordena tu fondo
- Colócate contra una pared lisa o un fondo limpio y despejado para mantener el enfoque en tu cara durante las llamadas
- Utiliza un buen adaptador de vídeo que pueda manejar altas resoluciones, como los adaptadores de USB-C a HDMI
- Instala paneles acústicos si es necesario para mejorar la calidad del sonido y reducir las distracciones durante las reuniones
💡Consejo profesional: ¿Listo para convertir tu oficina en casa en un centro neurálgico de productividad? Echa un vistazo a estos 15 consejos prácticos para potenciar tu trabajo a distancia ¡!
Conocer y utilizar las herramientas de videoconferencia
Entre las opciones más populares se encuentran Microsoft Teams, Zoom, Google Meet y Skype, cada una de las cuales ofrece funciones únicas adaptadas a las diferentes necesidades de la empresa. Sin embargo, cada plataforma tiene sus problemas, desde problemas de conexión (a internet) hasta la compleja navegación por las reuniones.
¿Qué pasaría si tuviera una opción que pudiera simplificar no sólo sus videoconferencias, sino también ofrecer capacidades de gestión de proyectos? ClickUp ¡entra en escena aquí!
ClickUp es una software de gestión de proyectos que ofrece un conjunto de funciones adaptadas para mejorar la experiencia global de las reuniones y puede funcionar como una eficaz plataforma de videoconferencias.
Como plataforma todo en uno, ClickUp le ayuda a gestionar actas de reunión, colabore de forma más eficaz y organice las agendas de sus conferencias sin necesidad de utilizar varias herramientas.
Estas son algunas de las funciones de ClickUp que pueden facilitarle las videoconferencias:
1. Reuniones ClickUp

Aproveche las numerosas funciones para simplificar las videoconferencias con ClickUp Meetings
En Reuniones ClickUp mejora el compromiso del equipo con funciones que le permiten:
- Programar reuniones directamente desde las tareas: Crear una reunión directamente desde una tarea relevante, garantizando una conexión (a internet) clara entre la reunión y la meta del proyecto
- Compartir mensajes de vídeo asíncronos: Grabar y compartir mensajes de vídeo para aquellos que no pueden asistir a una reunión en directo, fomentando la inclusión y la flexibilidad
- Aproveche la integración de la pizarra: Utilice la función de pizarra de ClickUp para realizar lluvias de ideas, visualizarlas y documentar los puntos clave durante las reuniones
- Acceso al seguimiento de la asistencia: Realice un seguimiento automático de la asistencia a las reuniones y envíe recordatorios de seguimiento a quienes no hayan asistido a la reunión
Estas funciones ayudan a mantener las reuniones estructuradas y productivas, asegurando que su equipo se mantiene alineado y eficiente.
Antes de ClickUp, las reuniones y las comunicaciones por correo electrónico se convertían en un agujero negro en el que los elementos quedaban sin ver y sin atender. Debido a esto, las tareas no se revisaban a tiempo y nadie sabía cómo iba el desarrollo creativo. Ahora, todos los miembros del equipo pueden ver claramente cuándo vencen los elementos de acción, chatear y colaborar en las tareas Samantha Dengate, Sr. Gestora de proyectos en Diggs
2. ClickUp Clips
A diferencia de las herramientas de conferencia tradicionales, que requieren un software independiente para la grabación de vídeo, Clips de ClickUp le permite grabar y compartir mensajes de vídeo directamente desde la plataforma.

Grabe y comparta capturas de pantalla, ventanas de aplicaciones o pestañas de navegadores sin problemas dentro de las tareas mediante ClickUp Clips
Esta herramienta integrada de grabación de pantalla le permite comunicarse eficazmente compartiendo grabaciones de pantalla, reduciendo la necesidad de largos intercambios de correo electrónico o reuniones en persona. Es ideal para demostrar procesos, explicar tareas y resaltar problemas específicos.
Combinación de Clips con Cerebro ClickUp el asistente de IA integrado de ClickUp, mejora este proceso permitiéndole:
- Transcribir grabaciones
- Buscar en las transcripciones
- Extraer fragmentos para otros usos
- Convertir descripciones de Clip en listas de tareas pendientes procesables
- Saltar a marcas de tiempo específicas
Esta integración simplifica la revisión y referencia de los puntos clave sin necesidad de ver el vídeo entero.
3. Chat ClickUp
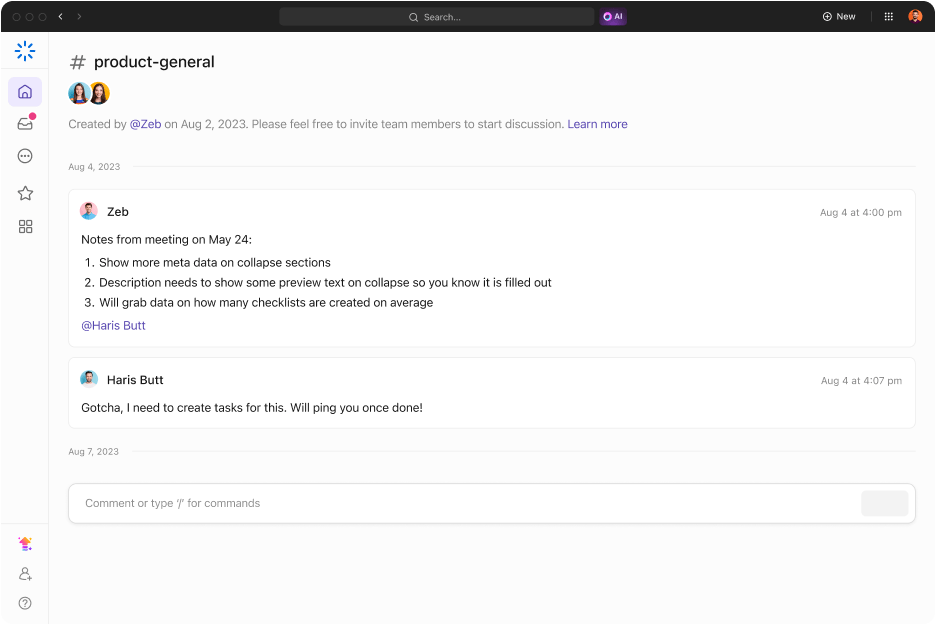
Añada miembros del equipo a los debates y colabore con ClickUp Chat en un mismo espacio y evite saltar de un software a otro
Para un enfoque más interactivo de la comunicación junto con sus grabaciones de pantalla, ClickUp se integra perfectamente con Chat de ClickUp. Esta integración elimina la molestia de buscar mensajes, permitiéndote revisarlos y responder a ellos cuando te convenga.
Además, puede utilizar plantillas de agenda de conferencias para mejorar el compromiso, la productividad y la eficacia general de sus reuniones.
He aquí una plantilla que puede transformar sus reuniones:
4. Plantilla de gestión de conferencias ClickUp
Planifique su conferencia con la plantilla de gestión de conferencias de ClickUp
Si está planeando organizar una conferencia a gran escala con varios asistentes, eche un vistazo a Plantilla de gestión de conferencias de ClickUp. Proporciona una plataforma centralizada para planificar y organizar su conferencia, asegurando que usted y su equipo están preparados para el intento correcto.
Con esta plantilla, puede ver de un vistazo todos los elementos de acción y tareas pendientes, incluidas las asignaciones de tareas, las fechas límite y los estados actuales. Cada tarea puede clasificarse por categorías para realizar un seguimiento eficaz del progreso, y puede controlar el presupuesto asignado a cada elemento.
La barra de tasa de finalización ofrece una rápida visualización del progreso en curso, ayudándole a identificar los obstáculos y a calibrar el estado general.
Esta plantilla simplifica la gestión de eventos, permitiéndole dirigir eficazmente a su equipo de principio a fin y garantizar que cada detalle se gestione a tiempo y dentro del presupuesto.
Optimice las videoconferencias con ClickUp
Una configuración de videoconferencia fiable y profesional es esencial para el intento correcto de colaboración a distancia. Unos sencillos ajustes, como mejorar la iluminación, actualizar el equipo u organizar el espacio de trabajo, pueden hacer que las reuniones sean más atractivas y productivas.
ClickUp te convierte en un profesional de la configuración de videoconferencias. Su conjunto de herramientas está diseñado para simplificar la organización, el plan, la gestión y el seguimiento de las reuniones. Desde plantillas personalizables hasta colaboración en tiempo real y gestión de tareas, ClickUp le ayuda a planificar y realizar el seguimiento de las videoconferencias con facilidad. Registrarse en ClickUp y mejore la experiencia de reunión de su equipo