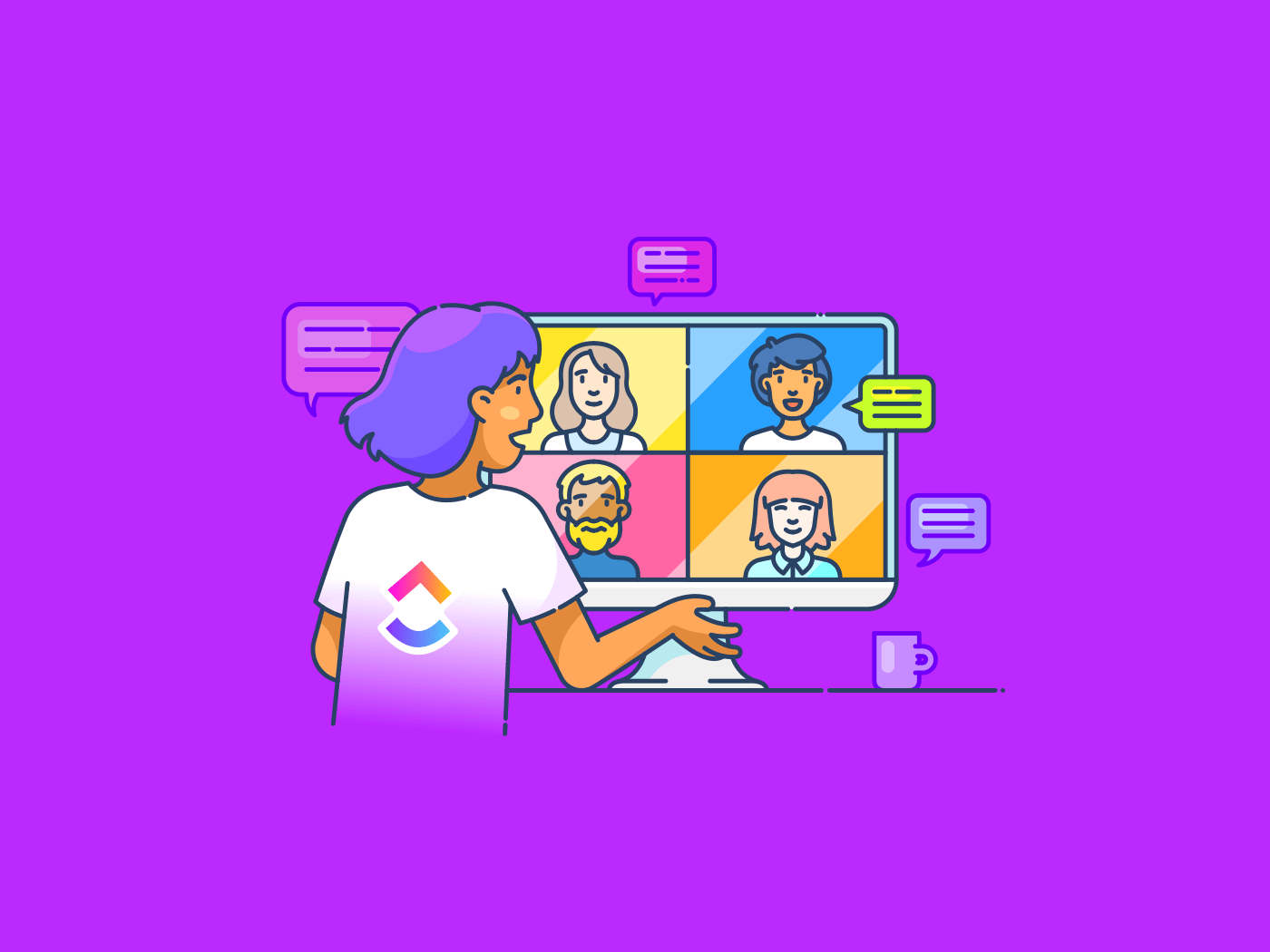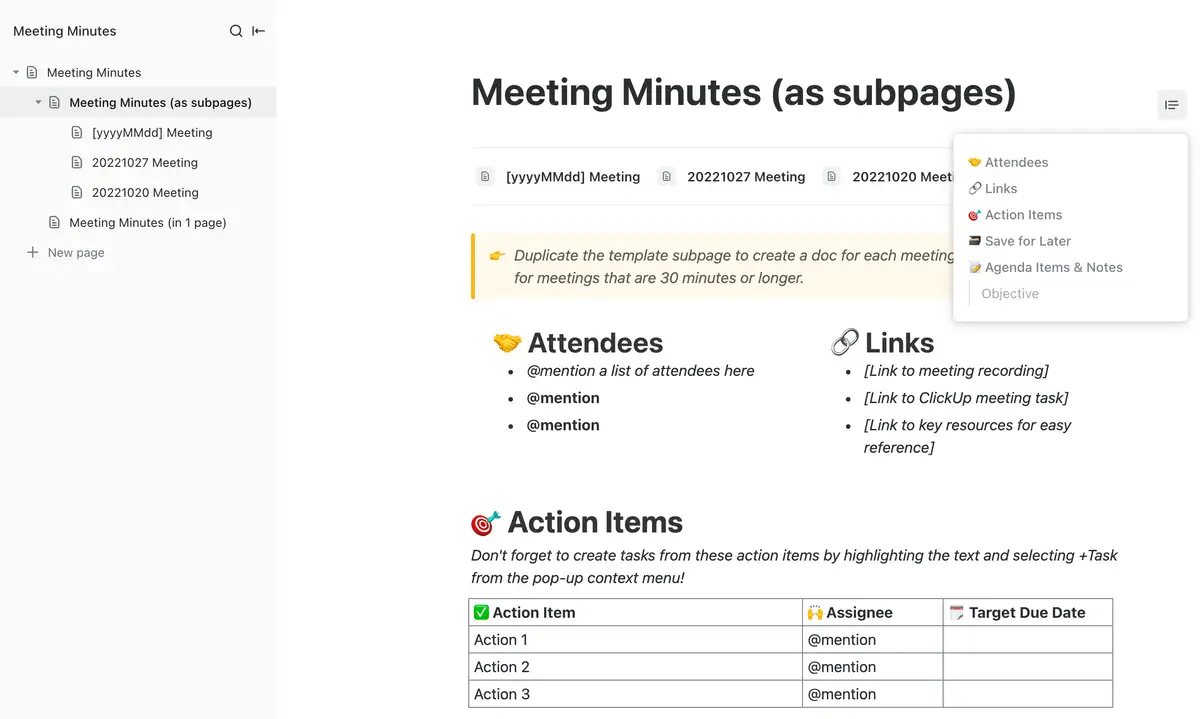Microsoft Teams se ha convertido en una herramienta importante para organizaciones de todos los tamaños que buscan mantener una comunicación y colaboración fluidas entre equipos.
Esto va de la mano con el aumento global del trabajo a distancia tras la era pandémica. La popularidad de la herramienta es innegable, ya que ofrece un hub centralizado para la mensajería instantánea y las videoconferencias, uso compartido de archivos y gestión de proyectos.
Sin embargo, la adopción generalizada de software de colaboración como Microsoft Teams conlleva la necesidad de seguir un protocolo adecuado para Microsoft Teams. Pendiente ayuda a las empresas a mejorar la comunicación, reducir los malentendidos, agilizar la gestión y aumentar la colaboración en equipo.
En este blog, hablaremos de lo que se debe y no se debe hacer al utilizar Microsoft Teams para ayudarle a utilizarlo de forma eficaz y profesional.
Etiqueta de Microsoft Teams: Lo que se debe hacer
Seguir la etiqueta de Microsoft Teams a la hora de programar una reunión de Teams, enviar un mensaje de chat o cualquier otra cosa le ayudará a comunicarse de forma eficaz y respetuosa con sus compañeros y partes interesadas. Además, le ayuda a garantizar que todas sus interacciones produzcan las respuestas y los resultados que necesita.
A continuación, vamos a hablar de la etiqueta común y fundamental de Microsoft Teams (el dos) que debemos recordar.
Siga la etiqueta básica de comunicación de mensajes
A continuación te explicamos cómo poner en práctica la etiqueta básica de comunicación y mensajería:
Mantén los mensajes directos y al grano
Cuando te comuniques con los miembros de tu equipo, procura ser claro y conciso, mantén los mensajes breves sin dejar de ser cortés y dirígete a ellos por su nombre.
Por ejemplo, en lugar de escribir a un miembro del equipo de TI diciendo: "Mi correo electrónico no funciona", intente decir: "Hola Brian, estoy recibiendo un mensaje de fallo de entrega en todos mis correos electrónicos al cliente X. Puede que sea un problema del servidor. ¿Podrías ayudarme, por favor?"
Esto ayuda a evitar confusiones y garantiza que el mensaje sea profesional, procesable y específico.
Tenga cuidado de mantener un tono de chat profesional y respetuoso
Cuando uses la app, aplicación para chatear de Teams, utiliza siempre un tono profesional y respetuoso y evita insertar términos demasiado informales que puedan malinterpretarse. Por ejemplo, en lugar de decir: "¿Puedes hacerlo lo antes posible?", podrías decir: "¿Podrías priorizar esta tarea y avisarme cuando esté completada? Gracias"
Aprende a quién @mencionar y cuándo utilizarlo
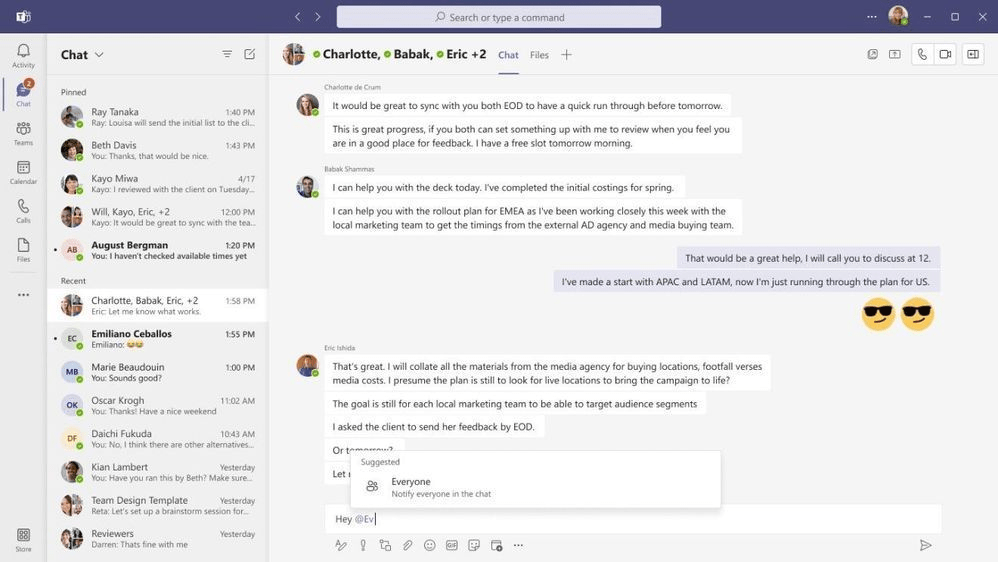
via Microsoft @mencionar a alguien es una forma de asegurarse de que la persona adecuada ve tu mensaje. Utiliza las @menciones con moderación para evitar abrumar a tus compañeros con notificaciones. Especialmente cuando mantienes conversaciones de chat importantes en un grupo, debes asegurarte de que la persona adecuada responde a tu mensaje.
Por ejemplo, si necesitas la opinión de Daniel sobre un proyecto, puedes escribir: "Hola @Daniel, ¿puedes revisar la versión 2.0 del informe trimestral y compartir tus comentarios?"
Cumplir las normas de etiqueta en las reuniones
Adhiérete a estos MS Teams estrategias de comunicación para que la experiencia sea fluida, profesional y productiva para todos los implicados:
Inscríbete en las reuniones con puntualidad y comprueba el equipo de antemano
La puntualidad es una clave de la profesionalidad. Llegar tarde a una reunión hace esperar a los demás y demuestra una falta de respeto por su tiempo. Acuérdate también de comprobar los ajustes de la cámara y el micrófono antes de entrar en una reunión reunión virtual para evitar problemas técnicos.
Manténgase en silencio para minimizar el ruido de fondo
Permanecer en silencio mientras otros hablan es importante, ya que evita que los participantes escuchen ruidos de fondo que les distraigan desde su casa u oficina. Si observa que alguien en la reunión se ha olvidado de silenciarse, tome la iniciativa de hacerlo usted mismo y dé ejemplo para mantener un entorno de reunión centrado.
Mantén una imagen de fondo profesional y utiliza la cámara de forma eficaz

vía Microsoft Un fondo profesional ayuda a limitar las distracciones visuales. Siéntate frente a una pared o cortina neutra, o utiliza una función de desenfoque del fondo. Asegúrate de que la cámara tiene un buen ángulo de visibilidad y elige un lugar para la reunión en el que la luz se dirija hacia ti para que tu cara no quede en la sombra.
Participa activamente y evita la multitarea durante las reuniones
Es de mala educación parecer distraído o realizar varias tareas a la vez durante las reuniones individuales o de vídeo en grupo. Demuestra falta de atención y respeto por el orador. Concéntrate en la reunión y contribuye a crear una interacción atractiva, fructífera y profesional.
Garantizar una gestión eficaz de los canales y los equipos
Cuando aseguras la gestión de canales y equipos, el resultado es una colaboración organizada y eficaz entre los miembros:
Buenas prácticas para gestionar los canales y su contenido
Para mantener su entorno de trabajo de Microsoft Teams organizado y eficiente, tenga en cuenta estos consejos:
- Crear un canal específico para conversaciones informales y divertidas que ayude a separar las discusiones relacionadas con el trabajo del contenido desenfadado
- Mantenga un canal independiente para realizar un seguimiento y fomentar la mejora del equipo, donde los miembros puedan utilizarlo para compartir consejos, trucos y preguntas
- Utilice el canal General para anuncios importantes y temas que no encajan en otros canales
Estrategias para mantener los canales centrados y reducir las publicaciones fuera de tema
Asegurarse de que las conversaciones de chat son relevantes para el tema del canal es crucial para mantener la profesionalidad, la productividad y el acceso rápido a las respuestas. He aquí algunas estrategias para lograrlo:
- Definir claramente la finalidad de cada canal
- Marque las conversaciones de chat importantes o utilice descripciones de los canales para resaltar el enfoque del canal
- Anime a los miembros a utilizar los canales adecuados para temas específicos
- Recuerde amablemente a los miembros que se ciñan al tema si la conversación se desvía del mismo
- Sugiera a los miembros que utilicen la mensajería privada para conversaciones personales o no relacionadas con el tema
Cuándo y cómo utilizar canales privados para conversaciones confidenciales
Los canales privados permiten crear espacios protegidos por permisos en los que los equipos pueden mantener conversaciones confidenciales y utilizarlos para el almacenamiento de archivos. Sin embargo, su uso debe minimizarse y reservarse para situaciones necesarias. A continuación se indican algunas formas de utilizar los canales privados:
- Utilizar canales privados para conversaciones de trabajo confidenciales o delicadas, seguimientos 1:1 y conversaciones privadas aparte
- Comparte medios personales apropiados para el trabajo (como una foto de tu gato) para mantener la conversación divertida y cálida en chats privados dedicados. Pero asegúrate de que el destinatario está de acuerdo con que le envíes estos mensajes y pide su consentimiento de antemano
Mejora el uso compartido de archivos y la colaboración en equipo
Microsoft Teams es un lugar estupendo para trabajar con archivos, tanto si trabajas solo como con tus compañeros:
Utilizar enlaces para facilitar el acceso y la colaboración
Con Microsoft 365, puede coeditar documentos como archivos de Word, Excel y PowerPoint con otras personas en tiempo real. Una gran manera de aprovechar eficientemente esta ventaja es enviar enlaces en Teams en lugar de archivos adjuntos para compartir documentos. Esto también ayudará a mantener su bandeja de entrada libre de desorden y asegurar que todo el mundo trabaja en la última versión.
Consejos para mantener una estructura de archivos organizada dentro de Teams
Mantenga sus archivos organizados y fácilmente accesibles con estos sencillos consejos:
- Mantén los archivos por debajo de 250 GB y, para archivos de mayor tamaño, utiliza la app de sincronización de OneDrive para cargarlos y sincronizarlos
- Limita las carpetas a tres niveles de profundidad para mantenerte organizado y evitar superar el límite de caracteres en las rutas de las carpetas
- Instala la app de OneDrive para acceder a los archivos directamente a través del Finder de macOS, el Explorador de Windows o la app móvil de OneDrive, lo que te permitirá trabajar sin WiFi
- Acceda a los archivos directamente en SharePoint para aprovechar sus funciones avanzadas
💡 Pro Tip: Utiliza plantillas de planes de comunicación para compartir información estructurada, gestionar canales claros, mensajería eficaz y colaboración profesional en Microsoft Teams.
Etiqueta de Microsoft Teams: Lo que no se debe hacer
Descubramos las trampas más comunes y los errores de etiqueta de Microsoft Teams que pueden obstaculizar la productividad y la colaboración:
No cree equipos y canales innecesarios
Aunque Microsoft Teams ofrece flexibilidad a la hora de crear equipos y canales, es esencial planificar antes de actuar. Evite la tentación de crear demasiados canales para cada subtarea o debate.
Tómese el tiempo necesario para examinar la estructura actual de su equipo. Comprueba si ya existe un espacio adecuado para tu nuevo proyecto o conversación. Este enfoque reflexivo ayuda a evitar los silos de información, reduce el desorden y mantiene organizado tu espacio de trabajo digital.
Evita abarrotar tus equipos
Del mismo modo que no invitarías a todo el mundo a una reunión, sé selectivo a la hora de decidir quién se une a tus Teams. Ten en cuenta el valor de cada miembro para el equipo. Incluir a participantes innecesarios puede provocar una sobrecarga de información y una disminución de la productividad.
Dedique tiempo a seleccionar cuidadosamente a los miembros del equipo. Si bien es posible que desee añadir a todo el mundo por comodidad, tener un equipo bien seleccionado es más eficaz para aumentar la productividad.
Del mismo modo, si estás en equipos que ya no te sirven, informa educadamente al propietario del equipo y retírate. Una experiencia de MS Teams despejada mejora la concentración y la eficacia.
Utilice las notificaciones de prioridad sólo cuando sea necesario
Utilice las notificaciones de prioridad sólo en caso de verdadera urgencia. Por ejemplo, utilícelas si necesita aprobación inmediata para un proyecto urgente o un problema crítico del sistema que requiera atención urgente.
Recuerda que la meta es comunicar la urgencia, no abrumar a tus compañeros. Un uso excesivo de las notificaciones de prioridad puede provocar cansancio y reducir la eficacia cuando son realmente necesarias.
En la mayoría de los casos, basta con @mencionar al compañero en el chat. Si necesitas resaltar una mayor urgencia, haz clic en el icono '❗' de la barra de herramientas de texto para que aparezca el icono de la campana. Esto notificará al destinatario del texto cada dos minutos durante veinte minutos o hasta que lea el mensaje.
No domines la conversación
Respeta el tiempo y las opiniones de los demás dejándoles terminar sus ideas antes de intervenir, ya sea en mensajes o en videoconferencias en plataformas de chateo que conectan a colegas a distancia.
Las interrupciones pueden ser frustrantes e impedir que tú y tus compañeros mantengáis una conversación eficaz. Así que practica la escucha activa, presta toda tu atención al orador, espera tu turno para intervenir y crea un entorno más inclusivo y productivo para todos los implicados.
No permitas muros de texto en los canales
Como propietario de un canal, debes mantener el orden guiando las conversaciones de vuelta al tema. Si una conversación se desvía del tema, considera el uso de mensajes directos para continuar la conversación en privado. Además, recuerda a los miembros del equipo que deben seguir las prácticas de comunicación acordadas para Teams.
Si alguien publica un mensaje largo de 15 líneas, explíquele (en privado si es necesario) que enviar un mensaje más corto y conciso o un mensaje de vídeo podría ser más eficaz y apropiado.
No irrespete el estado "No molestar "
Comprender y respetar el estado de disponibilidad de sus compañeros de trabajo es crucial para la etiqueta de Microsoft Teams. Llamar a alguien que ha ajustado su estado a "No molestar" demuestra que no estás atento a sus peticiones, incluso cuando se indica explícitamente. Si no responden, también habrás perdido el tiempo.
En lugar de interrumpir su flujo de trabajo, utiliza la mensajería instantánea para preguntar si están disponibles para una llamada. Si no responden con prontitud, respete su estado de ocupación y póngase en contacto con ellos más tarde.
No te pases con los memes y los GIF
Los memes y los GIF pueden ser divertidos, pero ocupan espacio y puede que no gusten a todo el mundo. Además, es posible que tu sentido del humor no resuene en todos tus compañeros.
Para mantener la profesionalidad, evita los memes y los GIF en los canales relacionados con el trabajo. Como se ha mencionado antes, crea un canal específico para interacciones sociales informales en el que compartir memes y GIFs sea más apropiado y bienvenido.
No envíes un texto vago de "Hola "
Enviar un vago "Hola" sin indicar el motivo de la comunicación y luego desaparecer puede considerarse improductivo y grosero. Esto significa que estás siendo innecesariamente ambiguo y deliberadamente poco claro sobre lo que quieres decir y la respuesta que esperas.
Por ejemplo, en lugar de "Hola", di: "Hola, Susan, necesito tu opinión sobre los últimos diseños de la campaña. ¿Cuándo sería un buen momento para hablar de ello?" De este modo, aportas contexto y el destinatario sabe lo que necesitas, lo que hace que la conversación sea más productiva y respetuosa.
Mejore la comunicación en equipo con ClickUp y Microsoft Teams
Microsoft Teams es uno de los mejores sistemas de comunicación en equipo aplicaciones de mensajería para empresas . Gracias a sus amplias funciones y funcionalidades, supera la competencia, fiabilidad y facilidad de uso de sus competidores.
Ofrece numerosas integraciones que permiten a los usuarios optimizar fácilmente sus flujos de trabajo. De hecho, la Microsoft Teams gestión de proyectos con ClickUp es muy popular en organizaciones y sectores.
Pero, ¿qué ClickUp ?
ClickUp es una herramienta de gestión de proyectos todo en uno diseñada para agilizar los procesos de trabajo, aumentar la colaboración y mejorar la eficiencia dentro de su equipo. Centraliza la gestión de tareas, el uso compartido de documentos y archivos y la comunicación en un solo lugar.
El sitio ClickUp Integración de Microsoft Teams ayuda a mejorar la comunicación en equipo y mantener a raya la etiqueta de los equipos, lo que en última instancia aumenta la productividad.
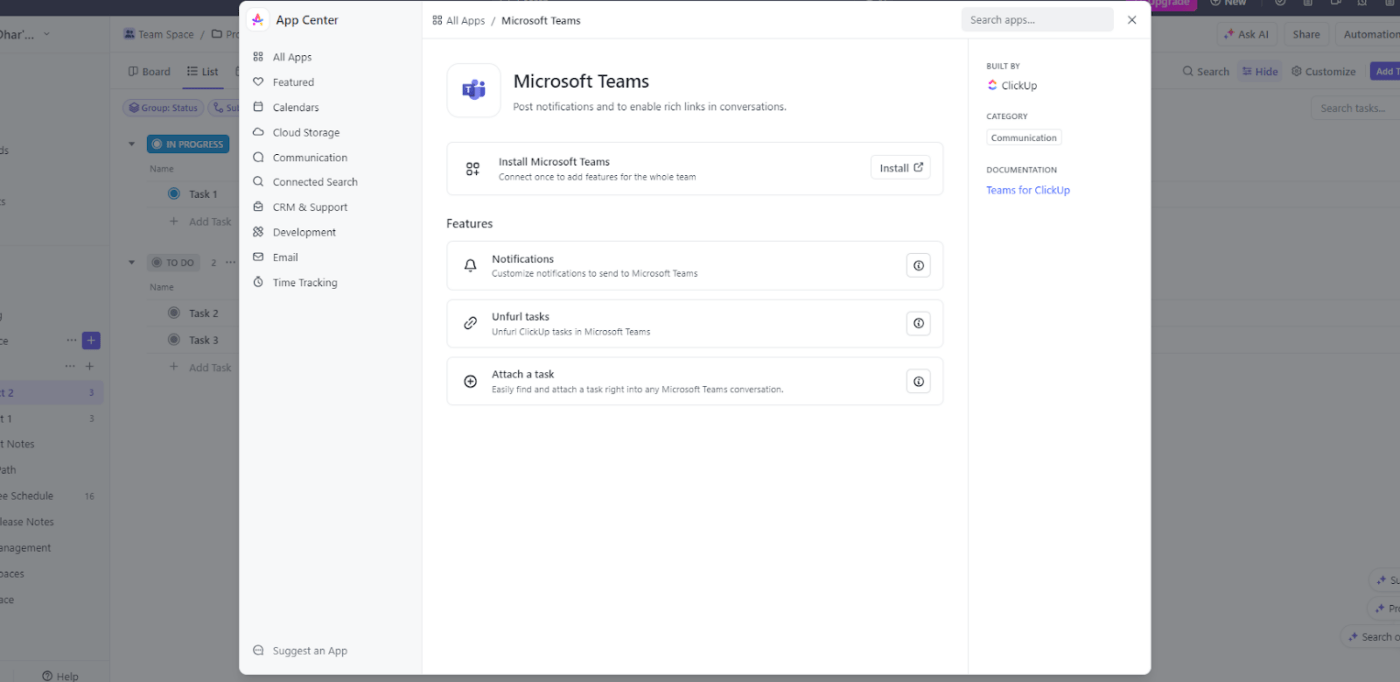
agilice las comunicaciones en equipo y aumente la eficacia con la integración de ClickUp Microsoft Teams
Con la integración de ClickUp Microsoft Teams, puede:
- Desplegar enlaces de ClickUp: Añadir detalles de las tareas a los enlaces enlazados en los canales de Teams de forma automática para mejorar el contexto
- Recibir notificaciones: Recibir actualizaciones sobre comentarios, adjuntos, cambios de estado y actualizaciones de personas asignadas directamente en Teams
- Adjuntar tareas: Integre tareas directamente en las conversaciones de MS Teams para aclarar las discusiones
Con Vista del Calendario de ClickUp puede programar fácilmente reuniones individuales o de equipo mediante la función de arrastrar y soltar. También puede añadir y reorganizar citas, gestionar su Calendario de forma flexible y mantenerlo actualizado.

arrastre y suelte tareas y reuniones de equipo para programarlas según sea necesario con ClickUp Calendar_
La vista de Calendario también ofrece recordatorios de eventos personalizables que le permiten enviar notificaciones a todos sus dispositivos según sus necesidades. Esto significa que nunca te perderás plazos o reuniones importantes por no tener tu portátil del trabajo. Comentarios de ClickUp es otra función excelente para mejorar la comunicación en equipo y mantener a todo el mundo informado. Permite asignar comentarios como elementos de acción y ayuda a mantener las tareas organizadas y a rendir cuentas.

asignar comentarios a los miembros del equipo mediante ClickUp Comentarios
Si un comentario requiere seguimiento o acción, puede asignarlo directamente a un miembro del equipo o a usted mismo, asegurando una clara responsabilidad y rendición de cuentas. Además, los comentarios pueden resolverse o reasignarse directamente dentro del propio comentario, lo que reduce la confusión y facilita el seguimiento del progreso.
Otra ventaja significativa de utilizar ClickUp es la función Herramienta ClickUp para ver chats que permite crear ilimitadas vistas de chat en la plataforma. Esto es especialmente beneficioso en comparación con la usabilidad de Microsoft Teams, que te restringe a crear 30 canales privados y añadir 250 miembros del equipo por canal.
Nota: Si quieres explorar funciones que actualmente no están disponibles en Teams, echa un vistazo a la parte superior ¡8 alternativas a Microsoft Teams! Con ClickUp, puede configurar vistas de chat separadas para diferentes proyectos, departamentos o miembros específicos del equipo, garantizando que todas sus conversaciones estén organizadas y sean fácilmente accesibles.
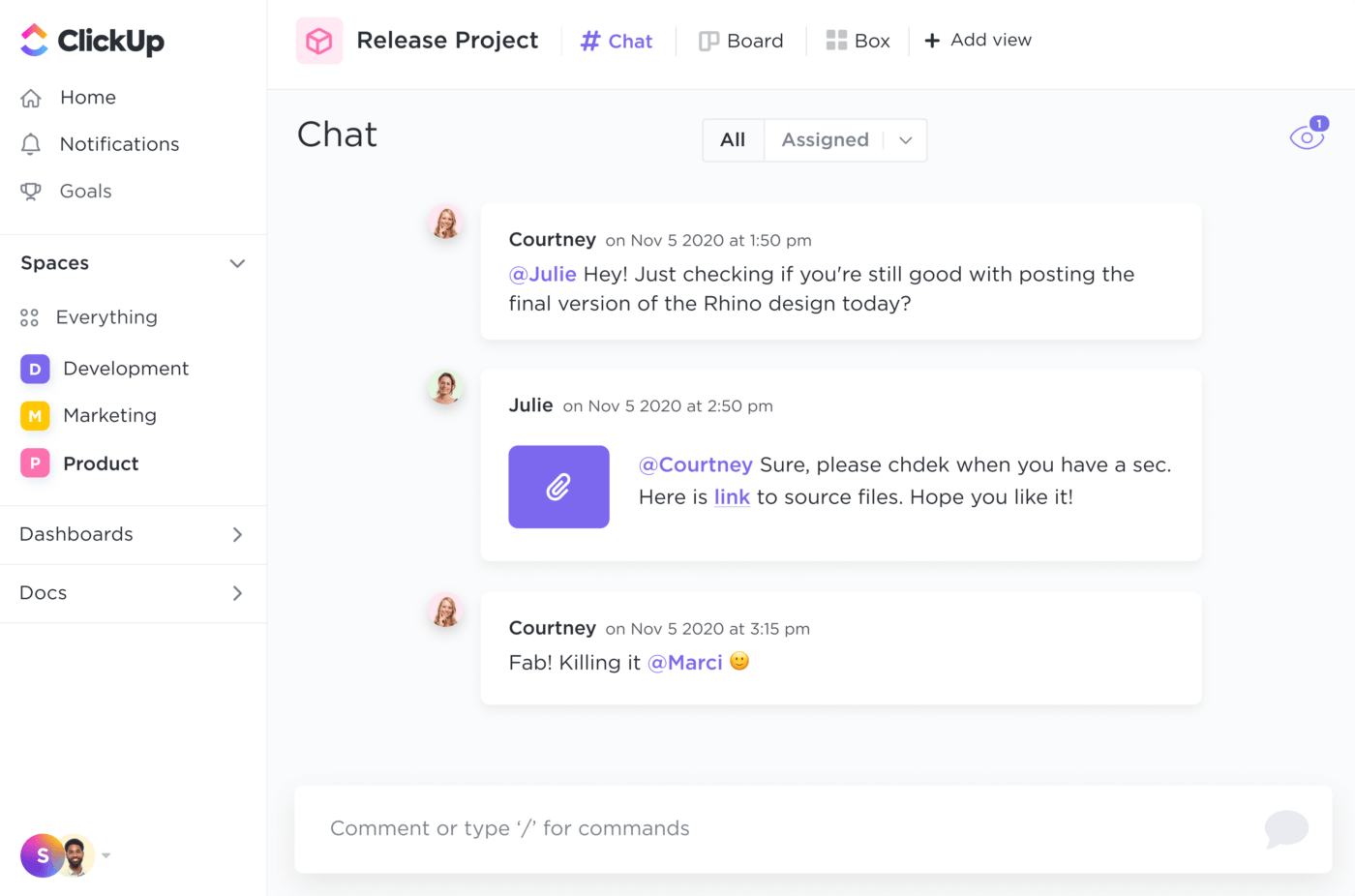
la vista de chat almacena todos tus chats, adjunta enlaces y @menciona equipos mediante la vista de chat de ClickUp /%im/95
En la vista de chat de ClickUp, puede utilizar @menciones para dirigirse directamente a los miembros del equipo y mantener centradas las conversaciones. Además, puede compartir enlaces de proyectos, incrustar vídeos e incorporar hojas de cálculo directamente en el chat, lo que garantiza que toda la información relevante esté disponible de inmediato. Reuniones de ClickUp proporciona una plataforma centralizada para organizar, documentar y realizar el seguimiento de las reuniones de equipo.
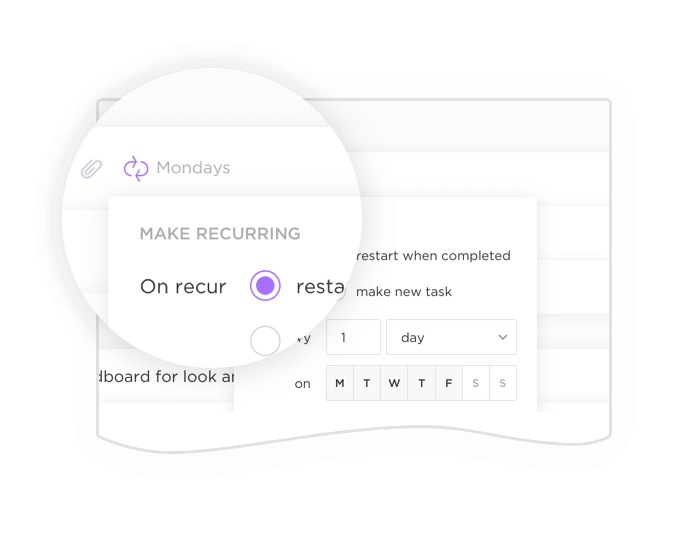
Crear tareas periódicas para ajustar agendas de reuniones con ClickUp Meetings
Por ejemplo, si su equipo está trabajando en el lanzamiento de un nuevo producto, puede utilizar ClickUp para programar la reunión, establecer el orden del día con tareas periódicas, preparar una lista de control de los elementos que se van a tratar y asignar comentarios a los equipos con detalles de las tareas.
Plantilla de actas de reunión de ClickUp
Además, puede utilizar la plantilla Plantilla de actas de reunión de ClickUp para registrar y organizar los detalles de las reuniones. Después de una reunión de equipo, puede utilizar esta plantilla para documentar los asistentes, tomar notas detalladas sobre cada elemento del orden del día y asignar tareas de seguimiento a los miembros del equipo.
Comunícate y colabora mejor con Microsoft Teams y ClickUp!
Microsoft Teams es una excelente herramienta de comunicación para colaboración en equipo y la eficacia del flujo de trabajo. Sin embargo, seguir el protocolo correcto de Microsoft Teams (lo que se debe y no se debe hacer) es crucial para mantener la profesionalidad y evitar la falta de comunicación.
pero para maximizar realmente la productividad, integre Microsoft Teams con ClickUp ClickUp mejora las capacidades de gestión de proyectos de su equipo, agiliza el trabajo y fomenta la colaboración.
El uso de ambas herramientas crea un flujo de trabajo fluido, que permite chatear, reunirse y gestionar tareas en un mismo lugar. Prueba ClickUp hoy mismo y compruebe la diferencia