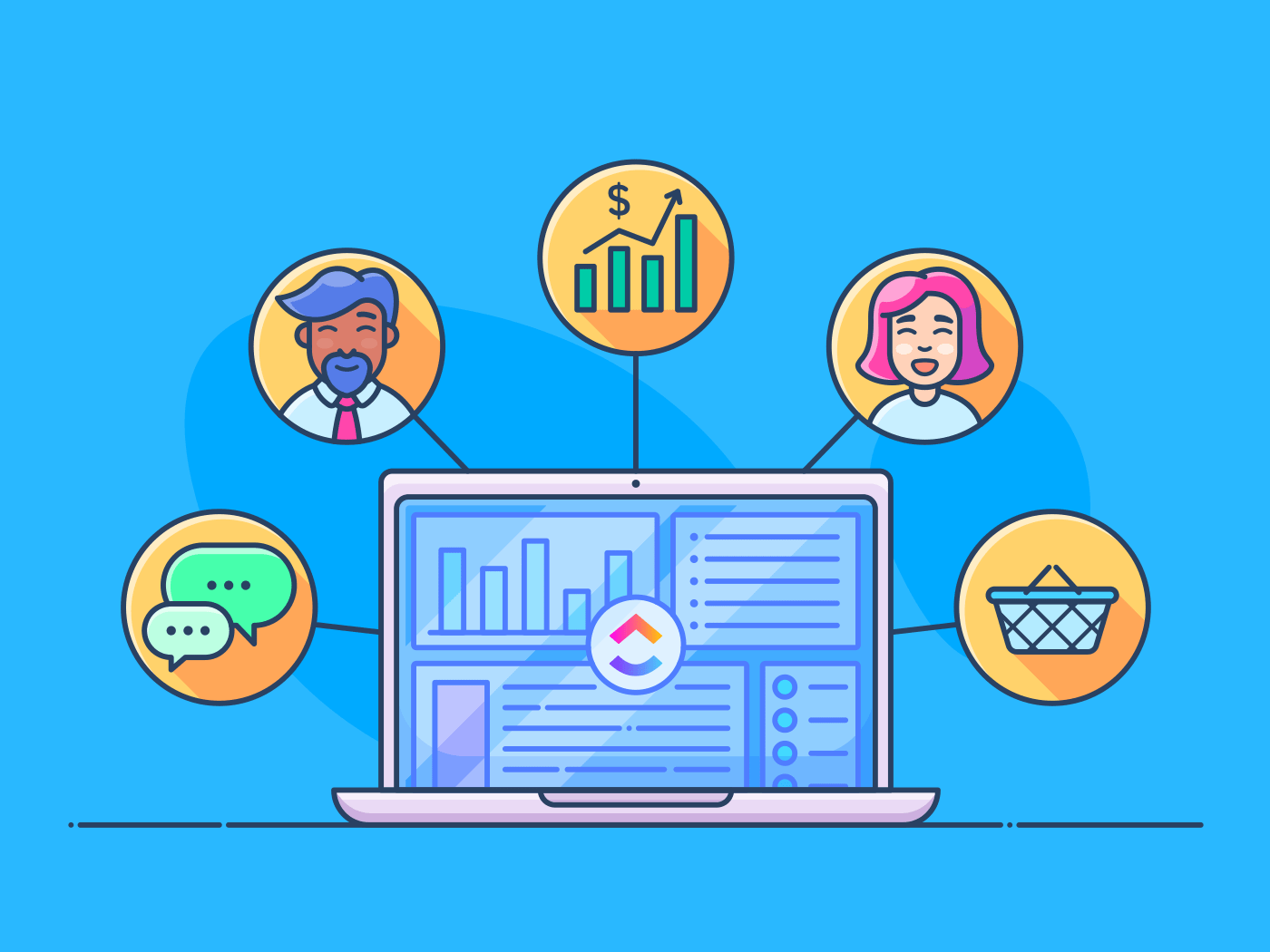Aus reiner Neugierde: Warum erstellen Sie Ihre eigene CRM ?
Soll es den riesigen Ordner in der Ecke Ihres Schreibtisches ersetzen? Oder jonglieren Sie mit zu vielen teuren digitalen tools?
Gut, dass wir uns gefunden haben, denn ClickUp duldet keine unausgegorenen Prozesse oder Geldgier. 👹 💰
Stellen Sie sich eine Plattform vor, die so funktioniert, wie Ihr Gehirn es tut, unabhängig davon, in welcher Abteilung oder in welchem Postleitzahl-Bereich Sie sich befinden. Alles, was Sie über den Aufbau Ihres eigenen CRM-Systems wissen müssen, finden Sie hier in ClickUp, damit Sie noch heute in Ihrem Geschäft etwas bewegen können.
Eine CRM-Plattform zu haben bedeutet nicht automatisch Erfolg. Woher wissen Sie also, ob ein
CRM in ClickUp
das Richtige für Sie ist? Es läuft auf die Flexibilität hinaus, Menschen und Software unter einem virtuellen Dach zu integrieren. das werden Sie wollen
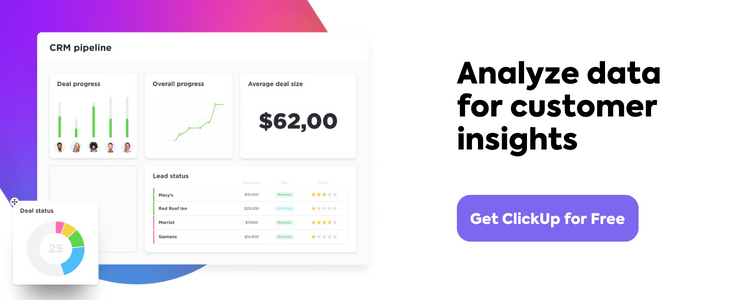
Was ist ein CRM?
CRM, oder Customer Relationship Management, ist ein System zur Verwaltung der täglichen Kommunikation und daten von Interessenten, Kontakten und bestehenden Kunden . Ein modernes CRM ist ein lebendiges kundendatenbank von Vorlagen, automatischer Nachverfolgung und Berichterstellung, die langweilige Tabellenkalkulationen und E-Mails ersetzen. Im Kern verändert ein CRM das Geschäft so, dass es weniger auf Transaktionen und mehr auf den Kunden ausgerichtet ist.
Die Sache ist die, dass die Kontakte aus einer Vielzahl von Quellen wie Linkedin und improvisierte Telefonanrufe . Einen guten Lead oder einen wertvollen Kunden unbeantwortet im Posteingang zu lassen, kann zu großen Problemen führen. Für Businesses ist es schwierig zu wachsen und zu skalieren, wenn sie ihre Energie für Verwaltung, Erinnerung und Rätselraten verschwenden.
CRM kann helfen, mehr Umsatz zu generieren, unterstützende Beziehungen aufzubauen und die Qualität von Leads und Kampagnen zu erhöhen - wenn Sie die richtigen Prozesse und Tools einsetzen. Hier kommt ClickUp ins Spiel! ⚡️🌐
Wie man ein CRM in ClickUp erstellt
Wenn Sie bereits ein kostenloses ClickUp Konto begleiten Sie mich in dieser Schritt-für-Schritt-Anleitung! Sie werden in kürzester Zeit ein funktionierendes CRM haben. ⏳
Schritt 1: Laden Sie die CRM-Vorlage von ClickUp herunter
Beginnen wir mit dem Herunterladen der CRM-Vorlage von ClickUp !
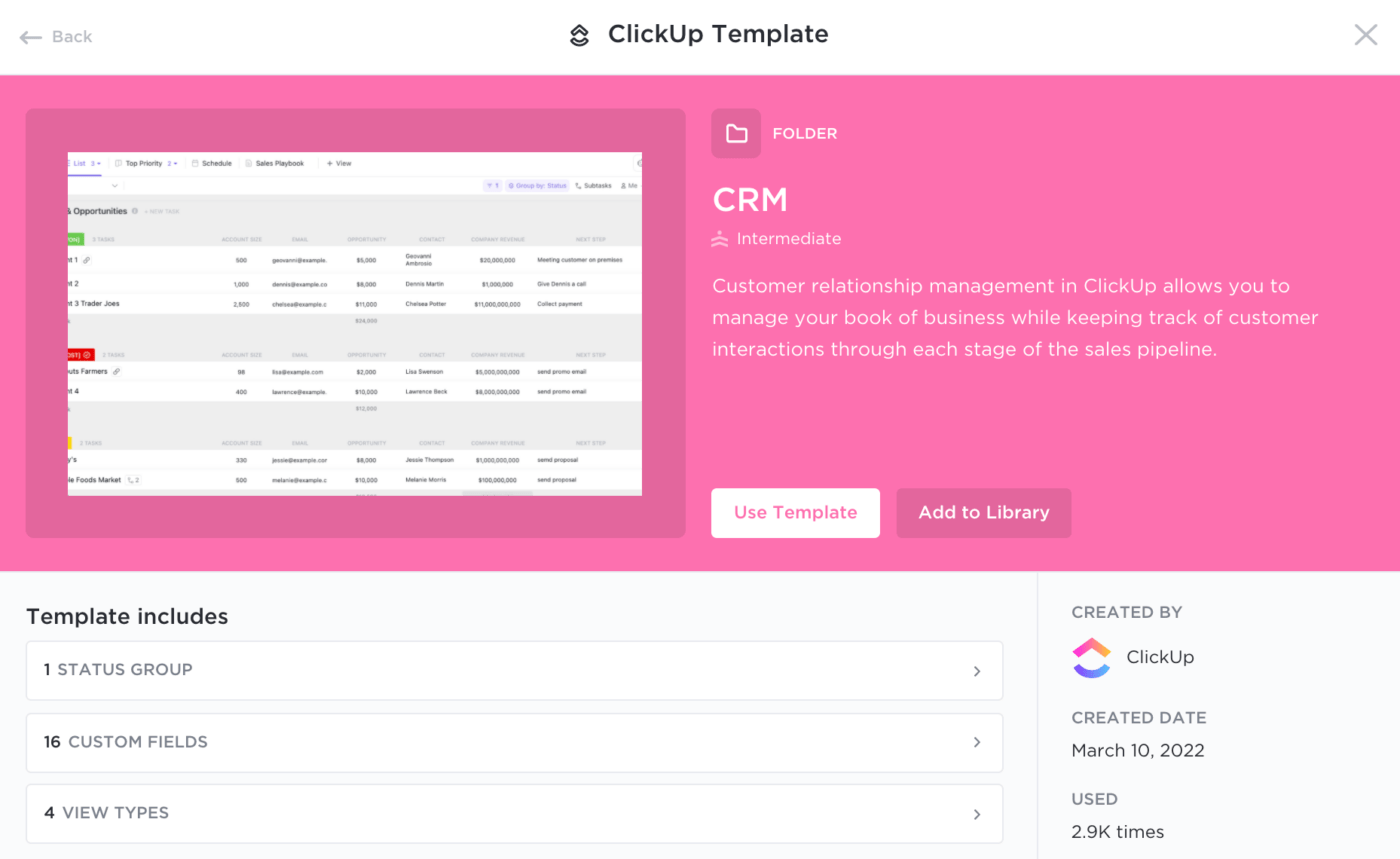
Sparen Sie Zeit bei der Erstellung Ihres benutzerdefinierten CRM mit einer ClickUp-Vorlage
Es erscheint ein Fenster, in dem Sie wählen können, ob Sie einen Space erstellen oder einen bestehenden Space in Ihrem Konto verwenden möchten, um den CRM-Ordner zu speichern. Der Spieler hat die Wahl! ♠️

Zusammenarbeit mit anderen Teams von einem Space in ClickUp aus
Schritt 2: Hinzufügen von Ansichten zur Verwaltung und Priorisierung von Kontakten
Sehen Sie die vorinstallierten Client Beispiel Aufgaben? Bevor Sie Ihre echten Daten hinzufügen, werden wir diese Aufgaben nutzen, um die verschiedenen Ansichten zu testen, die Sie für die Strukturierung Ihres CRM bevorzugen. Auf diese Weise spielen wir nicht mit sensiblen Daten und haben die Freiheit, wie Kinder im Sandkasten herumzuspielen und coole Sachen zu bauen. 🏖
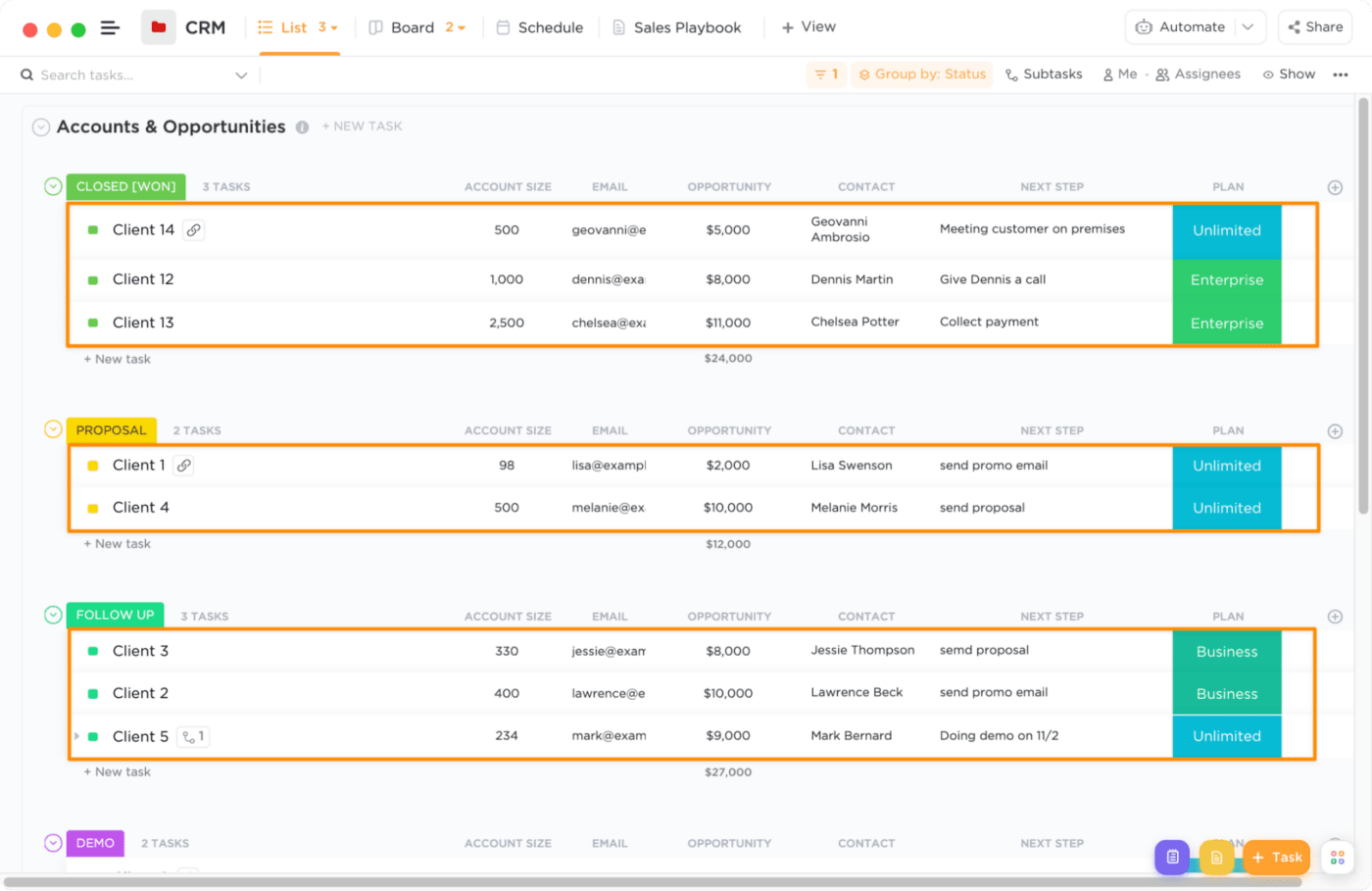
Ansicht von Aufgabeninformationen und Aktivitäten auf einem Bildschirm
Die Ansicht, die Sie gerade sehen, ist die Listenansicht - die Standardansicht der CRM-Vorlage. Angenommen, Sie bevorzugen einen visuellen Ansatz für die Verwaltung Ihrer Aufgaben. In diesem Fall können Sie einfach zwischen verschiedenen Ansichten wechseln, z. B: ClickUp Board-Ansicht . Die Aufgaben sind standardmäßig in Spalten nach Status gruppiert, wobei die Interessenten in der frühen Phase links und die geschlossenen Konten rechts angezeigt werden ClickUp Kalender-Ansicht . Ihre erste Anlaufstelle für alles, was mit Terminplanung und Nachverfolgung zu tun hat client Meetings um sicherzustellen, dass Sie stets auf die Verbindung mit Ihren potenziellen Kunden vorbereitet sind ClickUp Tabelle Ansicht . Alle relevanten Informationen über Ihre Konten sind in einer übersichtlichen, leicht zu navigierenden Tabelle zusammengefasst
Wenn Sie gerade erst mit ClickUp anfangen, sehen Sie sich dieses kurze Einführungsvideo über Aufgaben und Ansichten in ClickUp an! ⬇️
Schritt 3: Erstellen Sie benutzerdefinierte Status, um jeden Workflow anzupassen
Wir haben die Hälfte unseres Setups hinter uns! Kommen wir nun zu dem Bereich, in dem die benutzerdefinierten Einstellungen voll zum Tragen kommen: benutzerdefinierte Zustände in ClickUp !
Verwenden Sie die in der Vorlage bereits vorhandenen CRM-Workflow status, oder bearbeiten/erstellen Sie Ihre eigenen. halten Sie sich bei diesem Schritt nicht zurück
Es ist wichtig, dass diese Status einen schnellen und klaren Hinweis auf die Phase geben, in der sich eine Aufgabe befindet. Sie spielen auch eine wichtige Rolle bei der Berichterstellung, um Einblicke in Prozessengpässe, die Ressourcenzuweisung und die Zykluslänge der einzelnen Phasen in der Pipeline zu geben.
Hinzufügen und Bearbeiten benutzerdefinierter Status
1. Bewegen Sie den Mauszeiger über den Namen eines Status und klicken Sie auf die Schaltfläche mit der Ellipse > Verwalten Status
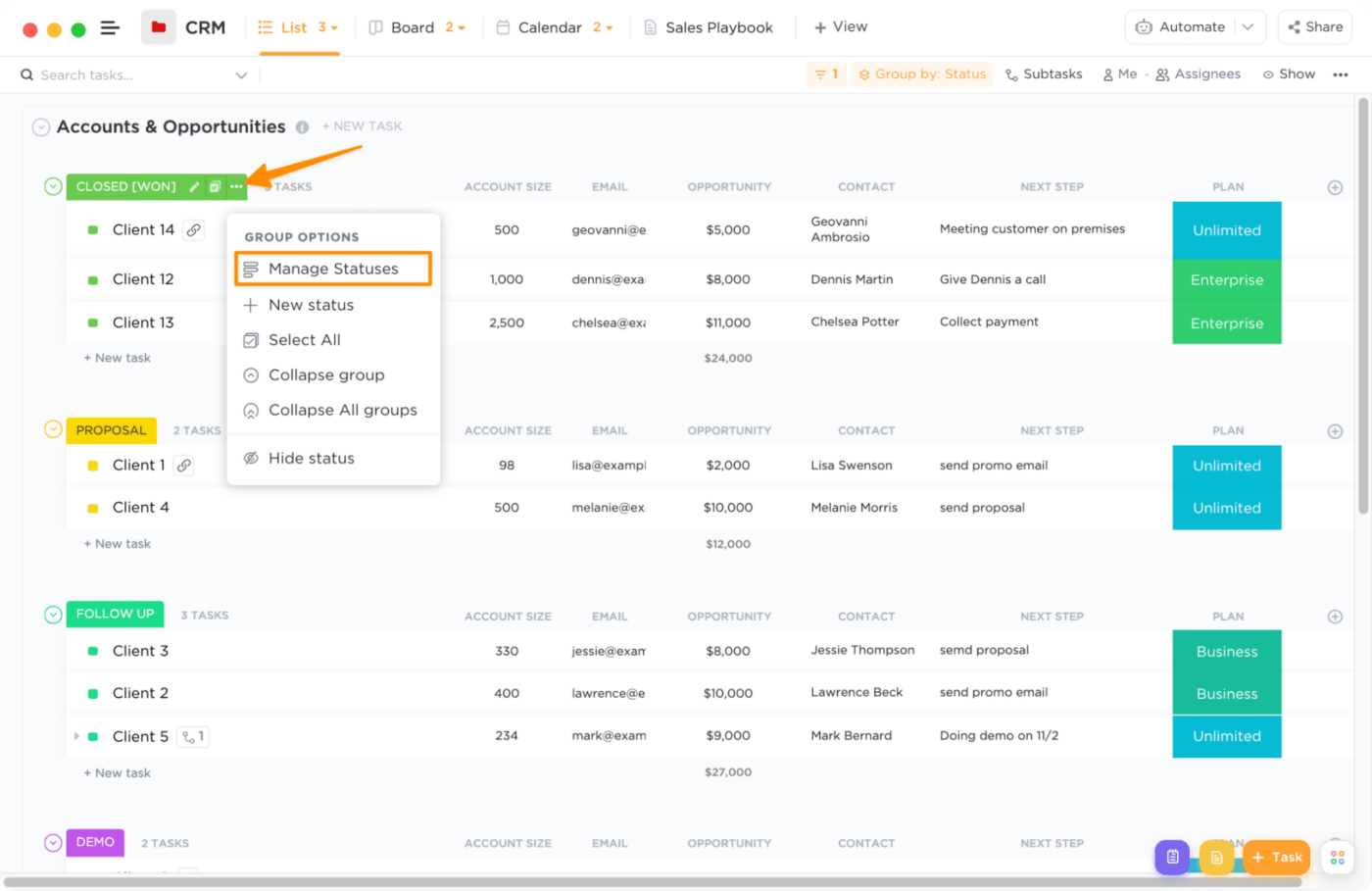
Bewegen Sie Geschäfte durch die Pipeline mit einem maßgeschneiderten Workflow
2. Geben Sie einen Namen für Ihren neuen Status ein oder bearbeiten Sie einen Status (vergessen Sie nicht, Emojis hinzuzufügen, denn warum nicht?). Sie können die Farbauswahl verwenden, um die Standardfarbe zu ändern, oder auf das Tropfensymbol klicken, um weitere Farboptionen zu erhalten! Klicken Sie auf Speichern, wenn Sie mit dem Status Ihres CRM zufrieden sind
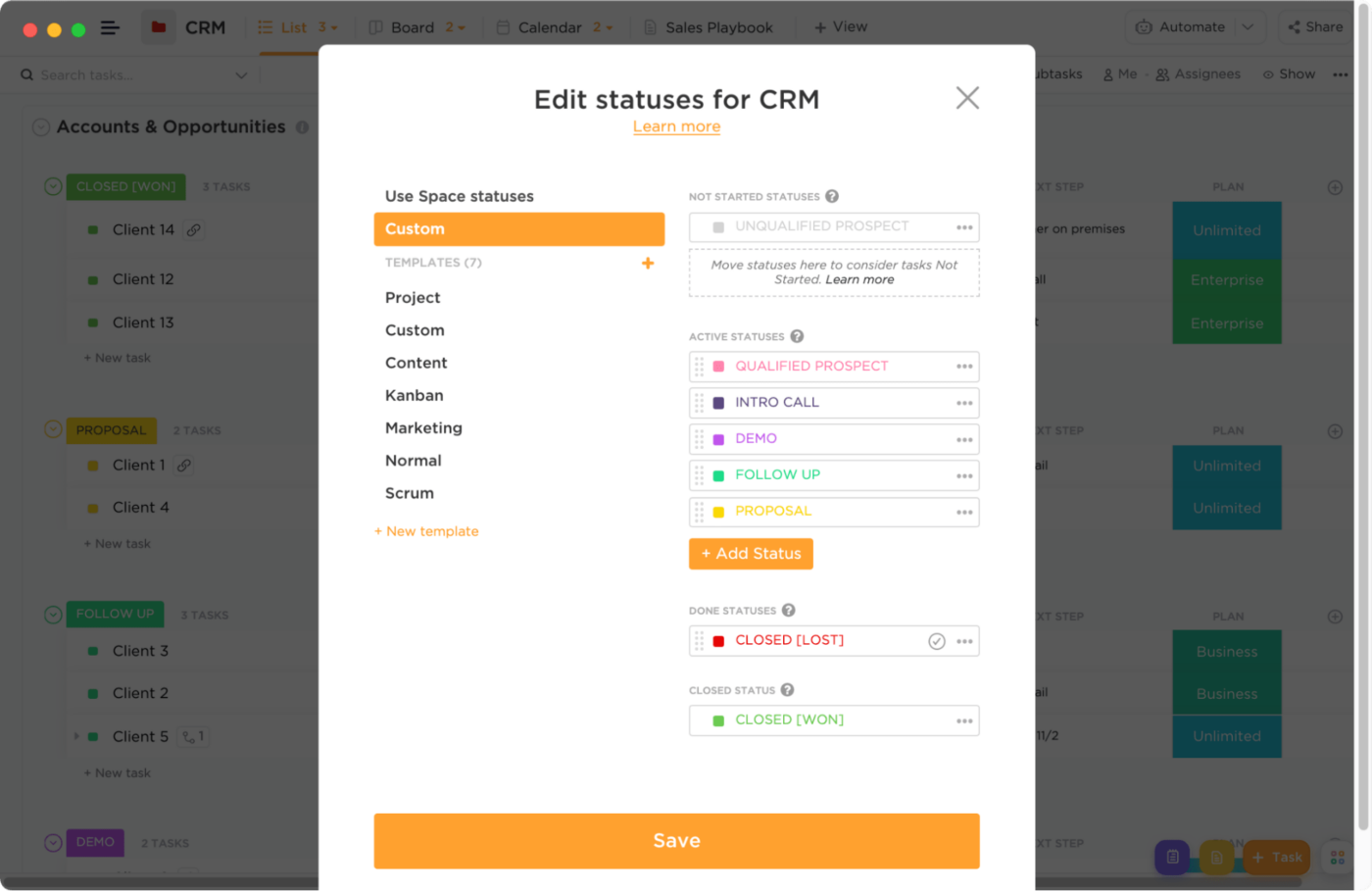
Fügen Sie benutzerdefinierte Status für verschiedene Phasen hinzu, um den Fortschritt von allem zu sehen
Weiter zum nächsten Punkt - Benutzerdefinierte Felder!
Schritt 4: Ziehen Sie die wichtigsten Informationen in Ansichten mit benutzerdefinierten Feldern ein
Sie können Ihre Produktivität verzehnfachen mit dem Benutzerdefinierte Felder in ClickUp . Dieses Feature ermöglicht es, beliebige Informationen zu Aufgaben in Ansichten einzufügen! Sie müssen nicht mehr eine einzelne Aufgabe öffnen und schließen, um diese eine Information zu finden - Datum des nächsten Schritts, E-Mail, Größe des Kontos, usw.
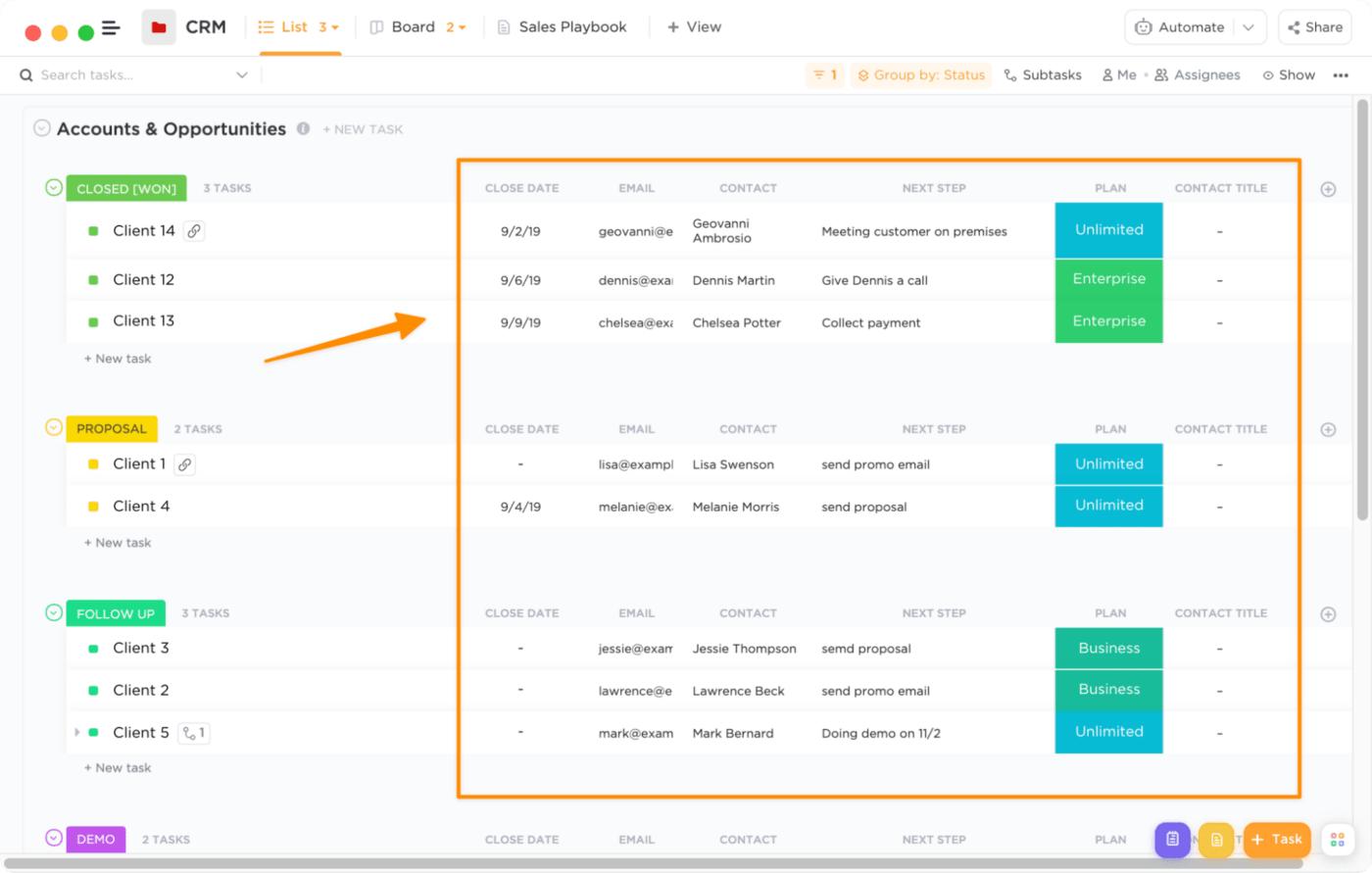
Platzieren Sie Kontaktinformationen und interne Notizen in einer Aufgabe, so dass jeder Zugriff darauf hat
Neben den vordefinierten Benutzerdefinierten Feldern in Ihrem CRM-Vorlage versuchen Sie diese anderen beliebten Felder für CRM:
- Dropdown für Leads (heiß, warm, kalt) verwenden Dropdown Feld
- Firma/Prospekt Speicherort verwenden Feld Speicherort
- LTV (Lifetime value) verwenden Feld Nummer
- Größe des Unternehmens Feld Nummer
- Nummer verwenden Feld Telefon
- Budget verwenden Feld Währung
- E-Mail verwenden Feld E-Mail
- Name Feld "Text "
Da die CRM-Vorlage bereits über wichtige benutzerdefinierte Felder verfügt, können wir diese in der Listenansicht anzeigen!
Benutzerdefinierte Felder in der Listenansicht anzeigen/ausblenden
1. Klicken Sie auf das Symbol +
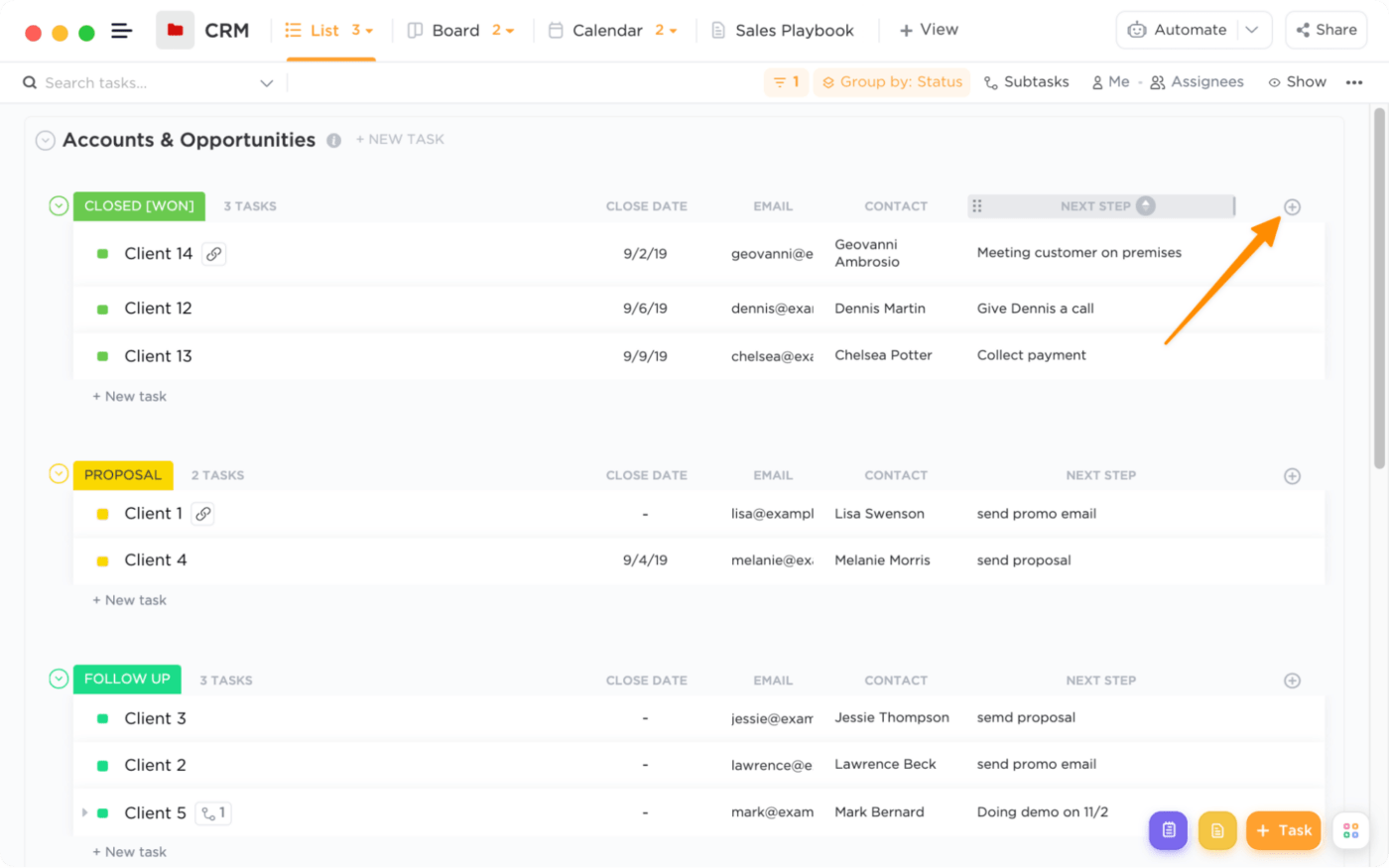
Fügen Sie benutzerdefinierte Felder zu einer Ansicht hinzu, um die wichtigsten Informationen im Voraus zu erhalten
2. Wählen Sie Einblenden/Ausblenden

Anzeigen und Erkunden der in benutzerdefinierten Feldern verfügbaren Daten aus Aufgaben und über Ansichten
3. Blättern Sie im Menü nach unten und wählen Sie benutzerdefinierte Felder aus dem Abschnitt Felder im Ordner aus. Die benutzerdefinierten Felder, auf die Sie klicken, springen in die Kategorie Felder anzeigen am oberen Rand! Wenn Sie ein bestimmtes benutzerdefiniertes Feld nicht sehen möchten, klicken Sie auf seinen Namen in der Kategorie Felder anzeigen, und es wird aus der Ansicht entfernt
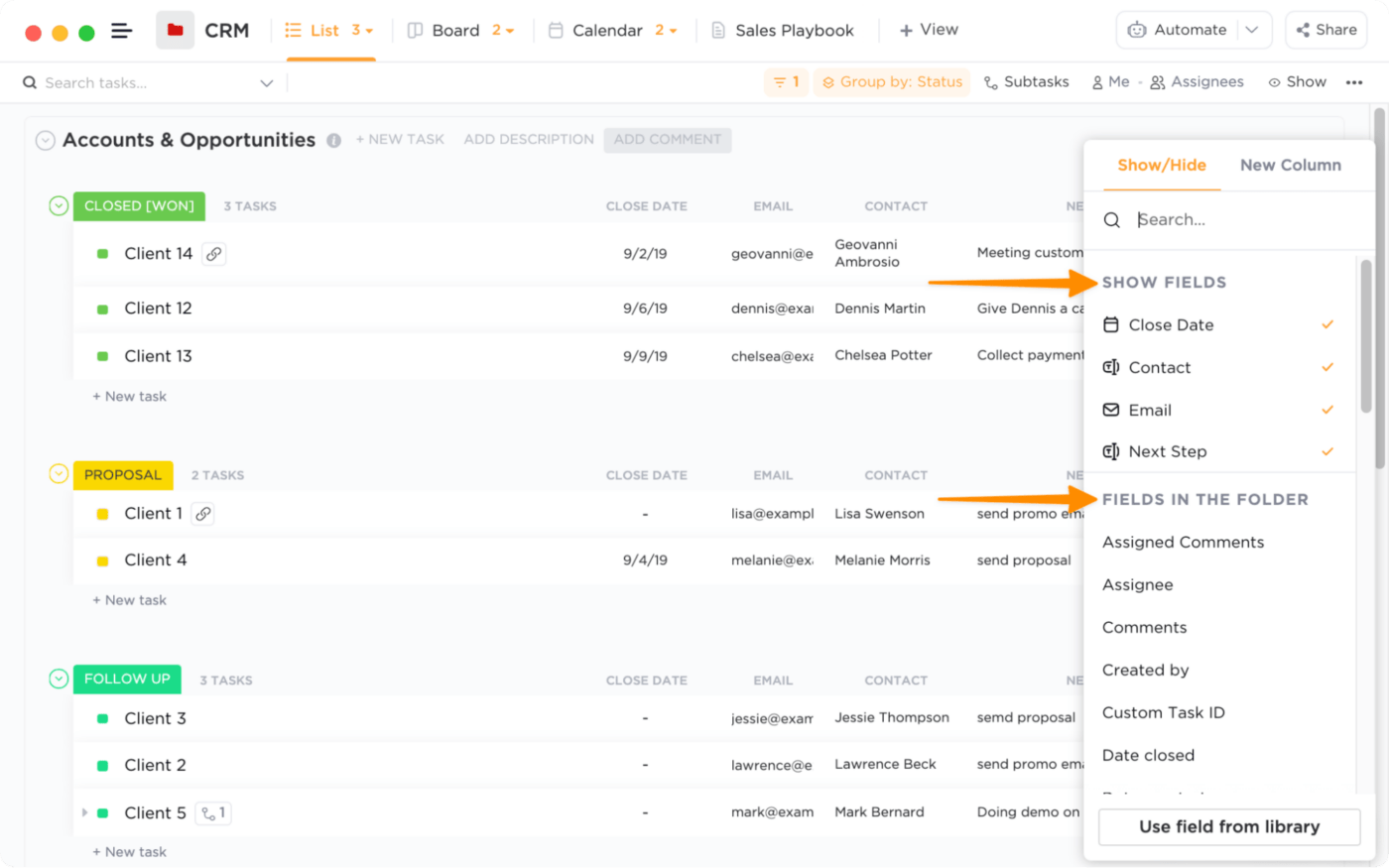
Ein- und Ausblenden von Datensätzen zu einer Aufgabe für eine übersichtliche Oberfläche
Jetzt haben wir das CRM-Fundament eingerichtet: Ansichten und benutzerdefinierte Felder! 🙌
Schritt 5: Erstellen Sie Aufgaben mit Ihren Daten
Wir befinden uns auf der Zielgeraden! Fügen Sie nun Ihre echten Daten zum CRM hinzu, indem Sie Aufgaben erstellen. Sie können eine neue Aufgabe auf drei Arten erstellen:
- Klicken Sie auf + Neue Aufgabe unterhalb einer Statusgruppe
- Klicken Sie auf + Aufgabe in der rechten unteren Ecke
- Drücken Sie den Buchstaben "t" auf Ihrer Tastatur
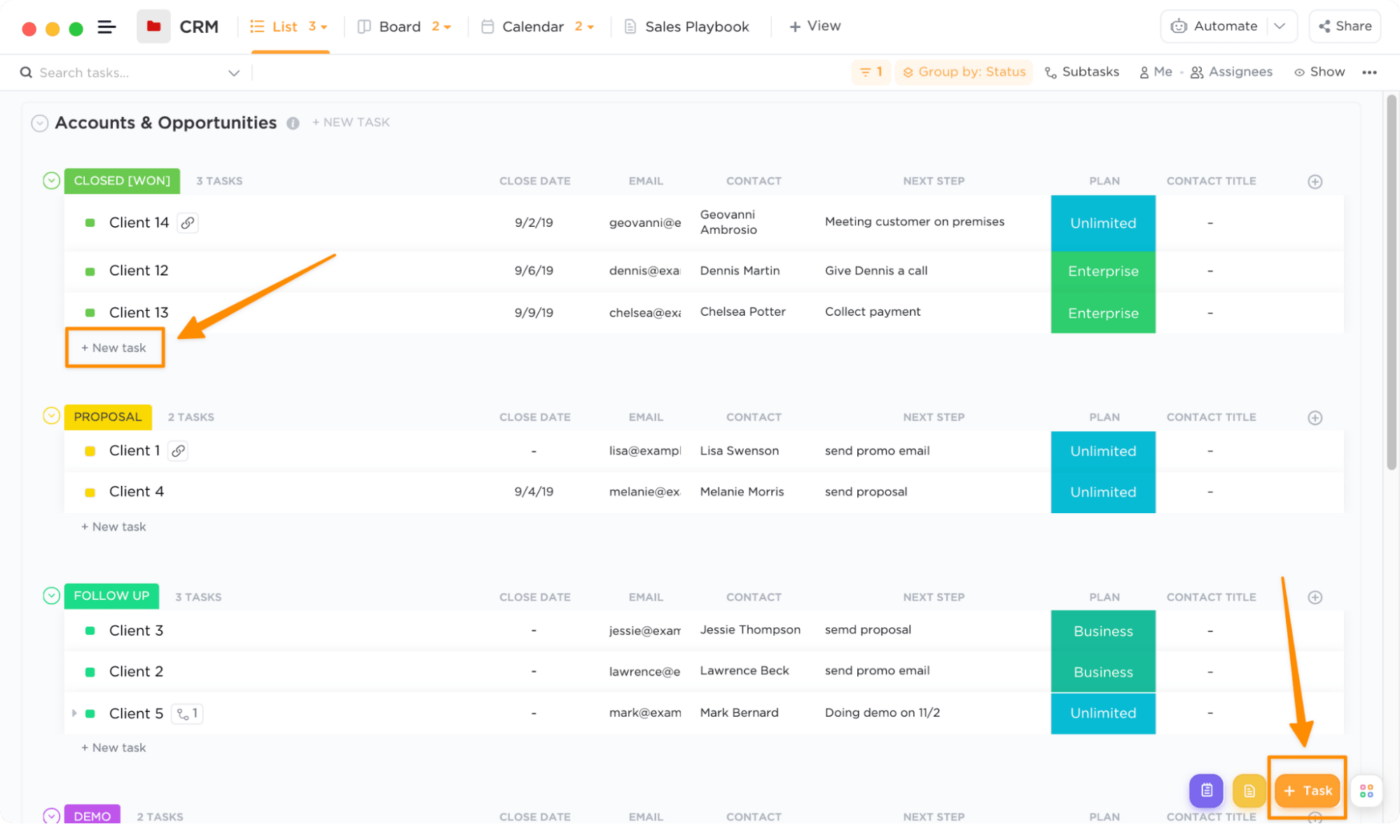
Erstellen Sie in Sekundenschnelle eine neue Aufgabe oder speichern Sie einen unvollständigen Aufgabenentwurf für später
Wenn Sie Ihre Daten aus einer Datei oder anderen Projektmanagement Apps importieren möchten, schauen Sie sich unsere Importieren in ClickUp Anleitung !
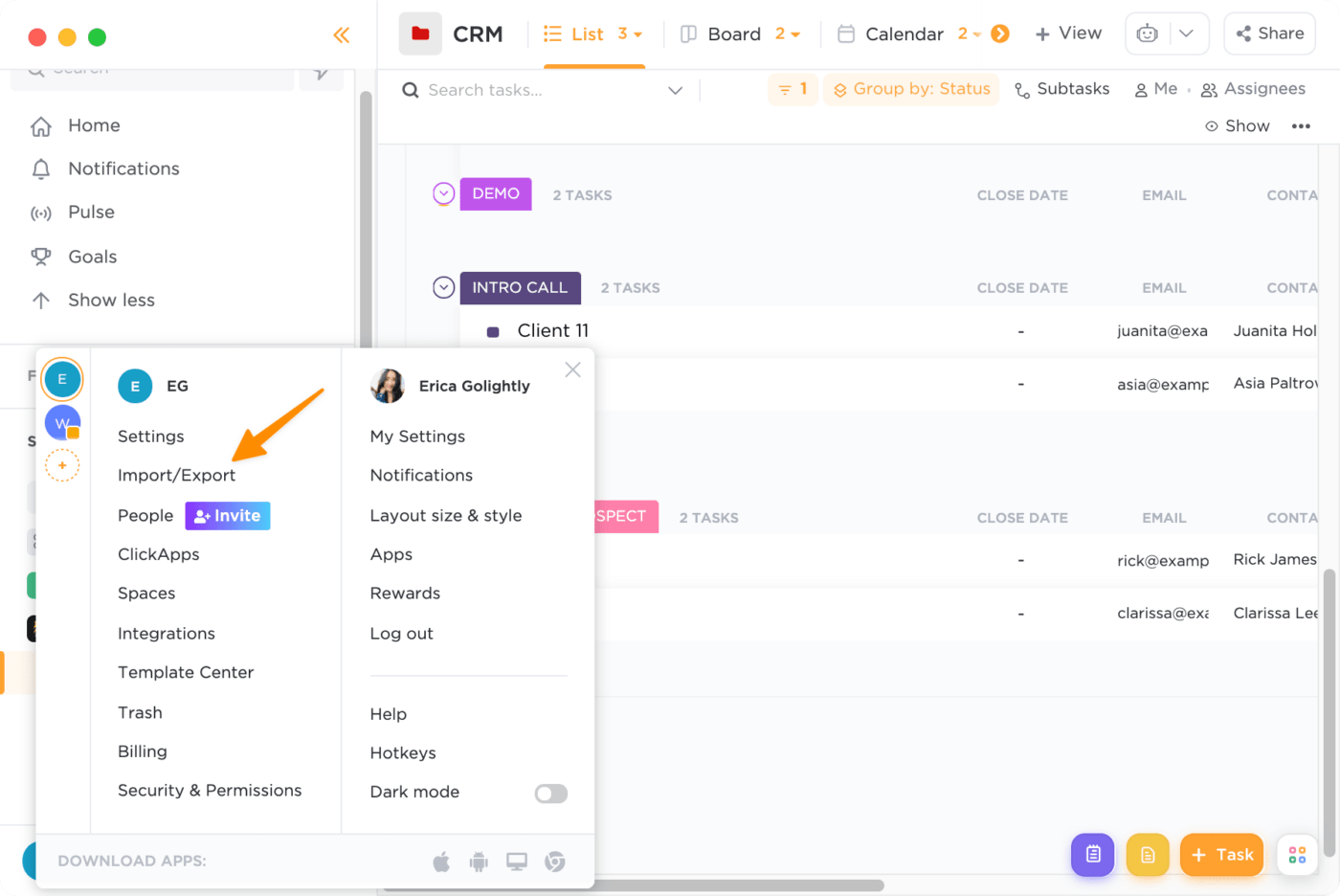
Bereiten Sie Ihre Datendatei vor und importieren Sie sie, um Ihre Arbeit in ClickUp zu übernehmen
Nehmen Sie sich ausreichend Zeit, um Ihre Aufgaben durchzugehen. Wenn Sie eine große Menge an Daten durchzugehen haben, sollten Sie einen Schritt vom Schreibtisch weggehen und eine Tanzpause von etwa 10 Minuten einlegen. 🕺
Schritt 6: Verbinden Sie sich als ein Team mit relationalen Datenbanken im CRM
Sie können an dieser Stelle aufhören und mit Ihrem frisch installierten CRM in ClickUp weiterarbeiten, oder Sie gehen einen Schritt weiter und greifen auf die ClickUp Beziehungen feature.
Sie ist zu gut, um sie zu verpassen. Hier können Sie einfache Verknüpfungen zwischen verwandten Aufgaben in Ihrem Workspace erstellen oder eine erweiterte Datenbank mit Beziehungen zwischen verschiedenen Listen (Konten, Kontakte, Opportunities usw.) anlegen. das werden Sie wollen
Hier ist der Clou an relationalen Datenbanken in ClickUp und warum sie einer Tabellenkalkulation jedes Mal überlegen sind: Mit Beziehungen können Sie einfach zwischen verwandten Aufgaben und Dokumenten springen, ohne eine zusätzliche Registerkarte in Ihrem Browser zu öffnen.
Firma (Aufgabe) ⇔ Kontakt A (Aufgabe) ⇔ Kontakt B (Aufgabe) ⇔ Zitate Dokumentation (Dokument)
Hinzufügen einer Beziehung aus einer Ansicht der Aufgabe
1. Blättern Sie nach unten zum Abschnitt Beziehungen
2. Klicken Sie auf die Schaltfläche +Beziehung hinzufügen
3. Wählen Sie eine beliebige Aufgabe aus dem Dropdown-Menü oder verwenden Sie die Leiste, um eine Aufgabe zu suchen
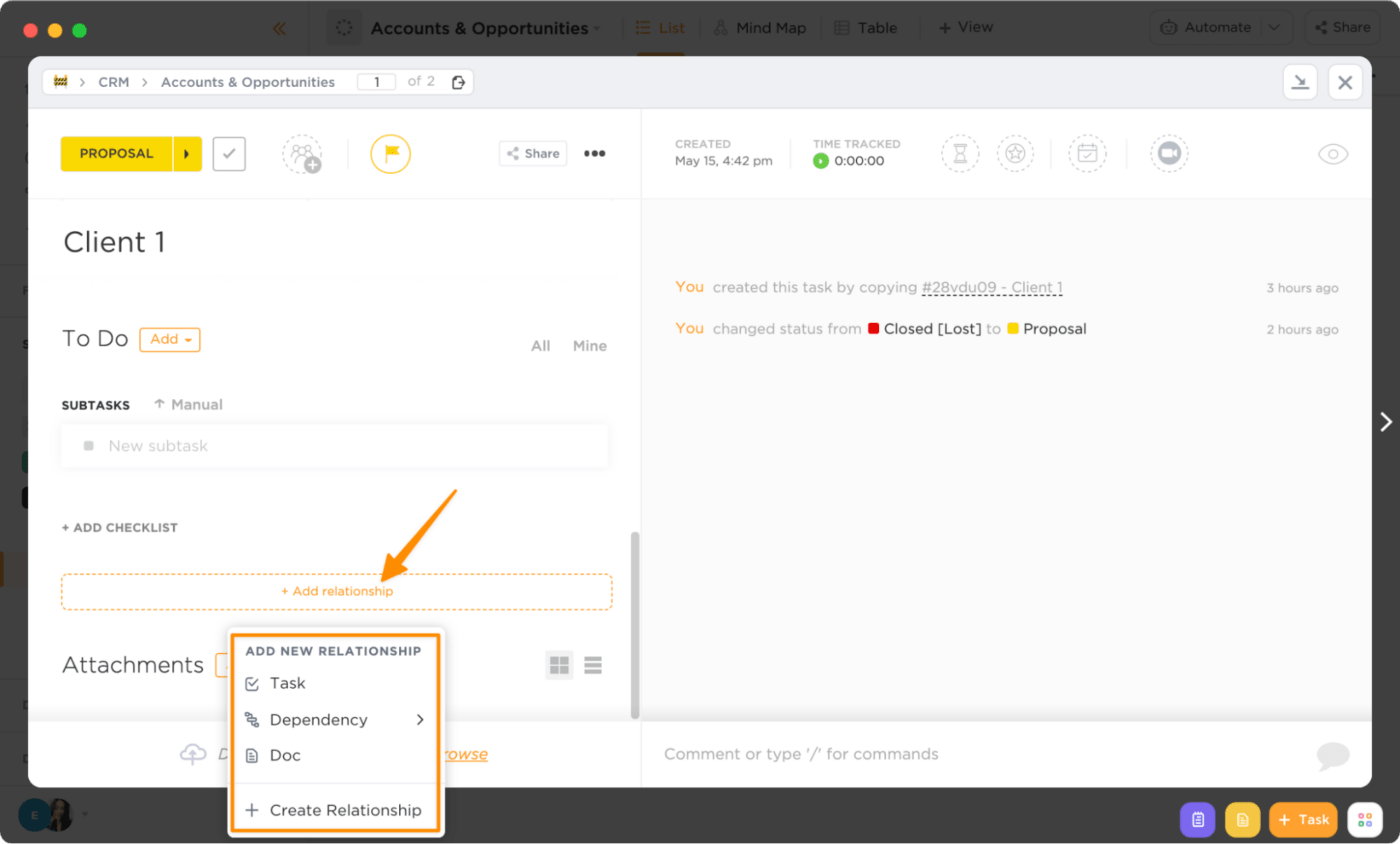
Fügen Sie Beziehungen zwischen Aufgaben, Dokumenten und mehr hinzu, um schneller mit Informationen zu arbeiten
Schauen Sie sich diese an *CRM-Alternativen* !
5 Tipps, um das Beste aus Ihrem CRM in ClickUp herauszuholen
Alles, was Sie bisher gelernt haben, gibt Ihnen die Schritte vor, die nötig sind, um ein CRM in ClickUp zu erstellen. Aber wenn ich Sie so kenne, wie ich denke, sind Sie neugierig darauf, mehr Möglichkeiten zu erfahren, ClickUp zu nutzen - und das respektiere ich. Diese Tipps werden Ihr CRM in ClickUp von gut zu großartig machen.
Tipp 1: Integrieren Sie ClickUp mit Ihren bevorzugten Apps, um mehr in weniger Zeit zu erledigen
Im Moment wechseln Sie zwischen mehreren Kanälen, die Ihren Desktop überladen. Das ist nicht gerade die produktivste Art und Weise, Ihre Hauptarbeitszeit oder Ihre Gehirnkapazität zu nutzen. ClickUp-Integrationen steigern den Wert Ihrer persönlichen und Team-Workflows, indem sie gleichzeitig als Aufgabenmanager und Kommunikationstool dienen! Hier finden Sie ClickUp-Integrationen mit einigen Ihrer bevorzugten Apps:
Loom: Fügen Sie den Link zu einer Loom-Bildschirmaufnahme in eine Aufgabenbeschreibung oder einen neuen Kommentar ein, um ein Video direkt in ClickUp einzubetten
Google Kalender: Synchronisierung von ClickUp mit Ihrem Google Kalender um automatisch und in Echtzeit Änderungen in und an Ihrem Kalender vorzunehmen
Front: schnelles Verknüpfen, Erstellen und Springen zwischen Aufgaben in ClickUp und Tickets in Front für einfache Verwaltung des Posteingangs Slack: automatisch jeden ClickUp-Link aufklappen den Sie veröffentlichen, mit umfangreichen Informationen und Aktionen
Calendly: erstellt automatisch eine Aufgabe in ClickUp mit allen Informationen zum Meeting
Zoom: meetings überall auf der Welt veranstalten direkt aus einer ClickUp Aufgabe heraus
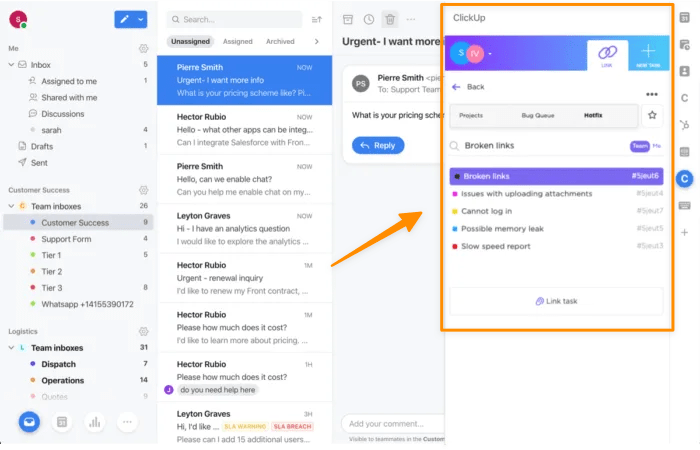
über FrontErfahren Sie mehr über ClickUp-Integrationen
Tipp 2: Zugriff auf Ihre Arbeit von überall
Einen fünf Pfund schweren Laptop mit sich herumzuschleppen, gehört zu den Top Ten auf meiner Liste der Dinge, auf die ich verzichten kann". Kann das noch jemand nachvollziehen?
Mobile-first-Lösungen sind in einer Welt der Fernarbeit wichtiger denn je, nicht nur um Talente anzuziehen und zu binden, sondern auch, um Teammitgliedern die Möglichkeit zu geben, ihre Arbeit von überall aus zu erledigen und informiert zu bleiben. Über die ClickUp Mobile App können Sie auf Ihre Aufgaben, Kalender, Dokumente, Dashboards (mehr dazu in Tipp 5!) und eine Reihe anderer Features zugreifen, so dass Sie auch unterwegs immer in Verbindung bleiben. 🌎
Erinnerungen und Notizen einstellen elemente der Aktion nach einem Kundenanruf, oder verschieben Sie Aufgaben durch die Pipeline von Ihren Fingerspitzen. Und mit ClickUp's Ende-zu-Ende Sicherheit haben Sie die Gewissheit, dass Ihre Daten geschützt sind!
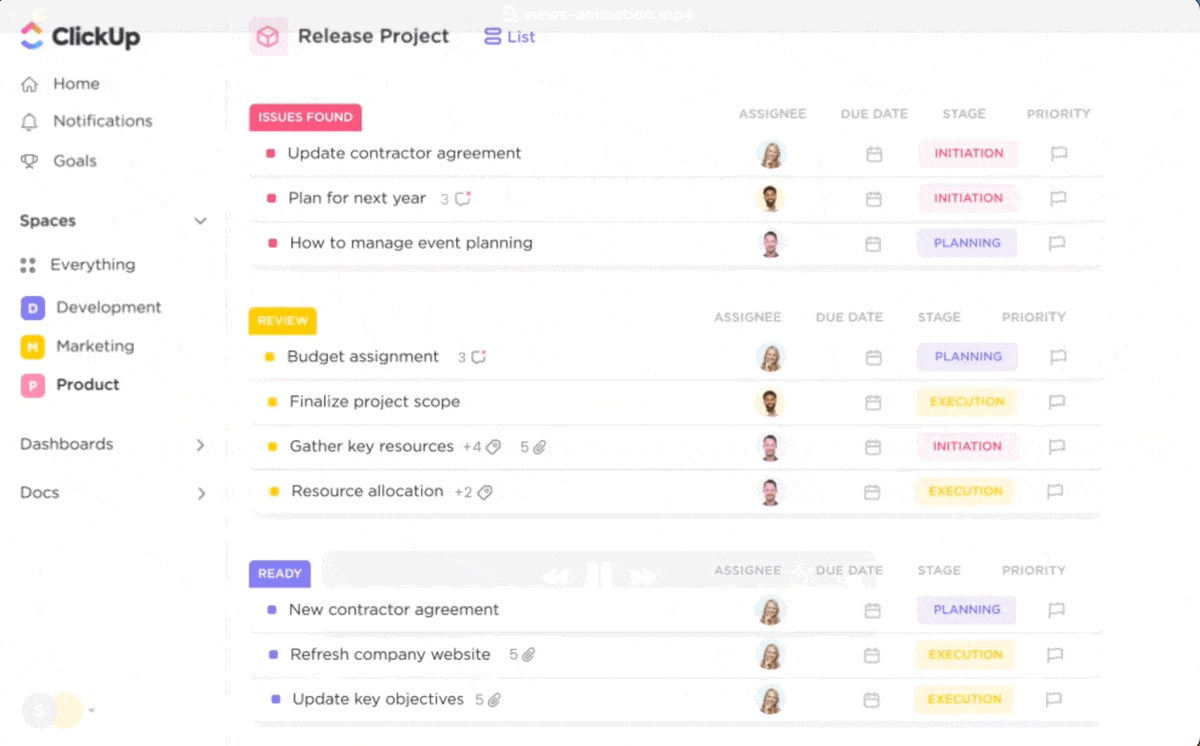
Sehen Sie sich die über 15 Ansichten in ClickUp an, um Ihren Workflow an Ihre Bedürfnisse anzupassen ClickUp herunterladen
Tipp 3: Automatisieren Sie administrative Arbeiten, um Zeit für Kundenkontakte zu gewinnen
Sie haben Ihr Unternehmen nicht gegründet oder sind ihm beigetreten, um den ganzen Tag an den Bildschirm gefesselt zu sein und Daten einzugeben! Die Automatisierung von CRM ist eine Notwendigkeit für den Workflow, und ClickUp hat alle Tools, die Ihnen helfen, sich auf strategische Aufgaben zu konzentrieren. Schauen wir uns drei an ClickUp-Automatisierungen die Sie zu Ihrem neu aufgebauten CRM hinzufügen können, um jetzt Zeit zu sparen:
ClickUp-Automationen für CRM-Beispiele
Automatisierung Auslöser und Aktionsskript
Beispiel für einen CRM-Anwendungsfall
Wenn Aufgabe erstellt dann Senden E-Mail
Eine der größten Zeitfresser in einer Arbeitswoche ist die Nachbereitung. Auf der anderen Seite ist die Nachbereitung eine wichtige Aufgabe, damit Ihre neuen Leads Sie nicht aus den Augen verlieren. ClickUp erledigt die Nachverfolgung für Sie und sendet Ihre personalisierte Willkommens-E-Mail jedes Mal, wenn ein Formular übermittelt wird oder Sie selbst eine Aufgabe hinzugefügt haben!
Wenn sich Status ändert, dann Mitarbeiter ändern
Andere Abteilungen- Vertrieb, Marketing, IT -Sie müssen Zugang zu Kundeninformationen haben, z. B. mit wem sie bereits kommuniziert haben, damit sie auf dieser Erfahrung aufbauen können. Wenn der Status einer Aufgabe in die nächste Phase der Customer Journey wechselt, weist ClickUp automatisch die neue Eigentümerschaft für die Aufgabe zu. Ein kleiner Schritt und eine kleine Wiederholung, die den Übergang der Verantwortlichkeit beschleunigt!
Wenn Benutzerdefiniertes Feld geändert wird, dann Kommentar hinzufügen
Für alle, die täglich mit unübersichtlichen E-Mail Threads zu tun haben, ist diese Automatisierung genau das Richtige!
Wenn es in Ihrem S.O.P. steht, Ihren Buchhaltungspartner zu informieren, dass eine Zahlung eines Kunden eingegangen ist, sendet ClickUp einen @mention-Kommentar, um ihn über das Update zu informieren. Er kann die Aufgabe öffnen und mit einem Emoji zur Bestätigung reagieren oder zurück antworten. Und das Beste daran? Keine Thread-E-Mails mehr! Erfahren Sie mehr über ClickUp Automatisierungen
Tipp 4: Geben Sie eine internes Wiki für konsistente und laufende
mitarbeiterschulung Gibt es irgendwo auf dem freigegebenen Laufwerk Ihres Teams ein Word-Dokument "Sales_Process_v28"? Als eigenständiges Dokument ist es ein zusätzlicher Schritt (und eine zusätzliche Registerkarte im Browser) für die Mitglieder des Teams. Diese einzige Quelle der Wahrheit sollte ein lebendiges Dokument sein, das innerhalb Ihres CRM zugänglich ist.
Hier kommt ClickUp Docs ins Spiel. Hier ein kleiner Einblick, was Sie mit diesem nativen Feature zu erledigen haben:
- Festlegen von Berechtigungen und Freigeben von Inhalten für Ihr Unternehmen (oder die ganze Welt!)
- Importieren Sie Inhalte aus Apps wie Loom, YouTube, Google Slides und mehr
- Wenden Sie Tags an, um die gesuchten Dokumente zu filtern und noch schneller zu finden
- Stellen und beantworten Sie Fragen, geben Sie Feedback und Genehmigungen, oder schlagen Sie Inhalte mit Rich-Text-Formatierung, Einbettungen und Anhängen vor
Und noch etwas: Erinnern Sie sich an das Feature Beziehungen, das wir bereits in unserem Leitfaden behandelt haben? Sie können Aufgaben und Dokumente erwähnen und verknüpfen, um auf Informationen und Elemente zu verweisen. das werden Sie wollen.💜
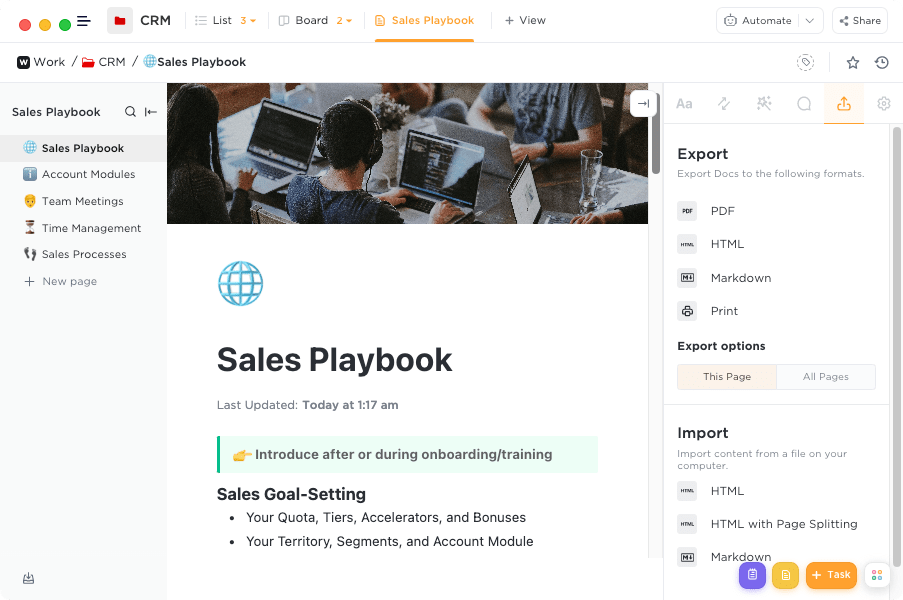 Versuchen Sie ClickUp Docs
Versuchen Sie ClickUp Docs
Tipp 5: Analysieren Sie Daten und Prozesse mit intuitiver Berichterstellung
Ein CRM Dashboard in ClickUp ist die perfekte Momentaufnahme der wichtigsten Metriken, die ein Mitglied eines Teams oder ein Stakeholder zu einem bestimmten Zeitpunkt benötigt.
Müssen Sie den Fortschritt der einzelnen Mitglieder Ihres Teams bei der Erreichung der Vertriebsziele überprüfen? Benötigt der Programmmanager einen wöchentlichen Bericht, um Prozessverbesserungen zu messen? Sie können verschiedene Dashboards erstellen, die auf eine bestimmte Zielgruppe zugeschnitten sind, um die Geschichte auf Zuruf zu erzählen.
ClickUp Dashboards beziehen Kommunikations- und Informationsgrafiken ein, um zu zeigen, was in Echtzeit passiert. Der Grad der benutzerdefinierten Gestaltung und des Datenschutzes liegt ganz bei Ihnen!
Sehen Sie sich die Einsteigerhandbuch für Dashboards in ClickUp artikel zum Einrichten eines Dashboards. (Wir geben auch Tipps zur Organisation Ihrer Widgets, um eine visuelle Hierarchie und Ausgewogenheit zu schaffen. Sie müssen kein Designer sein, um dies zu erreichen)
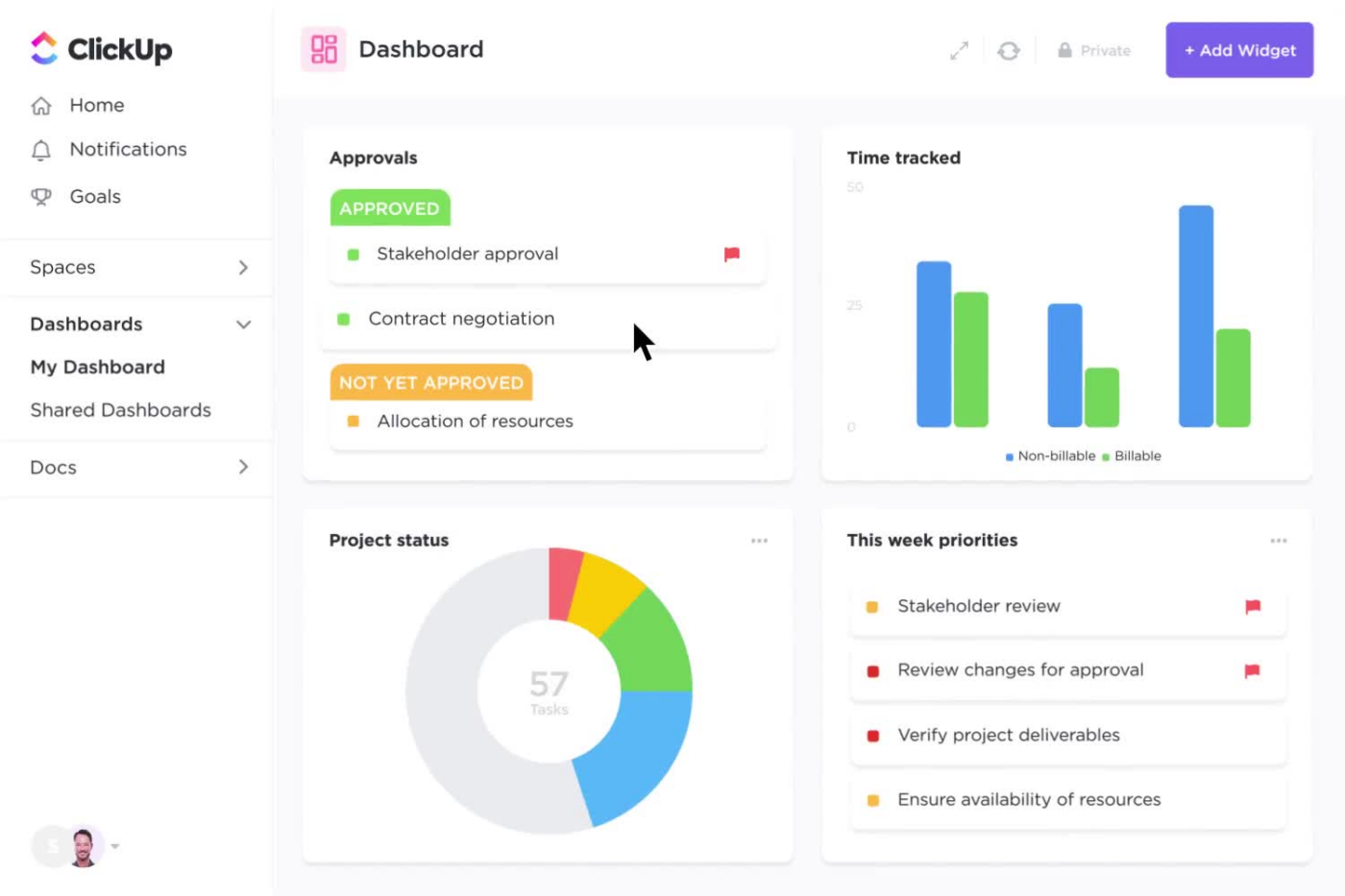
Fügen Sie Widgets hinzu, um Informationen auf höchster Ebene über einen bestimmten Zeitraum, Prozesse, Verkaufsziele und mehr zu erhalten Ein ClickUp Dashboard erstellen Related: CRM Berichterstellung: Wie Sie CRM-Berichte für Ihr Vertriebsteam erstellen
Gewinnen Sie den Tag mit ClickUp
Freund, ich habe unser CRM-Aufbauabenteuer genossen und hoffe, dass Sie sich begeistert und zusätzlich unterstützt fühlen, um Ihre Ziele zu erreichen!
Fahren Sie in den nächsten Wochen und Monaten damit fort, Ihr CRM in ClickUp zu ergänzen und zu optimieren, um das Wachstum und die Bedürfnisse Ihres Geschäfts widerzuspiegeln. ClickUp wurde nicht für die erste Iteration Ihres CRMs entwickelt, sondern für die zweite, dritte und alle weiteren Iterationen!
Wenn Sie wissen möchten, wie ClickUp auf Ihre speziellen Bedürfnisse zugeschnitten werden kann, zögern Sie nicht, sich für weitere Infos an unser Team von Experten zu wenden! Kontakt Vertrieb