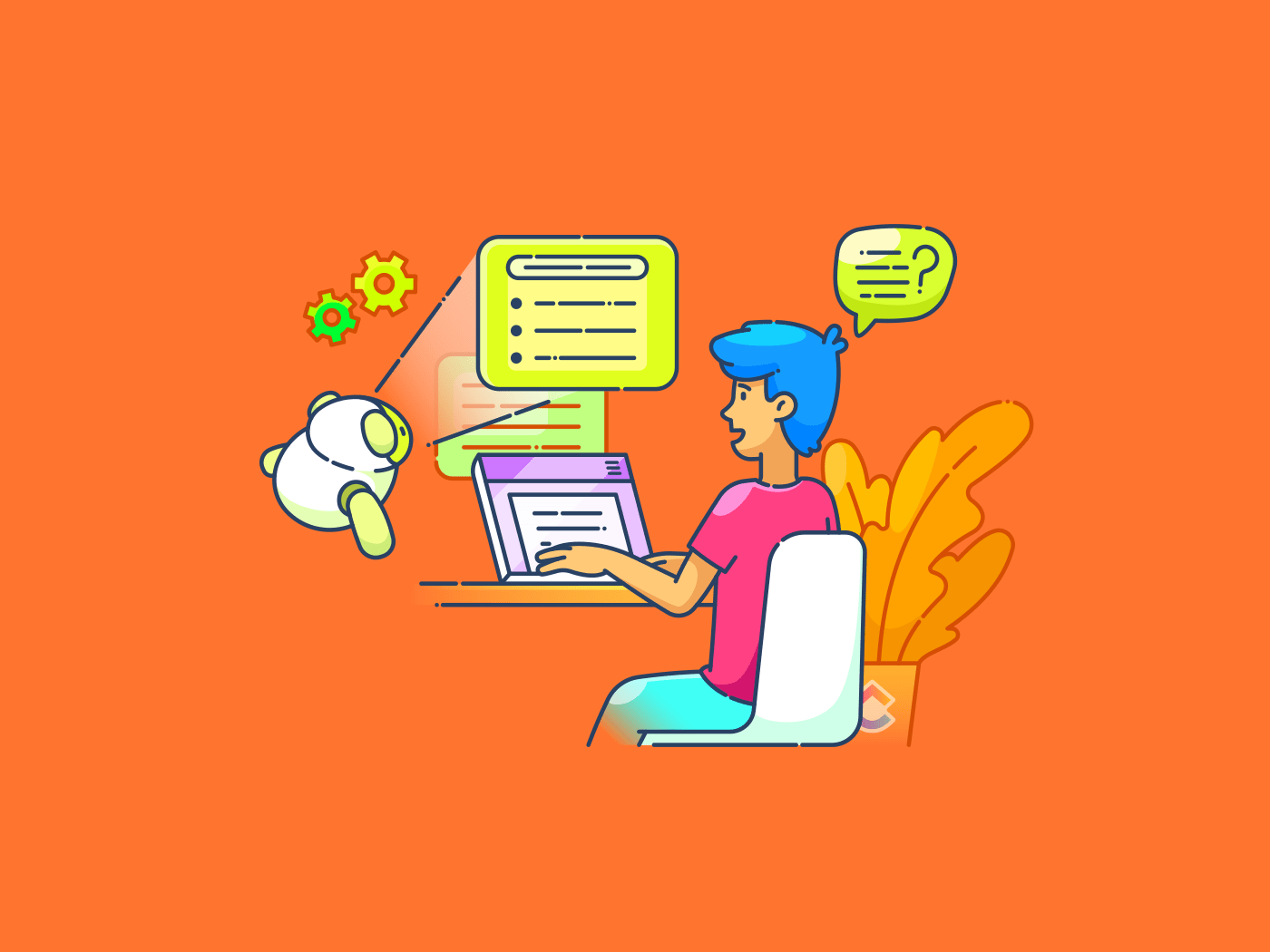Die Verwaltung von Tabellenkalkulationen kann zeitraubend sein. Ganz gleich, ob Sie Verkaufsdaten analysieren oder Budgets nachverfolgen, der Prozess kann sich manchmal mühsam anfühlen. 🤷🏽♀️
ChatGPT kann Ihr KI-gestützter Assistent sein, der Excel einfacher macht.
Stellen Sie sich vor, Sie könnten automatisch komplexe Excel-Formeln erstellen und schnelle Erkenntnisse aus Ihren Excel-Daten gewinnen, ohne ins Schwitzen zu kommen! Ja, ChatGPT kann das für Sie erledigen.
In diesem Leitfaden erfahren Sie, wie Sie ChatGPT für Excel nutzen können. Außerdem lernen Sie eine leistungsstarke Alternative für die Datenverwaltung kennen, die noch mehr Automatisierungsmöglichkeiten bietet und gleichzeitig mit Ihrer Wissensdatenbank verbunden ist.
Wie benutzt man ChatGPT für Excel?
Wie kann ChatGPT genutzt werden, um die Erstellung von Formeln zu vereinfachen und eine aufschlussreiche Datenanalyse durchzuführen? Folgen Sie diesen Schritten, um ChatGPT zu Ihrem Excel-Assistenten zu machen.
Schritt 1: Richten Sie Ihr ChatGPT-Profil ein
Zunächst benötigen Sie Zugang zu ChatGPT. Rufen Sie die OpenAI-Website auf oder verwenden Sie Excel-Add-ins von Drittanbietern, die ChatGPT für Microsoft Excel integrieren
- Erstellen Sie ein OpenAI Konto: Besuchen Sie OpenAIs Website, melden Sie sich mit Ihrer E-Mail und Ihrer Nummer an, und schon kann es losgehen!
- Wählen Sie Ihre Plattform: Entscheiden Sie, ob Sie ChatGPT direkt über das Internet oder über Excel-Add-ins von Drittanbietern nutzen wollen, die ChatGPT für Excel integrieren. In jedem Fall können Sie ChatGPT um Hilfe bitten, von einfachen Excel-Aufgaben bis hin zu komplexen Formeln
- Chat starten: Öffnen Sie Ihr Excel-Datenblatt und stellen Sie ChatGPT Ihre erste Abfrage, wie z.B. "Wie kann ich den Durchschnitt in Excel berechnen?" Sie erhalten Ihre Antwort in Sekundenschnelle

über ChatGPT
Schritt 2: Erzeugen von Excel-Formeln
Wie viele andere auch, haben Sie vielleicht schon einmal mit komplizierten Excel-Formeln zu kämpfen gehabt. Ob es sich um etwas Einfaches handelt, wie das Addieren von Nummern in einer Spalte, oder um etwas Komplexeres, wie die Berechnung von Zinsen und Zinseszinsen, ChatGPT kann das übernehmen.
Nehmen wir an, Sie brauchen eine Formel für Zinseszinsen.
Anstatt nach der richtigen Syntax zu suchen, fragen Sie ChatGPT einfach etwas wie: "Wie kann ich in Excel Zinseszinsen über fünf Jahre zu 5% berechnen?.." ChatGPT antwortet mit der genauen Formel in der korrekten Syntax mit konkreten Anwendungsschritten.

über ChatGPT ChatGPT kann nicht nur Standardformeln generieren wie zeitberechnung in Excel , aber es kann auch bei Dingen wie VLOOKUP, bedingter Formatierung oder sogar benutzerdefinierten Funktionen helfen.
Schritt 3: Datenanalyse automatisieren
ChatGPT kann Ihnen bei der schnellen Datenanalyse helfen. Anstatt lange nach der richtigen Einstellung für komplexe Pivottabellen oder Diagramme zu suchen, können Sie sich von ChatGPT eine Schritt-für-Schritt-Anleitung für die Analyse Ihrer Daten geben lassen.
Auf Wunsch kann es Ihnen auch die richtigen Diagramme für Ihre Daten vorschlagen, Ihnen bei der Einstellung von Filtern helfen und Sie sogar bei der Erstellung von Visualisierungen anleiten.
Sie können ChatGPT fragen: "Wie erstelle ich eine Pivottabelle in Excel für Verkaufsdaten?" Es antwortet mit dem genauen Prozess, wie im Bild unten gezeigt.

über ChatGPT ChatGPT kann auch die Datenanalyse rationalisieren, von der Zusammenfassung der Daten bis zur Ermittlung von Trends.
Schritt 4: Automatisieren Sie sich wiederholende Aufgaben
Niemand hat Spaß daran, dieselben Aufgaben in Excel immer und immer wieder zu wiederholen. ChatGPT kann Excel-Makros generieren und Verknüpfungen anbieten, um lästige Aufgaben zu automatisieren, wie z.B Excel Berichterstellung .
Müssen Sie zum Beispiel Duplikate entfernen, Daten sortieren oder bestimmte Formatierungsregeln anwenden? Fragen Sie ChatGPT einfach, wie Sie diese Aufgaben automatisieren können, und sehen Sie zu, wie es einfach zu implementierende Lösungen vorschlägt.
Wenn Sie die Eingabeaufforderung "Wie kann ich in Excel automatisch Duplikate entfernen und Daten sortieren?" versuchen, erhalten Sie die unten gezeigte Antwort.

über ChatGPT Angenommen, Sie sind mit dem Schreiben von Programmen vertraut und möchten Ihre Programmierkenntnisse zur Automatisierung von Aufgaben einsetzen. ChatGPT kann MS Excel VBA Code schreiben, den Sie zu Makros hinzufügen können, um excel-Aufgaben zu automatisieren und gewinnen so wertvolle Stunden zurück!

über ChatGPT ChatGPT generiert auch die Schritte zur Ausführung von Makros für Sie als Teil des Prozesses. Befolgen Sie diese Schritte, damit Sie den Prozess korrekt ausführen können.

über ChatGPT
Schritt 5: Behebung von Excel-Fehlern
Wenn Sie schon eine Weile mit Excel arbeiten, gibt es nichts Befriedigenderes, als die Fehler #DIV/0! oder #REF zu beheben. Wenn Sie einen großen Datensatz verwenden, kann die Nachverfolgung der Verweise über Hunderte von Excel-Blättern und Tausende von Excel-Funktionen ermüdend sein.
Anstatt Fehlercodes zu googeln, beschreiben Sie Ihr Problem einfach bei ChatGPT, das das Problem diagnostizieren und eine Lösung anbieten wird.
Fordern Sie ChatGPT mit "I'm getting a #DIV/0! Fehler. Zu erledigen?" Sie erhalten drei Antworten: zwei formelbasierte Antworten (Änderungen, die Sie an der Formel vornehmen können) und eine formatbasierte (verwenden Sie die bedingte Formatierung, um Fehler anhand der den Fehlern zugewiesenen Farbe zu erkennen).
Hier ist die formelbasierte Lösung, die Sie verwenden können:

über ChatGPT Hier ist das Bild mit den Schritten, wie Sie die bedingte Formatierung verwenden können, um Fehler zu erkennen:

über ChatGPT Von der Reparatur defekter Formeln bis hin zur Identifizierung von Zirkelreferenzen - ChatGPT nimmt Ihnen das Rätselraten bei der Excel-Fehlerbehebung ab.
➡️ Auch gelesen: Top 18 Software zur Automatisierung von Aufgaben für 2024 (Definition & Beispiele)
Einschränkungen bei der Verwendung von ChatGPT für Excel
Obwohl die Funktionen von ChatGPT sehr umfangreich sind, müssen Sie die Grenzen bei der Arbeit mit Excel verstehen. Hier sind fünf häufige Probleme, denen Benutzer begegnen können:
- Mangel an Echtzeit-Dateninteraktionen: ChatGPT hat keinen Zugang zu Live-Datenquellen. Es kann nicht in Echtzeit mit Ihren Excel-Dateien interagieren. Es kann nur auf die von Ihnen bereitgestellten Informationen und Anweisungen reagieren, um relevante Lösungen und Vorschläge zu liefern
- Geschränkte Kreativität bei komplexen Formeln: ChatGPT ist in der Lage, einfache und mittelschwere Excel-Formeln zu erstellen, benötigt aber möglicherweise Hilfe bei fortgeschritteneren oder Nischenanwendungen. Zum Beispiel, um spezielle Finanzmodelle oder technische Berechnungen zu erstellen, benötigen Sie möglicherweise Expertenwissen, um die von ChatGPT bereitgestellten Formeln manuell zu optimieren
- Aufgabenspezifisches Wissen und Expertise: Die Antworten von ChatGPT sind allgemeines Wissen, so dass es nicht als Experte für Sie in bereichsspezifischen Aufgaben agieren kann, in denen Sie vielleicht Experte sind. Nehmen wir an, Sie sind in einer hochspezialisierten Branche tätig, z. B. in der pharmazeutischen Forschung oder im VLSI-Engineering; Sie könnten feststellen, dass ChatGPTs Informationen nicht die Tiefe der Perspektive haben, die nur ein erfahrener Experte bieten kann
- Limitierte Excel-Integration: ChatGPT ist nicht mit Excel integriert, so dass Sie Formeln, Anweisungen oder Makros manuell in Ihre Kalkulationstabelle kopieren und einfügen müssen. Dieser zusätzliche Schritt kann sich für Benutzer, die eine nahtlosere Erfahrung wünschen, als mühsam erweisen. Beachten Sie jedoch, dass Microsoft Copilot Excel unterstützt mitKI Excel tools wie Power Query, Analyze Data, Excel Formula Bot, KI Excel Bot, Excel Insights, Flash Fill, SheetGod, und so weiter
- Beschränktes Verständnis von nicht-englischen Daten: ChatGPT benötigt möglicherweise Hilfe, um Ihnen genaue Formelvorschläge oder Datenanalysen in einer anderen Sprache als Englisch zu liefern. Es kann zwar bis zu einem gewissen Grad mehrere Sprachen verarbeiten (50 Sprachen, einschließlich Mainstream und regionale Dialekte), aber die Qualität der Antworten kann je nach Sprache und Komplexität der Daten variieren
➡️ Auch gelesen: 25 Excel-Hacks und -Tricks zur Steigerung Ihrer Produktivität
ClickUp Brain zum Verwalten Ihrer Tabellenkalkulationen verwenden ClickUp ist eine Produktivitätsplattform, die eine Fülle von Features zur Unterstützung des Aufgabenmanagements bietet. Die dynamische Ansicht der Tabelle funktioniert ähnlich wie die Gitterstruktur von Excel und kann als praktikable
Die Verwendung von ClickUp für die Verwaltung von Tabellenkalkulationen bietet mehr Flexibilität und eine stärkere Integration für Aufgaben und Projektmanagement. Aber der Clou ist der KI-gestützte Assistent von ClickUp, ClickUp Gehirn das zur Vereinfachung komplexer Prozesse verwendet werden kann, wie z. B:
- Formeln schreiben
- Durchführen von Datenanalysen
- Automatisierung von Aufgabenerstellung und Workflows
Die tiefe Integration von ClickUp Brain in die ClickUp-Plattform verschafft ihm einen Vorteil gegenüber externen KI-Tools. Es kann auf Ihre Daten zugreifen und Erkenntnisse generieren, ohne dass ein Datentransfer zwischen Tools erforderlich ist.
Schauen wir uns an, wie ClickUp's KI- und Tabellenkalkulationsfähigkeiten im Vergleich zu ChatGPT und Excel abschneiden.
ClickUp Tabellen-Ansicht als Excel-Alternative
Eine Excel-Tabelle bietet zwar ein robustes, rasterbasiertes System für die Handhabung und Manipulation von Daten, aber es fehlen native Echtzeit-Tools für das Projektmanagement.
Natürlich bietet Excel in der neuesten Microsoft 365 Enterprise Edition ein Projektmanagement tabellenkalkulationsvorlagen um Benutzer und Aufgaben zuzuordnen. Diese ermöglichen Benutzern die Verwendung von Excel für das Projektmanagement . Allerdings gibt es oft Probleme, wenn mehrere Benutzer dasselbe Blatt bearbeiten. ClickUp Tabelle Ansicht hingegen führt Datenmanagement und Nachverfolgung von Aufgaben in einer einzigen Plattform zusammen.

Manipulieren und Verschieben von Daten ohne Beeinträchtigung der Datenintegrität mit ClickUp Tabelle View
Sie können Ihre Daten in einem vertrauten Tabellen-Layout bearbeiten und dabei Zeilen mit Aufgaben verknüpfen, Teammitglieder zuweisen, Fristen einstellen und sogar Prozesse direkt aus der Tabelle heraus mit ClickUp Brain automatisieren.
Diese Vertrautheit und diese Möglichkeiten machen ClickUp Tabelle View zu einer ganzheitlichen Option, insbesondere für Teams, die Daten und Projektaufgaben verwalten müssen, ohne zwischen verschiedenen Tools zu wechseln.
Excel-Formel-Generierung vs. ClickUp Brain's Formel-Generator
Die Erstellung von Formeln in Excel kann zeitaufwändig sein, wenn Sie mit den komplexen Funktionen und der Syntax nicht vertraut sind. Auch wenn Excel Ihnen vorschlägt, Formeln abzuschließen oder Datenmuster automatisch auszufüllen, benötigen Sie dennoch ein tiefes Verständnis von Excel.

Mit ClickUp Brain lassen sich im Handumdrehen Formeln erstellen und Verkaufsdatenanalysen erledigen
ClickUp Brain vereinfacht diesen Prozess. Sie können eine Anfrage für die benötigte Formel in einfacher Sprache eingeben, und ClickUp Brain versteht diese über die Verarbeitung natürlicher Sprache und liefert Ihnen genau die Formel, die Sie benötigen.
Es ist der perfekte Assistent für die Übersetzung von Benutzereingaben in praktische Algorithmen zur Datenmanipulation, spart Zeit und reduziert Fehler.
💡Pro-Tipp: ClickUp Brain verfügt über einen Excel-Formel-Generator, der maßgeschneiderte Excel-Formeln für die Datenanalyse erstellt. Beschreiben Sie einfach, was Sie analysieren müssen, z. B. die gewünschten Berechnungen, Bereiche und Bedingungen, und ClickUp Brain liefert Ihnen die gewünschte Formel.
Datenanalyse: Excel's KI vs. ClickUp Brain
Excel's KI oder GPT Excel kämpft damit, große Datenmengen zu verarbeiten, selbst mit Tools wie PivotTables, Power Query und Datenvisualisierungsfunktionen.
Diese Tools erfordern oft ein solides Verständnis der fortgeschrittenen Features von Excel, was eine Herausforderung sein kann, wenn Sie mit Datenwissenschaft oder Analysemethoden nicht vertraut sind.
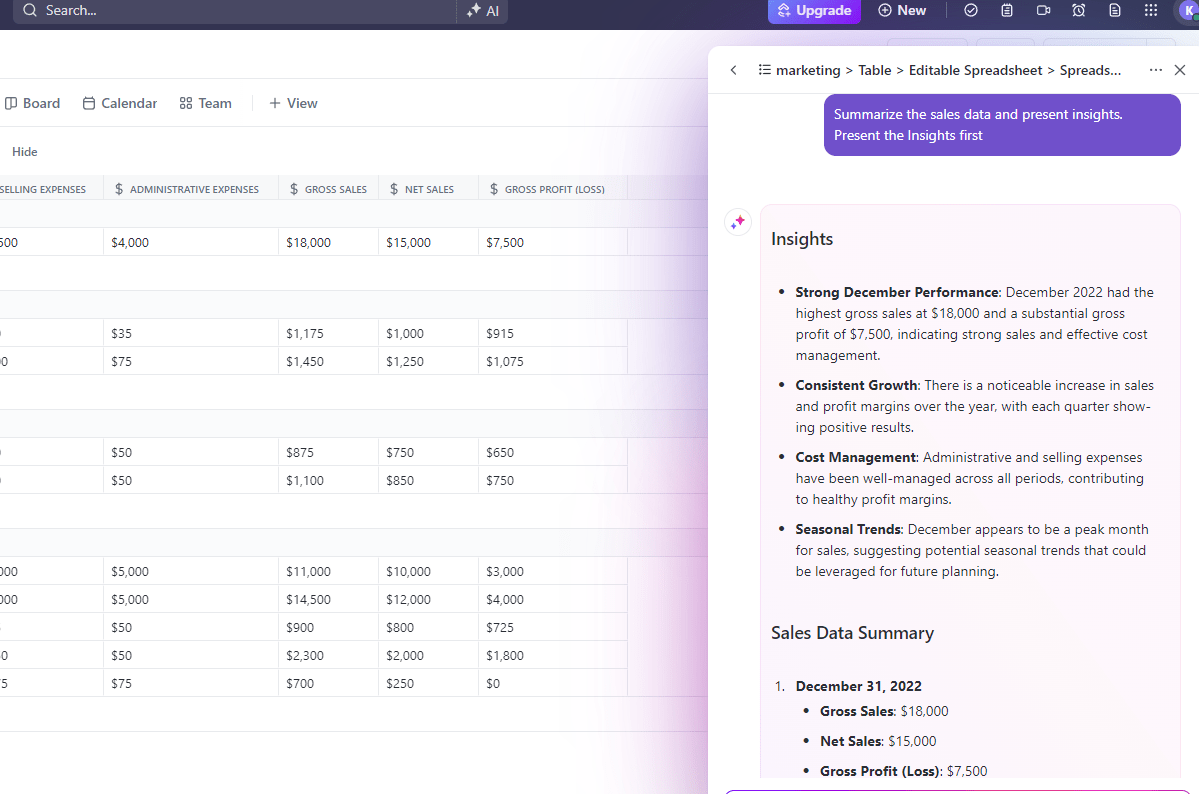
Mit ClickUp Brain Verkaufstrends aufzeigen und wertvolle Erkenntnisse aus Daten gewinnen
ClickUp Brain hingegen vereinfacht die Datenanalyse, indem es intelligente Erkenntnisse auf der Grundlage der von Ihnen eingegebenen Daten liefert, unabhängig von deren Komplexität. ClickUp Brain kann zum Beispiel Trends hervorheben, Zusammenfassungen vorschlagen und sogar Vorschläge zur Visualisierung Ihrer Daten machen, um ein Maximum an Klarheit zu erreichen, indem es die von Ihnen bereitgestellten einfachen Eingaben entschlüsselt.
Automatisierung von Aufgaben: Excel-Makros vs. ClickUp's Automatisierung Features
Excel-Makros sind eine großartige Möglichkeit, sich wiederholende Aufgaben zu automatisieren, erfordern aber einen erheblichen manuellen Code in MS Excel VBA (Visual Basic for Applications). Obwohl Makros unglaublich leistungsfähig sind, sind sie nicht gerade benutzerfreundlich, wenn Sie mit der Programmiersprache nicht vertraut sind.
Jeder Fehler im Code kann zu einer fehlerhaften Automatisierung führen oder, schlimmer noch, wertvolle Daten zerstören.

Erstellen Sie einfache Aufgaben-Automatisierung ohne Code mit ClickUp Automatisierung
Im Gegensatz dazu sind ClickUp Brain und ClickUp Automatisierung vereinfachen Sie den Prozess durch Automatisierung von Aufgaben ohne Code. Sie können automatisch Regeln innerhalb von ClickUp einrichten, indem Sie Click Brain bitten, Aufgaben zuzuweisen, Projekte entlang von Workflows zu verschieben und Benachrichtigungen auszulösen, wenn sich bestimmte Daten ändern.
ClickUp Brain kann auch Aspekte wie die Dateneingabe oder Workflow-Vorschläge automatisieren und Ihnen so helfen, Daten und Projekte effizienter zu verwalten.
➡️ Auch gelesen: Leitfaden für Automatisierungen in ClickUp (mit 10 Beispielen für Anwendungsfälle)
Kollaboration: Excel's Limitierungen vs. ClickUp's Echtzeit-Zusammenarbeit
Excel bietet Funktionen für die Zusammenarbeit, vor allem in der Microsoft 365 Enterprise Edition. Die Zusammenarbeit in Echtzeit kann jedoch manchmal langsam oder umständlich sein, insbesondere bei der Arbeit mit großen Dateien.
Außerdem kann die Versionskontrolle schwierig sein, wenn mehrere Benutzer gleichzeitig komplexe Kalkulationstabellen bearbeiten.

Holen Sie sich eine Top-Level Ansicht Ihrer Aufgaben mit der Kalenderansicht mit ClickUp Tabellenansicht
ClickUp hingegen wurde speziell für die Zusammenarbeit entwickelt. In der Tabellenansicht können mehrere Benutzer Daten hinzufügen, kommentieren und Änderungen in Echtzeit vornehmen, wobei jede Änderung automatisch für alle aktualisiert wird.
Sie brauchen sich nicht um die Versionskontrolle zu kümmern oder darauf zu warten, dass andere ihre Bearbeitungen abschließen. Sie können verschiedene benutzerdefinierte Ansichten verwenden, um die Aufgaben in der Tabelle zu sehen. In der Ansicht "Kalender" können Sie sich beispielsweise Aufgaben nach dem Tag des Monats anzeigen lassen. Sie können auch ClickUp's zugewiesene Kommentare um Unterhaltungen direkt in der Tabelle zu führen, was volle Transparenz und Zusammenarbeit gewährleistet.
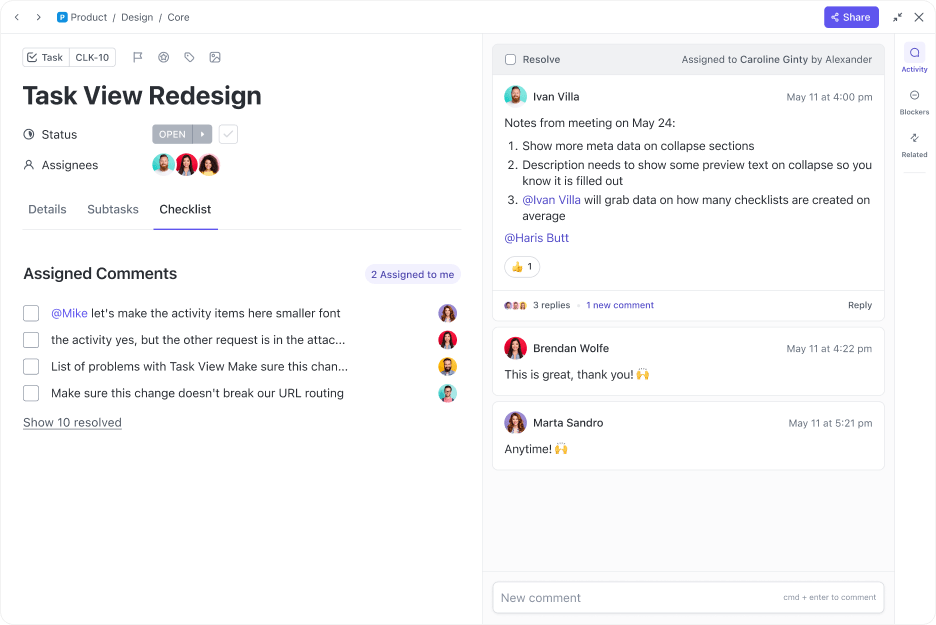
Kommunizieren Sie effektiver über Aufgaben mit Hilfe von zugewiesenen Kommentaren in ClickUp
➡️ Auch gelesen: Informierte Entscheidungen treffen: 10 erstklassige KI-Tools für die Datenvisualisierung
ClickUp: Eine bessere Alternative zu Excel und ChatGPT
ChatGPT bietet zwar einige großartige Funktionen für Excel, wie z. B. die Automatisierung von Formeln und die Analyse von Daten, hat aber dennoch seine Grenzen - vor allem, wenn es um Dateninteraktion in Echtzeit und Workflow-Integration geht.
Mit ClickUp Brain, Tabelle View und ClickUp Automatisierung erhalten Sie ein abschließendes Paket, das die Kernfunktionen von Excel nachbildet und sie um KI-gesteuerte Einblicke, nahtlose Aufgabenverwaltung und mühelose Automatisierung erweitert.
Wenn Sie bereit sind, Ihre Produktivität zu steigern, ist es an der Zeit, ClickUp zu entdecken. Von intelligenter Datenverwaltung bis zur Automatisierung Ihrer Aufgaben - ClickUp erledigt alles zu. Melden Sie sich noch heute an und erleben Sie eine leistungsstarke All-in-One-Plattform zur Optimierung Ihrer Arbeit!