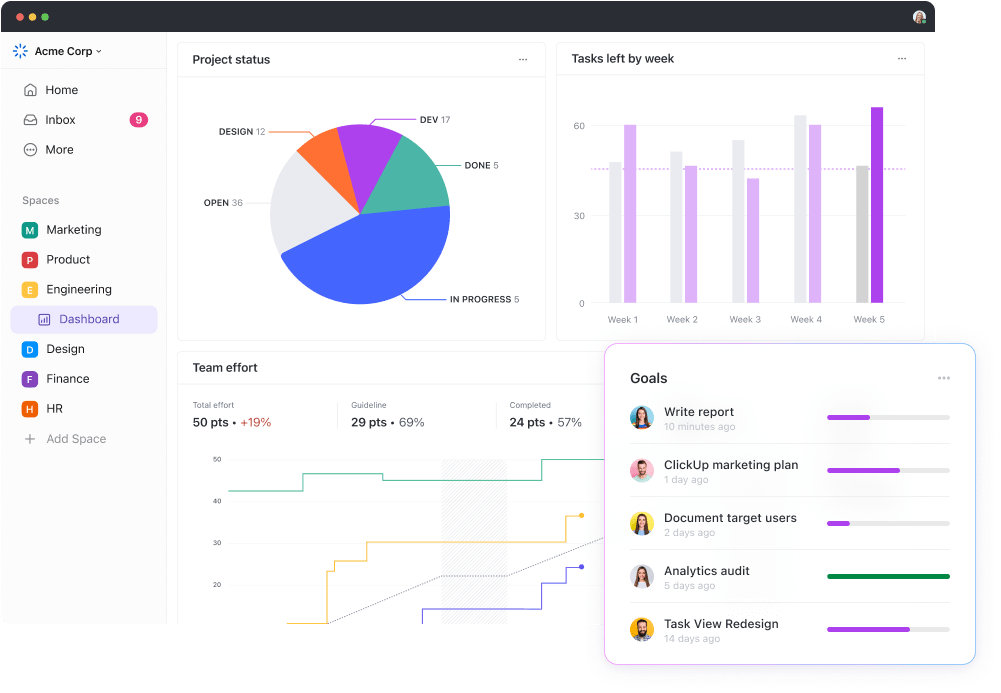Haben Sie sich schon einmal lange mit Daten in Excel herumgeschlagen, nur um am Ende einen statischen Bericht zu erhalten, der nicht die ganze Geschichte erzählt? Da sind Sie nicht allein.
Es ist leicht, sich in all den Zeilen und Spalten zu verirren, was zu verschwendeter Zeit und verpassten wichtigen Erkenntnissen führt.
Stellen Sie sich jetzt vor, Sie könnten mit Excel in einem Bruchteil der Zeit klare und informative Berichterstellungen erstellen. ⌛
Wir haben einen besseren Weg gefunden, Excel für Berichte zu nutzen, um Trends zu erkennen, Informationen zu vergleichen oder Muster zu erkennen. Es nimmt Ihre Rohdaten und wandelt sie in ein leichter zu verstehendes Format um.
Dieser Leitfaden vermittelt Ihnen Excel-Hacks um aussagekräftige und effiziente Berichterstellungen zu erstellen und gleichzeitig lästige Aufgaben zu automatisieren.
Wenn Sie den Umstieg von Excel in Erwägung ziehen, ist ClickUp für Sie da. Sie erhalten kostenlosen Zugang zu übersichtlichen Berichten, einfacher Nachverfolgung und Tool-Integrationen - ganz ohne komplizierten technischen Schnickschnack. Wir erzählen Ihnen alles darüber.
Lassen Sie uns zunächst direkt in die Excel Berichterstellung eintauchen. 👇
Verständnis von Excel-Berichten
Bevor wir über die besten Möglichkeiten zur Erstellung von Excel-Berichten sprechen, sollten wir zunächst verstehen, was Excel von einfachen Tabellenkalkulationen unterscheidet.
Tabellenkalkulationen:
Eine Tabellenkalkulation ist ein digitales Dokument, in dem Daten in Zeilen und Spalten organisiert sind. Es handelt sich dabei um eine computergestützte Version eines Papierbuchs oder Arbeitsblatts, die grundlegende Einträge, Berechnungen mit Formeln und Formatierungen zur besseren Darstellung ermöglicht.
Viele Softwareprogramme, darunter Google Tabellen, LibreOffice Calc und WPS Spreadsheet, bieten ebenfalls Funktionen für Tabellenkalkulationen.
Microsoft Excel:
Microsoft Excel ist eine von Microsoft entwickelte Tabellenkalkulationsanwendung mit einem erweiterten Feature-Set.
Einfach tabellenkalkulations-Software funktioniert gut für grundlegende Daten und Berechnungen. Wenn die Dinge jedoch komplexer werden, helfen Ihnen die erweiterten Features von Excel dabei, Daten zu analysieren, Berichte zu erstellen und Zeit zu sparen.
Unterschiede zwischen manueller und automatisierter Berichterstellung
Automatisierte Berichterstellung spart Zeit, verbessert die Genauigkeit und erhöht die Skalierbarkeit, da die Prozesse durch Software rationalisiert werden. Sie minimiert Fehler, lässt Sie sich auf die Analyse konzentrieren und verarbeitet große Datenmengen für sofortige Teamarbeit und Erkenntnisse.
Hier ein kurzer Vergleich zwischen manueller und automatisierter Berichterstellung:
| Aspect | Manuelle Berichterstellung | Automatisierte Berichterstellung |
|---|---|---|
| Prozess | Sie erfordert menschlichen Aufwand, von der Datenerfassung und -formatierung bis hin zu Berechnungen, der Erstellung von Diagrammen und der Zusammenstellung von Berichten. Es ist zeitaufwändig und fehleranfällig. | Sie nutzt Software oder Tools, um sich wiederholende Aufgaben zu automatisieren. Die Daten werden oft direkt aus den Quellsystemen gezogen, Berechnungen werden automatisch durchgeführt und Berichte werden mit minimalem menschlichem Eingriff erstellt. |
| Zeit und Effizienz | Sie kann zeitaufwändig sein, insbesondere bei komplexen Berichterstellungen oder solchen, die häufig aktualisiert werden müssen. | Durch die Automatisierung sich wiederholender Aufgaben wird viel Zeit gespart. Es setzt menschliche Ressourcen für die Analyse, Interpretation und strategische Entscheidungsfindung auf der Grundlage der Daten frei. |
| Genauigkeit und Konsistenz | Es ist anfälliger für Fehler aufgrund von Fehlern bei der menschlichen Dateneingabe, inkonsistenten Formeln und unterschiedlichen Formaten in verschiedenen Berichten. | Es reduziert Fehler, indem es menschliche Eingriffe minimiert und konsistente Berechnungen und Formatierungen auf der Grundlage vordefinierter Regeln sicherstellt. |
| Skalierbarkeit | Mit zunehmendem Datenvolumen wird es immer schwieriger und zeitaufwändiger. | Es kann große Datenmengen effizient verarbeiten und ist daher ideal für wachsende Geschäfte mit steigendem Datenbedarf. |
| Zusammenarbeit und gemeinsame Nutzung | Die Verteilung erfolgt häufig manuell (z. B. über E-Mail-Anhänge). Das kann umständlich sein und den Echtzeit-Zugriff limitieren. |
Anleitung zur Erstellung eines Excel-Berichts
Die Erstellung eines Excel-Berichts ist recht einfach, wenn Sie die folgenden Punkte verstehen:
- Den Zweck und die Zielgruppe des Berichts,
- Die spezifischen Datenanforderungen,
- Die verfügbaren Datenquellen,
- Alle relevanten Richtlinien oder Standards für die Berichterstellung und
- Das gewünschte Format oder den gewünschten Präsentationsstil
So können Sie einen Bericht gut erstellen:
Schritt 1: Hinzufügen und Aufbereiten der Daten
Bei kleineren Datenmengen können Sie Ihre Daten manuell in einzelne Zellen eingeben oder vorhandene Daten aus verschiedenen Quellen wie CSV-Dateien, Textdateien oder Datenbanken automatisch importieren.

die Erstellung eines Excel-Berichts ist einfach, wenn man seinen Zweck verstanden hat
Im Folgenden finden Sie einige Tipps, wie Sie Ihre eingegebenen Daten benutzerfreundlicher gestalten können:
- Beschriften Sie jede Spalte mit beschreibenden Kopfzeilen, die die Datenkategorie definieren
- Passen Sie die Breite der Spalten an, um sicherzustellen, dass alle Daten sichtbar sind. Doppelklicken Sie zwischen den Kopfzeilen der Spalten, um automatisch den breitesten Eintrag einzupassen, oder ziehen Sie die Ränder manuell

excel rationalisiert die Dateneingabe, verbessert die Lesbarkeit durch Rahmen, Schattierungen, fette Schriftarten und Formeln und vereinfacht die Datenanalyse durch eine solide Grundlage
- Wenden Sie Rahmen und Schattierungen an, um Kopfzeilen, Summen oder andere wichtige Abschnitte visuell zu unterscheiden. Dies erleichtert dem Betrachter die Navigation und das Verständnis der Datenstruktur
- Verwenden Sie fette Schriftarten oder Farben für Kopfzeilen und kritische Datenpunkte, um die Lesbarkeit und den visuellen Reiz zu verbessern
- Verwenden Sie Formeln wie SUMME, MITTELWERT oder ZAEHLUNG, um automatisch Summen, Durchschnittswerte oder Datenzählungen zu berechnen. Zeigen Sie Ergebnisse zur besseren Übersichtlichkeit in separaten Zellen an. Excel bietet einen großen Bereich von Formeln für verschiedene Berechnungen, die die Datenanalyse effizienter machen
Mit einer gut vorbereiteten Grundlage können Sie jetzt zur Visualisierung Ihrer Geschäftsdaten übergehen.
Schritt 2: Daten mit PivotTables und Diagrammen visualisieren
Die Verwendung von visuellen Darstellungen für Daten hilft Ihnen, Muster und Trends leichter zu erkennen, was die Entscheidungsfindung und das Freigeben von Informationen für Ihr Team erleichtert.
Sehen wir uns zwei wichtige visuelle Elemente an: PivotTables und Diagramme.
1. Verwendung von PivotTables zur Erstellung eines Berichts aus einer Excel-Tabelle
Eine PivotTable ist ein Tool, mit dem Sie ausgewählte Spalten und Zeilen von Daten neu anordnen und in einem handlicheren Format zusammenfassen können, ohne den Originaldatensatz zu verändern.
Mit PivotTables können Sie schnell große Datensätze analysieren, Muster erkennen und aufschlussreiche Berichte erstellen, indem Sie Daten dynamisch zusammenfassen, gruppieren, filtern und berechnen.
Im Folgenden wird beschrieben, wie Sie mithilfe einer PivotTable einen Bericht aus einer Excel-Tabelle erstellen können:
- Markieren Sie den Datenbereich, den Sie analysieren möchten
- Gehen Sie auf die Registerkarte Einfügen und klicken Sie auf PivotTable

pivotTables helfen Ihnen, Daten schneller zu analysieren, indem sie Daten dynamisch anordnen, zusammenfassen, gruppieren, filtern und berechnen
- Ziehen Sie im Bereich PivotTable-Felder Felder per Drag & Drop in die Abschnitte Zeilen, Spalten oder Werte, um festzulegen, wie Sie Ihre Daten organisieren und zusammenfassen möchten
- Verwenden Sie die Filter an der Seite, um Ihre Analyse zu verfeinern und bestimmte Trends innerhalb Ihrer Daten aufzudecken
2. Erstellen grundlegender Diagramme und Tabellen für einen Excel-Bericht
Ein Diagramm stellt Informationen aus einer Excel-Tabelle visuell dar und erleichtert so das Verständnis von Trends, Mustern und Beziehungen innerhalb der Daten.
Excel bietet verschiedene Diagramme, wie z. B. Balkendiagramme, Liniendiagramme, Kreisdiagramme und Streudiagramme, die sich jeweils für unterschiedliche Daten und Analysezwecke eignen.
Im Folgenden erfahren Sie, wie Sie ein einfaches Diagramm erstellen:
- Wählen Sie die Daten aus, die Sie visualisieren möchten
- Gehen Sie auf die Registerkarte Einfügen und klicken Sie auf den gewünschten Diagrammtyp (z. B. Balkendiagramm, Kreisdiagramm usw.)

excel enthält eine Vielzahl von Diagrammen, die auf Ihre Daten- und Analyseanforderungen zugeschnitten sind
- Experimentieren Sie mit verschiedenen Diagramm-Formaten, um das Format zu finden, das Ihre Daten am besten darstellt

excel bietet einen großen Bereich von Diagramm-Formaten. Suchen Sie das gewünschte Format, um einen Bericht zu erstellen_
- Gestalten Sie Ihr Diagramm übersichtlich und informativ, indem Sie Titel, Achsen und Datenbeschreibungen benutzerdefiniert anpassen. Beschreiben Sie kurz die gemessenen Daten und Einheiten
- Wählen Sie Farben, die Ihre Marke oder Ihr Präsentationsthema ergänzen. Wählen Sie gut lesbare Schriftarten, die die Übersichtlichkeit erhöhen
- Berücksichtigen Sie die Art der Daten, die Sie präsentieren. Verwenden Sie für Trends Liniendiagramme. Für Vergleiche eignen sich Balkendiagramme. Experimentieren Sie, um die effektivste visuelle Darstellung zu finden
- Lenken Sie die Aufmerksamkeit auf wichtige Informationen. Verwenden Sie Datenmarkierungen, verschiedenfarbige Leisten oder Call-out-Textfelder, um wichtige Trends oder Ausreißer hervorzuheben
Schritt 3: Erstellen Sie Ihren Excel-Bericht
Nun, da Ihre Daten aufbereitet und visuell ansprechend sind, ist es an der Zeit, Ihren Bericht zusammenzustellen und zu präsentieren:
- Ordnen Sie Ihre vorbereiteten Datentabellen, PivotTables, Diagramme und jeden zusätzlichen Text in einem klaren und logischen Layout an, um einen reibungslosen Flow der Informationen zu gewährleisten
- Verwenden Sie Kopf- und Fußzeilen, um Titel, Daten oder Seitenzahlen in den Bericht einzufügen, um den Kontext und die Klarheit des Berichts zu erhöhen
- Achten Sie auf eine einheitliche Formatierung in Ihrem Bericht, indem Sie dieselben Schriftarten, Farben und Ausrichtungen verwenden
Schritt 4: Speichern Sie Ihren Bericht und geben Sie ihn für Ihr Team frei
Das Speichern und Freigeben Ihrer Excel-Berichte ist ganz einfach:
- Navigieren Sie zur oberen linken Leiste und wählen Sie Datei. Sie werden Folgendes sehen:

das Speichern von Dateien in Excel in verschiedenen Formaten hat die Arbeit erleichtert
- Speichern Sie Ihren Bericht als Excel-Datei (.xlsx), um den Zugriff zu erleichtern und später darauf zurückgreifen zu können
- Navigieren Sie in die obere rechte Ecke, um Ihren Bericht freizugeben oder mit anderen zusammenzuarbeiten:

excel verfügt über ein eingebautes Feature zum Freigeben, mit dem Sie Ihren Bericht für andere freigeben können, damit diese ihn in Echtzeit ansehen oder bearbeiten können
- Excel bietet integrierte Features für die Zusammenarbeit. Sie können Ihren Bericht für andere freigeben und ihnen die Ansicht oder sogar die Bearbeitung des Dokuments in Echtzeit ermöglichen (je nach den Einstellungen für die Berechtigungen unter Zugriff verwalten oben)
Automatisierte Berichterstellung einrichten
Durch die Automatisierung der Berichterstellung entfällt die manuelle Arbeit des Kopierens, Einfügens und Aktualisierens von Daten, da sich wiederholende Aufgaben mühelos mit Software erledigt werden können.
Es gibt verschiedene Möglichkeiten, Excel-Berichte zu automatisieren, je nach Komplexität der Datenmodellierung.
Im Folgenden finden Sie eine Übersicht über die gängigsten Methoden:
1. Verwendung von Formeln und Funktionen (für einfachere Berichte):
- Planen Sie das Layout Ihres Berichts: Bevor Sie mit der Erstellung Ihres automatisierten Berichts beginnen, skizzieren Sie die Struktur Ihres Berichts. Überlegen Sie, wo Sie Titel, Kopfzeilen, Datentabellen und Diagramme einfügen möchten. Das hilft Ihnen, Ihre Formeln zu organisieren
- Organisieren Sie Ihre Daten: Stellen Sie sicher, dass Ihre Datenquelle (ein anderes Arbeitsblatt oder eine externe Datei) gut strukturiert und konsistent ist. Das bedeutet, dass Zeilen und Spalten klare Beschreibungen haben und die Daten einheitlich eingegeben werden
- Verwenden Sie integrierte Formeln: Excel bietet eine umfangreiche Bibliothek von Formeln, mit denen Sie Berechnungen und Datenpopulationen in Ihrem Bericht automatisieren können. Hier sind einige häufig verwendete Formeln:
- SUMME: Berechnet die Summe aus einem Bereich von Zellen.
- VLOOKUP/INDEX MATCH: Diese Funktion extrahiert bestimmte Daten aus einer anderen Tabelle auf der Grundlage von Übereinstimmungskriterien. Sie eignet sich hervorragend, um Daten aus verschiedenen Blättern zu referenzieren.
- Bedingte Formatierung: Formatiert Zellen automatisch auf der Grundlage bestimmter Bedingungen. Nützlich für die Hervorhebung signifikanter Trends oder überschreitender Werte
- Verbindung zu externen Daten (optional): Wenn Ihre Daten aus einer anderen Quelle stammen, z. B. einer Datenbank, können Sie in Excel eine Verbindung einrichten. So kann Ihr Bericht bei Bedarf automatisch neue Daten abrufen
2. Makros aufzeichnen (für sich wiederholende Aufgaben)
- Gehen Sie auf die Registerkarte Entwickler (aktivieren Sie sie, falls sie ausgeblendet ist: Datei > Optionen > Ribbon anpassen > Markieren Sie Entwickler). Klicken Sie auf Makro aufzeichnen. Geben Sie Ihrem Makro einen eindeutigen Namen und klicken Sie auf OK

Excel bietet auch Makro-Features, um es benutzerfreundlich zu gestalten
- Gehen Sie nun manuell alle Aktionen durch, die Sie bei der Erstellung Ihres Berichts automatisieren möchten. Dazu können das Formatieren von Zellen, das Einfügen von Diagrammen oder Berechnungen gehören
- Sobald Sie mit den manuellen Schritten fertig sind, klicken Sie auf der Registerkarte Entwickler auf Aufzeichnung stoppen

es ist einfach, die Aufzeichnung zu stoppen und sie in Excel erneut anzusehen
- Wann immer Sie den Bericht neu erstellen müssen, führen Sie das Makro einfach aus, indem Sie auf die Schaltfläche "Aufzeichnung" klicken, unter der Sie es benannt haben (normalerweise im Abschnitt "Makros" auf der Registerkarte "Entwickler"). Das Makro wird alle aufgezeichneten Aktionen wiedergeben und den Bericht automatisch erstellen
3. Verwendung von VBA (für erweiterte Automatisierung)
1. Aktivieren Sie die Registerkarte "Entwickler":
- Die Registerkarte "Entwickler" muss sichtbar sein, damit Sie auf die VBA tools zugreifen können
- Gehen Sie zu Datei > Optionen > Multifunktionsleiste benutzerdefinieren
- Aktivieren Sie im rechten Fensterbereich unter Hauptregisterkarten das Kontrollkästchen für Entwickler. Klicken Sie auf OK
2. Öffnen Sie den VBA-Editor:
- Klicken Sie auf die Registerkarte Entwickler
- Klicken Sie in der Multifunktionsleiste auf Visual Basic
3. Schreiben Sie Ihren VBA Code:
Im Fenster VBA-Projekt (geöffnet in Schritt 2) sehen Sie ein Modul (VBAProject > VBA-Module > Modul1). Hier werden Sie Ihren Code schreiben.
Sie können entweder das aufgezeichnete Makro als Grundlage verwenden und den VBA-Code innerhalb des Moduls bearbeiten oder den Code von Grund auf neu schreiben.
bonus:_ *AI Excel Tools* _!**_
Excel-Berichtsintegration in andere Systeme
Excel-Berichte sind für die Datenanalyse sehr leistungsfähig, aber manchmal müssen sie für eine bessere Funktion in andere Systeme integriert werden.
Hier erfahren Sie, wie Sie das erreichen können:
1. Integration mit Microsoft Dynamics
Die Integration von Excel-Berichten in Dynamics ermöglicht Ihnen eine fundiertere Entscheidungsfindung für Ihre Daten. Hier ist eine Aufschlüsselung, wie Sie dies erreichen können:
Microsoft Power Query verwenden (empfohlen)
- Falls noch nicht installiert, laden Sie das kostenlose Power Query Add-In für Excel herunter und installieren Sie es
- Gehen Sie zur Registerkarte Daten und klicken Sie auf Daten abrufen > Aus anderen Quellen > Aus Dynamics 365
- Wählen Sie Ihre Dynamics Instanz aus und melden Sie sich mit Ihren Anmeldedaten an. Wählen Sie die spezifischen Dateneinheiten (Tabellen), die für Ihren Bericht relevant sind
- Mit Power Query können Sie die importierten Daten filtern, transformieren und in Form bringen, bevor Sie sie in Ihren Excel-Bericht laden. Klicken Sie auf Laden, um die Daten in Ihre Tabellenkalkulation zu übertragen
Einrichten von Datenverbindungen
- Gehen Sie auf die Registerkarte Daten. Klicken Sie auf Externe Daten abrufen > Aus Datenbank > Aus Microsoft Dynamics
- Wählen Sie die spezifische Dynamics-Anwendung (z. B. Dynamics 365 Sales) und geben Sie Ihre Anmeldedaten an
- Wählen Sie die Tabellen aus, mit denen Sie eine Verbindung herstellen möchten, und legen Sie Filterkriterien fest
- Klicken Sie auf Importieren, um die Verbindung herzustellen. Sie können dann Ihre Berichtsdaten manuell aktualisieren oder automatische Aktualisierungen einrichten, um sicherzustellen, dass Sie immer mit den neuesten Informationen arbeiten
Notizen: Die einzelnen Schritte können je nach Dynamics Version leicht variieren. Detaillierte Anweisungen für Ihr Setup finden Sie in der offiziellen Dokumentation von Microsoft.
2. Verknüpfen von Excel-Berichten mit dem World Wide Web: Einblicke online freigeben
Sie können die Reichweite Ihres Berichts erhöhen, indem Sie ihn webfreundlich gestalten. Zu erledigen ist dies folgendermaßen:
- Stellen Sie sicher, dass Layout und Formatierung Ihres Berichts für die Online-Ansicht geeignet sind
- Gehen Sie auf die Registerkarte Datei und klicken Sie auf Speichern unter
- Wählen Sie Webseite (.htm/.html) aus dem Dropdown-Menü Speichern unter. Klicken Sie auf Speichern
Freigeben und Zusammenarbeit bei Excel-Berichten
Sobald Sie Ihren Excel-Bericht fertiggestellt haben, sollten Sie Ihre Erkenntnisse mit Ihrem Team teilen. Verwenden Sie diese Methoden für die Zusammenarbeit:
1. Veröffentlichung in SharePoint
Mit SharePoint können Sie Excel-Berichte mit Versionskontrolle hochladen und freigeben. So wird sichergestellt, dass jeder mit der neuesten Version arbeitet und versehentliches Überschreiben verhindert wird.
Richten Sie Berechtigungen ein, um zu steuern, wer den Bericht ansehen, bearbeiten oder kommentieren darf, und sorgen Sie so für die Sicherheit der Daten. Gehen Sie dazu wie folgt vor:
- Melden Sie sich bei Ihrer SharePoint-Website an
- Navigieren Sie zu der gewünschten Dokumentenbibliothek
- Klicken Sie auf Hochladen und wählen Sie Ihre Excel-Berichtsdatei aus
- (Optional) Legen Sie Berechtigungsstufen für den Zugriff und die Bearbeitung fest
2. Freigeben per E-Mail und Datei-Explorer:
Diese Methode ist schnell und einfach, wenn Ihre Mitwirkenden nicht viele sind.
Hängen Sie Ihren Excel-Bericht an eine neue E-Mail an und senden Sie ihn an Ihre Kollegen. Speichern Sie Ihren Bericht in einem freigegebenen Ordner in Ihrem Netzwerk oder in einem Cloud-Speicherdienst (z. B. OneDrive) und gewähren Sie denjenigen, die ihn benötigen, Zugriff.
3. Gemeinsame Ressourcen und Server-Zusammenarbeit:
Bei dieser Methode wird eine gemeinsam genutzte Serverumgebung verwendet, in der mehrere Benutzer gleichzeitig auf denselben Excel-Bericht zugreifen und ihn bearbeiten können.
Einige Organisationen verfügen über spezielle Server für die Zusammenarbeit mit erweiterten Features für die Arbeit an Excel-Berichten.
Microsoft bietet Tools wie Excel Online (Teil von Microsoft 365) an, die das gemeinsame Verfassen von Excel-Berichten in Echtzeit ermöglichen, die auf einem freigegebenen Server gespeichert sind. Dieser Ansatz erfordert eine geeignete Server-Infrastruktur und kann die Einbeziehung der IT-Abteilung für das Setup und die Zugriffskontrolle erforderlich machen.
4. Auswahl der richtigen Methode
Welche Methode für das Freigeben und die Zusammenarbeit am besten geeignet ist, hängt von Ihren spezifischen Anforderungen ab:
- Für kleine Teams und einfache Berichterstellungen können E-Mail oder freigegebene Ordner ausreichend sein
- SharePoint ist eine gute Option für größere Teams oder Berichte, die eine Versionskontrolle und einen zentralen Zugriff erfordern
- Für die Zusammenarbeit in Echtzeit sollten Sie Cloud-basierte Lösungen wie Excel Online in Betracht ziehen
Einschränkungen der Excel Berichterstellung
Excel ist zwar ein leistungsfähiges und vielseitiges Tool, doch seine Grenzen werden deutlich, wenn es um komplexe Datenanalysen oder umfangreiche Berichterstellungen geht:
Limitierung 1: Skalierbarkeit
Excel kann bei der Verarbeitung großer Datensätze langsamer werden, was das Öffnen, Arbeiten und Analysieren erschwert.
Es ist nicht die beste Lösung für komplexe Daten mit vielen Verbindungen zwischen Punkten, was zu Fehlern und Ineffizienzen bei der Verwaltung des Ganzen führen kann.
Limit 2: Zusammenarbeit und Freigeben
Excel bietet zwar grundlegende Funktionen zum Freigeben von Berichten, aber die Zusammenarbeit in Echtzeit und die Kontrolle der Versionen können eine Herausforderung darstellen, insbesondere wenn mehrere Benutzer denselben Bericht bearbeiten.
Das Freigeben von Excel-Berichten erfordert eine sorgfältige Verwaltung der Berechtigungen der Benutzer, um die Sicherheit der Daten nicht zu gefährden und versehentliche Bearbeitungen von Berichten durch nicht autorisierte Benutzer zu vermeiden.
Limit 3: Datenanalyse und Automatisierung
Die Datenanalysefunktionen von Excel reichen für grundlegende Aufgaben aus, verfügen jedoch nicht über die erweiterten Features spezieller Business Intelligence (BI)-Tools.
Komplexe Berechnungen und statistische Analysen können mühsam sein.
Die Automatisierung komplexer Aufgaben der Berichterstellung in Excel erfordert häufig VBA-Skripte, deren Entwicklung und Pflege zeitaufwändig sein kann, insbesondere für nicht technisch versierte Benutzer.
Bonus: Excel-Projektmanagement-Vorlagen !
ClickUp als Alternative zu Excel für die Erstellung von Datenberichten
ClickUp ist eine hervorragende alternative zu Excel . Es ist ein vielseitiges Projektmanagement tool, mit dem Sie aufschlussreiche visuelle Berichte erstellen können.
Sehen Sie sich an, warum ClickUp bei der Erstellung von Berichten besser abschneidet als alle anderen: 👇
ClickUp macht visuelle Berichterstellung einfach: ClickUp Dashboard verfügt über eine benutzerfreundliche Oberfläche. Sie können verschiedene Widgets per Drag & Drop einfügen, um benutzerdefinierte Berichterstellungen zu erstellen, die auf Ihre Bedürfnisse zugeschnitten sind.

verbessern Sie die Sichtbarkeit Ihrer Projekte mit den anpassbaren Dashboards von ClickUp, die für eine detaillierte Überwachung in Echtzeit entwickelt wurden
Gehen Sie über Nur-Text-Berichte hinaus. ClickUp bietet eine Vielzahl von Widgets, wie z. B. Fortschrittsbalken, Diagramme (Balken, Linie, Torte), Workload-Diagramme und Kanban-Boards.
Über die Dashboard-Oberfläche können Sie verschiedene Widgets per Drag-and-Drop verschieben, um eine benutzerdefinierte Ansicht Ihrer Projektdaten zu erstellen. Diese Widgets können Informationen auf unterschiedliche Weise anzeigen, z. B:
- Aufgabenlisten: Behalten Sie den Überblick über zugewiesene Aufgaben, ihren Fortschritt und ihre Fristen
- Fortschrittsdiagramme: Visualisieren Sie den Fortschritt von Projekten oder Teams mit Balkendiagrammen, Burn-Down-Diagrammen oder Kanban-Boards. Nutzen Sievorlagen für Fortschrittsberichte auf ClickUp, um den Fortschritt Ihres Teams zu verfolgen
- Zeiterfassung: Überwachen Sie die für Aufgaben und Projekte aufgewendete Zeit, um die Ressourcen besser zu verteilen
- Diagramme zur Arbeitsbelastung: Identifizieren Sie potenzielle Engpässe und sorgen Sie für eine ausgewogene Verteilung der Workloads in Ihrem Team
- Anpassbare Karten: Erstellen Sie einzigartige Karten mit spezifischen Datenpunkten, die für Ihr Projekt relevant sind
ClickUp bietet Flexibilität für jedes Projekt:
Die Schönheit der Dashboards von ClickUp liegt in ihrer Vielseitigkeit.
Ganz gleich, ob Sie Marketingkampagnen, Softwareentwicklungs-Sprints oder Client-Projekte verwalten, Sie können Berichte erstellen, die den Fortschritt und die für Ihren spezifischen Workflow relevanten Schlüssel-Metriken effektiv verfolgen.

clickUp Dashboard mit Anzeige einer Workflow-Spur
ClickUp Dashboards bieten nicht nur Übersichten auf höchster Ebene. Viele Widgets ermöglichen es Ihnen, die Details hinter den Daten aufzuschlüsseln. Instanz, die auf eine Leiste mit Fortschritten klickt, kann eine Liste der zugehörigen Aufgaben anzeigen.
ClickUp bietet Features für Zusammenarbeit und Kommunikation:
Sie können Berichte aus ClickUp Dashboards problemlos für Ihr Team, Ihre Stakeholder und Ihre Kunden freigeben. Das hilft, alle auf dem Laufenden zu halten und fördert die Transparenz und Kommunikation.
ClickUp Dashboards sind nicht nur statische Anzeigen. Sie können Kommentare hinterlassen, Aufgaben zuweisen oder Infos mit bestimmten Widgets aktualisieren und so die Zusammenarbeit in Echtzeit fördern.
Die Tabellenansicht von ClickUp vereinfacht den Umstieg von Excel ClickUp Tabellenansicht ist ein weiteres wertvolles Feature, das die Möglichkeiten der visuellen Berichterstellung ergänzt. Die Ansicht "Tabelle" bietet eine kalkulationsähnliche Oberfläche, die Benutzern, die mit Excel oder anderen Tabellenkalkulationen vertraut sind, einen nahtlosen Übergang ermöglicht.

organisieren Sie Aufgaben und bearbeiten Sie Daten in großen Mengen mit der reaktionsschnellen, intuitiven ClickUp Tabellenansicht
Damit können Sie Berichte erstellen und mehrere für Ihr Projekt relevante Quellen und Datensätze verwalten. Organisieren Sie Informationen mit Hilfe von Zeilen und Spalten, ähnlich wie bei einer herkömmlichen Tabellenkalkulation.
Die ClickUp Bearbeitbare Tabellenkalkulationsvorlage können Sie auch benutzerdefinierte Spalten definieren, um bestimmte Datenpunkte zu erfassen, die für Ihr Projekt wichtig sind.
Die ClickUp Vorlage für bearbeitbare Tabellenkalkulationen wurde entwickelt, um Ihnen bei der Erstellung, Verwaltung und Speicherung von Finanzdaten auf organisierte Weise zu helfen.
Mit der bearbeitbaren Vorlage von ClickUp für Tabellenkalkulationen können Sie Ihre Daten einfach verwalten:
- Importieren Sie Daten automatisch, anstatt sie manuell einzugeben
- Schnelles Erstellen benutzerdefinierter Formeln für die Berechnung von Zahlen
- Überwachen Sie den Fortschritt von Projekten oder Investitionen mit Hilfe von Visualisierungen
Es vereinfacht die Organisation Ihrer Tabellenkalkulationen an einem einzigen Ort. Die Flexibilität stellt sicher, dass das Layout der Tabellen die Informationen widerspiegelt, die für Ihr Team am wichtigsten sind. ctaBtnDiese Vorlage herunterladen
Mühelos Datenberichte mit ClickUp erstellen
Mit ClickUp können Sie Berichte auf Ihr Projekt zuschneiden, alle Beteiligten synchronisieren und alles zentralisieren.
Mit ClickUp können Sie die Geschichte des Projekts mit atemberaubenden Bildern, nahtloser Zusammenarbeit und all Ihren Daten an einem schönen Ort erzählen.
Klicken Sie auf ein Diagramm und erkunden Sie die Details, um die Daten tiefer zu analysieren. Mit der Ansicht "Tabelle" von ClickUp können Sie Ihre Daten innerhalb der Plattform verwalten und sparen so die Zeit, die Sie mit statischen Tabellenkalkulationen verbringen. Testen Sie ClickUp noch heute und beginnen Sie mit der Verwaltung von Berichterstellungen wie ein Profi.
Häufig gestellte Fragen (FAQs)
1. Kann Excel als Tool für die Berichterstellung verwendet werden?
Ja, Excel kann als Tool für die Berichterstellung eingesetzt werden, allerdings mit Einschränkungen.
Excel ist vertraut und flexibel, hat aber mit großen Datensätzen und Echtzeit-Zusammenarbeit zu kämpfen. Für komplexe Anforderungen und professionelle Berichterstellung sollten Sie eine spezielle Lösung in Betracht ziehen tools für die Berichterstellung .
2. Kann Excel automatisch Berichte erstellen?
Ja, Excel kann die Berichterstellung bis zu einem gewissen Grad automatisieren. Durch Features wie Formeln und Pivottabellen werden Berechnungen und Datenorganisation automatisch durchgeführt.
Mit der bedingten Formatierung können Sie eine automatische Formatierung auf der Grundlage von Datenwerten einrichten.
3. Was ist das Format der Berichterstellung in Excel?
Das Format für die Berichterstellung in Excel ist flexibel, aber zu den gemeinsamen Elementen gehören organisierte Tabellen, Diagramme für Trends und Formeln für Berechnungen.
Bedingte Formatierungen heben Schlüsseldaten hervor, während benutzerdefinierte Optionen wie Diagrammstile und Seitenlayout die Präsentation verbessern.
Die Layouts können von einfachen Rastern bis hin zu interaktiven Pivottabellen oder diagrammbasierten interaktiven Berichten reichen. Letztlich hängt das Format von Ihren Daten, Ihrer Zielgruppe und der gewünschten visuellen Wirkung ab.