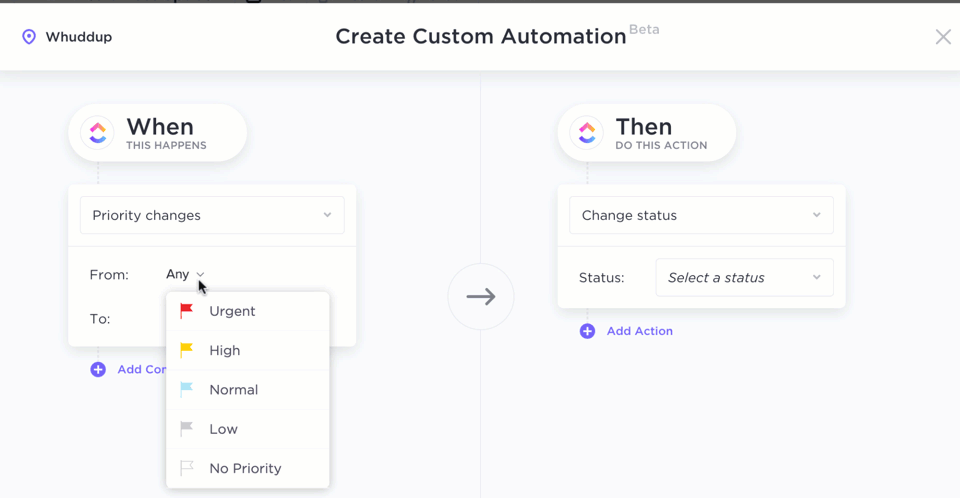Unabhängig von der Art des Unternehmens, dem Speicherort, der Branche oder der Abteilung wünscht sich jeder einzelne Manager dies:
- Sich wiederholende und manuelle Aufgaben abnehmen (insbesondere solche mit einer Reihe von einheitlichen Schritten und Entscheidungen)
- Workflows auf Autopilot koordinieren (um Verzögerungen bei der Zuweisung von Aufgaben und der Lieferung von Ergebnissen zu vermeiden und so die Dauer und Kosten von Projekten zu minimieren)
Nun, glücklicherweise gibt es eine Antwort auf diese Sehnsüchte ClickUp Automatisierungen !
Manchmal bedeuten Automatisierungen, dass man sich nicht mehr bei einem Mitglied des Teams melden muss, bevor man eine Aufgabe neu zuweist. In anderen Fällen bedeuten Automatisierungen, dass vor dem Abschließen einer Aufgabe die Zustimmung mehrerer Beteiligter eingeholt werden muss.
Engpässe in Prozessen können jedoch viele Formen annehmen. Die Automatisierung von Aufgaben hilft Ihnen, diese Prozesse zu kontrollieren und sie vor Problemen mit der Produktivität zu schützen.
Egal, ob Sie neu in der Automatisierung sind oder nach einer Möglichkeit suchen, Ihre Prozesse in ClickUp zu optimieren, dieser Leitfaden ist für Sie. Lesen Sie weiter, um unsere Auswahl an Beispielen für die ClickUp Automatisierung kennenzulernen. Wir zeigen Ihnen, wie weit Sie mit Automatisierungen kommen können.
🧠 Update: Wussten Sie, dass Sie in ClickUp jetzt auch Automatisierungen in einfachem Englisch erstellen können? Das ist die Stärke der Verbindung von ClickUp Automatisierungen mit den KI-Fähigkeiten von
ClickUp Gehirn
!
Lesen Sie mehr im Abschnitt:
Erstellung von Automatisierungen in natürlicher Sprache mit ClickUp Brain
Was sind Automatisierungen in ClickUp?
Automatisierungen bringen einen Prozess in einem Schritt-für-Schritt-Workflow voran, um die Wiederholung von Aufgaben zu optimieren, so dass sie ohne manuelle Arbeit logisch ausgeführt werden können. Während Sie nicht jede Aufgabe in Ihrem Workflow automatisieren können, werden zahlreiche Entscheidungen über Aufgaben getroffen, die sich wiederholen oder genau gleich sind. Und diese könnten leicht automatisiert werden, um zu bestimmen, was als Nächstes ansteht.
Mit Automatisierungen haben Sie software zur Automatisierung von Aufgaben aus vielen Gründen automatische Änderungen anstelle von Ihnen durchführen. Das könnte sein, weil Sie:
- Sie haben nicht die Zeit, es zu erledigen
- Vielleicht nicht so genau sind wie die automatisierte Software
- Die Vorteile der Automatisierung nutzen möchten, um bei sich wiederholenden Arbeiten Zeit zu sparen
Nun können Sie nur einen Teil eines Prozesses oder den gesamten Prozess automatisieren. Es hängt davon ab, wie gut sich Ihre Aufgaben für die Automatisierung eignen.
So ist ein stark manuell geprägter Prozess möglicherweise nicht der beste Prozess für eine Automatisierung. Sie könnten den Teil des Prozesses automatisieren, der die Genehmigung von Entscheidungen betrifft.
Oftmals leiten automatisierte Aufgaben Phasen eines Prozesses ein. Zum Beispiel, wenn ein Interessent zu einem Client wird oder jemand ein endgültiges Dokument genehmigt.
Teile Ihrer Workflow-Automatisierung sind vielleicht nicht die komplexesten. Aber sie summieren sich im Laufe der Zeit und geben Ihnen kostenlos Zeit für die Bearbeitung größerer, komplexerer Aufgaben.
Vorteile der Automatisierung von Workflows
Wenn Sie arbeitsabläufe automatisieren in ClickUp ebnen Sie den Weg, um die Produktivität Ihres Teams zu steigern. Denn Automatisierungen geben den Mitarbeitern Schwung, steigern die Effizienz und - das ist das Beste - reduzieren die Kopfschmerzen, die durch Störungen in Ihren Prozessen entstehen.
Außerdem stellen sie sicher, dass die Ergebnisse zur richtigen Zeit an die richtigen Personen weitergeleitet werden. Aber kommen wir gleich zur Hauptmotivation für die Einstellung von Automatisierungen in ClickUp.
Routineaufgaben sind mühsam!
Und warum sollten Sie Zeit und Gedächtnis verschwenden, um jemanden daran zu erinnern, eine Aufgabe auszuführen, sobald ein Ereignis eintritt, wenn es eine Software gibt, die das für Sie erledigen kann?
Die Features der ClickUp Automatisierung eliminieren konsistente, genau definierte, sich wiederholende Aufgaben, um Ihnen Zeit und Aufwand zu sparen. Und alles, was Sie tun müssen, ist, der Versuchung zu widerstehen, diese Aufgaben selbst zu erledigen.
Die Automatisierung kleiner, einfacher Aufgaben, die auf den ersten Blick schnell zu erledigen sind, zahlt sich auf lange Sicht aus. Denn automatisierte Aufgaben machen Ihre Zeit frei für kompliziertere, von Menschen abhängige Aufgaben, die Einzelfallentscheidungen oder manuelle Arbeit erfordern.
Und schließlich können auch Mitglieder des Teams und Manager die Features zur Automatisierung in ClickUp nutzen, um Prozesse zu überwachen. Ziel ist es, sicherzustellen, dass ein Team Schritte und Anweisungen so befolgt, wie es erwartet und zuvor beschrieben wurde.
Beispiele für ClickUp-Automatisierungen in Aktion
Dies sind Beispiele für Automatisierungen, die Sie in ClickUp unabhängig von Ihrem Anwendungsfall einrichten können:
Status-Änderungen

Benutzerdefinierte automatisierte Workflow-Aktionen zur Rationalisierung sich wiederholender Arbeiten in ClickUp
In ClickUp haben Aufgaben einen allgemeinen Status, wie z.B. "In Bearbeitung", "Überprüfung", "Angenommen" oder "Abgelehnt" Und mit Automatisierungen können Sie ClickUp so konfigurieren, dass es bestimmte Dinge zu erledigt, wenn sich der Status ändert.
Eine Automatisierung kann zum Beispiel den Teamleiter einer bestimmten Aufgabe zuweisen und ihm eine E-Mail schicken, wenn der Status auf "Abgeschlossen" wechselt Sie können sogar die Zuweisung der Aufgabe aufheben oder der Aufgabe automatisch einen Kommentar hinzufügen, der von einer bestimmten Person angesprochen werden kann.
Mitarbeiter-Änderungen

Wählen Sie die Registerkarte Verwalten, um bestehende Automatisierungen zu bearbeiten
Wir haben gerade gesehen, wie die Automatisierung für Status die Arbeit in Ihrem Workflow am Laufen hält. Das Gleiche gilt für die ClickUp Automatisierung für Mitarbeiter.
Sie können ClickUp so einstellen, dass es etwas zu erledigen hat, wenn die Person, der eine Aufgabe zugewiesen wurde, wechselt. Zum Beispiel können Sie festlegen, dass der Status auf "In Bearbeitung" zurückgesetzt wird, wenn der zugewiesene Mitarbeiter vom Teamleiter zu einem Mitglied des Teams wechselt
Priorität ändert sich

Automatische Veröffentlichung eines Kommentars für Mitarbeiter, die mit einer Aufgabe betraut sind, wenn sich die Priorität in ClickUp ändert
Ähnlich wie Status haben ClickUp Aufgaben Prioritäten, wie "Dringend", "Hoch", "Normal" oder "Niedrig" Und Sie können ClickUp so konfigurieren, dass es auf Prioritätsänderungen in Aufgaben reagiert.
Zum Beispiel kann ClickUp eine Aufgabe archivieren, sobald sich ihre Priorität von "Normal" auf "Niedrig" ändert Oder es kann eine Vorlage auf die Aufgabe anwenden, z. B. eine Blogpost-Vorlage.
Und ein letztes Beispiel wäre das Hinzufügen eines Tags zur Aufgabe, damit Sie Aufgaben kategorisieren und in Ihrem Workspace anhand der Farbe identifizieren können.
Fälligkeitsdatum trifft ein

Versuchen Sie vorformatierte Rezepte für die Automatisierung von Fälligkeitsdaten
Im Allgemeinen sollten Aufgaben, die sich ihrem Fälligkeitsdatum nähern, im Stapel nach oben wandern, oder? Deshalb gibt es in ClickUp Automatisierungen für das Fälligkeitsdatum einer Aufgabe.
Zum Beispiel kann ClickUp eine Aufgabe archivieren und ihre Beobachter entfernen, sobald die Priorität von "Normal" auf "Niedrig" wechselt Es kann auch eine Vorlage auf eine Aufgabe anwenden, wie zum Beispiel eine vorlage für Fehlerberichte oder eine Vorlage für einen Blogbeitrag. Oder fügen Sie der Aufgabe einen Tag hinzu, damit Sie sie in Ihrem Workspace anhand der Farbe identifizieren können.
Aufgabe erstellt
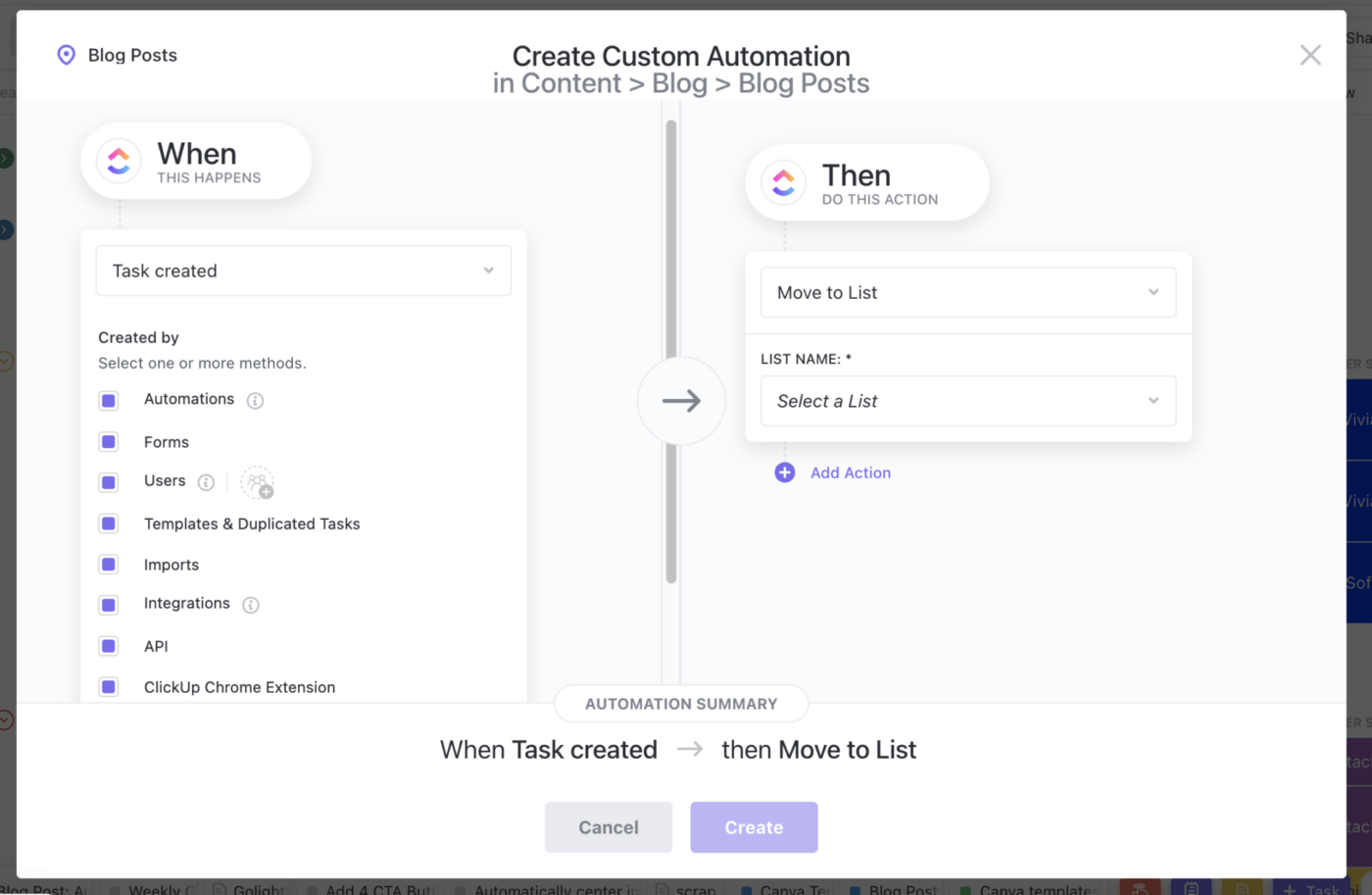
ClickUp Aufgaben mit Automatisierungen in den nächsten Schritt des Workflows verschieben
Wenn Sie eine Aufgabe in ClickUp erstellen, müssen Sie sie mit einer Liste verknüpfen, die ein Aufgabencontainer ist. Stellen Sie sich nun vor, dass ein neues Verfahren bestimmt, dass jede neue Aufgabe mit einer bestimmten Liste verknüpft werden muss. Wussten Sie, dass Sie ClickUp verwenden können, um dies automatisch zu erledigen?
Ja, das ist richtig!
Die Automatisierung der Aufgabenerstellung in ClickUp hilft Ihnen dabei, Verfahren durchzusetzen und Fehler zu vermeiden, wenn Ihr Team und Sie selbst Aufgaben erstellen.
An diesen Speicherort verschoben
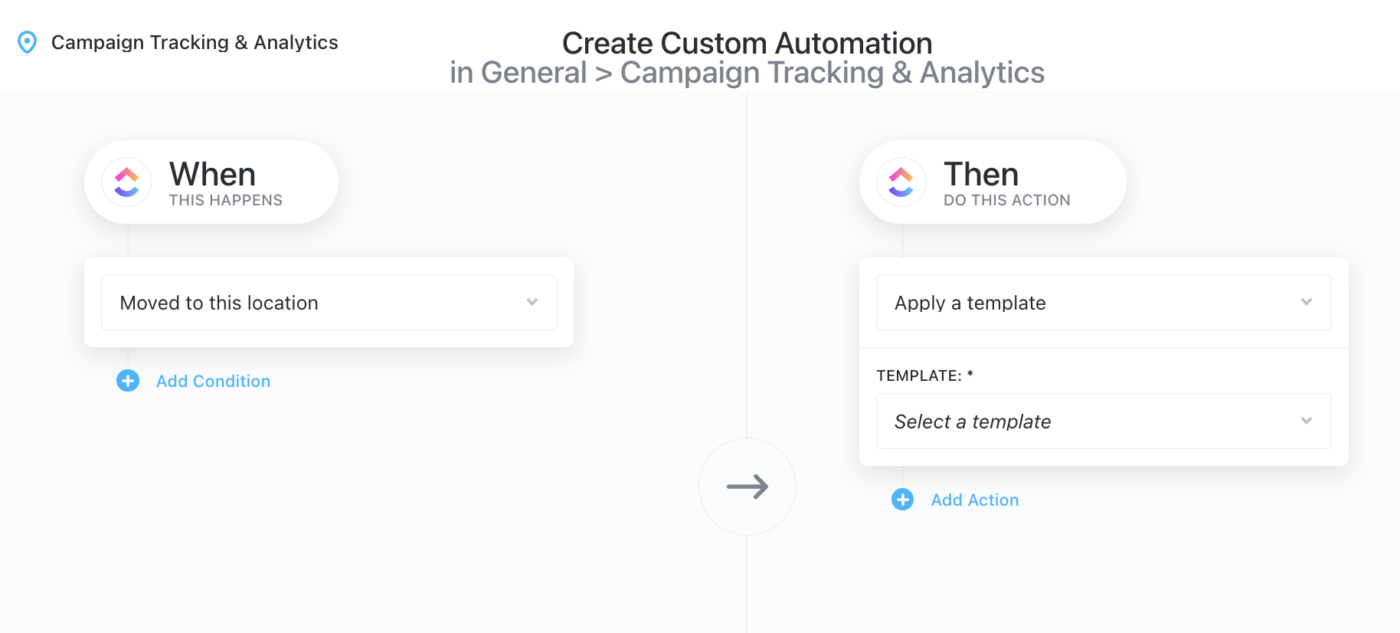
Anwendung von Vorlagen auf eine Aufgabe, wenn sich die Liste in ClickUp ändert
Möchten Sie, dass ClickUp etwas zu erledigen hat, wenn eine Aufgabe an einen bestimmten Speicherort verschoben wird? Wenn ja, dann brauchen Sie eine Automatisierung für "An diesen Speicherort verschoben".
Das ist ein Mechanismus, der garantiert, dass zum Beispiel jede Aufgabe, die in Ihre Liste "Blogpost" verschoben wird, die sich in Ihrem Ordner "Monatlicher Newsletter" befindet, automatisch eine neue Aufgabe "Blogpost erstellen" erzeugt
Elemente der Automatisierung in ClickUp
Zu aufgaben automatisieren in ClickUp, müssen Sie dem Rezept einer ClickUp Automatisierung folgen. Das heißt: "Wenn dies passiert, dann erledige diese Aktion."
Und das bedeutet, dass Sie mindestens die beiden obligatorischen Komponenten einer Automatisierung benötigen, um eine zu erstellen: Auslöser und Aktionen. Sie können aber auch Bedingungen auf die Automatisierung anwenden. Lassen Sie uns diese drei Konzepte nun nacheinander durchgehen.
➡️ In unserem Übersicht über Automatisierungen hilfeartikel finden Sie weitere Informationen über Auslöser, Bedingungen und Aktionen.
Auslöser für die Automatisierung
ClickUp Automatisierungen reagieren auf bestimmte Ereignisse, die als Auslöser bezeichnet werden
Wenn Sie möchten, dass Ihr Prozess zu einem bestimmten Zeitpunkt startet, sind Auslöser die Lösung. Es handelt sich dabei um Ereignisse, wie z.B. eine Statusänderung oder ein Fälligkeitsdatum. Und diese Ereignisse lösen bestimmte Aktionen aus, die Sie ebenfalls in der Automatisierung definieren.
Wenn Sie so wollen, können Sie sich Trigger als den "Wenn das passiert"-Teil von ClickUp Automatisierungen vorstellen. Sie starten die Automatisierung und lösen eine Aktion (oder eine Reihe von Aktionen) aus.
Falls Sie es noch nicht bemerkt haben, die allgemeinen Beispiele für ClickUp Automatisierungen, die wir im vorherigen Abschnitt erwähnten, sind Trigger! Wir können Ihnen aber auch andere Beispiele für Auslöser geben, die Sie in ClickUp einrichten können.
- Mitarbeiter entfernt, so dass vorerst niemand an einer Aufgabe arbeitet
- Änderung eines benutzerdefinierten Feldes, z.B. Ankreuzen eines Kontrollkästchens (wahr oder falsch), Auswahl einer Option aus einer Leiste, Hochladen einer Datei, eine Fortschrittsleiste, die einen bestimmten Punkt erreicht, oder ein Element, das mit einem Punkt auf einer Skala von eins bis fünf bewertet wird
- Checklisten gelöst, wenn das letzte zu erledigende Element in der Checkliste einer Aufgabe angekreuzt wird, vorausgesetzt, alle anderen Checklisten wurden bereits abgeschlossen
- Teilaufgaben erledigt oder der Moment, in dem alle Unteraufgaben einer Aufgabe zu erledigen sind
- Aufgabe verknüpft oder die Verknüpfung einer Aufgabe mit einer ähnlichen Aufgabe, um die Sichtbarkeit der letzteren zu gewährleisten
- Zeiterfassung, wenn eine bestimmte Person die Zeiterfassung einer Aufgabe in ClickUp über die Google Chrome-Erweiterung oder eine integrierte App wie Toggl vorgenommen hat
- Aufgabe entsperrt oder wenn eine Aufgabe nicht mehr durch andere Aufgaben am Starten oder Beenden gehindert wird
Bedingungen für die Automatisierung
Bedingungen sind zusätzliche Kriterien, die bestimmen, ob die Automatisierung in ClickUp fortgesetzt werden soll
Bedingungen sind optional in ClickUp Automatisierungen. Sie ermöglichen es Ihnen, Ihren Workflow detaillierter zu steuern, als wenn Sie nur Auslöser verwenden. Und wenn die in der Bedingung definierten Kriterien nicht zutreffen, wird ClickUp die Automatisierung nicht ausführen.
Instanz können Sie beispielsweise einen Auslöser definieren, um eine Aufgabe dem Teamleiter neu zuzuweisen, wenn sie drei Tage überfällig ist. Dann ist es einfach, eine Bedingung zu diesem Auslöser hinzuzufügen, um festzulegen, dass die Neuzuweisung nur dann erfolgt, wenn der aktuelle Auslöser ein bestimmtes Mitglied des Teams ist, das seit einiger Zeit Aufgaben verspätet abliefert.
Dies ist eine Bedingung für zugewiesene Mitarbeiter, um sie nach bestimmten Benutzern zu filtern, aber es gibt noch viele andere Möglichkeiten. Hier ist eine Liste mit einigen weiteren Beispielen für Bedingungen:
- Wenn die in der Automatisierung eingestellten Aktionen vor oder nach einem bestimmten Datum ausgelöst werden
- Wenn ein bestimmtes benutzerdefiniertes Feld in der Aufgabe einen bestimmten Wert hat
- wenn die Aufgabe innerhalb einer bestimmten Anzahl von Tagen ab jetzt beginnen soll oder eine bestimmte Anzahl von Tagen vor einem bestimmten Datum fällig ist
- wenn die Aufgabe keine bestimmte Priorität hat oder sich in einem bestimmten Status befindet_
- Wenn die Aufgabe keine Tags enthält
- wenn die Zeitschätzung der Aufgabe größer ist als ein bestimmter Wert_
- wenn ClickUp alle Mitglieder eines Teams über Änderungen an der Aufgabe benachrichtigt_
Automatisierung Aktionen
Aktionen sind Ergebnisse, die abgeschlossen sind, wenn der Auslöser und die Bedingungen in ClickUp erfüllt sind
Wir haben in diesem Leitfaden bereits über Aktionen gesprochen! Erinnern Sie sich daran, dass Änderungen an Aufgaben zu einer Änderung der Priorität, des Mitarbeiters oder des Status führten? Oder wenn Änderungen an einer Aufgabe zur Anwendung einer Vorlage, zum Hinzufügen eines Tags oder Kommentars oder zum Versenden einer E-Mail führten?
Na also, es geht doch!
All die Dinge, die nach der Änderung einer Aufgabe passiert sind, sind Beispiele für Aktionen. Das heißt, wenn ClickUp eine Automatisierung auslöst, geschieht etwas. Und dieses Etwas ist die Automatisierungsaktion (oder eine Reihe von Aktionen) oder der "Dann erledige diese Aktion"-Teil der Automatisierung der ClickUp Aufgabe.
Aktionen sind die Arbeit, die Sie über ClickUp automatisieren, wie z.B.:
- Ändern des Fälligkeitsdatums einer Aufgabe auf ein genaues Datum oder das Auslöser-Datum, zum Beispiel
- Das Startdatum einer Aufgabe ändern, so dass die Aufgabe z.B. eine bestimmte Anzahl von Tagen nach dem Auslösen der Automatisierung durch ClickUp beginnt
- Zeitschätzung oder Definition der voraussichtlichen Dauer für das Abschließen einzelner Aufgaben, so dass Manager die Dauer des Projekts überprüfen und Entscheidungen treffen können
- Verschieben einer Aufgabe in eine Liste z.B. trennen Sie die Aufgaben aus einem Projektplan in andere Listen in Ihrem Workspace, eine für jede Projektphase oder eine für jedes Team
- Einstellung eines benutzerdefinierten Feldes für eine Aufgabe mit dem Wert, den ClickUp automatisch zu der Aufgabe hinzufügen soll
- Zeiterfassung für eine Aufgabe, um die Zeit zu überwachen, die Sie oder Ihre Mitglieder im Team für Meetings mit dem Client oder für die Arbeit an bestimmten Aufgaben aufwenden, um nur einige Möglichkeiten zu nennen
➡️ Lesen Sie unseren Artikel über die Verwendung von Aktionen zur Automatisierung !
Erstellen von Automatisierungen in natürlicher Sprache mit ClickUp Brain
Während ClickUp Automatisierungen es Ihnen bereits erlauben, sich wiederholende Aufgaben zu automatisieren, kann ClickUp Brain Ihnen jetzt helfen, diese mit natürlicher Sprache zu erstellen. Erstellen Sie benutzerdefinierte Automatisierungen, indem Sie einfach den Prozess beschreiben, den Sie automatisieren möchten. Dies macht es einfacher denn je, Auslöser, Aktionen und Bedingungen für sich wiederholende Workflows einzurichten.
zum Beispiel könnten Sie der KI mitteilen: "Wenn eine Aufgabe mit dem Status "Offen" in der Liste "Verbesserungen" als "Hohe Priorität" markiert ist, weisen Sie sie Cristina zu und legen Sie ein Fälligkeitsdatum für 2 Tage ab jetzt fest."_

Erstellen Sie benutzerdefinierte Automatisierungen in einfachem Englisch mit ClickUp Brain
Es ist verständlich, dass nicht alle Automatisierungen von Anfang an perfekt laufen werden. Aber wissen Sie was? ClickUp's KI führt Sie durch alle Schritte, die einer weiteren Klärung bedürfen, um die Anweisungen zu verfeinern und sicherzustellen, dass Ihre Automatisierung reibungslos läuft.
Im obigen Beispiel kann Ihr ClickUp Space drei Arten von Listen mit Verbesserungen haben - App-, redaktionelle und Workflow-Verbesserungen. Die KI weiß also nicht, welche sie auswählen soll. Zu erledigen hat die KI das Folgende:
- KI erstellt den Aktionsteil der Automatisierung: Ändern Sie Mitarbeiter in Cristina
- Für den Auslöser-Teil der Automatisierung öffnet die KI eine Auswahlliste, um die richtige Liste der Verbesserungen auszuwählen
- Jetzt weiß der Projektmanager, wie er die Automatisierung manuell abschließen kann, und er kann die richtige Liste auswählen, z. B. App-Verbesserungen
- Wenn nun eine offene Aufgabe in App-Verbesserungen als hohe Priorität markiert ist, wird sie automatisch Cristina zugewiesen
💡Tipp: Lesen Sie unsere Schritt-für-Schritt-Anleitung anleitung zur Erstellung von ClickUp Automatisierungen mit KI um loszulegen.
Automatisierung von Aufgaben-Zusammenfassungen und Aktualisierungen mit benutzerdefinierten Feldern der KI
Stellen Sie sich vor, Sie erhalten sofortige Zusammenfassungen von Aufgaben oder Aktualisierungen des Fortschritts, ohne auch nur eine einzige Aufgabe zu öffnen. ClickUp's KI Benutzerdefinierte Felder, kombiniert mit Automatisierungen machen dies zu einer Realität.
Was sind KI Benutzerdefinierte Felder?
Dies sind zwei Arten von speziellen Textfeldern, die von ClickUp AI unterstützt werden:
- AI Summary: Erzeugt schnelle Zusammenfassungen Ihrer Aufgaben
- KI-Fortschrittsaktualisierung: Erzeugt Aktualisierungen des Fortschritts Ihrer Aufgaben in einem ausgewählten Zeitrahmen (heute, gestern, diese Woche usw.)
Angenommen, Sie möchten, dass die KI den gesamten Fortschrittsbericht des Projekts zusammenfasst, sobald ein Projekt abgeschlossen ist, dann können Sie eine Automatisierung erstellen, bei der die:
- Auslöser: Wenn Aufgabe als "abgeschlossen" markiert ist
- Aktion: Füllen Sie das Feld KI-Zusammenfassung und fassen Sie den Bericht über das Projekt zusammen

Automatisieren Sie Zusammenfassungen und Aktualisierungen von Aufgaben mit spezifischen Auslösern in ClickUp-Automatisierungen in Kombination mit benutzerdefinierten Feldern
ClickUp Automatisierungstypen
In ClickUp stehen Ihnen drei Arten von Automatisierungen zur Verfügung:
Vorlagen für die Automatisierung

Zugriff auf die Move-Kategorie über die ClickUp Automations-Bibliothek
ClickUp bietet eine Bibliothek von Auslösern und Aktionen, die Sie durchsuchen und direkt anwenden können. Verwenden Sie diese als Ausgangspunkt und nehmen Sie benutzerdefinierte Anpassungen speziell für Ihr Team vor.
Vorlagen für die Automatisierung sind eine effiziente Möglichkeit, Prozesse zu konfigurieren. ClickUp verfügt über mehr als 50 dieser Vorlagen, die Sie auf jeden Space, Ordner oder jede Liste anwenden können.
Benutzerdefinierte Automatisierungen
Automatisierungen für Sprint Workflows in ClickUp erstellen
Pro-Tipp: Mit den benutzerdefinierten Automatisierungen von ClickUp können Sie Bedingungen hinzufügen und mehrere Aktionen pro Automatisierung definieren. Wir raten jedoch davon ab, benutzerdefinierte Automatisierungen zu verwenden, es sei denn, Sie sind bereits mit der Anwendung von Vorlagen für Automatisierungen vertraut und haben die von Ihnen benötigten Automatisierungen nicht in unserem Repository für Automatisierungsvorlagen gefunden.
Kombinieren Sie die Auslöser, Aktionen und Benutzerdefinierten Felder von ClickUp, um Ihre eigenen Automatisierungen zu erstellen. Und passen Sie diese an die Anforderungen Ihres eigenen Workflows an.
Vorlagen für die Integration
Einrichten von Automatisierungen und Integrationen in ClickUp
ClickUp lässt sich mit diesen externen Anwendungen integrieren, damit Sie Automatisierungen konfigurieren können:
- Bugsnag : Instanz, um eine ClickUp Aufgabe zu erstellen, wenn Bugsnag einen neuen Fehler in Ihrem Produkt feststellt
- Calendly : Für die Erstellung von Aufgaben in ClickUp auf der Grundlage von in Calendly geplanten Ereignissen
- E-Mail : Wenn Sie von Ihrem ClickUp-Workspace aus automatisch E-Mails versenden möchten, die auf bestimmten Auslösern oder Bedingungen basieren, z. B. wenn eine Aufgabe ausgelöst wird
- GitHub
: Für den Fall, dass Ihr (Software-)Team zwischen GitHub und ClickUp wechseln muss, um Arbeiten zu synchronisieren, z.B
- Aktualisieren des Status einer Aufgabe in ClickUp, sobald jemand eine Änderung in den Hauptzweig eines bestimmten GitHub-Repo committiert hat
- Erstellen eines Problems in GitHub, wenn ein
client einen Fehler berichtet
- Twilio : Zum Beispiel, um automatisch Textnachrichten an einen Client aus Ihrem ClickUp-Workspace zu senden, um ihn über den Status eines Projekts zu informieren
- HubSpot : So automatisieren Sie Ihre Workflows mit dealbasierten Auslösern
Diese Integrationen werden mit Vorlagen geliefert, die native Auslöser, Aktionen und Bedingungen enthalten, die Sie an Ihre Bedürfnisse anpassen können. Sie können auch benutzerdefinierte Felder für die Feinabstimmung der Automatisierungen verwenden.
So richten Sie Automatisierungen auf Space-, Ordner- und Listenebene in ClickUp ein
Organisieren Sie Teams und gliedern Sie Projekte mit der Hierarchie von ClickUp
ClickUp unterteilt die Arbeit in umsetzbare Elemente, um Ihre Projekte zu strukturieren. Andernfalls könnten Sie es schwer haben mit automatisierung des Projektmanagements auf der Plattform.
- Workspaces: Repräsentieren Sie Ihr Unternehmen
- Spaces: Entsprechen den größten Einheiten der Arbeit in Ihrem ClickUp-Workspace. Mit Spaces können Sie Ihr Unternehmen zum Beispiel in Abteilungen, Teams, Initiativen oder Clients unterteilen. So können Sie die Arbeit nach unterschiedlichen Bedürfnissen verwalten
- Ordner: Optional und enthalten Listen und Dokumente
- Listen: teilen Aufgaben in Sprint auf,geografische Speicherorteinstanzen oder Projektphasen, um den Zweck der Aufgaben zu verdeutlichen
- Aufgaben: Kann Unteraufgaben und geschachtelte Unteraufgaben enthalten
Jeder Space hat seine eigene Reihe von aktivierten ClickApps für die Verwaltung bestimmter Features, wie z. B. Automatisierungen. Und wenn Sie eine ClickUp Automatisierung auf Space-Ebene definieren, erben alle Aufgaben innerhalb dieses Spaces die Automatisierung.
Das Gleiche gilt für Ordner und Listen.
- Wenn Sie eine Automatisierung für einen Ordner einrichten, erben alle Aufgaben aus den Listen in diesem Ordner die Automatisierung
- Wenn Sie eine Automatisierung mit einer Liste verknüpfen, erben nur die Aufgaben in dieser Liste die Automatisierung
Das bedeutet, dass Sie beim Erstellen der Automatisierung den Space, den Ordner oder die Liste auswählen müssen, auf die Sie die Automatisierung anwenden möchten.
➡️ Besuchen Sie unser ClickUp Automatisierung Webinar für mehr Details!
Automatisierung Beispiele von ClickUp Benutzern
Im Laufe der Jahre haben wir eine umfangreiche Liste mit Beispielen für die Automatisierung von ClickUp von unseren Benutzern zusammengestellt. Ein paar Elemente aus dieser Liste möchten wir nun mit Ihnen freigeben.
1. Bauwesen
Wenn Sie ein projektleiter im Bauwesen können Sie ClickUp verwenden, um:
- RFIs einen Monat vor dem Startdatum des Projekts an Auftragnehmer zu senden
- Senden Sie einenachricht an Ihren Architekten sobald Sie die von ihm ausgearbeiteten Entwürfe genehmigt haben
2. Finanzen
Wenn Sie für die Gehaltsabrechnung zuständig sind, können Sie mit ClickUp Automatisierungen durchführen:
- Jedes Mal, wenn Sie einen Auftragnehmer mit einem monatlichen Vorschuss bezahlen, eine Aufgabe für die Zahlung im nächsten Monat erstellen
- Per E-Mail benachrichtigt werden, wenn die tatsächlichen Ausgaben eines Mitarbeiters einen bestimmten Schwellenwert überschreiten
3. HR
Wenn Sie Personalleiter sind, automatisieren Sie Ihren Einstellungsworkflow mit ClickUp to:
- Den Personalverantwortlichen zu benachrichtigen, sobald ein Kandidat ein Angebot annimmt
- Senden Sie eineumfrage zur Mitarbeiterbindung direkt nachdem ein neuer Mitarbeiter die letzte verbleibende Onboarding-Aufgabe abgeschlossen hat
➡️ Lesen Sie mehr über wie unser Onboarding Team ClickUp nutzt Automatisierungen!
4. Recht
Wenn Sie ein Anwalt sind, können Sie Ihre Kanzlei mit ClickUp verwalten:
- Eine Aufgabe mit den Informationen erstellen, die ein potenzieller Client gerade über ein in Ihre Website eingebettetes Jotform Formular übermittelt hat
- Entscheiden, ob Sie den Fall annehmen oder nicht, basierend auf den Informationen, die ClickUp in der neu erstellten Aufgabe gespeichert hat
- Freigeben von Dokumenten mit Notizen zum Fall (und angehängten Dateien) für Clients per E-Mail, sobald Sie sie geschrieben haben
5. Kundensupport
Wenn Sie ein Kundensupport-Team betreuen, können Sie in ClickUp Automatisierungen definieren:
- Ein Problem in GitHub zu erstellen, wenn ein Client einen Fehler in Ihrem Produkt meldet
- Eine Vorlage für einen Fehlerbericht auf diese Aufgabe anzuwenden
➡️ Finden Sie heraus, wie unser Kundensupport-Team ClickUp nutzt Automatisierungen!
6. Software-Entwicklung
Wenn Sie ein Software-Entwicklungsteam leiten, richten Sie ClickUp ein, um:
- Eine Aufgabe zu erstellen, sobald jemand ein Formular für einen Fehler in ClickUp einreicht
- Die neu erstellte Aufgabe in die Liste der Fehler des Teams zu verschieben, das sie beheben soll
7. Marketing
Wenn Sie ein Marketing Manager sind, können Sie ClickUp so konfigurieren, dass:
- Ihrem SEO-Spezialisten eine Aufgabe zur Erstellung eines Blogbeitrags zuzuweisen, wenn der Autor den Status der Aufgabe auf "Entwurf fertiggestellt" ändert
- Eine Willkommens-E-Mail an einen Client zu senden, sobald dessen Onboarding begonnen hat
➡️ Weitere Informationen finden Sie unter wie unser Marketing Team ClickUp nutzt !
8. Produktmanagement
Wenn Sie ein produktmanager kann ClickUp Ihnen helfen:
- Verschieben Sie unerledigte Aufgaben in den nächsten Sprint, wenn ClickUp die aktuelle Aufgabe als erledigt markiert
- Stakeholder per E-Mail zu benachrichtigen, wenn alle Aufgaben in einer Feature Launch Checkliste den Status "Abgeschlossen" haben
➡️ Lernen wie ClickUp Produktmanager ClickUp verwenden um all das und mehr zu erledigen!
9. Verkäufe
Sie leiten ein Vertriebsteam? Verlassen Sie sich auf ClickUp, um dies für Sie zu erledigen:
- Erstellen Sie jedes Mal eine Aufgabe, wenn ein Lead eine Produktdemo über HubSpot plant
- Verteilen Sie Leads automatisch zwischen Ihren Vertriebsmitarbeitern auf der Grundlage ihrer Pipeline oder ihrer monatlichen Ziele
- Erstellen Sie sofort eine Aufgabe, wenn sich ein Kunde für eine Testversion anmeldet oder Ihr Produkt zum ersten Mal verwendet
- Senden Sie jedes Mal eine E-Mail an das gesamte Team, wenn einer Ihrer Vertriebsmitarbeiter ein Geschäft abschließt
- Erstellen Sie automatisch eine Aufgabe, um einen Kunden anzurufen, wenn er das Produkt eine bestimmte Zeit lang nicht verwendet hat
10. Hervorragende Qualität
ClickUp kann Ihnen helfen, sicherzustellen, dass Ihr Produkt die Erwartungen Ihrer Kunden erfüllt, indem:
- Hinzufügen der richtigen Manager als Beobachter der richtigen Teams
- Hinzufügen von Teamleitern als Beobachter aller Aufgaben, die den Mitgliedern ihres Teams zugewiesen wurden
➡️ Entdecken wie unser Quality Excellence Team ClickUp einsetzt !
Zeit, Ihre ClickUp Automatisierungen in Gang zu bringen!
Nun, da Sie genau wissen, was ClickUp Automatisierungen sind und wie sie Prozesse und Aufgabenmanagement rationalisieren, hier ist der Plan:
- Erkunden Sie die in ClickUp integrierten Automatisierungen
- Wenden Sie einige Vorlagen für Automatisierungen auf ein Testprojekt an, damit Sie sie in Aktion sehen können
- Richten Sie Ihre erste benutzerdefinierte Automatisierung in ClickUp ein
Und wenn Sie Ihr Geschäft nicht in den ClickUp Automatisierungs-Beispielen in diesem Leitfaden gefunden haben, sprechen Sie uns an! Wir würden uns freuen, von Ihrem Projekt zu hören und Ihnen zu helfen, mehr über ClickUp Automatisierungen zu erfahren. ClickUp Support