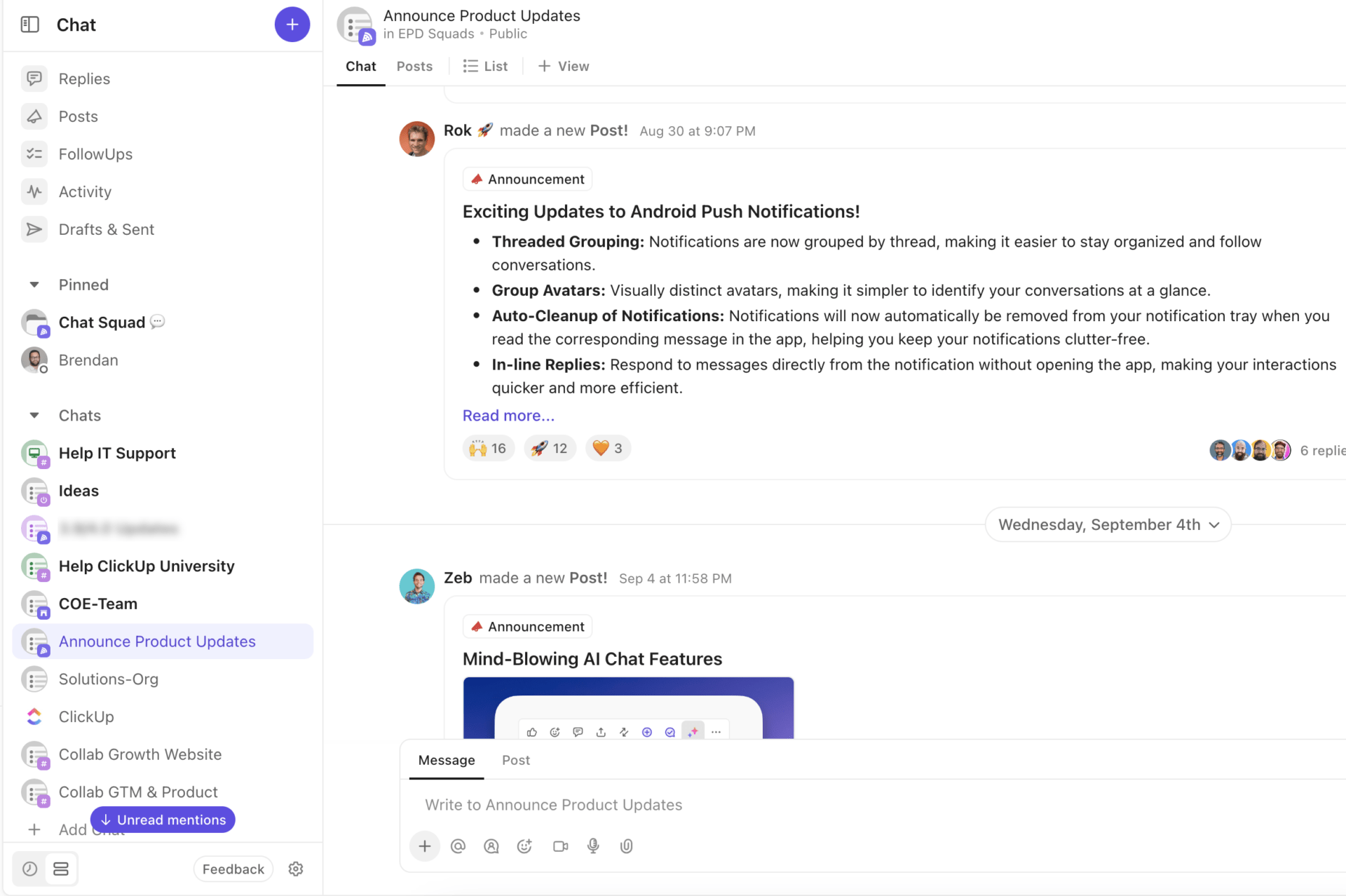Müssen Sie eine Nachricht in Microsoft Teams senden, aber es ist einfach nicht der richtige Zeitpunkt dafür? Vielleicht ist es schon spät, oder Ihr Team befindet sich in einer anderen Zeitzone.
Kein Grund zur Sorge! Sie können Nachrichten in den neuen Microsoft Teams einfach planen und sie genau dann senden, wenn sie benötigt werden, ohne jemanden zu unterbrechen.
Dieses Feature stellt sicher, dass Ihr Team Ihre Chat-Nachricht zur richtigen Zeit erhält, damit niemand etwas verpasst. Egal, ob Sie die Teams App oder Teams Mobile verwenden, die Einstellung einer benutzerdefinierten Zeit für Ihre geplante Nachricht ist ganz einfach.
In diesem Blog-Beitrag zeigen wir Ihnen, wie Sie Nachrichten in Microsoft Teams planen können, geben einige Tipps frei und besprechen einige Limits des Features "Nachrichten planen".
Wie plant man Nachrichten in Teams?
Das Planen von Nachrichten zeigt, dass Sie die Arbeitsgrenzen Ihres Teams respektieren und fördert die Zusammenarbeit zum richtigen Zeitpunkt. Mit der Anwendung Microsoft Teams benötigen Sie nur wenige Klicks, um Nachrichten zu planen.
Sie können Chat-Nachrichten über die mobile App und die Desktop-Version von Teams planen. Wir besprechen den Schritt-für-Schritt-Prozess für die Planung, Bearbeitung oder Neuplanung von Nachrichten mit der Desktop Version von Teams.
1. Eine geplante Chat-Nachricht senden

- Verfassen Sie eine Nachricht in der Chat Box für Ihr Team und klicken Sie mit der rechten Maustaste auf die Schaltfläche "Senden"
- Sie können dann ein bestimmtes Datum und eine bestimmte Uhrzeit aus der Pop-up-Box "Geplantes Senden" auswählen
- Sobald Sie eine Zeit ausgewählt haben, tippen Sie auf die Schaltfläche "Zur geplanten Zeit senden", um Nachrichten zu planen
Und schon sind Sie fertig! Sie haben eine Nachricht für Ihr Team geplant, und die verspätete Nachricht wird der betreffenden Person automatisch zur geplanten Zeit zugestellt.
2. Verschieben Sie die Zustellungszeit Ihrer Chat-Nachricht
Angenommen, Sie haben aufgrund von Änderungen in letzter Minute versehentlich eine falsche Zeit oder ein falsches Datum festgelegt. Sie können die Zustellungszeit Ihrer Chat-Nachrichten in der Teams App einfach neu planen.

- Bewegen Sie den Mauszeiger über die geplante Nachricht und klicken Sie auf "Bearbeiten" In den gleichen Optionen können Sie auf "Löschen" tippen, wenn Sie die geplante Nachricht löschen möchten
- Um das neue Datum zu verschieben, klicken Sie auf den Abwärtspfeil neben der Option für das geplante Datum und die Uhrzeit
- Es erscheint ein Popup-Menü mit Zeit- und Datumsoptionen, aus denen Sie ein anderes Zeitfenster auswählen können
- Ändern Sie das Datum und die Uhrzeit, und Sie sind fast fertig
- Wählen Sie "Fortfahren" und klicken Sie auf "Erledigt", um die Aktualisierung zu speichern. Ihre geplanten Nachrichten werden zur neuen Uhrzeit zugestellt
Lesen Sie mehr: Ultimativer Leitfaden für Microsoft Teams Projektmanagement
3. Planen Sie täglich wiederkehrende Chat-Nachrichten
Um täglich wiederkehrende Nachrichten in Teams zu planen, können Sie Power Automate verwenden.

- Rufen Sie die Power Automate-Website auf und melden Sie sich mit den Anmeldedaten Ihres Microsoft Teams-Kontos an
- Tippen Sie auf "Erstellen" und wählen Sie "Geplanter Cloud Flow"
- Wählen Sie dann einen Flow-Namen (z. B. Daily Client Cold E-Mail Update)
- Wählen Sie ein Startdatum, eine Uhrzeit und Wiederholungsoptionen. Sie können wiederkehrende Nachrichten nur für bestimmte Tage oder für die gesamten Arbeitstage der Woche planen

- Erledigt mit der Planung einer benutzerdefinierten Zeit, klicken Sie auf "Erstellen" und wählen Sie "Neuer Schritt"
- Es werden Ihnen mehrere Aktionen angeboten. Wählen Sie "Nachricht im Chat oder Kanal posten"
- Unter der Option "Posten als" können Sie Benutzer oder Flow-Bot auswählen
- Wählen Sie dann unter der Option "Posten in" die Option "Kanal"
- Wählen Sie Ihr bevorzugtes Team und Ihren Kanal und verfassen Sie dann Ihre geplante Nachricht
- Klicken Sie auf "Speichern", und schon sind Sie fertig! Diese wiederkehrenden Nachrichten werden automatisch zur geplanten Zeit gesendet
So einfach ist es für Sie, mit der Teams App geplante Nachrichten zu versenden.
💡Pro-Tipp: Verwenden Sie eine eine vorlage für einen Kommunikationsplan um interne und externe Kommunikationsstrategien zu skizzieren und Schlüsselinformationen an einem zentralen Speicherort zu konsolidieren, damit sie leicht zugänglich sind.
Limitierungen bei der Verwendung von Microsoft Teams für die Kommunikation
Obwohl die Verwendung von Teams für die Planung von Nachrichten großartig klingt, ist dies Business Messaging App hat einige Limits, die die Effizienz und Zusammenarbeit eines Teams beeinträchtigen können. Im Folgenden finden Sie einige Nachteile der Teams App, die Sie kennen sollten, bevor Sie Teams als Ihr zentrales Kommunikationstool wählen:
- Komplexes Setup: Das Setup des Chats kann für die Teammitglieder schwierig und zeitaufwändig sein. Sie müssen sich zwischen verschiedenen Kanälen und Teams entscheiden, und das Erstellen doppelter Kanäle erfordert manuellen Aufwand
- Beschränkte Nummer der Kanäle: Microsoft Teams erlaubt nur die Verwaltung von 200 Standard-Chat-Kanälen und 30 privaten Chat-Kanälen. Diese begrenzte Nummer von Kanälen ist für große Unternehmen mit verschiedenen Teams und Abteilungen möglicherweise nicht ausreichend
- Ineffiziente Einstellungen für Berechtigungen:Dateien freigeben und Kanälen ist in MS Teams sehr einfach, aber Sie können nicht wirklich kontrollieren, wer was sieht. Standardmäßig hat jeder Zugriff auf alles, was so lange funktioniert, bis Sie mehr Kontrolle brauchen. Nehmen wir an, Sie holen einen Berater für ein Projekt hinzu. Er kann auch andere Projekte sehen. Im Moment gibt es keine Möglichkeit, jemandem Zugriff auf einen einzelnen Kanal zu geben oder Berechtigungen zu benutzerdefinieren
- Beschränkte Organisationsmöglichkeiten: Dateien, die Sie in Ihren Unterhaltungen freigegeben haben, werden im Stammordner des Channels abgelegt. Wenn Sie versuchen, diese Dateien in gut organisierte Ordner zu kategorisieren, können die Dateiverknüpfungen in den Unterhaltungen unterbrochen werden, und Sie könnten die Dateien möglicherweise verlieren
- Unterdurchschnittliche Online-Meeting-Erfahrung: Microsoft Teams hat einige große Fortschritte bei seinen Features gemacht, aber die Online-Meeting-Erfahrung fühlt sich immer noch klobig an. Einige Features sind nicht intuitiv, wie z. B. die Unmöglichkeit, während eines Meetings Notizen in OneNote zu machen
Sie können die Microsoft Teams-Plattform immer noch nicht ganz verlassen? Wir haben eine Lösung für Sie! Sie können Folgendes aktivieren ClickUp Microsoft Teams-Integration um unbegrenzt Nachrichten zu versenden, den Zugriff zu kontrollieren, Unterhaltungen zu organisieren und die Zusammenarbeit zwischen Ihren Teammitgliedern zu verbessern.
Wann immer sich ein neuer Kommentar, Anhang, Link, Status oder Mitarbeiter in ClickUp-Projekten ändert, werden Ihre Mitarbeiter automatisch in Ihrem Microsoft Teams-Kanal benachrichtigt. Auf diese Weise können Sie alle Ihre Teammitglieder besser auf dem Laufenden halten und Missverständnisse vermeiden.

Nutzen Sie die ClickUp-Integration in Microsoft Teams, um eine Aufgabe zu finden und direkt an eine Unterhaltung in Teams anzuhängen, damit Ihr Team genau weiß, worüber Sie sprechen
Darüber hinaus können Ihre Teammitglieder mit den reichhaltigen Vorschaulinks von ClickUp ohne einen einzigen Klick erkennen, über welche Aufgabe Sie sprechen. Außerdem werden alle zusätzlichen Informationen automatisch in ClickUp-Links auf Ihren Teams-Kanälen aktualisiert.
Weiter lesen: die 10 besten Microsoft Teams-Integrationen für die Zusammenarbeit
Verbesserung der Team-Kommunikation mit ClickUp
ClickUp zeichnet sich aus als die bestes Team collaboration software tool weil es die Limits der Teams App überwunden hat.
Es bietet eine umfassende Reihe von Features, die Ihren Teamkollegen helfen, über E-Mails, Chats, Video- und Audioclips und Kommentare zu kommunizieren - alles über eine Plattform.
Das Beste daran ist, dass sich diese Features nahtlos integrieren lassen in ClickUp's Projektmanagement-Software verbindet die Kommunikation mit Ihren Aufgaben und bricht Silos auf.
1. ClickUp Chat verwenden
Das allererste ClickUp Feature, das Sie nutzen können, um Kommunikation und Zusammenarbeit auf die nächste Stufe zu heben, ist ClickUp Chat .
ClickUp Chat bringt Chatten und Arbeiten in einer Plattform zusammen. Das reduziert Ineffizienzen, verhindert unübersichtliche Kommunikation und steigert die Produktivität des Teams wie nie zuvor.

Teilen Sie Echtzeit-Updates zu Projekten mit Ihrem Team in ClickUp Chat
Das Beste daran? Sie können Verbindungen zwischen Aufgaben und Nachrichten herstellen, damit der Kontext nicht verloren geht.
Und wenn Sie einen neuen Client an Bord geholt haben oder Informationen über ein neues Feature eines Produkts freigeben möchten, können Sie spezifische Kanäle für diese nutzen. Auf diese Weise können Sie wichtige Ankündigungen, Aktualisierungen und Diskussionen mit Ihrem Team freigeben und alle auf dem Laufenden halten.
💡Pro-Tipp: Verwenden Sie ClickUp's Instant Message Vorlage um Nachrichtenthreads an einem organisierten Speicherort zu zentralisieren und die Nachverfolgung von Unterhaltungen zu gewährleisten. Verpassen, übersehen oder vergessen Sie nie wieder eine wichtige Nachricht.
2. ClickUp Kommentare verwenden
Mit ClickUp Kommentare können Sie ganz einfach Fragen stellen und beantworten, Feedback geben und erhalten, Maßnahmen genehmigen, Quick Wins bestätigen und Herausforderungen innerhalb von Aufgaben angehen. Dieses Feature hilft die Kommunikation im Team zu verbessern auf lange Sicht.
Instanz können Sie Kommentare zuweisen, die das Mitglied des Teams abschließen muss, bevor die Aufgabe geschlossen werden kann. Später können Sie den Kommentar auch auflösen, sobald er erledigt ist, oder ihn einem anderen Mitarbeiter direkt im selben Kommentar neu zuweisen.

Aktionen mit ClickUp-Kommentaren zuweisen, abschließen, auflösen oder neu zuweisen
Sie können auch Thread-Kommentare verwenden, um Ihre Kommentare in Aufgaben, Dokumenten und Bildern durch Verschachtelung Ihrer Antworten zu organisieren. Außerdem können Sie unter einem übergeordneten Kommentar einen neuen Thread für eine fokussiertere Unterhaltung erstellen

Kommunizieren Sie mit Ihrem Team direkt in einer Aufgabe, geben Sie andere Aufgaben frei, und laden Sie Dateien mit Threaded Comments in ClickUp hoch
Außerdem können Sie mit ClickUp Comments kreativer auf den Beitrag Ihres Kollegen über den Abschluss eines Geschäfts reagieren, indem Sie Emojis verwenden, was besser ist als ein einfacher, langweiliger Text.
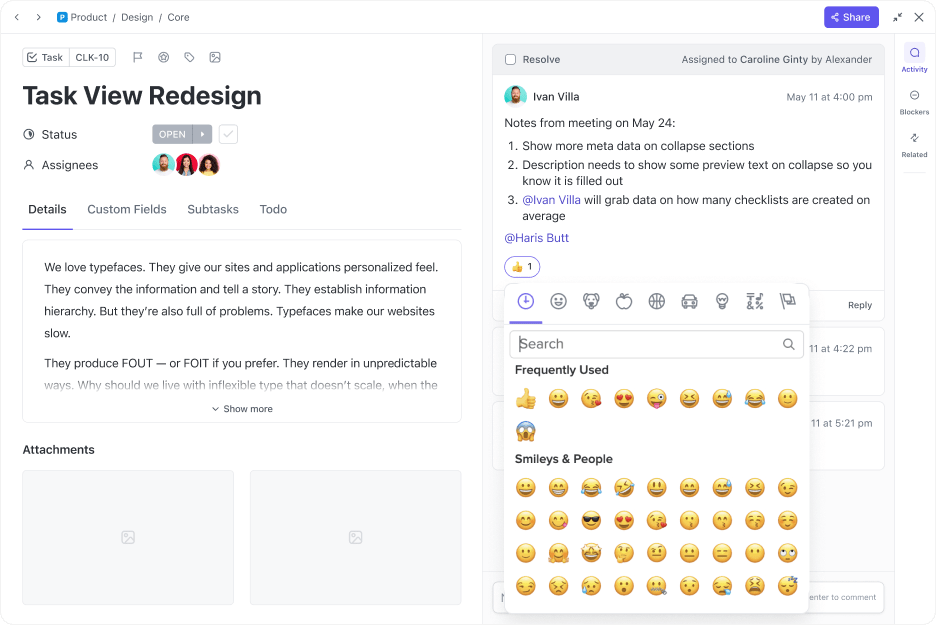
Manchmal ist ein einfaches "Daumen hoch" nicht genug - fügen Sie stattdessen Ihre bevorzugten Emojis zu Kommentaren in ClickUp hinzu
Stellen Sie sich vor, in Ihrem letzten Client-Bericht stapeln sich die Kommentare, und Sie müssen sie später bearbeiten, ohne sie zu vergessen. Mit der Option 'Erinnere mich' kannst du ein Datum und eine Uhrzeit einstellen und den betreffenden Text in eine Erinnerung verwandeln. Und schon werden Sie automatisch an dem ausgewählten Datum und zu der ausgewählten Uhrzeit benachrichtigt, um an dem Kommentar zu arbeiten!

Stellen Sie Erinnerungen in ClickUp ein, um automatisch an einem ausgewählten Datum und einer ausgewählten Uhrzeit erinnert zu werden
Zum Beispiel, Pigment suchte eine zentralisierte Plattform für die gesamte Organisation, um zu kommunizieren und zusammenzuarbeiten. Mit der optimierten Kommunikationsplattform von ClickUp steigerte Pigment die Effizienz der Kommunikation im Team um 20 %.
3. ClickUp Clips verwenden
Sie müssen komplexere Ideen kommunizieren und dabei Verwirrung und endloses Hin und Her vermeiden?
Um ehrlich zu sein, eignet sich das Chatten am besten für kurze Mitteilungen. Wenn Sie jedoch Ideen ausarbeiten, Zeit sparen und die Mitglieder Ihres Teams einbinden möchten, sind Videoaufzeichnungen die bessere Wahl
Videoclips verhindern, dass Benutzer die Informationen übersehen, und unterbrechen die Langeweile, indem sie keine riesige Wand aus Text senden. Dies ist der Punkt ClickUp Clips sorgt mit einem breiten Bereich von Features für Klarheit in den Themen:
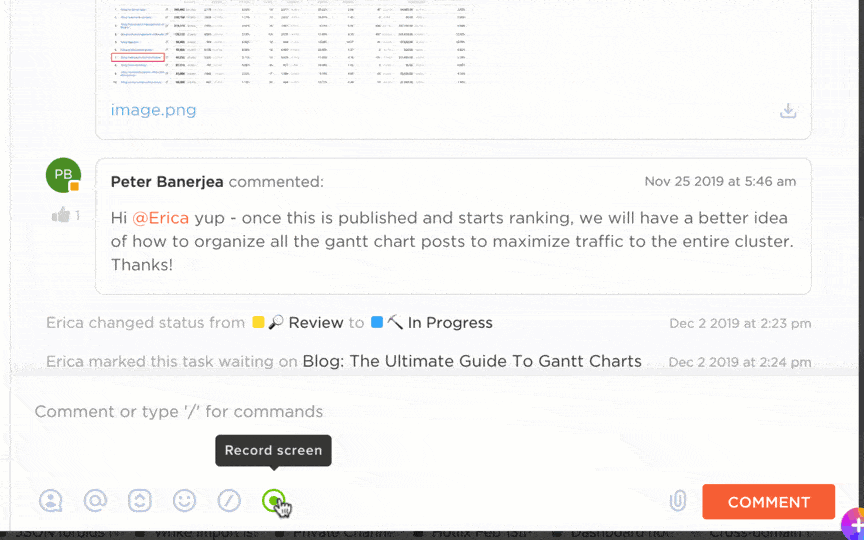
Teilen Sie Bildschirmaufnahmen, um Ihre Botschaft präzise zu vermitteln, ohne eine E-Mail-Kette oder ein persönliches Meeting mit Clip by ClickUp zu benötigen
- Clips erstellen: Tippen Sie auf das Video-Symbol in den ClickUp Clips und klicken Sie auf "Aufnahme starten", um Videos aufzunehmen und Ihre Gedanken deutlich freizugeben
- Clips teilen: Teilen Sie die Bildschirmaufnahmen mit Ihrem Team, indem Sie einen öffentlichen Link oder die eigentliche Videodatei freigeben. Bringen Sie Ihre Mitarbeiter dazu, schneller als bisher zu kommunizieren und zu arbeiten
- Feedback geben: Klicken Sie auf eine beliebige Stelle im Video Clip, um einen Kommentar hinzuzufügen und eine Unterhaltung zu beginnen. Sie können auch auf die Zeitleiste des jeweiligen Kommentars klicken, um den Abschnitt einfach wiederzugeben
- Clips verwalten: Jeder Clip, den Sie in einem Kommentar, einer Aufgabe oder einem Dokument erstellen, wird automatisch in den Clips Hub übertragen. Dort können Sie Ihre Videoaufnahmen nach Belieben suchen, sortieren, visualisieren und organisieren und verlieren nie den Überblick über einen Clip
Außerdem, ClickUp Gehirn , der in ClickUp integrierte KI-Assistent, kann Aufgaben weiter automatisieren und die Effizienz mit Clips auf folgende Weise verbessern:
- Automatische Transkription: ClickUp Brain transkribiert automatisch die gesamte Videoaufzeichnung, damit Sie mühelos die Highlights des Clips durchsuchen, auf Zeitstempel klicken, um durch das Video zu wandern, und Ausschnitte kopieren können, um Teamkollegen zu aktualisieren
- Schneller Zugriff: Sie können die KI zu jedem Thema des Clips befragen, und ClickUp Brain findet die relevanten Infos sofort in Ihren Transkripten, was Ihrem Team Zeit und Aufwand erspart
Weiterlesen: 14 beste kostenlose Screen Recorder tools (ohne Wasserzeichen)
4. ClickUp Meetings verwenden
Verwandeln Sie unproduktive Diskussionen in wertschöpfende Interaktionen mit ClickUp Meetings .
Es kommt integriert mit ClickUp Dokumente und sorgt dafür, dass alle Beteiligten auf der gleichen Seite stehen, indem Sie Tagesordnungen erstellen, Brainstorming betreiben, Elemente für Aktionen festlegen und Schlüsselpunkte in Meetings zusammenfassen können
Sie können mit Ihrem Team in Echtzeit zusammenarbeiten, indem Sie beispiele für Meetings und kostenlose Vorlagen für die Tagesordnung . Außerdem können Sie alle Teammitglieder zu offenen Tagesordnungen, Notizen und Ideen beitragen lassen.
Sie können auch ClickUp-Erinnerungen können Sie sich selbst und die Teilnehmer an Anhänge, Daten und Zeiten sowie an wiederkehrende Termine erinnern. Sobald Sie sie eingestellt haben, erhalten Sie Popup-Benachrichtigungen auf Ihrem Desktop, Browser oder Mobiltelefon, damit Sie Meetings pünktlich beginnen können.
Außerdem können Sie Erinnerungen an Meetings neu planen, zurückstellen, delegieren, abhaken und verwalten - alles an einem Ort.

Bleiben Sie organisiert und konzentriert auf Ihre Aufgaben mit ClickUp Reminders
⚡️ Vorlage Archiv: Verwenden Sie ClickUp's Meeting Minutes Vorlage um wichtige Details zu notieren, einschließlich Anwesenheit, Meeting-Agenda, umsetzbare Ergebnisse sowie Eigentümerschaft und Verantwortung. Diese vorgefertigte Vorlage spart Zeit, unterstützt produktive Meetings und hilft Ihnen, keine Details zu vergessen.
Das Tüpfelchen auf dem i? ClickUp lässt sich nahtlos mit anderen beste Microsoft Teams Alternativen wie Zoom und Slack, um die Teilnahme an Meetings zu erleichtern, die Kommunikation zu verbessern und das Jonglieren zwischen mehreren Plattformen zu vermeiden.
- DieClickUp-Slack-Integration sorgt für Ordnung, da Sie Aufgaben und Unteraufgaben direkt aus Slack-Kanälen und -Nachrichten erstellen können, sodass nichts verloren geht. Nach der Synchronisierung von ClickUp mit Slack können Sie ClickUp Aufgaben, Kommentare und Links zu Dokumenten ganz einfach in Slack freigeben. Sie sehen Details wie Status, Mitarbeiter und Prioritäten und können sofort mit der Arbeit beginnen

Erstellen Sie neue ClickUp Aufgaben direkt aus Ihrem Slack-Feed in einem beliebigen Kanal, indem Sie einfach /ClickUp new mit ClickUp's Slack Integration eingeben
- Stellen Sie sich vor, Sie müssen sofort ein Meeting starten, um Ihr Team über den Bericht des Clients zu informieren. MitClickUp-Zoom-Integrationkönnen Sie innerhalb von Aufgaben ein Meeting starten, indem Sie die Schaltfläche Zoom-Meeting oder den Schrägstrich /zoom verwenden. Der Link zum Meeting wird automatisch in einem Kommentar gepostet, so dass alle Beteiligten einfach daran teilnehmen können, ohne die Plattform zu verlassen
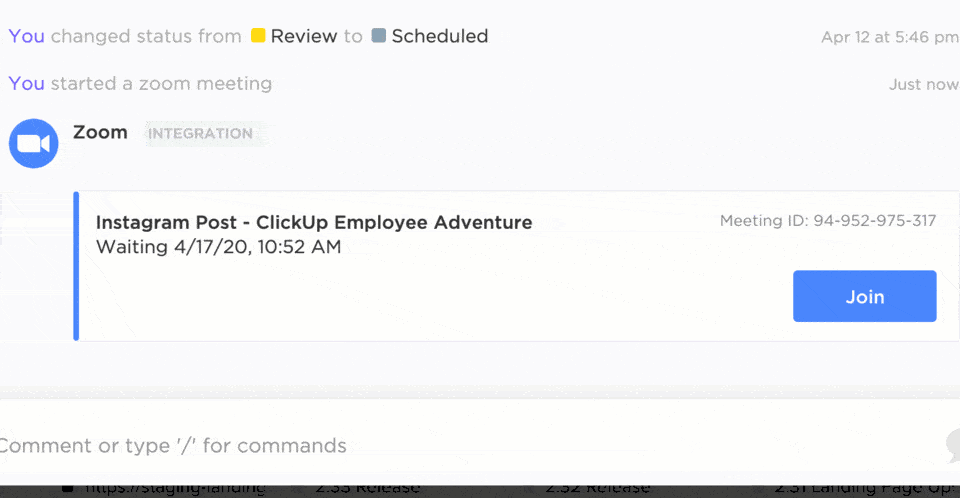
Mit der Zoom-Integration von ClickUp können Sie direkt aus Ihren Aufgaben heraus Meetings starten und daran teilnehmen
Dieser breite Bereich an Features hilft Ihnen, nur notwendige Meetings abzuhalten und die Abstimmung unter den Teammitgliedern zu fördern. Achten Sie jedoch darauf, Folgendes zu implementieren effektive Kommunikationsstrategien zur Förderung einer kooperativen Problemlösungsumgebung und zur Erreichung der Kommunikations-KPIs.
Für einen schnelleren Start können Sie Folgendes nutzen ClickUp's Vorlage für interne Kommunikationsstrategien und Aktionspläne für den Aufbau einer effektiven Kommunikation zwischen der obersten Führungsebene, der unteren Führungsebene, der C-Suite und allen Teammitgliedern.
ClickUp's Vorlage für interne Kommunikationsstrategie und Aktionsplan
Mit dieser Vorlage können Sie:
- Klare Definition von Kommunikationszielen und -vorgaben: Legen Sie spezifische, messbare, erreichbare, relevante und zeitgebundene (SMART) Ziele fest, um Ihren Kommunikationsaufwand zu steuern
- Einen umfassenden Kommunikationsplan entwickeln: Schlüsselbotschaften, Kanäle, Zeitleisten und Metriken zur Messung des Erfolgs skizzieren
- Nutzen Sie Projektmanagement tools: Organisieren Sie kommunikationsbezogene Aufgaben, verfolgen Sie den Fortschritt und arbeiten Sie effektiv mit Teammitgliedern zusammen
- Regelmäßige Überwachung und Anpassung: Beurteilen Sie kontinuierlich die Wirksamkeit Ihres Kommunikationsplans und nehmen Sie die notwendigen Anpassungen vor, um die Übereinstimmung mit den Zielen zu gewährleisten
Mit ihren umfassenden Features macht es diese Vorlage einfach, zu erkennen intelligente Kommunikationsziele für Ihre Teams und erstellen Sie einen Aktionsplan mit entsprechenden Metriken.
Weiterlesen: 10 Knigge-Regeln für virtuelle Meetings: Best Practices für die Arbeit
Optimieren Sie die Kommunikation im Team mit ClickUp
Das Feature zur Nachrichtenplanung in Microsoft Teams ist ein wertvolles Tool, das Teams dabei hilft, Nachrichten zu planen und zu versenden und Aufgaben effizient zu verwalten.
Allerdings können die Limitierungen der Microsoft Teams App die Kommunikation und die Effizienz behindern, besonders wenn Sie mit größeren Teams zusammenarbeiten.
Hier hebt sich ClickUp ab. Es bietet differenziertere Kommunikationsmöglichkeiten und eine verbesserte Umgebung für die Zusammenarbeit. Sie können die Plattform für jede Art von Kommunikationsmethode nutzen - Chats, Videoclips und Threads für Kommentare.
Mit integrierten Kommunikationskanälen, leistungsstarken KI-Features und kostenlosen Vorlagen für Kommunikationspläne verbessert ClickUp die Zusammenarbeit im Team und stellt sicher, dass jeder die Vision des Unternehmens erfüllt. Anmeldung bei ClickUp kostenlos an und erreichen Sie eine effektive Kommunikation im Team.