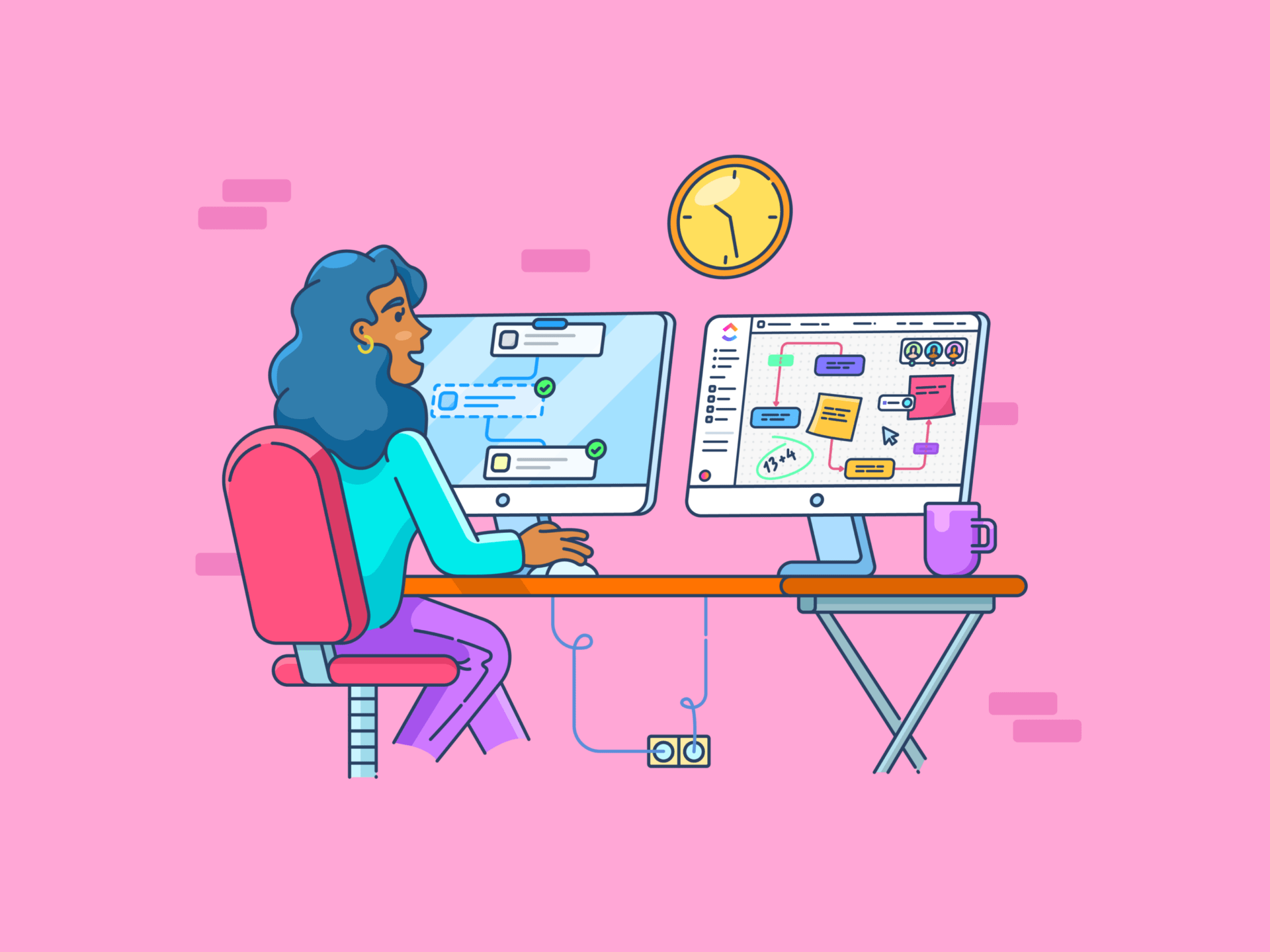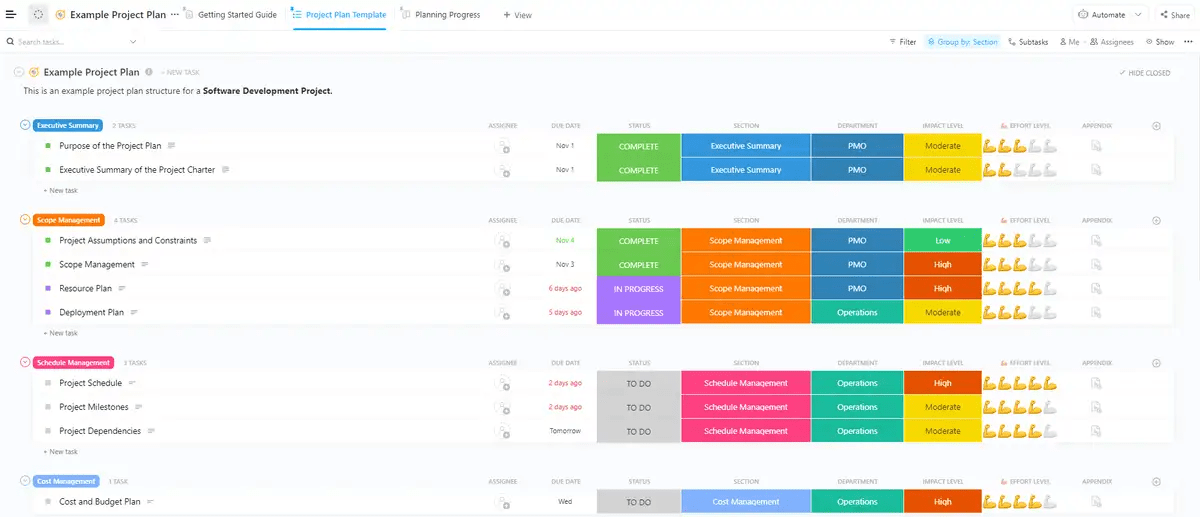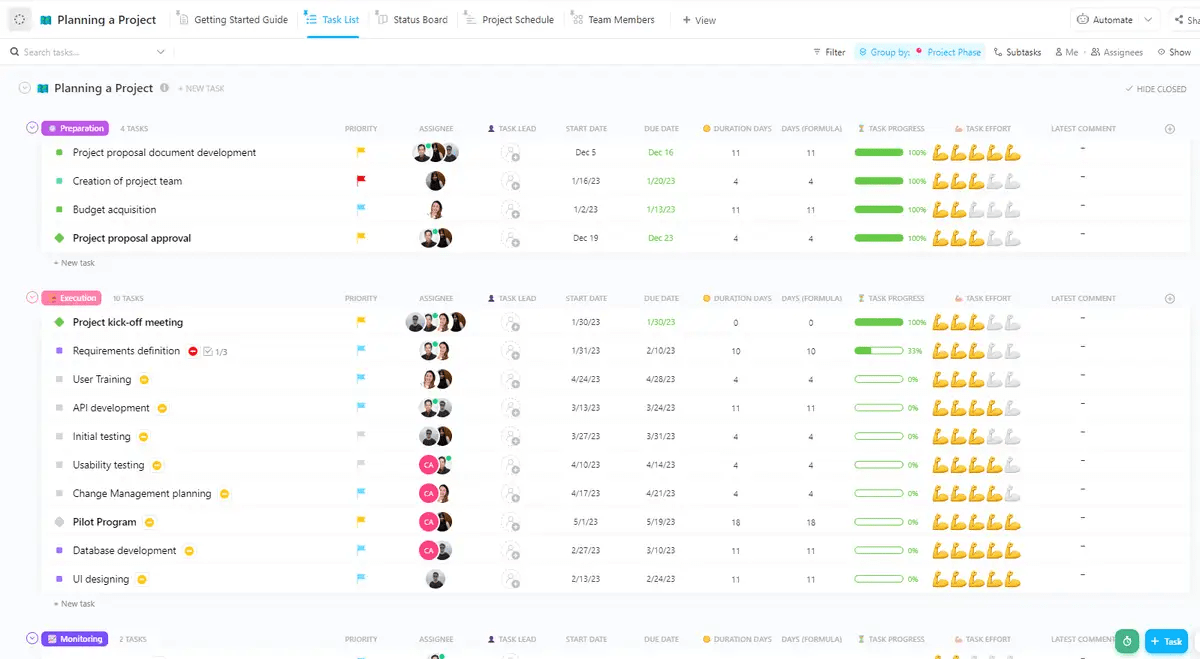Sie haben bei der Arbeit ein großes Projekt gewonnen. Ihre Aufregung ist jedoch von Ängsten durchzogen.
Das Endergebnis ist Ihnen klar vor Augen, aber der Weg dorthin? Nicht so sehr. Wie können Sie sicherstellen, dass jedes Detail berücksichtigt wird und nichts durch die Maschen fällt?
An dieser Stelle wird die Projektplanung zu Ihrem besten Verbündeten. Eine gut durchdachte projektplan hilft Ihnen, Ressourcen sinnvoll zuzuweisen, Termine einzuhalten und alle Beteiligten auf dem gleichen Stand zu halten.
Und wissen Sie was? Wahrscheinlich verfügen Sie bereits über ein leistungsfähiges Tool, das Ihnen diesen Prozess erleichtert: Microsoft Excel.
Sie denken vielleicht, Excel sei ein tabellenkalkulationsprogramm programm, aber Sie können es auch als Projektmanagement-Plattform verwenden, besonders wenn Sie gerade erst anfangen. Mit Excel können Sie detaillierte Projektpläne erstellen, Aufgaben organisieren, den Fortschritt verfolgen und Engpässe effektiv ermitteln.
Im Folgenden erfahren Sie, wie Sie einen Projektplan in Excel erstellen können.
Wie Sie Ihren Projektplan in Excel einrichten
Folgen Sie dieser Schritt-für-Schritt-Anleitung, um die Projektplanung schnell und einfach zu gestalten und eine erfolgreiche Projektdurchführung zu ermöglichen.
1. Definieren Sie Ihre Projektziele und den Projektumfang
Bevor Sie Ihren Projektplan in Excel skizzieren, sollten Sie Ihre Projektziele und den Arbeitsumfang im Detail definieren. Dazu können Sie Ihr Excel-Blatt oder eine andere Notizen-App oder ein Dokumentationswerkzeug verwenden.
Dieser Schritt bildet die Grundlage für Ihr Projekt und stellt sicher, dass alle Beteiligten genau wissen, was erreicht werden muss. Hier finden Sie eine detailliertere Aufschlüsselung:
Listen Sie die Hauptziele des Projekts auf
- Schlüsselziele identifizieren: Legen Sie spezifische, messbare, erreichbare, relevante und zeitgebundene (SMART) Ziele fest, z. B. "Konversionsrate durch Blogbeiträge um 30 % erhöhen"
- Prioritäten setzen: Ziele nach Wichtigkeit und Wirkung ordnen
- Abstimmung mit den Interessengruppen: Setzen Sie sich mit allen internen und externen Interessengruppen in Verbindung, um sicherzustellen, dass der Projektplan die Ziele und Erwartungen aller Beteiligten widerspiegelt und keinen Raum für Unklarheiten lässt
Setzen Sie Grenzen und vermeiden Sie eine schleichende Ausweitung des Projektumfangs
- Definieren Sie den Projektumfang und legen Sie Grenzen fest: Beschreiben Sie die spezifischen Leistungen des Projekts, einschließlich dessen, was enthalten ist und was nicht. Wenn Ihr Projekt z. B. eine Neugestaltung der Website umfasst, klären Sie, ob es die Website-Texte oder nur das Design und die Entwicklung umfasst
- Identifizieren Sie wichtige Meilensteine: Unterteilen Sie das Projekt in Meilensteine, die wichtige Phasen oder Erfolge hervorheben. Weisen Sie jedem Meilenstein bestimmte Aufgaben/Leistungen und Fristen zu. Diese Unterteilung ist notwendig, um die Dynamik aufrechtzuerhalten und den Fortschritt zu verfolgen
- Vorbereitung auf Änderungen des Projektumfangs: Definieren Sie einen Prozess für die Verwaltung von Änderungen des Projektumfangs, z. B. für die Bearbeitung neuer Anfragen oder Änderungen. Sie können Ihren Kunden beispielsweise bitten, ein Formular für Änderungsanträge auszufüllen, und die Zustimmung sowohl des Kunden als auch des Projektleiters einholen, um den Antrag zu übernehmen
Auch lesen: die 15 besten Projektplanungssoftware-Tools für 2024
2. Projektinformationen hinzufügen
Erstellen Sie nun ein neues MS Excel-Dokument. Hier sehen Sie, wie Sie die Zellen mit Details füllen können:
Fügen Sie der Tabelle Überschriften hinzu
Fügen Sie in der zweiten Zeile Ihrer Tabelle Spaltenüberschriften hinzu. Übliche Überschriften können Aufgaben, Zugewiesen an, Startdatum, Enddatum, Dauer, Status und ähnliche Kategorien sein. Sie können die Zellen auch fett drucken und mit einer Farbe Ihrer Wahl ausfüllen.
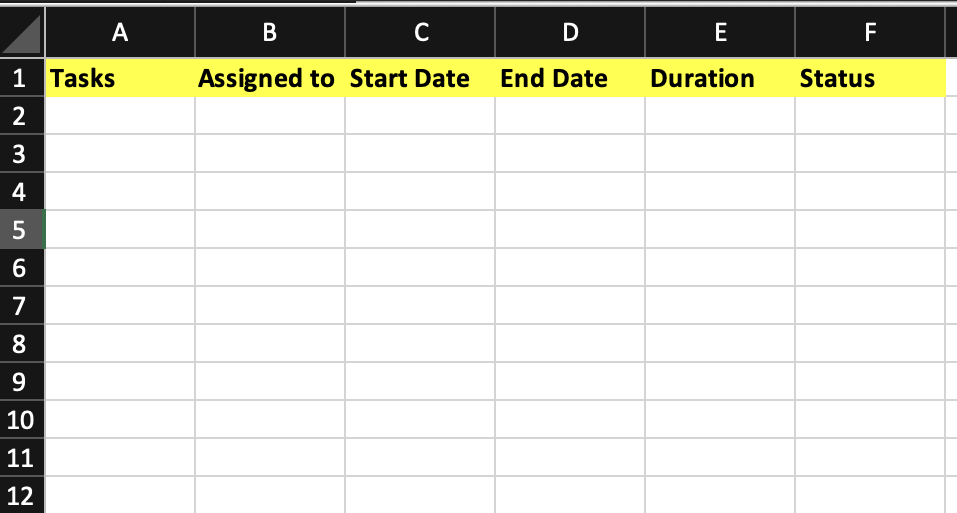
Projektinformationen eingeben
Füllen Sie die Spalte Aufgabe mit den Aufgaben für Ihren Projektplan. Sie können so viele oder so wenige Aufgaben wie nötig hinzufügen
- Geben Sie den Namen der für jede Aufgabe verantwortlichen Person sowie das Start- und Enddatum ein
- Geben Sie in der Spalte Tage = in die Zelle ein, in der die Dauer erscheinen soll
- Klicken Sie auf die Zelle Enddatum, geben Sie - ein, und klicken Sie dann auf die Zelle Startdatum
- Drücken Sie die Eingabetaste, um die Dauer zu berechnen
- Ziehen Sie den Füllgriff (das kleine Quadrat unten rechts in der Zelle) in der Spalte nach unten, um die Formel auf die anderen Zellen anzuwenden. Die Dauer wird automatisch aktualisiert, sobald Sie die Maustaste loslassen
- Geben Sie den aktuellen Status der einzelnen Aufgaben ein, indem Sie Begriffe wie "Ausstehend", "In Bearbeitung", "In Prüfung" oder "Abgeschlossen" verwenden
- Um sicherzustellen, dass alle Daten sichtbar sind, wählen Sie die gesamte Tabelle aus, gehen Sie zur Gruppe Zellen, klicken Sie auf Format und wählen Sie Automatische Anpassung der Spaltenbreite, um die Spaltenbreite automatisch anzupassen
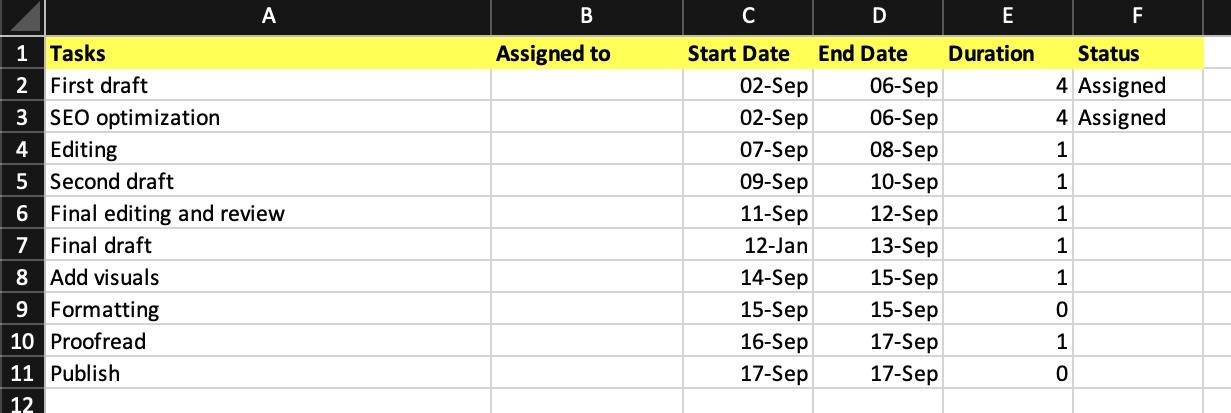
3. Aufgaben an Teammitglieder zuweisen
Sie haben bereits die Aufgaben aufgelistet, die für die Fertigstellung des Projekts erforderlich sind. Jetzt weisen Sie die Aufgaben den Teammitgliedern zu und fügen ggf. die erforderlichen Kommentare hinzu.
Gehen Sie dabei folgendermaßen vor:
- Füllen Sie die Spalte Zugewiesen an mit den Namen der Teammitglieder
- Gehen Sie zu der Zelle, die Sie kommentieren möchten
- Klicken Sie mit der rechten Maustaste auf diese Zelle und wählen Sie Kommentar einfügen, um das Kommentarfeld zu öffnen
- Geben Sie Ihren Kommentar in das eingeblendete Kommentarfeld ein
- Um ein bestimmtes Teammitglied zu benachrichtigen, geben Sie @ gefolgt von dessen Namen in Ihren Kommentar ein
- Drücken Sie Strg + Eingabe, um Ihren Kommentar abzuschließen und zu veröffentlichen
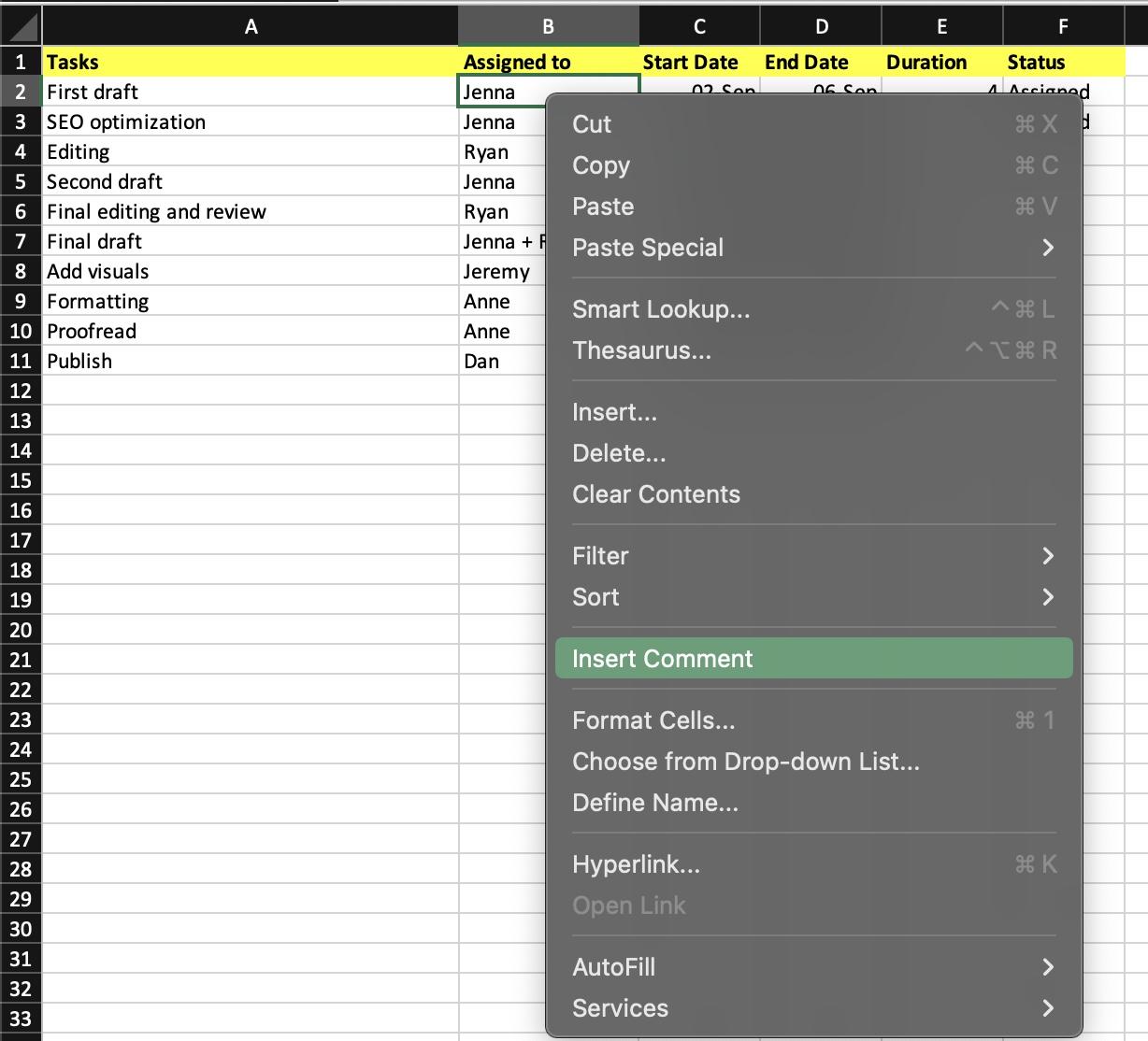
Sie können die Ressourcen jedoch nicht automatisch an den Projektfortschritt anpassen oder den Teammitgliedern dynamisch Aufgaben zuweisen. Sie müssen die Zellen manuell aktualisieren.
4. Visualisieren Sie die Projektzeitachse
Excel bietet kein integriertes Gantt-Diagramm, aber Sie können etwas Ähnliches erstellen, indem Sie ein gestapeltes Balkendiagramm anpassen und die Projektzeitleiste visualisieren. So geht's:
- Markieren Sie die Daten, die Sie in einem Diagramm darstellen möchten. Wenn sich Ihre Daten in einem kontinuierlichen Bereich befinden, wählen Sie eine beliebige Zelle in diesem Bereich aus. Bei nicht kontinuierlichen Daten wählen Sie die Zellen aus, während Sie die Befehlstaste gedrückt halten
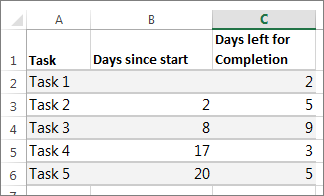
- Gehen Sie zu Einfügen > Balkendiagramm > Gestapeltes Balkendiagramm
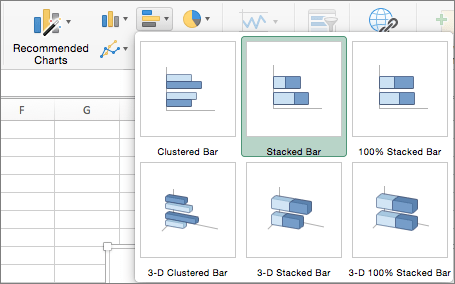
über Microsoft
- Klicken Sie auf die erste Datenreihe (den blauen Abschnitt, der den Beginn der Aufgabe darstellt) und wechseln Sie dann zur Registerkarte Format. Wählen Sie Formfüllung > Keine Füllung, um die Startdaten unsichtbar zu machen
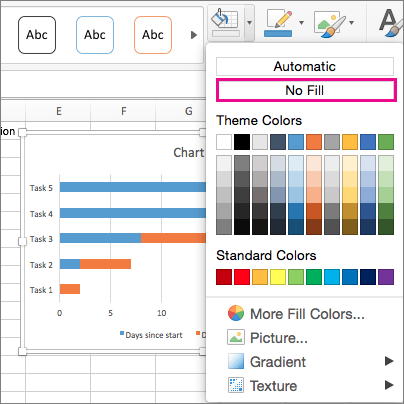
über Microsoft
- Löschen Sie die Legende oder den Diagrammtitel, wenn Sie sie nicht benötigen
- Damit die Projektaufgaben in der richtigen Reihenfolge angezeigt werden, halten Sie die CONTROL-Taste gedrückt, markieren Sie die vertikale Achse (Aufgaben), gehen Sie zu Achse formatieren und wählen Sie Kategorien in umgekehrter Reihenfolge
Dadurch wird eine Gantt-Diagramm-ähnliche Visualisierung erstellt.
Excel-Funktionen für das Projektmanagement nutzen
Hier erfahren Sie, wie Sie Excel für das Projektmanagement nutzen können:
Bedingte Formatierung
Mit der bedingten Formatierung in Excel können Sie Zellen automatisch auf der Grundlage ihrer Werte oder bestimmter Kriterien formatieren. Die visuelle Unterscheidung hilft Ihnen, schnell kritische Aufgaben zu identifizieren, den Projektfortschritt zu verfolgen und Fristen effektiv zu verwalten.
So können Sie beispielsweise Aufgaben auf der Grundlage ihres Status (z. B. Zugewiesen/Fortschritt, Ausstehend, Erledigt) oder ihrer Prioritätsstufen (z. B. Hoch, Mittel oder Niedrig) farblich kennzeichnen.
Um dies einzurichten, wählen Sie die Zellen aus, die Sie formatieren möchten, gehen Sie auf die Registerkarte Start, klicken Sie auf Bedingte Formatierung und wählen Sie eine Formatierungsregel, die Ihren Anforderungen entspricht.
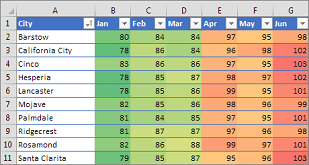
💈 Bonus: Hier ist eine Schritt-für-Schritt-Anleitung zur wie man Farbcodes in Excel erstellt
Datenüberprüfung und Dropdown-Listen
Datenüberprüfung und Dropdown-Listen in Excel rationalisieren die Dateneingabe, sorgen für Konsistenz in Ihrem Projektplan und reduzieren Fehler. Die Erstellung von Dropdown-Listen bietet einige vordefinierte Optionen, aus denen die Teammitglieder auswählen können.
So können Sie beispielsweise eine Dropdown-Liste für Aufgabenstatus wie In Bearbeitung und Erledigt einrichten.
Um dies zu implementieren:
- Markieren Sie die Zellen, in denen Sie die Liste erstellen möchten, und wechseln Sie auf die Registerkarte Daten
- Klicken Sie auf Datenüberprüfung und wählen Sie Liste aus den Optionen
- Geben Sie Ihre Listenelemente ein und klicken Sie auf OK
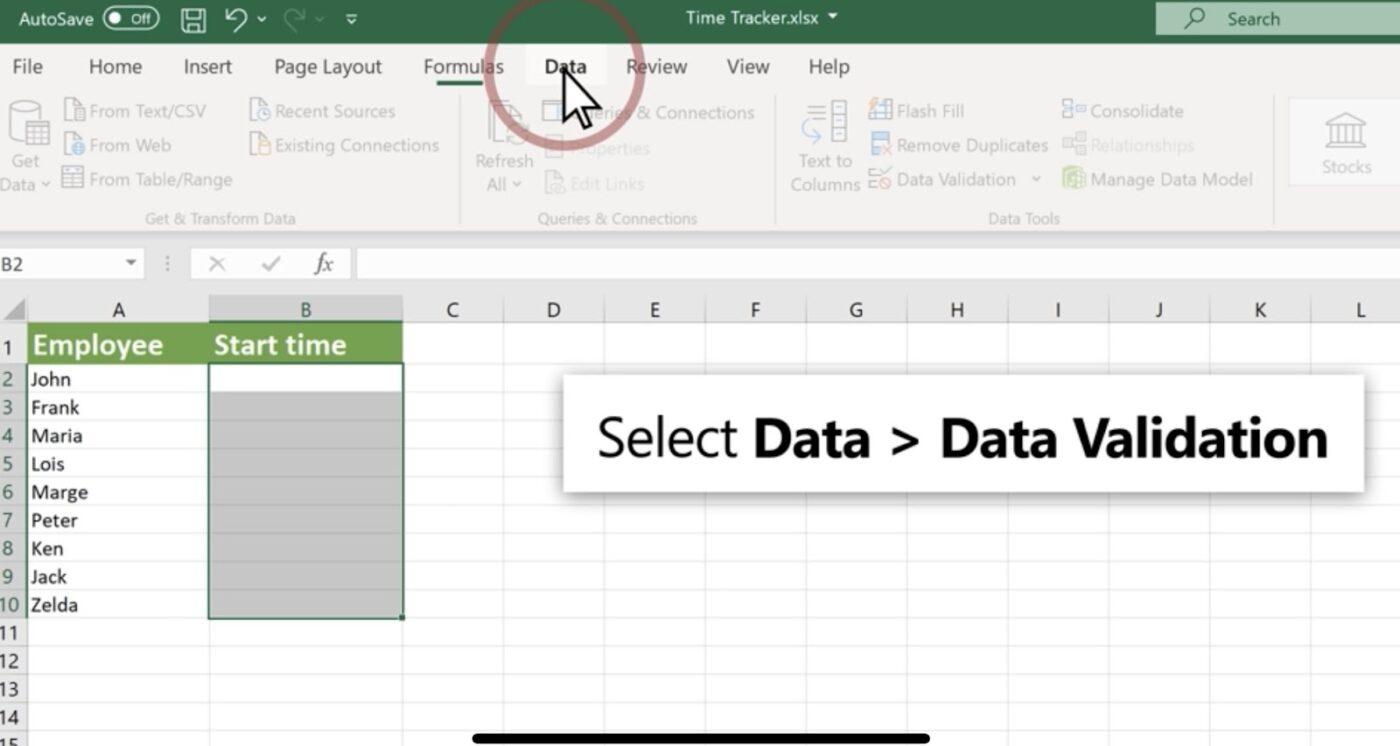
über Microsoft
PivotTables für die Datenanalyse
PivotTables in Excel helfen Ihnen bei der Analyse großer Datenmengen durch die Erstellung interaktiver Berichte. Egal, ob Sie Projektmeilensteine nachverfolgen, Zusammenfassungen erstellen, Aufgabenerfüllungsraten analysieren, Trends erkennen oder die Ressourcenzuweisung vergleichen möchten - mit dieser Funktion ist alles möglich.
Hier erfahren Sie, wie Sie eine PivotTable erstellen können:
- Wählen Sie Ihren Datenbereich
- Gehen Sie auf die Registerkarte Einfügen und wählen Sie PivotTable
- Klicken Sie unter Wählen Sie die Daten, die Sie analysieren möchten auf Tabelle oder Bereich auswählen
- Überprüfen Sie unter Tabelle/Bereich den Zellbereich
- Wählen Sie unter Wählen Sie, wo der PivotTable-Bericht platziert werden soll die Option Neues Arbeitsblatt oder Vorhandenes Arbeitsblatt, und wählen Sie den Ort, an dem die PivotTable erscheinen soll
- Wählen Sie OK
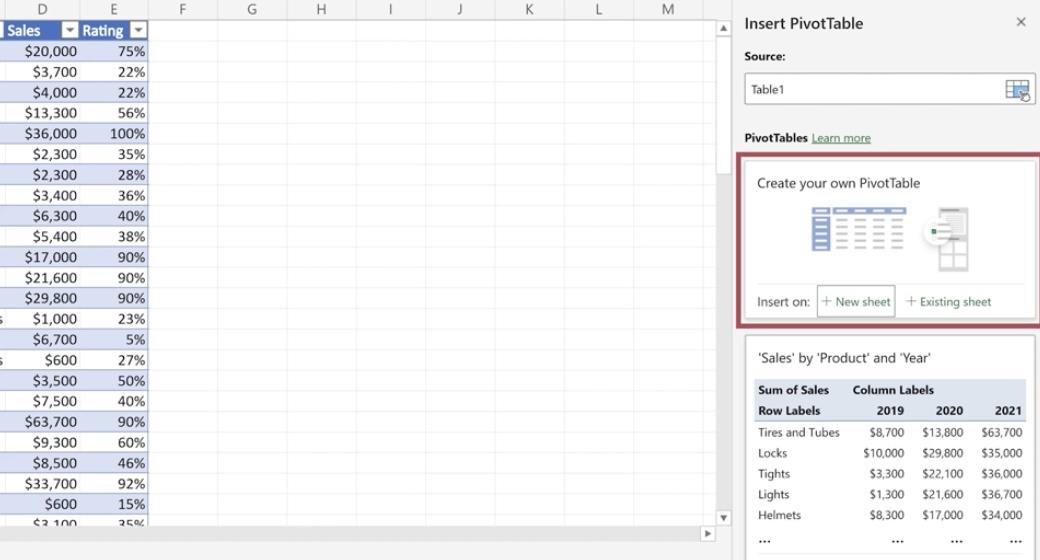
über Microsoft Abgesehen von diesen Funktionen, können Sie diagramme in Excel erstellen um Rohdaten visuell darzustellen oder flussdiagramme in Excel erstellen um komplexe Prozesse in einfache, leicht nachvollziehbare Schritte zu unterteilen.
Excel kann für das Projektmanagement verwendet werden verwendet werden, aber es ist möglicherweise nicht die beste Option in Bezug auf erweiterte Funktionen, Skalierbarkeit und Verfolgung des Projektlebenszyklus.
Verfolgung und Aktualisierung Ihres Projektplans in Excel
Nachdem Sie einen Projektplan erstellt haben, sollten Sie die Möglichkeit haben, den Plan unterwegs anzupassen, nahtlos zusammenzuarbeiten und den Fortschritt zu verfolgen. In Excel erfordern diese Aufgaben einen gewissen manuellen Aufwand.
Hier sind einige Tipps, die Sie befolgen können:
Halten Sie Ihren Projektplan in Echtzeit auf dem neuesten Stand
- Aktivieren Sie die Funktion "Gemeinsame Arbeitsmappe" in Excel und lassen Sie mehrere Teammitglieder den Projektplan gleichzeitig bearbeiten. Jeder kann an der aktuellen Version des Dokuments arbeiten, wodurch Überschreibungen und Konflikte minimiert werden
- Verbinden Sie Ihr Excel-Blatt mit externen Datenquellen über Power Query oder Datenverbindungen. Der Projektplan wird automatisch mit den neuesten Daten aus anderen Systemen aktualisiert
Richten Sie ein Dashboard ein, um die wichtigsten Leistungsindikatoren (KPIs) zu überwachen
- Verwenden Sie die Diagrammwerkzeuge von Excel, um visuelle Darstellungen Ihrer KPIs zu erstellen, z. B. Fortschrittsbalken für die Aufgabenerledigung, Liniendiagramme für die Verfolgung des Projektbudgets oder Kreisdiagramme für die Ressourcenzuweisung
- Integrieren Sie Slicer oder Dropdown-Menüs, um den Benutzern die Möglichkeit zu geben, Daten zu filtern und KPIs für bestimmte Aufgaben, Teams oder Zeiträume anzuzeigen
Regelmäßige Aktualisierung des Aufgabenstatus und Überprüfung der Projektmeilensteine
- Richten Sie eine Spalte ein, um den Aufgabenstatus zu verfolgen (z. B. Zugewiesen, Nicht begonnen, In Bearbeitung, Abgeschlossen). Aktualisieren Sie diese täglich manuell, um sicherzustellen, dass der Projektplan den aktuellen Stand des Projekts widerspiegelt
- Planen Sie regelmäßige Besprechungen mit den Teammitgliedern, um die Meilensteine des Projekts zu überprüfen. Aktualisieren Sie den Projektplan bei Änderungen der Zeitvorgaben oder der zu erbringenden Leistungen, damit der Plan mit den Projektzielen im Einklang steht
Tipps zur Zusammenarbeit für Teams mit Excel
1. Kommunizieren Sie innerhalb von Excel: Verwenden Sie die Funktion "Kommentar einfügen" von Excel, um Notizen oder Feedback zu bestimmten Zellen oder Aufgaben zu hinterlassen und direkt im Dokument zu kommunizieren
2. Versionsverlauf nutzen: Speichern Sie regelmäßig Versionen Ihres Projektplans, um Änderungen im Laufe der Zeit zu verfolgen. Sie können dies manuell tun oder die Excel-Funktion Versionsverlauf verwenden, wenn die Arbeitsmappe in OneDrive oder SharePoint gespeichert ist
3. Behalten Sie eine einheitliche Formatierung bei: Verwenden Sie einheitliche Formate und Stile für Ihre Daten, z. B. Farbkodierung und Zellformatierung
4. Datenüberprüfung verwenden: Implementieren Sie Regeln zur Datenüberprüfung, damit die in die Arbeitsmappe eingegebenen Daten vordefinierten Kriterien entsprechen. Dadurch werden Fehler reduziert und die Datenintegrität gewahrt
5. Schulungen anbieten: Investieren Sie in Mitarbeiterschulungen, um alle Teammitglieder mit den Funktionen von Excel und den besten Verfahren für die Zusammenarbeit vertraut zu machen und die Gesamteffizienz zu verbessern
Auch lesen: die 10 besten Excel-KI-Tools zur Optimierung Ihres Tabellenkalkulations-Workflows
Einschränkungen bei der Verwendung von Excel für die Erstellung eines Projektplans
Sie können zwar Ihre Aufgaben in Excel auflisten, aber es erfüllt nicht Ihre Erwartungen an ein effektives Projektmanagement-Tool. Hier sind einige der wichtigsten Nachteile:
- Kein eingebautes Gantt-Diagramm: Sie können Excel anpassen, um Gantt-Diagramme zu simulieren, aber es fehlt die spezielle, eingebaute Funktionalität, die in Projektmanagement-Tools zu finden ist
- Begrenzte Aufgabenabhängigkeiten: Die Verwaltung von Aufgabenabhängigkeiten (z. B. Ende-zu-Start, Start-zu-Start) in Excel erfordert manuelle Umgehungen. Im Gegensatz zu spezialisierter Projektmanagement-Software passt Excel abhängige Aufgaben nicht automatisch an, wenn sich der Zeitplan einer Vorgängeraufgabe ändert, was das Risiko von Terminkonflikten erhöht
- Probleme mit der Versionskontrolle: Cloud-Speicherlösungen können dieses Problem zwar etwas abmildern, aber die Verwaltung der Versionskontrolle in Excel kann immer noch problematisch sein. Projektteammitglieder können versehentlich wichtige Aktualisierungen überschreiben oder an veralteten Versionen arbeiten, was zu Verwirrung und Fehlern führt
- Eingeschränkte Echtzeit-Zusammenarbeit: Excel bietet bis zu einem gewissen Grad Echtzeit-Zusammenarbeit. Es ist jedoch nicht leistungsfähig genug, um komplexe Projekte mit mehreren Mitarbeitern zu bewältigen. Es kann zu Konflikten kommen, wenn mehrere Benutzer versuchen, dieselbe Zelle oder denselben Bereich gleichzeitig zu bearbeiten
- Manuelle Aktualisierungen erforderlich: In Excel erfordern Aktualisierungen wie Änderungen des Aufgabenstatus, Zeitplananpassungen oder Ressourcenzuweisungen manuelle Arbeit. Dies erhöht das Risiko von Fehlern und macht die Aktualisierung des Projektplans arbeitsintensiv.
Wenn Sie als Solopreneur ein kleines Projekt mit geringer Komplexität und geringen Abhängigkeiten verwalten, kann Excel eine gute Option sein. Wenn Sie jedoch Ihr Unternehmen vergrößern, mehr Teammitglieder und Kunden an Bord holen und einen detaillierten Projektplan entwerfen und visualisieren möchten, ist Excel nicht mehr die richtige Wahl. In solchen Fällen benötigen Sie ein umfassendes Projektmanagement-Tool.
Alternativen zu Excel für die Erstellung eines Projektplans
Auf der Suche nach einer alternative zu Excel für die Projektplanung, sehen Sie sich unbedingt an ClickUp .
Mit diesem leistungsstarken Projektmanagement-Tool an Ihrer Seite ist die Erstellung eines Projektplans ein Kinderspiel, unabhängig davon, wie groß oder komplex Ihr Arbeitsablauf ist.
Lassen Sie uns einen Blick darauf werfen, wie Sie einen Projektplan in ClickUp erstellen können.
1. Erfassen Sie Projektinformationen mit ClickUp Forms
Bei der Erstellung eines Projektplans ist die Zustimmung sowohl der internen Teams als auch der externen Beteiligten erforderlich. Dieser Schritt erfordert einen klaren Kommunikationskanal, um sicherzustellen, dass alle Beteiligten mit dem Projektrahmen, dem Umfang, den Ressourcen, den Zeitplänen und der Gesamtplanung einverstanden sind. ClickUp's Formularansicht ermöglicht Ihnen die Erstellung von anpassbaren Formularen mit bedingter Logik zur Erfassung relevanter Daten. Keine langen E-Mail-Threads und kein unnötiges Hin und Her mehr!
Sie können die Formularantworten auch in verfolgbare Aufgaben umwandeln, um die Erstellung des Projektplans zu beschleunigen.
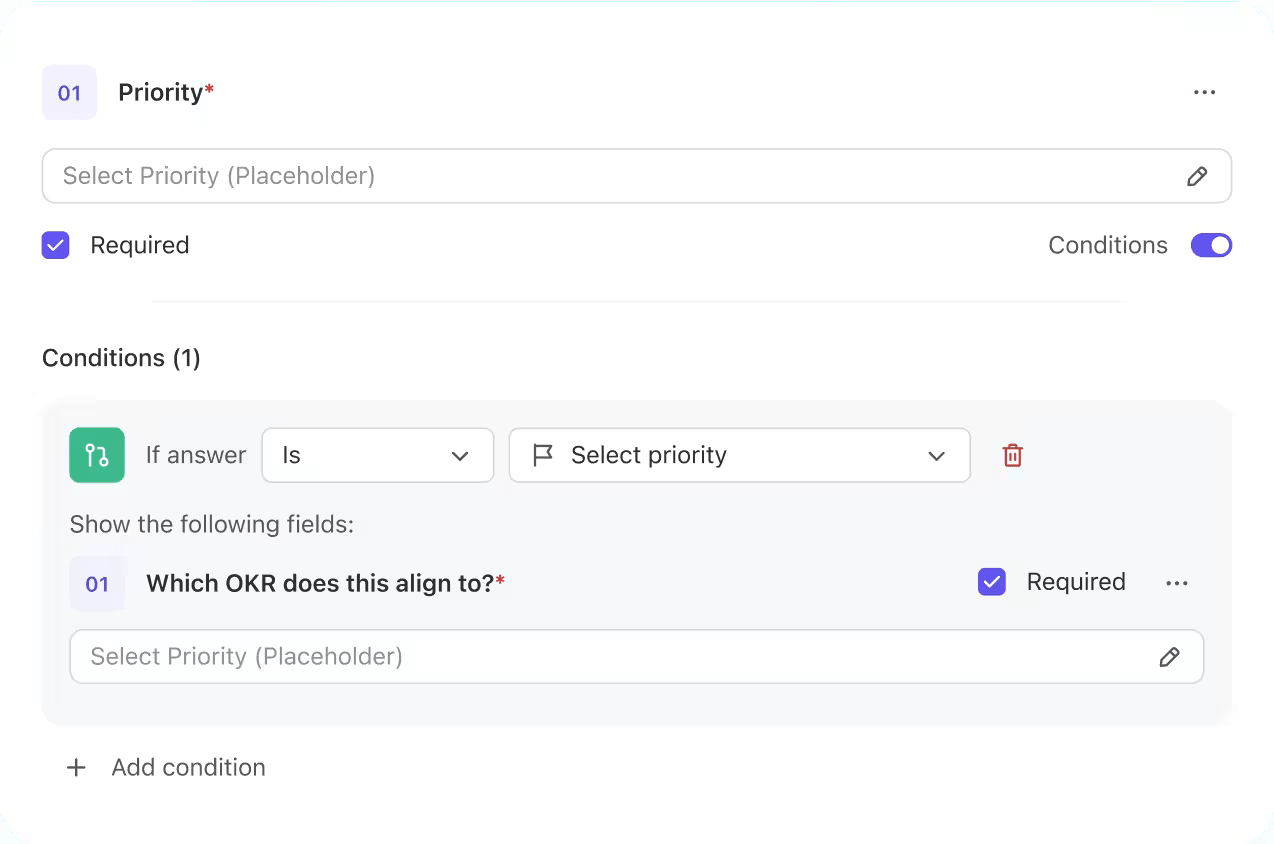
Erstellen Sie einen dynamischen Fragebogen mit ClickUp Forms und sammeln Sie die richtigen Informationen
2. Mit ClickUp Docs mit Stakeholdern zusammenarbeiten
Auf der Grundlage der erhaltenen Informationen ist es nun an der Zeit, die Ziele, den Umfang, den Zeitplan und andere relevante Details des Projekts zu skizzieren.
Sie können verwenden Clickup-Dokumente hier - ein kollaboratives Dokument, in dem Sie in Echtzeit mit den Beteiligten arbeiten können. Sie müssen Details wie den Projekttitel, die Beschreibung, den Zeitplan, den Kommunikationsplan und die Projektziele dokumentieren.

Arbeiten Sie mit Stakeholdern zusammen, kommunizieren Sie mit zugewiesenen Kommentaren und notieren Sie die Schlüsselelemente, die Ihr Projekt definieren, mit ClickUp Docs
3. Erstellen Sie umsetzbare Ziele mit ClickUp Goals und ClickUp Tasks
Sobald Sie Ihre Projektziele aufgelistet haben, ist der nächste Schritt, sie in kleinere Teile zu zerlegen und sie mit KPIs zu verbinden. ClickUp-Ziele erweist sich hier als nützlich. Dieses Tool hilft Ihnen, große Projekte in überschaubare Aufgabenziele zu unterteilen.
Ihr Team kann einen Schritt nach dem anderen machen, indem es ClickUp-Aufgaben ohne sich überfordert zu fühlen, während sie gleichzeitig verfolgen können, wie ihre täglichen Fortschritte eine Wirkung erzielen.

Legen Sie Ihre Projektziele fest und unterteilen Sie sie in Ziele mit ClickUp Goals
Sobald Sie die Ziele festgelegt haben, unterteilen Sie jedes in mehrere ClickUp Tasks. Für jede Aufgabe können Sie mit ClickUp:
- Priorisieren Sie die Aufgabe als dringend, hoch, normal oder niedrig
- Die Aufgabe den Teammitgliedern zuzuweisen
- Abhängigkeiten von Aufgaben festlegen
- Termin festlegen
- Fortschritte auf dem Weg zum Ziel verfolgen
- Zerlegen Sie die Aufgabe in Teilaufgaben, falls erforderlich
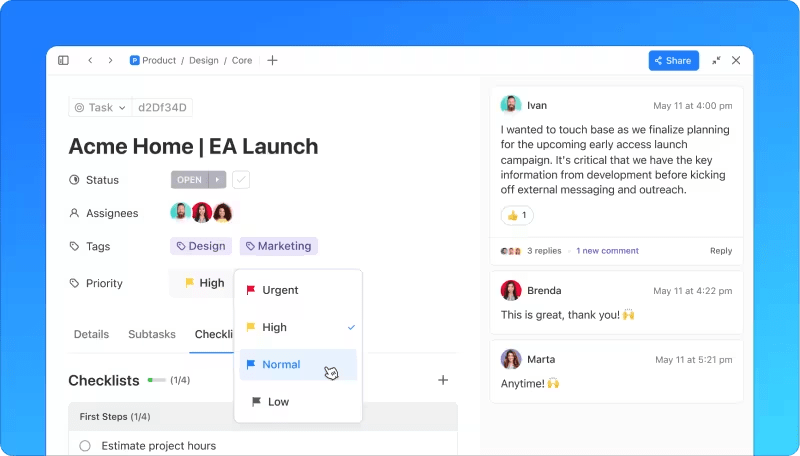
Priorisieren Sie bestimmte Aufgaben mit mehreren Flaggen in ClickUp Tasks
Und damit ist Ihr Projektplan fast fertig.
4. Visualisieren Sie Ihren Projektplan mit den integrierten, anpassbaren Ansichten von ClickUp
Es reicht nicht aus, einen Projektplan zu entwerfen. Sie sollten in der Lage sein, ihn auf eine Weise zu visualisieren, die für Sie und Ihr Team funktioniert. Warum ist das so wichtig? Visuelle Darstellungen helfen Ihnen, den Projektplan auf einen Blick zu erfassen, den Fortschritt im Auge zu behalten und zu verstehen, wie die verschiedenen Teile des Projekts miteinander verbunden sind.
Unter den mehr als 15 anpassbaren Ansichten können Sie die Tabellenansicht und die Gantt-Ansicht von ClickUp verwenden, um den Überblick über Ihren Projektplan zu behalten.
ClickUp Tabellenansicht Tabellenansicht in ClickUp können Sie eine visuelle Datenbank ohne Code erstellen, um Ihren Projektplan zu speichern, zu verwalten und zu kontrollieren.
Hier erfahren Sie, wie Sie eine Tabellenansicht zu Ihrem ClickUp-Arbeitsbereich hinzufügen können (verfügbar für alle Pläne):
- Klicken Sie auf + Hinzufügen in der Ansichtenleiste, um das Ansichten-Modal zu öffnen
- Markieren Sie das Kästchen Private Ansicht, wenn Sie diese Ansicht nur für sich selbst behalten wollen, oder markieren Sie das Kästchen Pin-Ansicht, wenn Sie möchten, dass sie immer in Ihrer Ansichtenleiste erscheint
- Tabelle auswählen
- Sobald die Ansicht erstellt ist, können Sie sie benennen und über das Menü Anpassen auf der rechten Seite anpassen
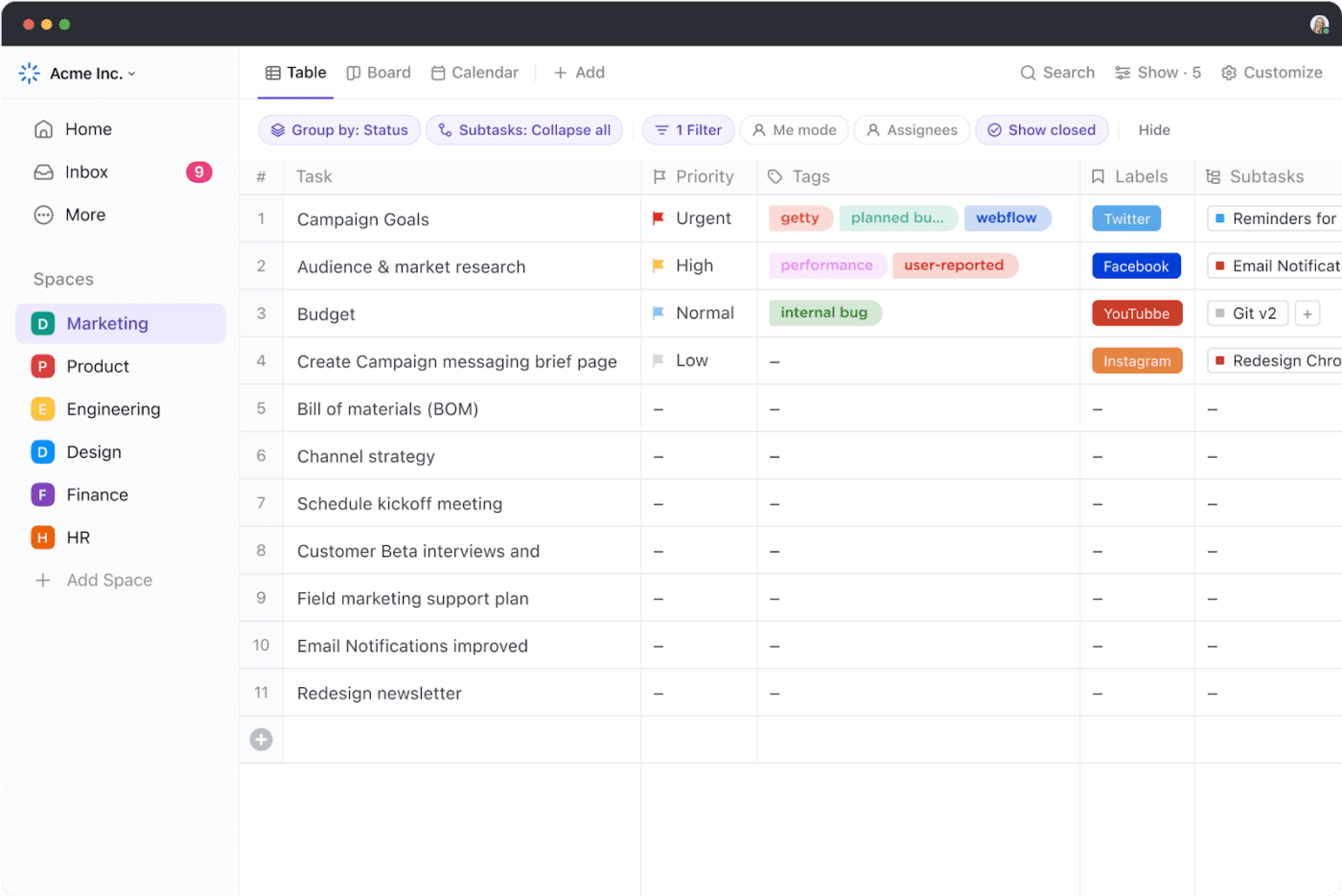
Rationalisieren Sie komplexe Projektplanungen mit ClickUp's Tabellenansicht
Die Tabellenansicht ist handlich, wenn Sie einen großen Projektplan mit mehreren Zielen, Aufgaben, Unteraufgaben, Abhängigkeiten und Feldern haben. Diese Funktion ermöglicht es Ihnen,:
- Organisieren Sie Aufgaben und bearbeiten Sie Daten in großen Mengen mit intuitiven Tabellen
- Anpassen der Tabelle mitBenutzerdefinierte Felder an bestimmte Phasen Ihres Arbeitsablaufs anpassen
- Verknüpfen Sie verwandte Aufgaben, Dokumente und Abhängigkeiten
- Schnelles Auffinden der gewünschten Daten durch leistungsstarke Filterung und Gruppierung
- Ausblenden und Anheften von Spalten zum einfachen Sortieren und Verfolgen von Informationen
- Ziehen und Ablegen von Spalten, um den Projektplan übersichtlicher zu gestalten
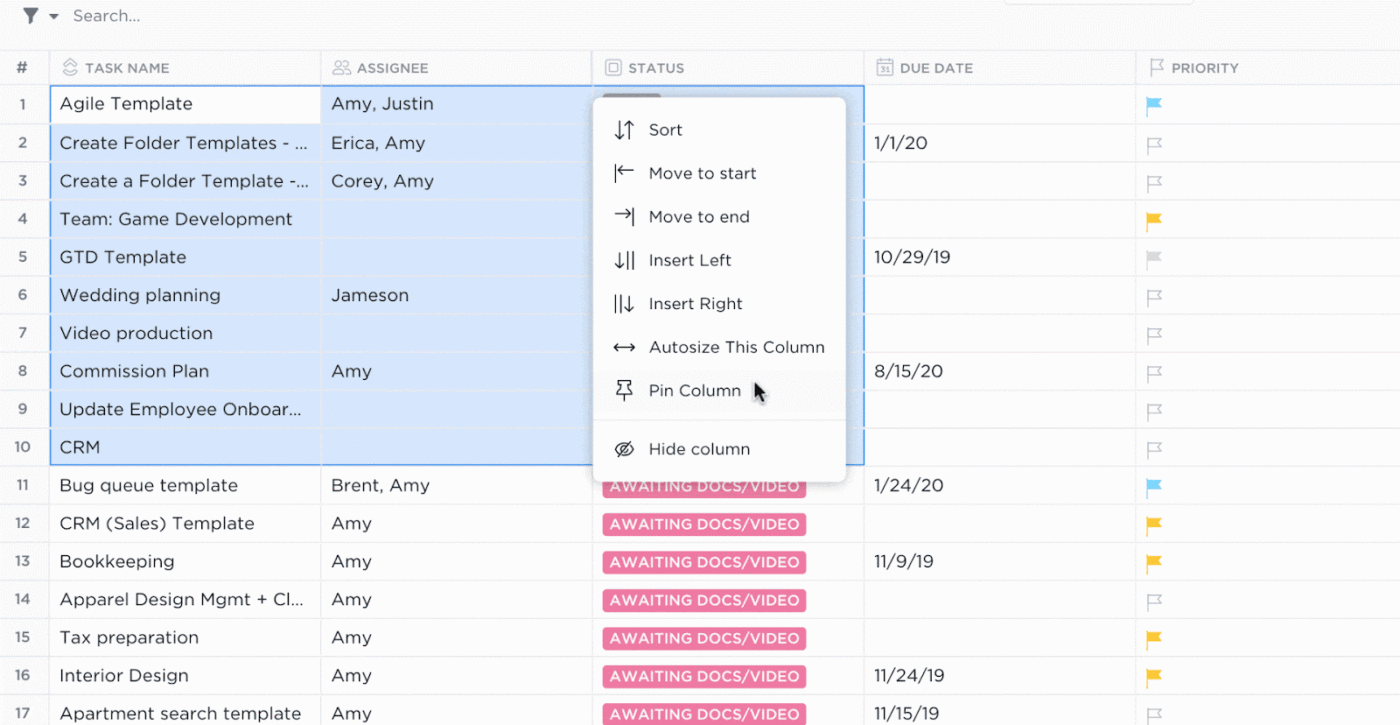
Anpassen der Tabellenansicht mit einer schnellen Drag-and-Drop-Funktion und angehefteten Kommentaren
Die Freigabe Ihrer Tabellenansicht ist problemlos möglich - verwenden Sie öffentlich freigebbare Links, um Kunden auf dem Laufenden zu halten oder anderen Personen Zugang zu Ihrem Projekt zu gewähren. Sie können Ihre Daten auch als Tabellenkalkulation exportieren, um den Zugriff zu erleichtern, oder Informationen schnell in andere Tabellenkalkulationsprogramme kopieren und einfügen.
Auch gelesen: 20 kostenlose Tabellenkalkulationsvorlagen in Excel & ClickUp
ClickUp Gantt-Ansicht Gantt-Ansicht von ClickUp ermöglicht es Ihnen, Ihre Projektzeitleiste zu planen, Ressourcen zu verwalten und die Abhängigkeiten von Aufgaben zu sehen. Es ist perfekt, um den Projektfortschritt zu verfolgen und mögliche Verzögerungen zu beheben.
Folgen Sie diesen Schritten, um eine Gantt-Ansicht zu Ihrem ClickUp-Arbeitsbereich hinzuzufügen:
- Klicken Sie auf + Ansicht in Ihrer Ansichtsleiste
- Um die Ansicht privat zu halten, markieren Sie das Kontrollkästchen Private Ansicht oder heften Sie sie an Ihre Ansichtenleiste an, indem Sie das Kontrollkästchen Ansicht anheften aktivieren
- Gantt auswählen
- Nachdem Sie die Ansicht erstellt haben, können Sie sie über das Menü Anpassen in der oberen rechten Ecke benennen und anpassen
Betrachten wir ein reales Szenario, um zu verstehen, wie Sie die Gantt-Ansicht verwenden können.
Angenommen, Ihr Projektplan ändert sich auf halbem Weg und Sie müssen mehrere Aufgaben neu planen. Mit der Gantt-Ansicht können Sie die Start- und Fälligkeitsdaten Ihrer geplanten Aufgaben im Ganzen anpassen, indem Sie einen ganzen Bereich, Ordner oder eine Liste verschieben. Ziehen Sie einfach den Fortschrittsbalken in der Gantt-Ansicht nach links oder rechts, und die Zeitpläne werden entsprechend verschoben.
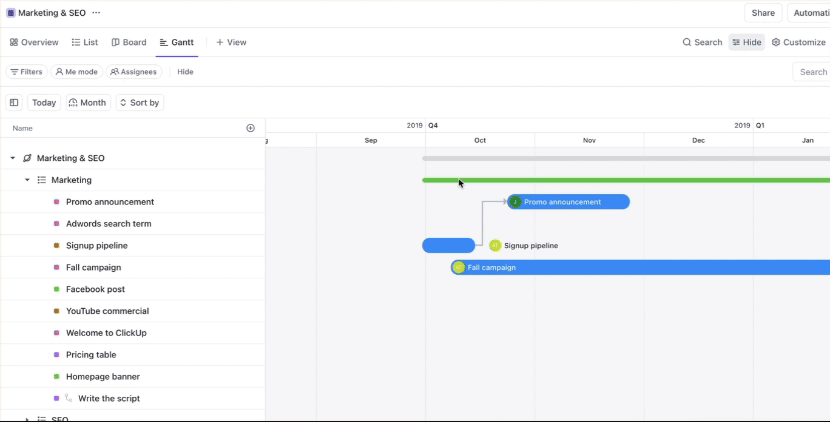
Erstellen Sie anpassbare Gantt-Ansichten in ClickUp
Beschleunigen Sie den Projektplanungsprozess mit Projektplanvorlagen
Die gute Nachricht ist, dass Sie einen Projektplan nicht von Grund auf neu erstellen müssen (es sei denn, Sie wollen das!) - dank der projektplan-Vorlagen . Die ClickUp-Bibliothek hat eine ganze Reihe davon auf Lager. Schauen wir uns ein paar davon an:
ClickUp's Beispiel-Projektplan-Vorlage
Ideal für Software-Entwicklungsprojekte, ClickUp's Beispiel-Projektplan-Vorlage vereinfacht den komplexen Planungsprozess und spart Ihnen Zeit. Das Framework ermöglicht es Ihnen, einen detaillierten Projektplan zu erstellen, um Aufgaben, Phasen, Verantwortliche, Fälligkeitsdaten, Status, Abteilung, Auswirkungsgrad, Aufwandsgrad und mehr zu organisieren.
Erstellen Sie einen detaillierten Plan für Entwicklungsprojekte mit ClickUp's Example Project Plan Template
Diese Vorlage befähigt Sie zu:
- Auflistung von Aufgaben und Meilensteinen, die für den Abschluss eines Projekts erforderlich sind
- Abhängigkeiten zwischen Aufgaben für eine effizientere Planung zu identifizieren
- Teilen Sie den Plan mit den Beteiligten, damit alle an einem Strang ziehen
- Verfolgen Sie den Fortschritt gegenüber den Zielen und nehmen Sie unterwegs Anpassungen vor
ClickUp's Vorlage für die Planung eines Projekts
Bei Projekten, die sich über mehrere Phasen und eine lange Dauer erstrecken, ist ein solider Rahmen unerlässlich, damit das Team den Überblick behält. ClickUp's Vorlage für die Planung eines Projekts soll dabei helfen, indem sie das Startdatum, das Fälligkeitsdatum und den gesamten Zeitplan des Projekts festhält und den prozentualen Fortschritt jeder Aufgabe anzeigt.
Planen Sie langwierige Projekte effizient mit ClickUp's Planning A Project Template
Mit einem schnellen Blick können Sie Engpässe erkennen und Maßnahmen ergreifen, wie z. B. die Neuzuweisung von Ressourcen für Aufgaben, die sich ihrem Termin nähern, aber nicht wie erwartet vorankommen.
Excel vs. ClickUp für Projektplanung und -management: Ein kurzer Überblick
| Feature | Excel | ClickUp |
|---|---|---|
| Aufgabenmanagement | Einfache Aufgabenlisten; beschränkt auf manuelle Aktualisierungen | Erweitertes Aufgabenmanagement mit Unteraufgaben, mehreren Beauftragten und Prioritäten |
| Zusammenarbeit | Begrenzt; Änderungen werden manuell nachverfolgt, mit einfacher Kommentierung | Zusammenarbeit in Echtzeit, Kommentare, Erwähnungen und Aufgabenzuweisungen |
| Projektverfolgung | Manuelle Verfolgung mit Diagrammen und Formeln | Integrierte Projektverfolgung mit Gantt-Diagrammen, Kanban-Boards und Zeitplänen |
| Abhängigkeiten von Aufgaben | Wird nicht nativ unterstützt; erfordert manuelle Workarounds | Leistungsstarkes Abhängigkeitsmanagement mit drei Arten von Beziehungen: Warten auf, Blockieren und verknüpfte Aufgaben |
| Berichterstellung | Einfache Diagramme und Grafiken; benutzerdefinierte Berichte müssen manuell erstellt werden | Erweiterte Reporting-Tools, anpassbare Dashboards und Echtzeit-Analysen |
| Benutzeroberfläche | Einfaches Rasterlayout; kann bei großen Datensätzen unübersichtlich werden | Intuitive, benutzerfreundliche Oberfläche mit anpassbaren Ansichten (Liste, Tafel, Tabelle usw.) |
| Automatisierung | Begrenzte Automatisierung; verlässt sich auf manuelle Aktualisierungen und Makros | Umfangreiche Automatisierungsoptionen für sich wiederholende Aufgaben und Workflow-Optimierung |
| Ressourcenmanagement | Grundlegend; manuelle Verfolgung und Berechnungen | Erweitertes Ressourcenmanagement, einschließlich Arbeitslast- und Kapazitätsplanung |
| Zugänglichkeit | Hauptsächlich Desktop-basiert; Online-Zusammenarbeit ist begrenzt | Cloud-basiert mit Unterstützung für mobile Apps, die den Zugriff von überall aus mit Echtzeit-Updates gewährleisten |
| Anpassung | Mit Formeln und Makros anpassbar, aber im Umfang begrenzt | Hochgradig anpassbar mit flexiblen Ansichten, benutzerdefinierten Feldern und Aufgabentypen |
Steigern Sie Ihre Projektplanung und -verwaltung mit ClickUp
Excel ist ein hervorragender Ausgangspunkt für die Projektplanung, insbesondere für neue Projektmanager, die ein einfaches und vertrautes Werkzeug benötigen, um Aufgaben zu organisieren und den Fortschritt zu verfolgen.
Die Grenzen von Excel werden jedoch mit zunehmender Komplexität und Größe der Projekte immer deutlicher. In dieser Phase werden erweiterte Anpassungen und Funktionen unerlässlich. Dies ist der Punkt, an dem ein spezielles Projektmanagement-Tool wie ClickUp glänzt.
Mit fortschrittlichen Funktionen wie Aufgabenabhängigkeiten, Echtzeit-Zusammenarbeit, detaillierten Berichten, Visualisierung und Projektplanvorlagen versetzt ClickUp Sie in die Lage, die sich entwickelnden Projektanforderungen zu bewältigen und Ihr Team auf Kurs zu halten. Starten Sie noch heute mit ClickUp!