Excel ist ein leistungsstarkes Tool zur Verwaltung und Organisation von Daten und zur Erstellung aufschlussreicher Visualisierungen.
Ganz gleich, ob Sie als Business-Analyst mit komplexen Datensätzen arbeiten, als Lehrer mehrere Aufgaben benoten oder als Student eine Recherche organisieren - Excel vereinfacht diese Aufgaben.
Eine effektive Technik zur Optimierung Ihrer Tabellenkalkulationen ist die Farbcodierung. Indem Sie den Zellen je nach Inhalt unterschiedliche Farben zuweisen, können Sie wichtige Informationen leicht kategorisieren, hervorheben und interpretieren, so dass Ihre Daten leichter zugänglich und umsetzbar sind.
In diesem Leitfaden erfahren Sie, wie Sie mit Farbcodes in Excel die Datenverwaltung und -visualisierung verbessern können. Lesen Sie weiter!
Was ist Farbcodierung in Excel?
Die Farbcodierung in Microsoft Excel ist eine Methode zur visuellen Organisation und Unterscheidung von Daten in einer Kalkulationstabelle. Erreicht wird dies durch die bedingte Formatierung, ein Feature, das die Farbe von Zellen automatisch auf der Grundlage bestimmter Bedingungen ändert.
Durch die Farbcodierung werden komplexe Datensätze übersichtlicher und leichter zu analysieren. In einer Tabellenkalkulationsdatei für einen Umsatzbericht könnten Sie beispielsweise Zellen, in denen der Umsatz die Einzelziele übertrifft, grün markieren, Zellen, die die Einzelziele erfüllen, gelb und Zellen, die die Ziele verfehlen, rot.
Dieser visuelle Ansatz vereinfacht die Identifizierung von Trends, Anomalien und Schlüsseldatenpunkten, verbessert das Datenverständnis und hilft bei fundierten Geschäftsentscheidungen.
So schafft Farbcodierung Wert:
- Verbesserte Lesbarkeit der Daten: Einer der Hauptgründe für die Farbcodierung von Zellen mit bedingten Formatregeln besteht darin, dass die Informationen auf einen Blick leichter zu verstehen sind. Wenn Sie bestimmten Datenpunkten unterschiedliche Farben zuweisen, können Sie wichtige Informationen schnell erkennen, ohne sich durch Zeilen und Spalten wühlen zu müssen. Instanz, die alle Konten, die unter dem Einzelziel für den Monat liegen, rot hervorhebt, hilft dem Leser, dies schnell zu erkennen, ohne jedes Detail im Blatt überprüfen zu müssen
- Schnelles Erkennen von Trends und Mustern: Wenn Sie Zellen auf der Grundlage ihrer Informationen farblich codieren, können Sie Trends und Muster in Ihren Daten leichter erkennen. Zum Beispiel können Sie in einem Finanzbericht Farbverläufe verwenden, um steigende oder fallende Werte darzustellen. Solche visuellen Darstellungen in Berichten ermöglichen es Ihnen, Bereiche mit Wachstum oder Rückgang sofort zu erkennen, was zu einer besseren Datenanalyse und einer besseren Entscheidungsfindung führt
- Effiziente Fehlererkennung: Fehler und Unstimmigkeiten in Daten können schwer zu erkennen sein, insbesondere bei großen Datenmengen. Durch die Verwendung von bedingten Formatierungsregeln zur Hervorhebung von Anomalien, wie z. B. Ausreißerwerten oder fehlenden Daten, können Sie jedoch Ungenauigkeiten schnell erkennen und beheben. So sparen Sie Zeit, die Sie sonst für manuelle Überprüfungen aufwenden müssten
Mit der Einführung von KI-Excel-Tools können Sie die Effektivität der Farbcodierung weiter verbessern. Diese fortschrittlichen Tools bieten Automatisierung und zusätzliche Features zur Rationalisierung der Datenverwaltung und machen es noch einfacher, Ihre Daten zu organisieren, zu analysieren und zu visualisieren.
Mastering Cell Color Coding with Conditional Formatting in Excel
Die Farbcodierung von Excel-Zellen mit bedingter Formatierung ist ein unkomplizierter Prozess, der die Lesbarkeit und Nutzbarkeit von Daten verbessert.
Befolgen Sie diese Schritte, um die Regel der bedingten Formatierung effektiv anzuwenden, und lernen Sie, wie Sie in Excel Farben codieren können:
Schritt 1: Organisieren Sie Ihre Daten für eine optimale Formatierung
Der erste Schritt bei der Anwendung der Farbcode-Formatierung auf Excel-Daten besteht darin, alle erforderlichen Informationen strukturiert einzugeben. Dadurch wird die Grundlage für eine mühelose Formatierung geschaffen und die Zugänglichkeit der Informationen verbessert.
Ordnen Sie Ihre Textwerte in einem Excel-Blatt in einer Tabelle mit Zeilen und Spalten an, um die Übersichtlichkeit zu gewährleisten.
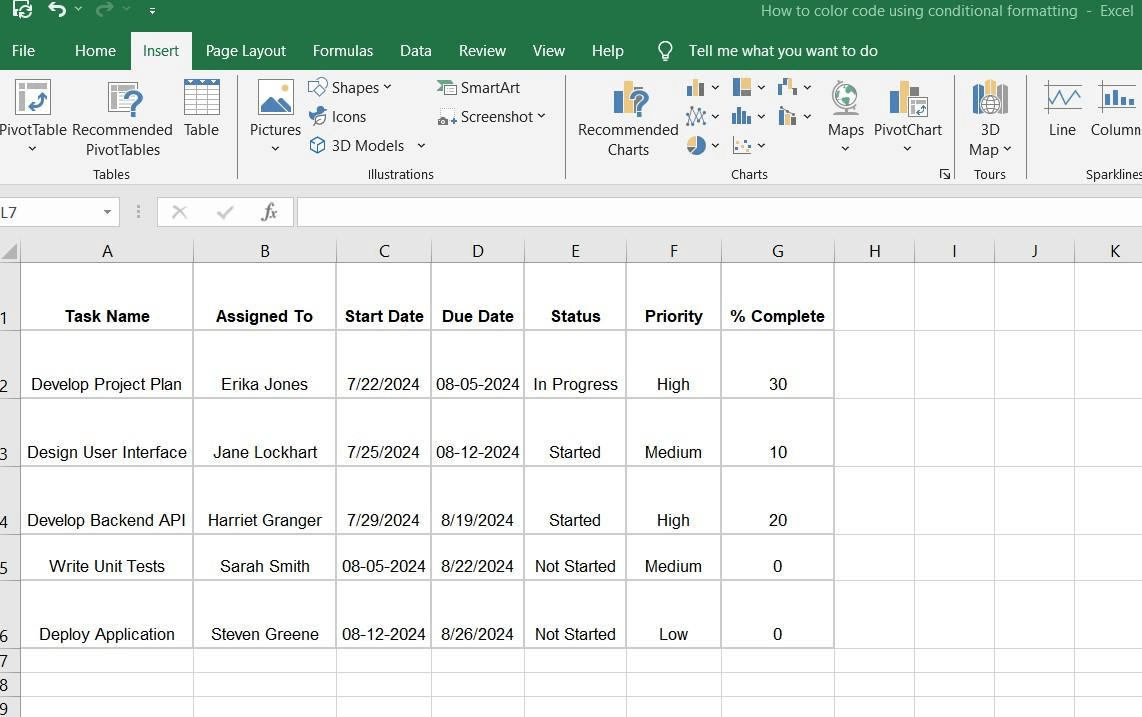
Schritt 2: Wählen Sie den Bereich der Zellen aus, die Sie mit Farben codieren möchten
Wählen Sie zunächst den Bereich der Zellen aus, die Sie formatieren und farblich codieren möchten. Klicken und ziehen Sie dann mit der Maus über die Zellen, um sie zu markieren und die bedingte Formatierung anzuwenden.
Wenn Sie zum Beispiel die Spalte "Status" farblich codieren und hervorheben möchten, klicken Sie auf die Kopfzeile der Spalte, um alle Zellen darin auszuwählen.
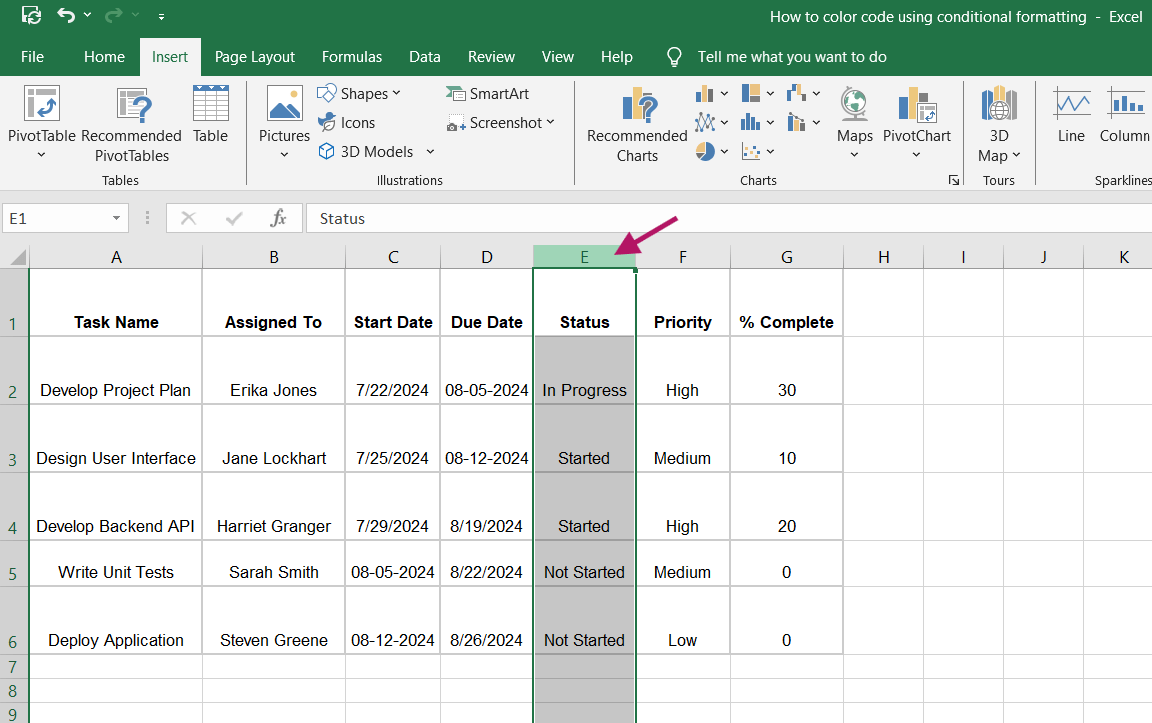
Schritt 3: Zugriff auf das Menü für bedingte Formatierung
Nachdem Sie den Text, den Sie formatieren oder farblich codieren möchten, markiert haben, wechseln Sie zur Registerkarte "Startseite" in der Multifunktionsleiste von Excel. Klicken Sie in der Gruppe "Formatvorlagen" auf "Bedingte Formatierung" Daraufhin öffnet sich ein ausklappbares Menü mit verschiedenen Formatierungsoptionen.
Hier können Sie aus voreingestellten Formatierungsregeln wählen oder ein benutzerdefiniertes Format erstellen, indem Sie auf "Weitere Regeln" klicken, woraufhin das Dialogfeld "Neue Formatierungsregel" erscheint. Hier können Sie die Regelbeschreibung und das benutzerdefinierte Format bearbeiten.
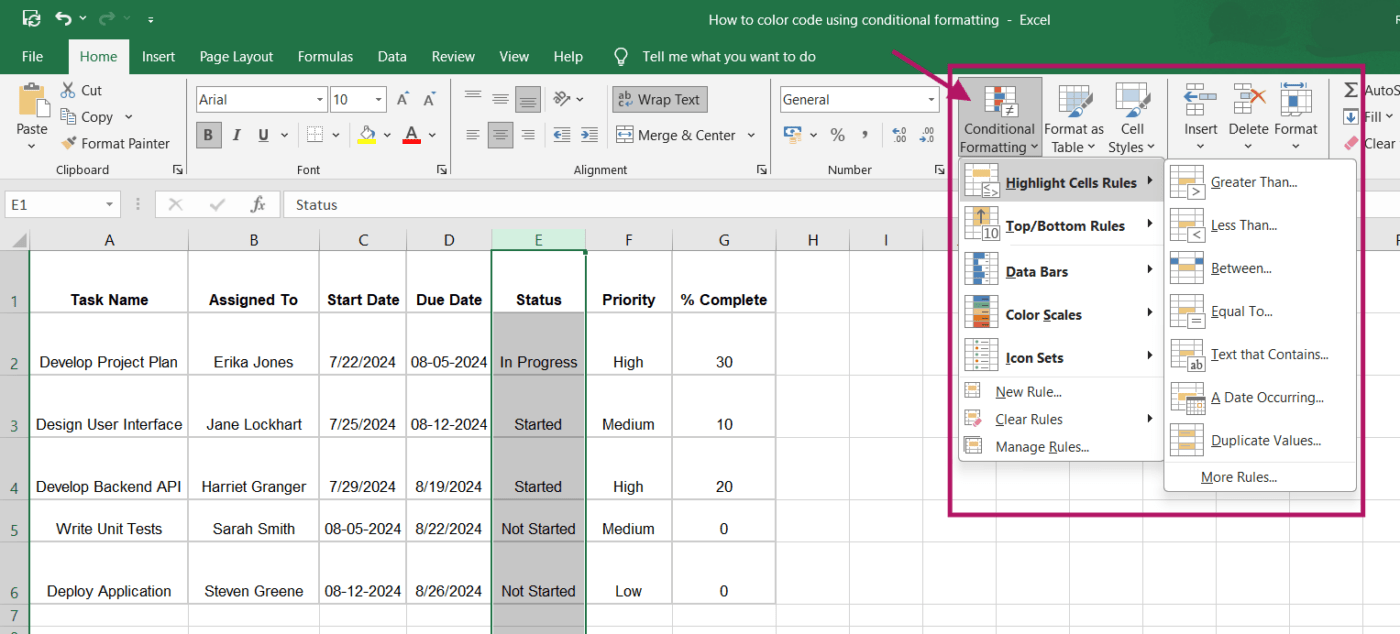
Schritt 4: Wählen Sie einen Formatierungsregeltyp
Im Dropdown-Menü 'Bedingte Formatierung' finden Sie verschiedene Optionen. Wenn Sie es ganz einfach haben möchten, bewegen Sie den Mauszeiger über "Regeln zum Hervorheben von Zellen" und wählen Sie einen Regeltyp wie "Text, der enthält"
Wenn Sie eine benutzerdefinierte Regel benötigen, können Sie über "Neue Regel" das Dialogfeld "Neue Formatierungsregel" öffnen und eine spezifische Regel einrichten.
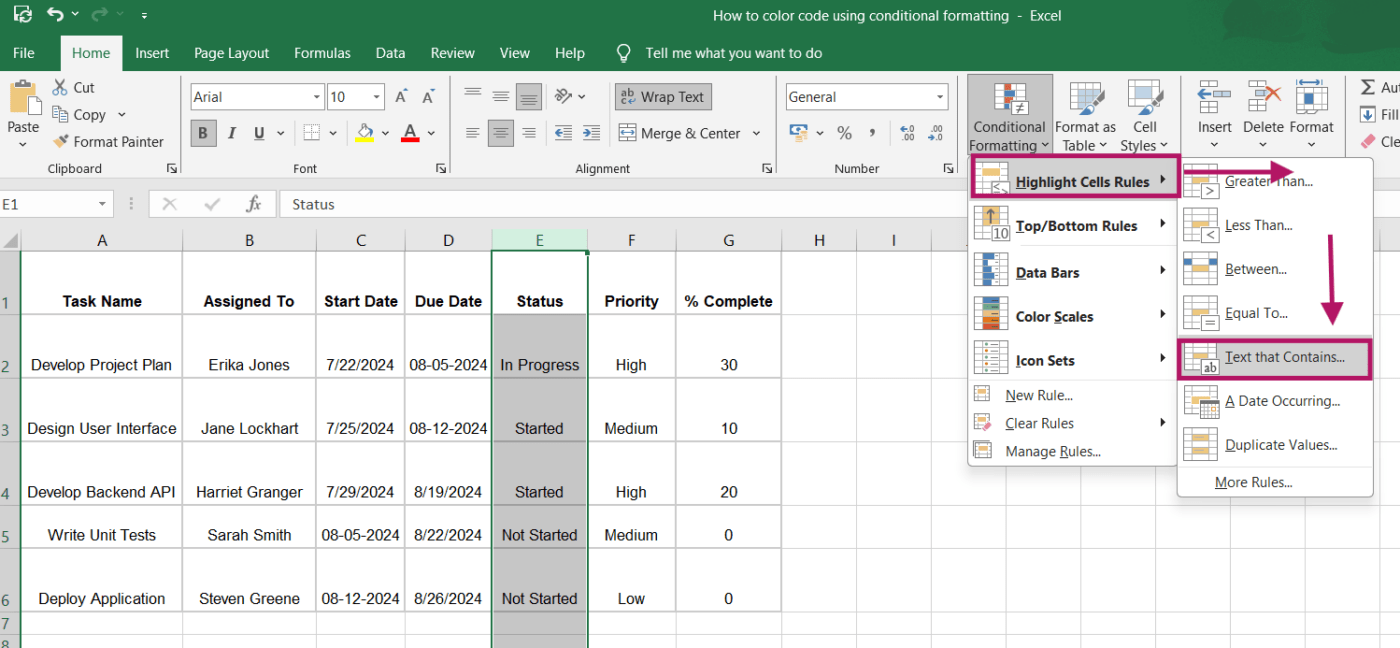
Schritt 5: Einstellen der Formatierungskriterien
Nach der Auswahl einer Formatierungsregel wird ein Dialogfenster angezeigt, in dem Sie die Kriterien für die Formatierung festlegen können.
Geben Sie zum Beispiel bei der Regel "Text, der enthält" den Text ein, der die Formatierung auslösen soll. Um Aufgaben mit der Bezeichnung 'In Bearbeitung' hervorzuheben, geben Sie 'In Bearbeitung' ein und wählen Sie eine gelbe Farbe für die Füllung.
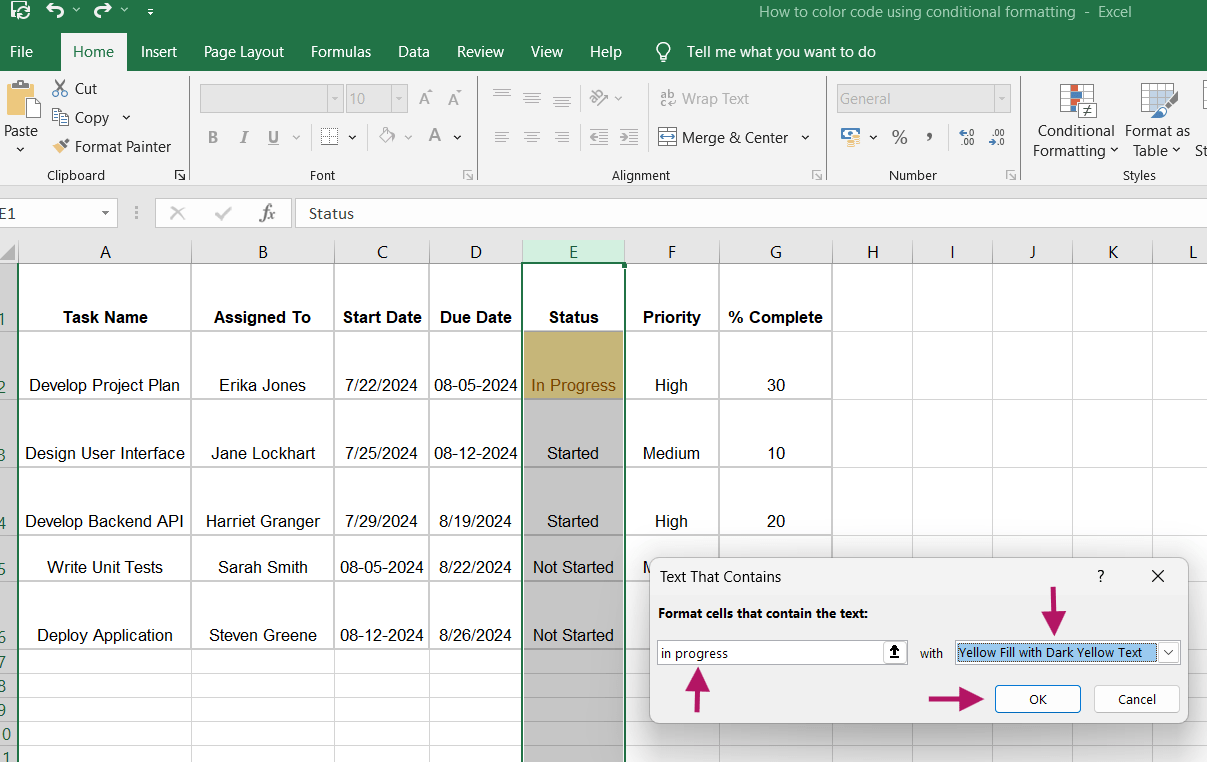
Sie können diesen Vorgang für andere Kriterien wiederholen.
Geben Sie "Nicht gestartet" ein, um eine rote Füllung anzuwenden, und "Gestartet", um eine blaue Füllung zu verwenden. Klicken Sie auf "OK", um die Formatierung zu übernehmen und Ihre farblich codierten Zellen anzuzeigen.

Schritt 6: Auswählen und Formatieren der Datumsspalten
Um die Spalten "Startdatum" und "Fälligkeitsdatum" zu formatieren, wählen Sie die Zellen in diesen Spalten aus.
Gehen Sie dann zum Dropdown-Menü "Bedingte Formatierung", bewegen Sie den Mauszeiger über "Regeln für das Hervorheben von Zellen" und wählen Sie "Zwischen"
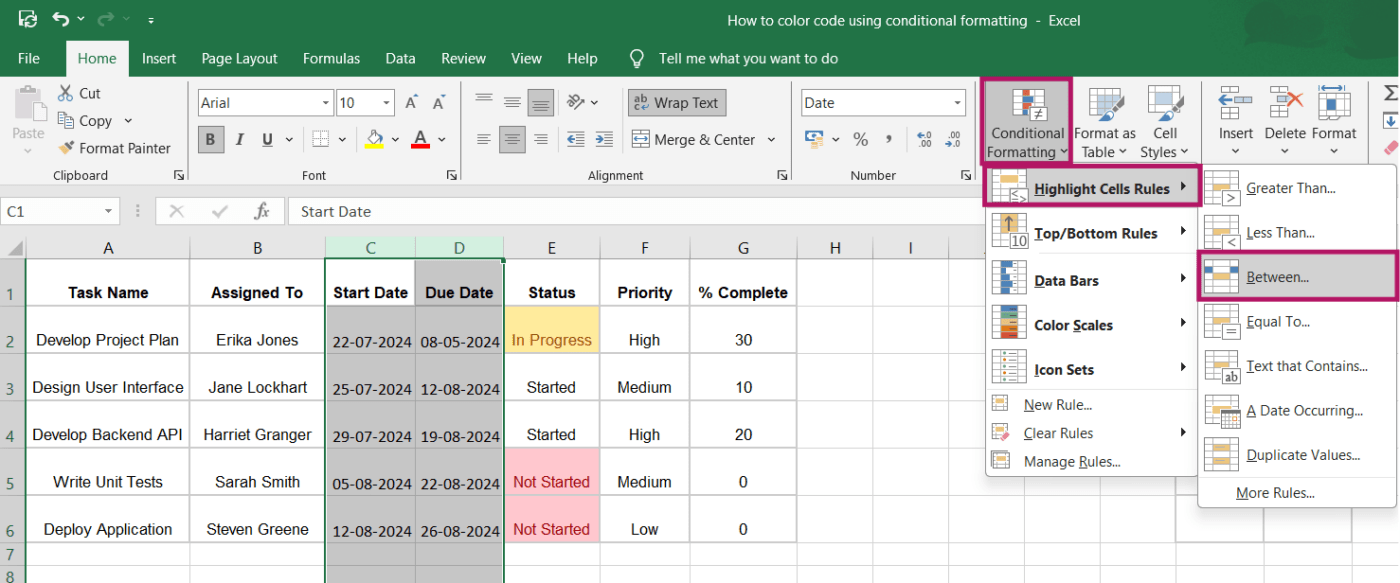
Wenn das Dialogfeld angezeigt wird, geben Sie den Datumsbereich ein, den Sie hervorheben möchten.
Geben Sie zum Beispiel das Start- und Enddatum für Aufgaben an oder wählen Sie bei Bedarf ein Datum innerhalb der aktuellen Woche. Wählen Sie die gewünschten Formatierungsoptionen aus und klicken Sie dann auf "OK", um die Regel anzuwenden.
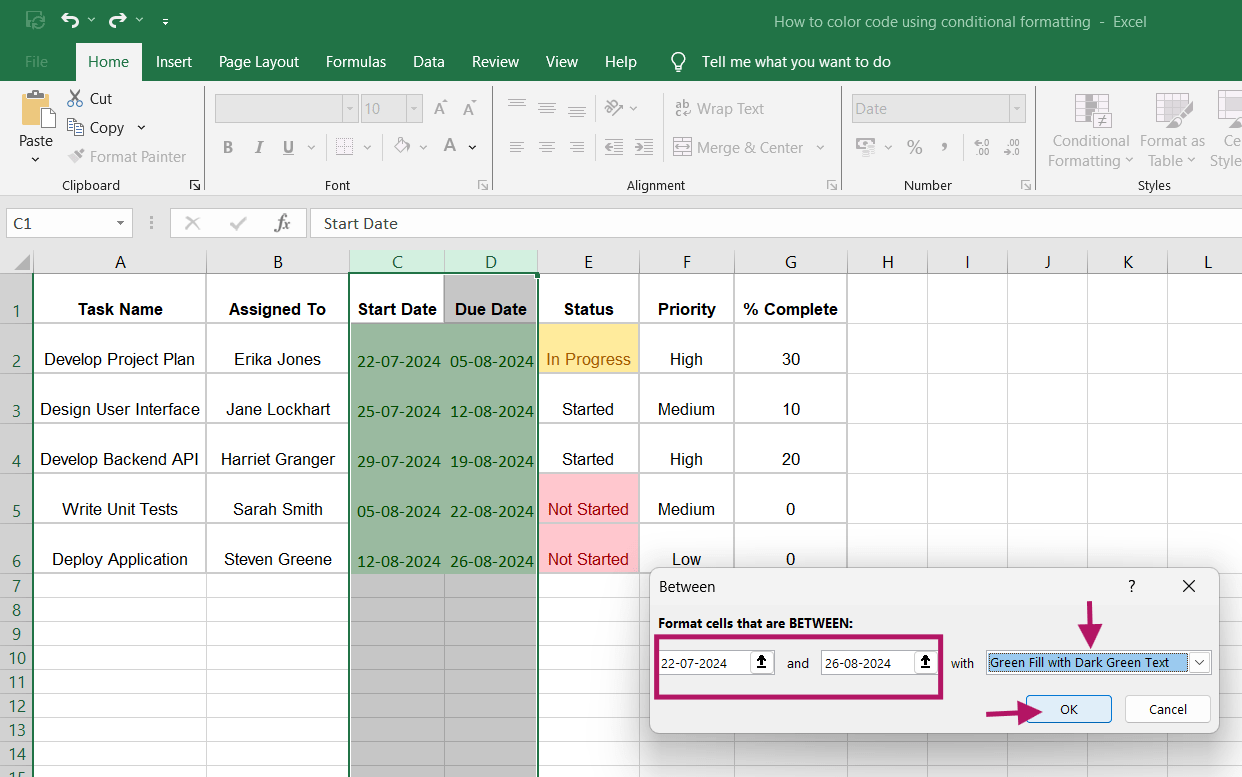
Schritt 7: Auswählen und Formatieren der % fertiggestellten Spalte
Wählen Sie nun die Zellen in der Spalte "% fertiggestellt" aus.
Wiederholen Sie den Vorgang und klicken Sie auf das Dropdown-Menü "Bedingte Formatierung", fahren Sie mit dem Mauszeiger zur Option "Datenleisten" und wählen Sie einen Farbverlauf aus.
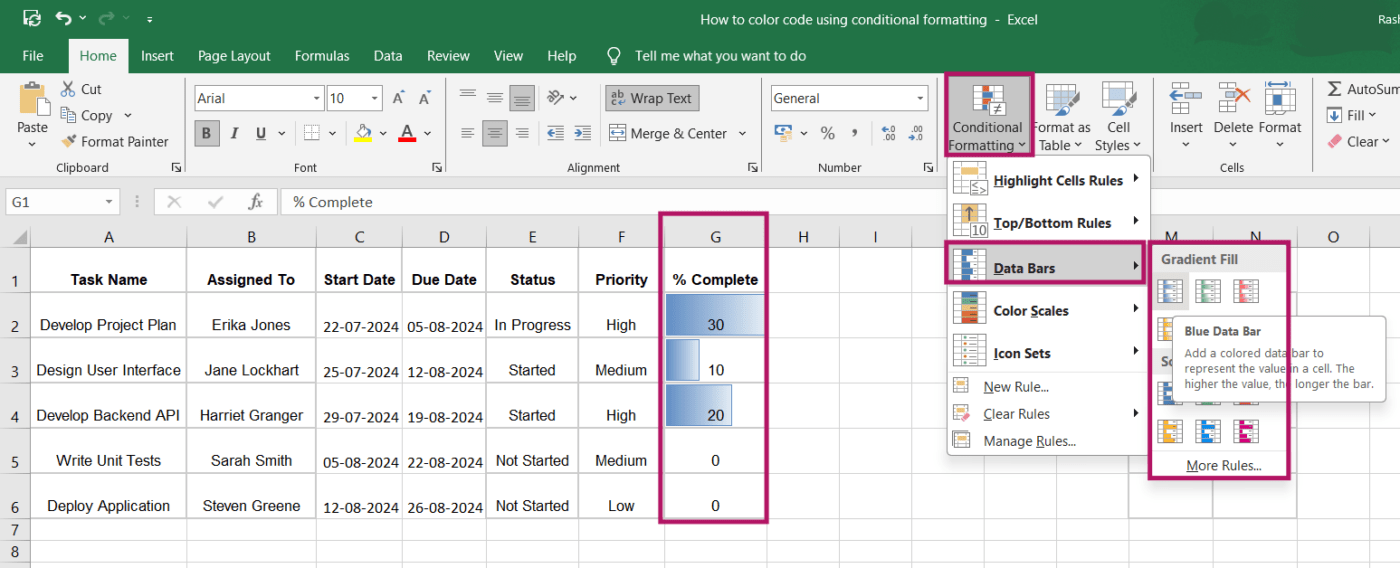
Sie können auch die Option "Weitere Regeln" auswählen, die unter den Symbolen für den Farbverlauf sichtbar ist, und diesen noch weiter benutzerdefinieren. Sobald Sie jedoch auf eines der Symbole für den Farbverlauf klicken (z. B. die blaue Leiste), wird alles zusammen so angezeigt.
![]()
Mit der bedingten Formatierung können Sie jede Spalte oder Zelle in Ihrem Dokument farblich codieren und formatieren tabellenkalkulationsprogramm verwalten oder bearbeiten Sie Ihre Formatierungsregeln und passen Sie sie an Ihre Bedürfnisse an. Außerdem hilft es, Trends und Muster zu visualisieren und die Genauigkeit und Klarheit der Daten zu verbessern.
Sobald Sie wissen, wie Sie Zellen in Excel automatisch mit Farben codieren können, wird Excel zu einem leistungsstarken Tool für die effiziente Verwaltung und Analyse Ihrer Daten.
Grenzen der Farbcodierung in Excel mit bedingter Formatierung
Die bedingte Formatierung in Microsoft Excel ist zwar ein leistungsstarkes Tool zum Organisieren und Visualisieren von Daten, hat aber auch einige Nachteile.
Hier ist eine Momentaufnahme dieser Einschränkungen:
1. Komplexe Regelverwaltung
Je mehr bedingte Formatierungsregeln Sie auf Ihr Excel-Blatt anwenden, desto schwieriger wird die Verwaltung dieser Regeln.
Der "Manager für bedingte Formatierungsregeln" (der erscheint, wenn Sie am Ende des Dropdown-Menüs "Bedingte Formatierung" auf "Regeln verwalten" klicken) hilft Ihnen dabei. Aber die Navigation durch mehrere sich überschneidende Regeln kann mühsam sein.
Diese Komplexität kann zu Abweichungen oder Konflikten zwischen den Regeln führen, wodurch die Formatierung möglicherweise nicht wie beabsichtigt funktioniert. Bei größeren Datensätzen mit vielen Bedingungen kann dies also eine erhebliche Herausforderung darstellen.
2. Probleme mit der Leistung
Die Anwendung mehrerer bedingter Formatierungsregeln, insbesondere bei großen Datensätzen, kann die Leistung von Excel verlangsamen. Jedes Mal, wenn das Arbeitsblatt neu berechnet wird, muss Excel alle bedingten Formatierungsregeln erneut anwenden, was die Anwendung verlangsamen kann.
Dies macht sich besonders bei der Arbeit mit umfangreichen Tabellenblättern bemerkbar, die häufig aktualisiert oder berechnet werden müssen.
3. Limitierte Farboptionen
Microsoft Excel stellt Ihnen zwar einen Bereich von Farben für die Formatierung von Zellen zur Verfügung, doch ist die Palette im Vergleich zu fortschrittlicheren Programmen etwas limitiert datenbank-Software . Dies kann einschränkend sein, wenn Sie sehr detaillierte oder spezifische farbcodierte Regeln für das Format von Werten benötigen.
4. Schwierigkeit bei der Nachverfolgung von Änderungen
Excel verfügt zwar über ein Feature zur Nachverfolgung von Änderungen, mit dem Sie die Bearbeitung von Tabellenkalkulationen überwachen können, aber Änderungen an bedingten Formatierungsregeln werden davon nicht erfasst.
Wenn also mehrere Benutzer gemeinsam an einer Arbeitsmappe arbeiten und Sie eine datenbank in Excel wird es schwierig zu erkennen, wer die Formatierung geändert hat und welche Änderungen das waren. Dies kann zu Verwirrungen und Fehlern führen, insbesondere in Umgebungen, in denen eine konsistente Datenvisualisierung entscheidend ist.
5. Limitierte bedingte Logik
Die bedingte Formatierung von Excel hat ihre Grenzen, wenn es um komplexe Bedingungen geht. Während sie grundlegende Optionen bietet, erfordern fortgeschrittenere Szenarien oft benutzerdefinierte Formeln, deren Erstellung und Verwaltung schwierig sein kann. Dies kann dazu führen, dass Excel weniger effektiv für komplizierte Datenaufgaben ist, da die manuelle Natur und die fehlende Automatisierung zeitaufwändig und einschränkend sein können.
Diesbezüglich, ClickUp zeichnet sich als All-in-One-Produktivitätstool aus, das robuste und automatisierte Lösungen für die Verwaltung komplexer Workflows und Datenaufgaben bietet. Lassen Sie uns sehen, wie ClickUp Ihre Produktivität steigern und diese Prozesse vereinfachen kann.
Verwendung von ClickUp für die Farbcodierung von Excel-Zellen
ClickUp bietet eine leistungsstarke alternative zu Excel durch Automatisierung der Tabellenkalkulation und der Datenbankverwaltung und Optimierung der Arbeitsabläufe mit erweiterten Features für das Projektmanagement.
Über die grundlegende Farbcodierung hinaus bietet ClickUp:
- Aufgabenmanagement: Priorisieren, organisieren und verfolgen Sie Aufgaben effizient mitClickUp Aufgaben
- Zielverfolgung: Einstellen und Überwachen von Team-Zielen mitClickUp Ziele
- Zeiterfassung: Verwalten und verfolgen Sie Ihre Arbeit nahtlos mitClickUp Zeiterfassung
- Collaboration tools: Verbessern Sie die Kommunikation im Team mitClickUp Chat undClickUp Kommentare
- Automatisierung: Reduzieren Sie Workloads durch EinstellungenClickUp Automatisierungen um bestimmte Schritte auszulösen (z. B. Dateneintrag oder Statusänderung), wenn eine bestimmte Aktion stattfindet
- Collaboration tools: Verbessern Sie die Kommunikation im Team mitClickUp Chat undClickUp Kommentare
- Zeiterfassung: Verwalten und verfolgen Sie Ihre Arbeit nahtlos mitClickUp Zeiterfassung
- Zielverfolgung: Einstellen und Überwachen von Team-Zielen mitClickUp Ziele
- Wissensmanagement: Generieren Sie Erkenntnisse aus Daten, Aufgaben und Dokumenten mitClickUp Gehirn, dem in ClickUp integrierten KI-Assistenten
- Dokumentation: Erstellen, Bearbeiten und gemeinsames Bearbeiten von Inhalten mitClickUp Dokumente Außerdem können Sie mit ClickUp Aufgaben anhand ihres Status schnell identifizieren und gruppieren, prioritätsstufen oder Kategorie. Sie können auch zusammenhängende Notizen oder Dokumente mit Tags versehen und in einheitlichen Farben gruppieren, so dass wichtige Aufgaben deutlich hervorgehoben werden.
Hier eine Momentaufnahme, wie ClickUp-Features und -Vorlagen Ihren Workflow in der Tabellenkalkulation verbessern können:
Benutzerdefinierte ClickUp Aufgaben-Status ###
Mit ClickUp's benutzerdefinierte Status für Aufgaben können Sie einzigartige Status erstellen, die auf Ihren Workflow zugeschnitten sind. Ob Marketing, Entwicklung oder Betrieb, Sie können Phasen definieren, die zu Ihrem Prozess passen.
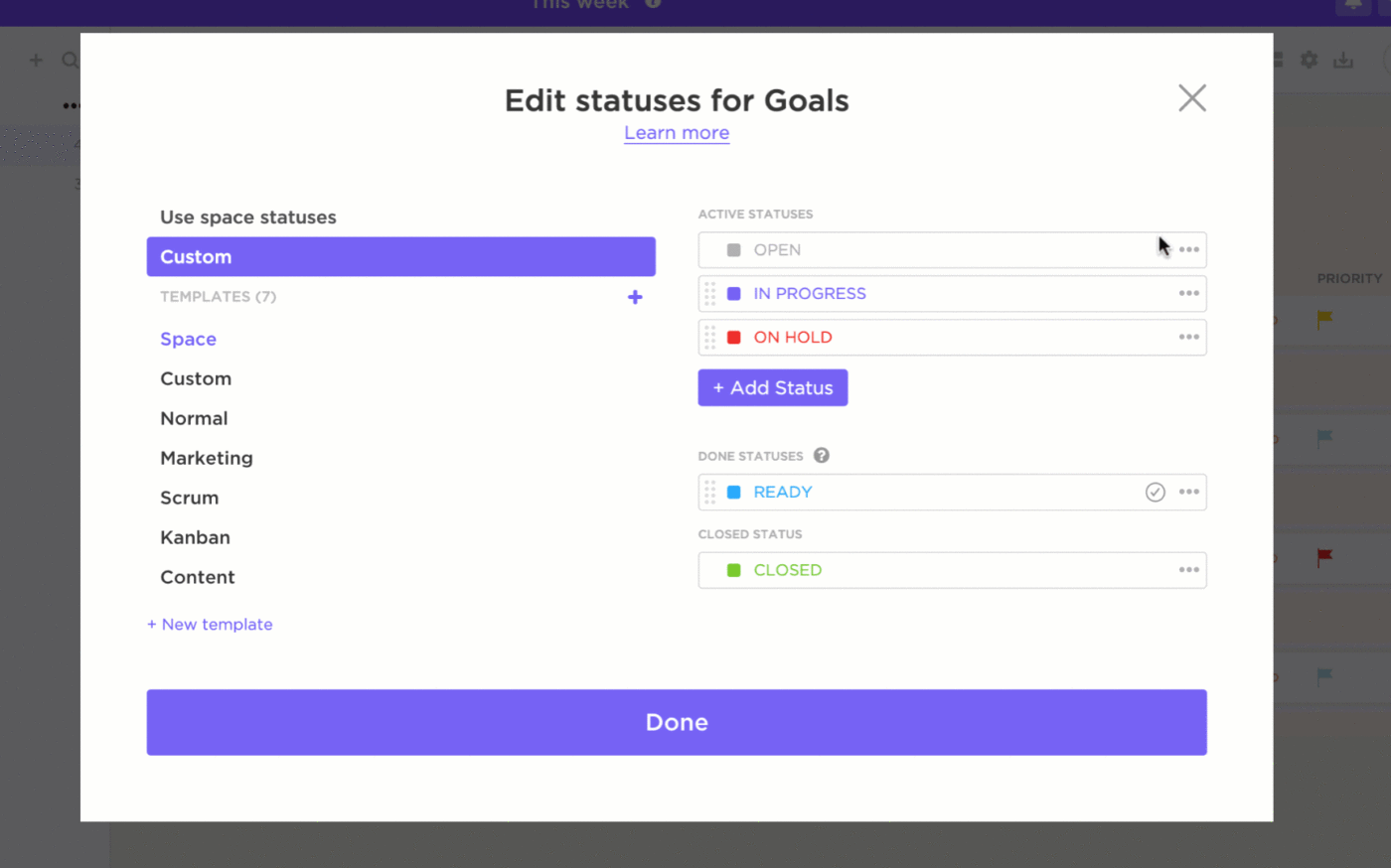
benutzerdefinierte Status einfach bearbeiten mit ClickUp Custom Task Statuses_
Zum Beispiel können Aufgaben in einem Workflow zur Erstellung von Inhalten Phasen wie "Nicht begonnen", "Entwurf", "In Bearbeitung", "In Wartestellung", "Abgeschlossen", "Überprüfung" und "Veröffentlicht" durchlaufen. Jeder Status kann mit einem farbigen Code versehen werden, so dass Sie den Fortschritt jeder Aufgabe schnell erkennen können, was die Zusammenarbeit im Team und die Effizienz verbessert.
ClickUp Benutzerdefinierte Felder Benutzerdefinierte Felder in ClickUp bieten weitere Anpassungsmöglichkeiten, indem sie es Ihnen ermöglichen, Ihren Aufgaben einzigartige Datenpunkte hinzuzufügen.
Diese Felder können alles sein, vom 'Client-Namen' bis zum 'Budget' oder 'Prioritätsstufe' Jedes Feld kann auch farblich kodiert werden, damit Sie Ihren Workload besser visualisieren und priorisieren können.

farbige Code-Felder zur Einstellung von Prioritäten und zur Verbesserung der Visualisierung von Aufgaben durch benutzerdefinierte Felder in ClickUp_
So können beispielsweise Aufgaben mit hoher Priorität rot und solche mit niedriger Priorität grün markiert werden, um sicherzustellen, dass sich Ihr Team zuerst auf die wichtigsten Aufgaben konzentriert.
Tabellenansicht in ClickUp
Egal, ob Sie mit Zahlen arbeiten, Aufgaben abhaken oder einfach nur Ihr Leben organisieren, ClickUp Tabelle Ansicht hat alles, was Sie brauchen. Mit verschiedenen Ansichten können Sie Prioritäten, Status, Fristen, Kosten und vieles mehr an einem Ort verwalten.

organisieren Sie Aufgaben, setzen Sie deren Prioritäten, fügen Sie Tags und Beschreibungen hinzu und vieles mehr in der ClickUp Tabellenansicht
Die Tabellenansicht ist ideal für die Erstellung gut organisierter und gemeinsam nutzbarer Tabellen und Datenbanken. Außerdem können Sie damit eine Vielzahl von Daten effizient verwalten, von Dokumenten und Projekten bis hin zu Client-Informationen und Team-Aufgaben.

organisieren und Bearbeiten von Daten in großen Mengen mit ClickUp Tabelle View
Mit Hilfe von ClickUp Table View können Sie robuste Datenbanken ohne Code erstellen, ohne dass Sie über technische Kenntnisse verfügen müssen. Es hilft Ihnen, Beziehungen und Abhängigkeiten zwischen Aufgaben und Dokumenten herzustellen, damit Teams komplexe Informationen effektiv organisieren und verwalten können.
Lesen Sie mehr: 10 Kostenlose Vorlagen für Datenbanken
Anpassbare Vorlagen für Tabellenkalkulationen
Neben der vielseitigen Ansicht und den Personalisierungs-Features bietet ClickUp Ihnen auch fertige Vorlagen für Tabellenkalkulationen, die Ihnen die Arbeit erleichtern. Hier sind einige davon, mit Details, wie Sie sie verwenden können.
ClickUp Tabellenkalkulationsvorlage
ClickUp Tabellenkalkulationsvorlage
Die ClickUp Tabellenkalkulationsvorlage bietet eine funktionsreiche und leicht anpassbare Struktur, die sich perfekt zum Organisieren und Verwalten wichtiger Informationen eignet. Ganz gleich, ob Sie Kundendaten nachverfolgen oder Budgets verwalten, es bietet die Flexibilität, die Sie brauchen, um alles in der richtigen Reihenfolge zu halten.
Es hilft Ihnen:
- Effiziente Kategorisierung und Nachverfolgung von Kundendaten
- Verwalten und aktualisieren Sie Budgets mit Leichtigkeit
- Organisieren von Aufgaben und Terminen in Projekten
- Ansichten benutzerdefiniert an unterschiedliche Datenanforderungen anpassen
- Integration mit anderen ClickUp Features für einen nahtlosen Workflow
ClickUp Vorlage für bearbeitbare Tabellenkalkulationen
ClickUp's Vorlage für bearbeitbare Tabellenkalkulationen
Die ClickUp Bearbeitbare Tabellenkalkulationsvorlage geht bei der benutzerdefinierten Gestaltung noch einen Schritt weiter und ermöglicht es Ihnen, jeden Aspekt Ihrer Tabellenkalkulation an Ihre speziellen Bedürfnisse anzupassen. Sie ist ideal für komplexe finanzielle Nachverfolgung, Projektplanung oder jede Aufgabe, die eine detaillierte Datenverwaltung erfordert.
Es hilft Ihnen:
- Benutzerdefinierte Felder für eine detaillierte finanzielle Nachverfolgung
- Überwachung von Budgets, Ausgaben und Einnahmequellen
- Nachverfolgung spezifischer Metriken wie Bruttoumsatz und Gewinnspanne
- Anpassung des Layouts an verschiedene Anforderungen der Projektplanung
- Präzises Datenmanagement mit maßgeschneiderten Features sicherstellen
Tipps für eine effektive Farbcodierung
Um sicherzustellen, dass Ihre Farbcodierung in ClickUp effektiv und einfach zu verwalten ist, sollten Sie diese Schlüssel-Tipps beachten:
- Verwenden Sie ein einheitliches Farbschema: Weisen Sie ähnlichen Datentypen bestimmte Farben zu, um die Übersichtlichkeit zu wahren. Verwenden Sie zum Beispiel Grüntöne für fertiggestellte Aufgaben und Rottöne für überfällige oder gefährdete Aufgaben
- Vermeiden Sie eine Überfrachtung mit Farben: Zu viele Farben können den Betrachter überwältigen und die Interpretation der Daten erschweren. Limitieren Sie die Zahl der Farben in Ihrer Tabelle, um Verwirrung zu vermeiden
- Formatierungsregeln regelmäßig aktualisieren: Stellen Sie sicher, dass Ihre Regeln für die Farbcodierung auf dem neuesten Stand sind, wenn sich Ihre Daten ändern. Dies trägt dazu bei, die Genauigkeit und Relevanz aufrechtzuerhalten und erleichtert die Nachverfolgung von Änderungen und Trends im Laufe der Zeit
Achten Sie außerdem darauf, dass die von Ihnen gewählten Farben für jeden erkennbar sind, auch für Menschen mit Farbfehlsichtigkeit. Verwenden Sie kontrastreiche Farben und überlegen Sie, ob Sie nicht Muster oder Symbole einbauen sollten, um die Übersichtlichkeit zu erhöhen.
💡 Pro-Tipp: Verwenden Sie vorgefertigte Excel-Vorlagen für das Projektmanagement für eine effiziente Planung und Nachverfolgung von Projekten. Auf diese Weise können Sie Ihr Setup straffen, sich wiederholende Aufgaben vermeiden und sich von Anfang an auf das effektive Management Ihrer Projekte konzentrieren.
Mit ClickUp das Datenmanagement optimieren
Der Wechsel von der herkömmlichen bedingten Formatierung in Excel zu fortschrittlichen Datenmanagement-Plattformen kann Ihren Workflow erheblich verbessern. Sie vermeiden den Umgang mit komplexen Formeln, Kompatibilitätsproblemen und Herausforderungen bei der Nachverfolgung von Änderungen, die Produktivität und Datenanalyse behindern können.
ClickUp, eine führende Lösung für Datenmanagement und Projektorganisation, bietet mehr als nur Farbcodierung. Sie bietet eine umfassende Plattform für Projektmanagement, Zusammenarbeit in Echtzeit und anspruchsvolle Datenvisualisierung.
ClickUp vereinfacht das Datenmanagement mit Features wie benutzerdefinierten Status von Aufgaben, Tabellenansicht und vorgefertigten tabellenkalkulationsvorlagen , wodurch komplexe bedingte Formatierungsregeln überflüssig werden.
Sind Sie bereit, Ihre Datenverwaltung zu verändern? Registrieren Sie sich für ClickUp und sehen Sie selbst den Unterschied!



