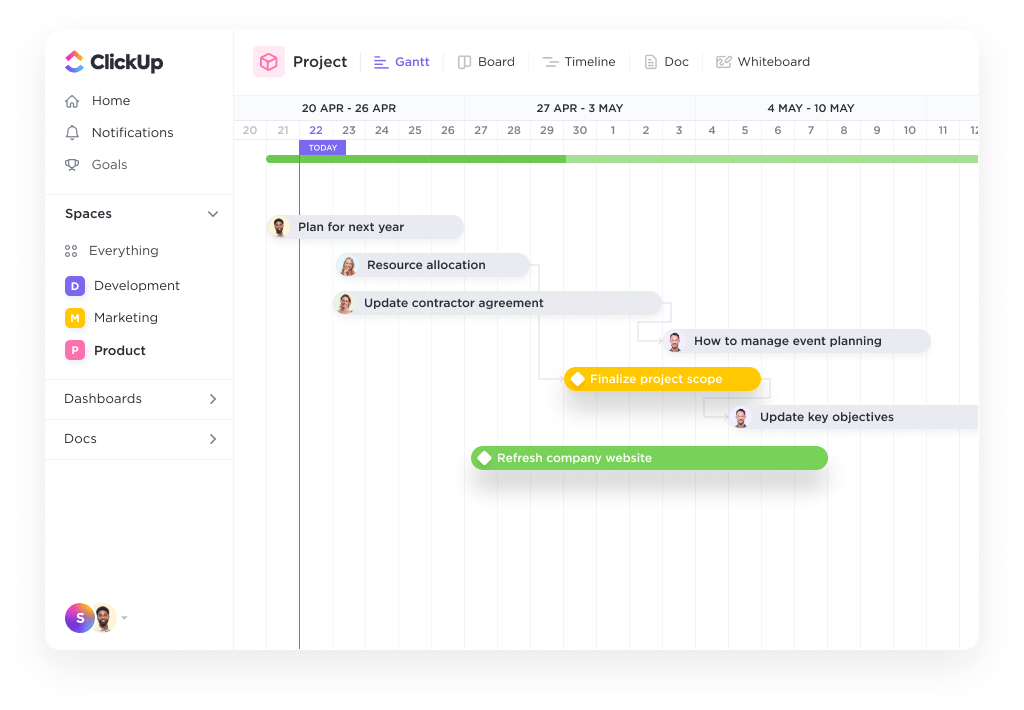Excel ist ein leistungsfähiges Werkzeug, das komplexe Aufgaben im geschäftlichen Bereich vereinfacht. Eine Aufgabe, bei der Excel helfen kann, ist erstellung von Projektzeitplänen . Durch die Erstellung eines Projektzeitplans in Excel können Manager und Teamleiter den Projektfortschritt, die Fristen und Meilensteine mühelos verfolgen.
Die überwältigende Funktionsvielfalt von Excel mag viele einschüchtern, aber wenn man den Prozess einmal verstanden hat, ist es einfacher als man denkt. In diesem Blog zeigen wir Ihnen Schritt für Schritt, wie Sie einen Excel-Projektzeitplan erstellen können, und stellen Ihnen benutzerfreundliche Excel-Zeitplanvorlagen zur Verfügung. Fangen wir an!
Was ist ein Excel-Projektzeitplan?
Ein Projektzeitplandiagramm ist eine Visualisierung der chronologischen Reihenfolge der Ereignisse in einem Projekt. Es handelt sich um eine Reihe von Aufgaben (die Einzelpersonen oder Teams zugewiesen werden), die innerhalb eines bestimmten Zeitrahmens erledigt werden müssen.
Das sind die Bestandteile eines umfassenden Projektzeitplans:
- Aufgaben in verschiedenen Phasen
- Startdatum und Enddatum der Aufgaben
- Abhängigkeiten zwischen Aufgaben
- Meilensteine
Kurz gesagt, es ist etwas, auf das sich Ihr Projektteam beziehen wird, um zu verfolgen, was bereits getan wurde und was noch zu tun ist.
Wie erstellt man einen Projektzeitplan in Excel?
1. SmartArt-Tools Grafiken
Die SmartArt-Werkzeuge sind die beste Wahl für eine einfache, auf den Punkt gebrachte Projektzeitleiste in Excel.
Hier erfahren Sie, wie Sie mit SmartArt ein Excel-Zeitliniendiagramm erstellen können.
- Klicken Sie im Overhead-Aufgabenbereich auf die Registerkarte Einfügen
- Wählen Sie das Tool Einfügen einer SmartArt-Grafik
- Wählen Sie darunter die Option Verarbeiten
- Suchen Sie den Diagrammtyp Basic Timeline und klicken Sie ihn an
- Bearbeiten Sie den Text im Textfenster, um Ihre Projektzeitleiste wiederzugeben
Fügen Sie beliebig viele Felder in das SmartArt-Textfeld ein, indem Sie einfach auf Eingabe im Textbereich drücken, um das entsprechende Dialogfeld zu öffnen.
In Excel können Sie auch das Layout der SmartArt-Zeitleiste ändern, nachdem Sie den Text eingefügt haben.
Sie können es ändern in:
- Liniendiagramm
- Einfaches Balkendiagramm
- Gestapeltes Balkendiagramm
Und natürlich können Sie auch mit den Farbschemata der Excel-Diagramme auf der Registerkarte SmartArt Design spielen.
Eine SmartArt-Grafik eignet sich hervorragend für eine übersichtliche Projektzeitleiste, die alle wichtigen Meilensteine anzeigt. Sie reicht jedoch möglicherweise nicht aus, um alle Aufgaben und Aktivitäten anzuzeigen, die zu diesen Meilensteinen führen.
Hierfür muss Ihr Excel-Dashboard benötigt etwas Komplexeres: z. B. ein Excel-Diagramm mit Streudiagramm.
2. Punktediagramme
Punktdiagramme zeigen jeden komplexen Datenpunkt auf einen Blick an.
Legen Sie zunächst die Grundlage für das Diagramm, indem Sie eine Datentabelle mit grundlegenden Informationen erstellen, wie z. B.:
- Name der Aufgabe (oder des Meilensteins)
- Fälligkeitsdatum
- Prioritätsstufe (1-4, in aufsteigender Reihenfolge)
Achten Sie beim Hinzufügen von Daten darauf, dass die Zellen im richtigen Datumsformat formatiert sind. Zum Beispiel: TT/MM/JJJJ, MM/TT/JJJJ, usw.
So sieht eine Beispiel-Datentabelle aus:
So erstellen Sie ein Streudiagramm aus dieser Tabelle:
- Ziehen Sie die Datentabelle und wählen Sie sie aus
- Klicken Sie auf die Registerkarte Einfügen im oberen Menü
- Klicken Sie auf das Symbol Streuungsdiagramm
- Wählen Sie Ihr bevorzugtes Diagramm-Layout
Formatieren Sie dieses einfache Punktdiagramm, um Ihre Daten noch deutlicher darzustellen:
- Wählen Sie das Diagramm aus
- Klicken Sie auf die Registerkarte Diagramm Design im oberen Aufgabenbereich
- Klicken Sie auf das Symbol Diagrammelement hinzufügen in der oberen linken Ecke
- Fügen Sie eine Datenbeschriftung und Daten Aufruf hinzu
- Bearbeiten Sie den Diagrammtitel
Erforschen Sie weiter, um das Punktediagramm weiter anzupassen.
Obwohl Punktdiagramme etwas komplexer sind als eine SmartArt-Grafik, reichen sie für Ihre horizontale Zeitleiste möglicherweise noch nicht aus.
Und vergessen wir nicht, dass der Zweck eines Projektzeitplans darin besteht, die Zeit für ein Projekt zu verwalten. Wie soll man das tun, wenn man gleichzeitig Excel 101 Kurse besucht, um ein einfaches Diagramm zu erstellen?
Die Antwort liegt in der Verwendung einer projektzeitplan-Vorlage :
3 Excel-Vorlagen für Projektzeitleisten
Wenn die Erstellung eines Projektzeitplans von Grund auf nicht Ihren Bedürfnissen entspricht, haben wir 3 Excel-Vorlagen für Projektzeitpläne gefunden, die Ihnen den Einstieg erleichtern:
1. Excel Gantt-Diagramm Zeitleiste Vorlage
Über Scheitelpunkt Diese Vorlage herunterladen
2. Excel Zeitleiste Vorlage für Meilensteine
Über Gecko & Fliege Diese Vorlage herunterladen
3. Excel Projektplan Vorlage
Über Simplilearn Diese Vorlage herunterladen
3 Einschränkungen bei der Verwendung von Excel zur Erstellung eines Projektzeitplans
1. Keine individuellen To-Do-Listen
Sicher, die Möglichkeit, auf riesige Tabellen und Datenreihen mit bedingter Formatierung zuzugreifen, ist großartig.
Aber wissen Sie, was noch besser ist?
Etwas, das Ihnen sagt, was Sie tun müssen.
Schließlich kann Excel Ihnen nicht dabei helfen, eine funktionale Aufgabenliste zu erstellen und sie den einzelnen Teammitgliedern zuzuweisen.
Es sei denn, Ihre Vorstellung von einer Teambesprechung besteht darin, mit einem Vergrößerungsglas in die Seele Ihrer Tabellenkalkulation zu schauen, Excel eignet sich nicht für To-Do-Listen .
Wenn Sie jedoch die Lieferungen der einzelnen Personen in ein Blatt eintragen, haben Sie immer noch das Problem, dass..
2. Manuelle Wiedervorlagen
Im Zeitalter der individuellen App-Benachrichtigungen und über-intelligenten Erinnerungen excel-Projektmanagement ist auf manuelle Wiedervorlagen angewiesen.
Wie sieht Ihre Strategie aus? Schreiben Sie eine E-Mail an Ihre Kollegen, führen Sie stündliche Besprechungen durch oder klopfen Sie allen auf die Schulter, um zu fragen, ob sie mit ihrer Aufgabe fertig sind. 🤯
Das ist nicht nur furchtbar lästig (und ehrlich gesagt ärgerlich), sondern gibt Ihnen auch keinen Überblick über den Fortschritt Ihres Projekts.
3. Nicht-kollaborativ
Arbeiten Sie in einer nicht-hierarchischen Agilen Umfeld in der das gesamte Team in den Entscheidungsprozess eingebunden ist?
Nun, raten Sie mal?
Eine Excel-Datei kann das nicht leisten.
Microsoft Excel (und andere MS-Tools wie Powerpoint) glauben an den alleinigen Besitz von Dokumenten mit begrenzter Unterstützung für die Zusammenarbeit.
Alternative Tools für den Projektzeitplan
Excel ist ein intelligentes, praktisches Tool, das aber auch manchmal klobig und sehr einschüchternd ist. Aber was wäre, wenn es ein Tool gäbe, das alles kann, was Excel kann, nur viel besser? Die Antwort ist ClickUp!
ClickUp ist ein preisgekrönt projektmanagement-Tool, das ein durchgängiges Projektmanagement gewährleistet, ohne dass Sie zwischen verschiedenen Fenstern hin- und herwechseln müssen.
Verwenden Sie einfach die Ansicht der Zeitleiste , Gantt-Diagramm und Tabellenansicht um sich ein vollständiges Bild von Ihrem Projektzeitplan in ClickUp zu machen.
1. Zeitleisten-Ansicht
Die Zeitleistenansicht von ClickUp ist für diejenigen, die mehr von ihren Zeitleisten wollen!
Sie bietet Ihnen mehr Aufgaben pro Zeile und mehr Anpassungsoptionen als Sie sich vorstellen können.
2. Gantt-Diagramm-Ansicht
Wenn Sie einen Projektzeitplan erstellen, ist es wahrscheinlich, dass Sie auch ein Gantt-Diagramm erstellen.
Es ist einen Schritt weiter als eine lineare Zeitleiste, da es Ihnen ermöglicht projektfortschritt visualisieren (im Gegensatz zu den geplanten Aufgaben) und die Abhängigkeiten klar nachvollziehen.
Und mit ClickUp an Ihrer Seite war es noch nie so einfach, ein Gantt-Diagramm zu erstellen!
Einfache Gantt-Diagramm-Vorlage von ClickUp
Erkennen Sie frühzeitig Blockaden und ergreifen Sie umgehend Maßnahmen für einen reibungslosen Projektabschluss mit der ClickUp Simple Gantt Chart Template
Verwenden Sie ClickUp's einfache Gantt Chart Vorlage ist eine gute Möglichkeit, Aufgaben zu planen und abzuschätzen, wie lange sie dauern werden.
Zeigen Sie die Beziehungen zwischen den Aufgaben in einer übersichtlichen Zeitleiste an, damit Sie die Ressourcen bei Bedarf schnell anpassen können. Außerdem werden alle Änderungen teamübergreifend synchronisiert, so dass Sie immer auf dem Laufenden sind.
Machen Sie das Beste aus Ihrem Gantt-Diagramm, indem Sie managen Abhängigkeiten .
- Zeichnen Sie Linien zwischen Aufgaben zuProjekt einplanenabhängigkeiten
- Neu einplanen mit Drag & Drop-Aktionen
- Löschen Sie, indem Sie mit dem Mauszeiger auf die Zeile der Abhängigkeit klicken und dann Löschen wählen
Ermitteln Sie den Projektfortschritt Ihres Projekts, indem Sie den Mauszeiger über den Fortschrittsbalken bewegen.
3. Tabellenansicht
Vielleicht fragen Sie sich: "Hey, das hört sich alles gut an, aber Microsoft Excel fühlt sich wie zu Hause an."_
Deshalb haben wir die ClickUp's Tabellenansicht .
Dies ist ein komprimierter Blick auf Ihren Projektzeitplan.
Sie können sie aber auch erweitern, um so viele Hintergrundinformationen anzuzeigen, wie Sie möchten.
Mit diesen Funktionen können Sie Ihre Tabellenkalkulation noch besser nutzen:
- Kopieren Sie Ihre Tabelle durch Ziehen und fügen Sie sie in jede Excel-ähnliche Software ein
- Anheften von Spalten und Ändern der Zeilenhöhe zur praktischen Datenanalyse
- Navigieren Sie in der Tabelle mit Tastaturkürzeln
Fristen mit Projektzeitplänen verwalten
Excel kann ein praktisches Werkzeug für die Erstellung von Projektzeitplänen sein. Wenn Sie jedoch eine optimierte All-in-One-Lösung für das Projektmanagement suchen, sollten Sie ClickUp ausprobieren. Mit seinen fortschrittlichen Funktionen, der Echtzeit-Zusammenarbeit und der intuitiven Benutzeroberfläche wird die Projektverfolgung noch einfacher. Warum also warten? Vereinfachen Sie Ihren Projektmanagementprozess und steigern Sie Ihre Produktivität mit ClickUp noch heute. Verwandte Excel-Ressourcen:
- Wie man ein Arbeitszeitblatt in Excel erstellt
- Wie man in Excel die Zeit berechnet
- Wie man ein Formular in Excel erstellt
- Wie man einen Kalender in Excel erstellt
- Wie man eine Kanban-Tafel in Excel erstellt
- Wie erstellt man eine Mind Map in Excel?
- Wie man ein KPI-Dashboard in Excel erstellt
- Wie man ein Flussdiagramm in Excel erstellt
- Wie man eine Datenbank in Excel erstellt
- Wie man Projektstrukturpläne in Excel anzeigt