Haben Sie sich jemals Sorgen gemacht, eine wichtige Datei durch einen Computerabsturz oder das versehentliche Löschen eines Dokuments zu verlieren?
Mit Google Docs müssen Sie sich keine Sorgen mehr machen, dass Ihre Arbeit verloren geht! Alles wird während der Eingabe gespeichert, was das Recherchieren und Schreiben erleichtert. Es ist ganz einfach, die Konsistenz zu wahren und mit Ihrem Team an Dokumenten zusammenzuarbeiten.
Wenn Sie andere Tools als Google Docs verwenden, müssen Sie Tools wie E-Mail oder Dateifreigabe nutzen, um zusammenarbeit an Dokumenten . Die manuelle Nachverfolgung der von Ihrem Editor vorgenommenen Änderungen verlangsamt den Prozess der Erstellung von Inhalten erheblich.
Google Docs verfolgt jede Bearbeitung und ermöglicht es Ihnen, die Entwicklung des Dokuments zu verfolgen und bei Bedarf zu früheren Versionen zurückzukehren.
Google Docs ist völlig kostenlos und hat Millionen von täglich aktiven Benutzern. Wir haben einige der besten Tipps und Hacks für Google Docs gesammelt, damit Sie das Beste aus diesem Online-Textverarbeitungsprogramm herausholen können!
Fangen wir gleich damit an.
Die Macht von Google Docs
Hier sind einige Gründe, warum Google Docs ein beliebtes Tool für die Zusammenarbeit an Dokumenten ist:
Zusammenarbeit in Echtzeit
Kein Ärger mehr mit endlosen E-Mail-Ketten oder unterschiedlichen Versionen von Dokumenten! Mit Google Docs können mehrere Personen gleichzeitig an einem Dokument arbeiten, wobei Änderungen sofort für alle sichtbar sind. Das räumt mit Unklarheiten auf und sorgt dafür, dass alle buchstäblich auf derselben Seite stehen.
Neben der Bearbeitung bietet Docs integrierte Tools für die Kommunikation im Team. Kommentare und Vorschläge ermöglichen nuanciertes Feedback und Diskussionen innerhalb des Dokuments, sodass keine separaten Threads für Nachrichten mehr erforderlich sind.
Außerdem können Sie in den Aktivitätsprotokollen in Echtzeit nachverfolgen, wer was wann erledigt hat, und so die Nachverfolgung und Sichtbarkeit des Projekts sicherstellen.
Nachverfolgung Ihrer Revisionen
Wir alle haben Angst davor, einen ganzen Beitrag aufgrund von Verzögerungen zu verlieren. Die Google Docs App verfügt jedoch über ein Feature, das jede Minute spart und Ihnen hilft, Ihren Inhalt schnell wiederherzustellen.
Mit Google Docs können Sie ganz einfach Ihren abschließenden Versionsverlauf einsehen. Docs liefert Ihnen genaue Details zum Versionsverlauf für jede Sitzung, wenn Sie die Revisionen Ihres Teams nachverfolgen oder zu einer früheren Bearbeitungsversion zurückkehren möchten.
Vorschlagen von Bearbeitungen ohne Verlust des ursprünglichen Textes
Sie sind sich bei einem Satz nicht sicher? Mit Google Docs kann Ihr Team Bearbeitungen in Google Drive vorschlagen, ohne das Original zu löschen.
Heben Sie Text hervor, schlagen Sie Änderungen vor und hinterlassen Sie Kommentare, in denen Sie Ihre Argumente erläutern. Sie sehen Bearbeitungen als farbige Hervorhebungen und Löschungen als Durchstreichungen neben detaillierten Vorschlagsfeldern.
Diskutieren, verfeinern und akzeptieren oder verwerfen Sie Änderungen mühelos. Markieren Sie die E-Mail-Adressen Ihrer Team-Mitglieder im Dokument, um deren Antworten direkt in Docs abzurufen.
Der Vorschlagsmodus ermöglicht es jedem, einen Beitrag zu leisten, zu kommunizieren und die Eigentümerschaft für ein Dokument freizugeben. Mitglieder mit Berechtigung können Vorschläge schnell überprüfen, annehmen oder ablehnen und so sicherstellen, dass jeder seine Stimme erhebt und der endgültige Entwurf glänzt.
Recherchieren, wo Sie gerade sind
Google Docs ist mit Recherchetools wie Google Search und Scholar integriert. Suchen Sie sofort nach relevanten Informationen, zitieren Sie Quellen direkt im Dokument, und übersetzen Sie sogar Sprachen, ohne Ihren gemeinsamen Workspace zu verlassen.
Brainstorming, Gliederung und Strukturierung sind mit den integrierten Tools von Google Docs ein Kinderspiel. Verwenden Sie die intelligenten Listen, Überschriften und Zwischenüberschriften, um Ihre Gedanken zu ordnen, und lassen Sie die schreibassistent vorschläge zur Verbesserung von Grammatik und Stil.
Formatieren Sie Ihre Arbeit und machen Sie sie zugänglich
Es gibt zahlreiche intuitive Tools zum Formatieren, die sich an Ihre Bedürfnisse anpassen. Überschriften, Zwischenüberschriften, Aufzählungspunkte und nummerierte Listen lassen sich mit einem Mausklick schnell einfügen.
Wenn Sie eine bestimmte Schriftart oder Farbe verwenden möchten, wählen Sie aus vorgefertigten Vorlagen oder erstellen Sie Ihre eigene, damit Ihr Markenstil konsistent bleibt. Es gibt einen großen Bereich von Möglichkeiten, das Aussehen Ihres Dokuments zu personalisieren. Überschriften und Zwischenüberschriften bieten eine große Flexibilität bei der Strukturierung von Dokumenten, sorgen für Klarheit und erleichtern das Lesen.
Stellen Sie sicher, dass die zuständigen Personen auf Ihre Arbeit zugreifen und sie verstehen können. Google Docs bietet abschließenden Zugriff auf integrierte Features wie Alt-Text für Bilder, Kompatibilität mit Bildschirmlesegeräten und Modi für hohen Kontrast.
Außerdem weisen Zugänglichkeitsvorschläge auf wichtige Probleme hin, um Dokumente für alle Leser zu erstellen. Stellen Sie sicher, dass der Kontrast hoch ist, verwenden Sie Alt-Text für Bilder, und verwenden Sie Überschriften für Bildschirmleser.
Weitere leistungsstarke Features
- Mobilfreundlichkeit: Bearbeiten Sie Dokumente auf Ihrem Mobiltelefon, auch offline, was vor allem für unterwegs hilfreich ist
- Dateikonvertierung: Konvertieren Sie Google Docs ganz einfach in andere Formate wie Microsoft Word und PDF
- Vorlagen: Starthilfe für Ihr Schreiben mit vorgefertigten Vorlagen für Berichte, Briefe und mehr
Top 15 Google Docs Hacks für mehr Effizienz und Zusammenarbeit
Google Docs ist ein leistungsstarkes Textverarbeitungsprogramm für die Erstellung von Dokumenten und die Zusammenarbeit. Optimieren Sie Ihre Produktivität in Google Docs mit diesen Effizienztricks:
1. Tabelle der Seitenleiste des Inhalts

über Google Docs Leser lieben es, wenn sie bestimmte Abschnitte in einem Artikel leicht anklicken und finden können, was die Lesbarkeit erhöht. Um Ihren Lesern die Navigation in Ihrem Dokument zu erleichtern, suchen Sie das Menü "Einfügen" in der oberen Symbolleiste und klicken Sie darauf, um eine Tabelle mit den Inhalten einzufügen.
Scrollen Sie dann zum unteren Ende des Menüs "Einfügen" und bewegen Sie den Mauszeiger über die "Tabelle des Inhalts" Wählen Sie eines der drei verfügbaren Formate aus, um die Ästhetik Ihres Dokuments anzupassen:
- Seitennummern mit Links
- Gepunktete Linien mit Seitennummern
- Nur Links
2. Kopfzeilen erstellen oder entfernen
Doppelklicken Sie auf den oberen Rand einer beliebigen Seite, um den Kopfzeilenmodus zu aktivieren und mit der Eingabe zu beginnen. Alternativ können Sie in der oberen Symbolleiste auf "Einfügen" klicken, den Mauszeiger auf "Kopfzeile & Nummer der Seite" bewegen und "Kopfzeile" wählen, um mit der Erstellung Ihrer Kopfzeile zu beginnen.

über Google Docs
Um eine Kopfzeile zu entfernen, löschen Sie einen beliebigen Text und klicken Sie auf eine beliebige Stelle im Hauptteil des Dokuments, um die Kopfzeile zu verlassen, wenn Sie sich im Bearbeitungsmodus befinden.
3. Schnelles Aufrufen eines Wörterbuchs
Sind Sie sich über die Bedeutung eines Wortes unsicher, während Sie in Docs tippen? Markieren Sie das Wort. Klicken Sie mit der rechten Maustaste und wählen Sie "Definieren", um eine Pop-up-Definition zu erhalten.

über Google Docs
Sie finden die Definitionen sofort, ohne Ihr Dokument zu verlassen. Verbessern Sie die Klarheit und Genauigkeit Ihrer Texte und erweitern Sie Ihren Wortschatz und Ihre Schreibfähigkeiten mit diesem Hack.
4. Sofort ein neues Dokument erstellen
Anstatt nach dem Menü "Neues Dokument" zu suchen, geben Sie "doc.new" in Ihr Google Chrome oder die Adressleiste eines anderen Browsers und drücken Sie die Eingabetaste
In Ihrem Google Chrome Browser finden Sie ein neues, unbenanntes Dokument mit seiner eindeutigen URL. Starten Sie ein neues Dokument, ohne Zeit zu verlieren. Sie können auch auf "Tools" klicken, "Wortzählung" auswählen und "Wortzählung während der Eingabe anzeigen" auswählen, um die Wortzählung zu erhalten.
5. Tastatur Verknüpfungen
Beherrschen Sie die gängigen Verknüpfungen, um Text schnell und effizient zu bearbeiten und zu formatieren:
Für Windows OS
| Bold | Ctrl+B |
|---|---|
| Kursiv | Strg+I |
| Unterstreichen | Strg+U |
| Kopieren | Strg+C |
| Einfügen | Strg+V |
| Suchen | Strg+F |
| Ersetzen | Strg+H |
Google gibt weitere Richtlinien frei hier .
Für Mac OS
| Kopieren | Befehl-C |
|---|---|
| Ausschneiden | Befehl-X |
| Einfügen | Befehl-V |
| Einfügen ohne Formatierung | Befehl-Umschalt-V |
| Rückgängig machen | Befehl-Z |
| Wiederherstellen | Befehl-Umschalt-Z |
| Einen Link einfügen oder bearbeiten | Befehl-K |
| Einen Link öffnen | Option-Eingabe |
| Allgemeine Verknüpfungen anzeigen | Befehl-/ |
Google gibt weitere Richtlinien frei hier .
Mit diesen Schlüsseln sparen Sie Zeit und vermeiden wiederholtes Klicken.
6. Nutzen Sie Google Docs als generatives KI-Tool
Überwinden Sie Schreibblockaden mit von der KI generierten Vorschlägen. Erweitern Sie Ihre Ideen und experimentieren Sie mit verschiedenen Schreibstilen.
Die generative KI-Funktion ist mit Workspace Labs verknüpft und steht nur einigen Testern in den Vereinigten Staaten zur Verfügung. Sie können überprüfen, ob Ihr Speicherort Zugriff auf die Workspace Labs Features hat unter diesem Haftungsausschluss von Google.
Um das KI-Tool zu verwenden, öffnen Sie ein Dokument in Google Docs und suchen Sie im linken Bereich des Dokuments nach "Help me write" (Labs).
7. Formatierung gelöscht
Fehler in der Schriftart, der Textgröße oder der Einrückung können sich auf Ihre Arbeit auswirken. Mit diesem einfachen Hack können Sie den betroffenen Text schnell auf den Standard zurücksetzen.
Entfernen Sie unerwünschte Formatierungen schnell, indem Sie den Text markieren und auf die Schaltfläche "Formatierung löschen" (A mit einem Schrägstrich) in der Symbolleiste klicken.
8. PDFs in Text umwandeln (und umgekehrt)
Kein mühsames Abtippen mehr! Mit Google Docs können Sie ein PDF hochladen und es mit einem einzigen Klick in bearbeitbaren Text umwandeln. Sie sparen Zeit, da Formatierungen und Layouts beibehalten werden, während der Inhalt extrahiert wird.
Geben Sie Ihre ausgefeilten Bearbeitungen mit nur einem Klick als professionell aussehendes PDF-Dokument frei - und schon kann es losgehen!
- So konvertieren Sie PDF in Text: Klicken Sie mit der rechten Maustaste auf das PDF in Google Drive, und wählen Sie "Öffnen mit" > "Google Docs"
- Dokumente in PDF umwandeln: Gehen Sie zu 'Datei' > 'Herunterladen' > 'PDF-Dokument'
9. Freihändiges Schreiben: Spracheingabe
Mit dem Feature für die Spracheingabe in Google Docs können Sie Ihre Gedanken sofort festhalten. Die Spracheingabe beseitigt die physische Barriere zwischen Ihren Gedanken und dem geschriebenen Wort.

über Google Docs
Diktieren Sie Ihr Dokument, während Sie Multitasking betreiben, und bearbeiten Sie es mit Ihren Sprachbefehlen. Google Docs tippt Ihre Gedanken und fügt automatisch Satzzeichen hinzu. Lenken Sie Ihre Energie auf das große Ganze: Entwickeln Sie überzeugende Argumente, strukturieren Sie Ihren Text und arbeiten Sie in Echtzeit zusammen.
Drücken Sie STRG+Umschalt+S oder gehen Sie zu Tools > Spracheingabe und klicken Sie auf das Mikrofonsymbol.
Sprechen Sie klar und natürlich. Google Docs passt sich mit der Zeit an Ihren Sprachstil an, lernt Ihre häufig verwendeten Sätze und passt die Zeichensetzung für einen natürlichen Lesefluss an.
10. Verwenden Sie das Feature "Gliederung", um den Überblick zu behalten
Die Gliederungsfunktion von Google Docs organisiert die Struktur Ihres Dokuments sofort und zeigt Überschriften und Zwischenüberschriften in einer klaren, zusammenklappbaren Hierarchie an. Durch Ziehen und Ablegen können Sie Abschnitte neu anordnen, den Flow visualisieren und potenzielle Redundanzen erkennen.
Benötigen Sie eine schnelle Übersicht? Klappen Sie Abschnitte zusammen, um sich einen Überblick zu verschaffen, und gehen Sie dann für detaillierte Bearbeitungen in die Tiefe.
Um das Feature "Gliederung" vollständig zu nutzen, klicken Sie im Dropdown-Menü auf Ansicht > Gliederung anzeigen.
Die Gliederung von Google Docs stellt sicher, dass jeder im Team den Flow versteht, sich auf die Prioritäten konzentriert und schnell durch die dichten Informationen navigiert. Weniger Zeit mit der Struktur zu kämpfen, mehr Zeit für die Zusammenarbeit und die Ausarbeitung wirkungsvoller Arbeiten .
11. Verwenden Sie die Taskleiste, um den Überblick zu behalten
Sie müssen nicht mehr mit Tabellenkalkulationen jonglieren und klebezettel . Mit der Aufgabenleiste von Google Docs kann sich Ihr Team auf die Aufgaben innerhalb des Dokuments konzentrieren.
Geben Sie "@Aufgabe" ein und erstellen Sie im Handumdrehen Mini-Aufgabenlisten, die direkt mit den entsprechenden Abschnitten verknüpft sind. Weisen Sie Teammitgliedern Aufgaben zu, legen Sie Fristen fest, und verfolgen Sie den Fortschritt visuell mit Kontrollkästchen. Nicht mehr kontextwechsel oder nach Aktualisierungen zu suchen - alles ist im Dokument enthalten.
Geben Sie Aufgaben für Teamkollegen frei, sehen Sie, wer an was arbeitet, und nehmen Sie sich gegenseitig in die Pflicht. Diskutieren Sie Details in den Aufgabenkommentaren, verfolgen Sie die Nachverfolgung der fertiggestellten Aufgaben, und markieren Sie gemeinsam Erfolge. Die Aufgabenleiste fördert die Transparenz und sorgt dafür, dass alle als einheitliches Team vorankommen, unabhängig von Speicherort und Zeitplan.
12. Fotos hinzufügen und bearbeiten
Fügen Sie mühelos Fotos in Ihre Google Docs ein. Klicken Sie auf Einfügen > Bild und wählen Sie Ihr Foto von Ihrem Gerät, der Google Drive-Integration oder sogar aus dem Internet aus. Es wird in Ihr Dokument integriert und ist bereit für Ihre kreative Note.
Sobald Ihr Foto eingefügt ist, können Sie es nach Belieben benutzerdefinieren! Schneiden, ändern Sie die Größe und drehen Sie es mit intuitiven Klicks und Ziehen. Passen Sie Helligkeit, Kontrast und Farbe an, um den Ton Ihres Dokuments perfekt zu treffen.
Nutzen Sie die vordefinierten Filter oder erstellen Sie benutzerdefinierte Effekte für einen besonderen Look. Mit Google Docs können Sie sogar direkt im Dokument nach lizenzfreien Bildern suchen.
Die Zusammenarbeit in Dokumenten endet nicht mit dem Text. Mit Google Docs kann Ihr Team direkt zu den Fotos Kommentare hinzufügen und so Feedback und Bearbeitungsvorschläge machen. Diskutieren Sie Beschnittoptionen und Farbanpassungen oder entwickeln Sie kreative Bildunterschriften - alles innerhalb des freigegebenen Dokuments.
13. Sofortige Änderung der Großschreibung
Stellen Sie sicher, dass Titel, Überschriften und Eigennamen einheitlich formatiert sind. Keine mühsamen manuellen Bearbeitungen oder inkonsistente Fälle mehr bei der Verwendung von Docs!
Markieren Sie den Text, den Sie anpassen möchten, gehen Sie dann zum Dropdown-Menü Format und wählen Sie Text > Großschreibung. Sofort können Sie alles in Kleinbuchstaben, Großbuchstaben oder Titel umwandeln, so dass selbst die umfangreichsten Bearbeitungen zum Kinderspiel werden.
Personalisieren Sie den Text, indem Sie bestimmte Wörter oder Sätze in Ihrem Text auswählen und ihnen unterschiedliche Großbuchstaben zuweisen, um benutzerdefinierte Überschriften, Zitate oder einzigartige Betonungen zu erstellen.
Beheben Sie Probleme mit der Groß- und Kleinschreibung schnell und ohne manuelle Bearbeitung und sorgen Sie für ein professionelles Erscheinungsbild Ihrer Dokumente.
14. Suchen und Ersetzen von Text in Ihrem Dokument
Drücken Sie STRG+H und geben Sie den zu suchenden Text in das Feld Finden ein. Klicken Sie auf "Suchen", um jede Instanz zu markieren, oder auf "Ersetzen", um sie gleichzeitig durch Ihr neues Wort oder Ihren neuen Satz zu ersetzen.

über Google Docs
Verwenden Sie erweiterte Optionen wie Groß-/Kleinschreibung oder reguläre Ausdrücke, um die Genauigkeit zu erhöhen.
Stellen Sie sicher, dass Sie keine sich wiederholenden Bearbeitungen übersehen. Müssen Sie in Ihrem gesamten Dokument das Wort "Client" durch "Kunde" ersetzen? Klicken Sie auf "Alles ersetzen" und beobachten Sie, wie es geschieht. Um Präzision zu gewährleisten, können Sie Ihre Suche mit Optionen wie "Groß-/Kleinschreibung beachten" und "Ganzes Wort" feinabstimmen.
Drücken Sie Strg+F (oder Befehl+F auf einem Mac), um die Box "Suchen" zu öffnen. Geben Sie den Text ein, den Sie suchen oder ersetzen möchten. Klicken Sie auf Ersetzen, um ihn durch einen anderen Text zu ersetzen. Mit "Reguläre Ausdrücke" können Sie sogar Tippfehler korrigieren, indem Sie "teh" mit einem Klick in "the" umwandeln.
15. Integrieren Sie Ihre bevorzugten Apps
Stellen Sie sich vor, Sie könnten eine Live-Tabelle von Airtable in Ihr Dokument einbetten oder Marketingdaten in Echtzeit aus einem projektmanagement tool wie Asana.
Die Integration ist nur einen Klick entfernt - kein Kopieren und Einfügen oder umständliche Dateianhänge mehr. Kombinieren Sie nahtlos Daten, Grafiken und Erkenntnisse aus Ihren bevorzugten Apps.
Entdecken Sie verschiedene Google Docs Add-Ons im Google Workspace Marketplace (erreichbar über das Menü "Add-Ons" in Google Docs). Suchen Sie nach Add-Ons, die mit Ihren bevorzugten Apps wie Grammarly, Zoom, Slack und anderen verbunden sind, und installieren Sie diese.
Limits bei der Verwendung von Google Docs
Obwohl Google Docs in vielerlei Hinsicht glänzt, gibt es einige Limits, die Sie kennen sollten:
1. Einschränkungen bei der Offline-Bearbeitung
Die meisten der erweiterten Onlinefunktionen von Google Docs textverarbeitungs-Tools (Explore tool, Smart Canvas, Add-Ons) erfordern eine Internetverbindung. Die Offline-Funktionen von Google Docs dienen in erster Linie der grundlegenden Bearbeitung und Manipulation von Text.
Sie können zwar offline bearbeiten, aber die Formatierungsoptionen können eingeschränkt sein oder hinter der Online Version zurückbleiben. Bilder und eingebettete Inhalte werden möglicherweise nicht angezeigt, bis die Verbindung wiederhergestellt ist.
2. Komplexe Formatierungseinschränkungen
Google Docs bietet im Vergleich zu spezieller Desktop-Software möglicherweise keine genaue Kontrolle über komplizierte Layouts oder spezielle Formatierungsanforderungen, wie z. B. Broschüren oder juristische Dokumente.
3. Begrenzte Größe der Datei
Das Hochladen großer Dateien (über 1,5 GB) kann Zeit und Aufwand erfordern. Wenn Sie regelmäßig mit großen Dokumenten arbeiten, gibt es möglicherweise eine bessere Wahl als Google Docs.
4. Reibung bei der Zusammenarbeit
Während echtzeit-Bearbeitung beeindruckend ist, kann es bei mehreren Benutzern zu Verzögerungen oder Störungen kommen, insbesondere bei langsamen Internetverbindungen. Achten Sie während gemeinsamer Sitzungen auf mögliche Unterbrechungen.
Meeting ClickUp: Die beste Google Docs Alternative
Was ist, wenn es eine bessere Alternative zu Google Docs und seinen Hacks? ClickUp Docs!
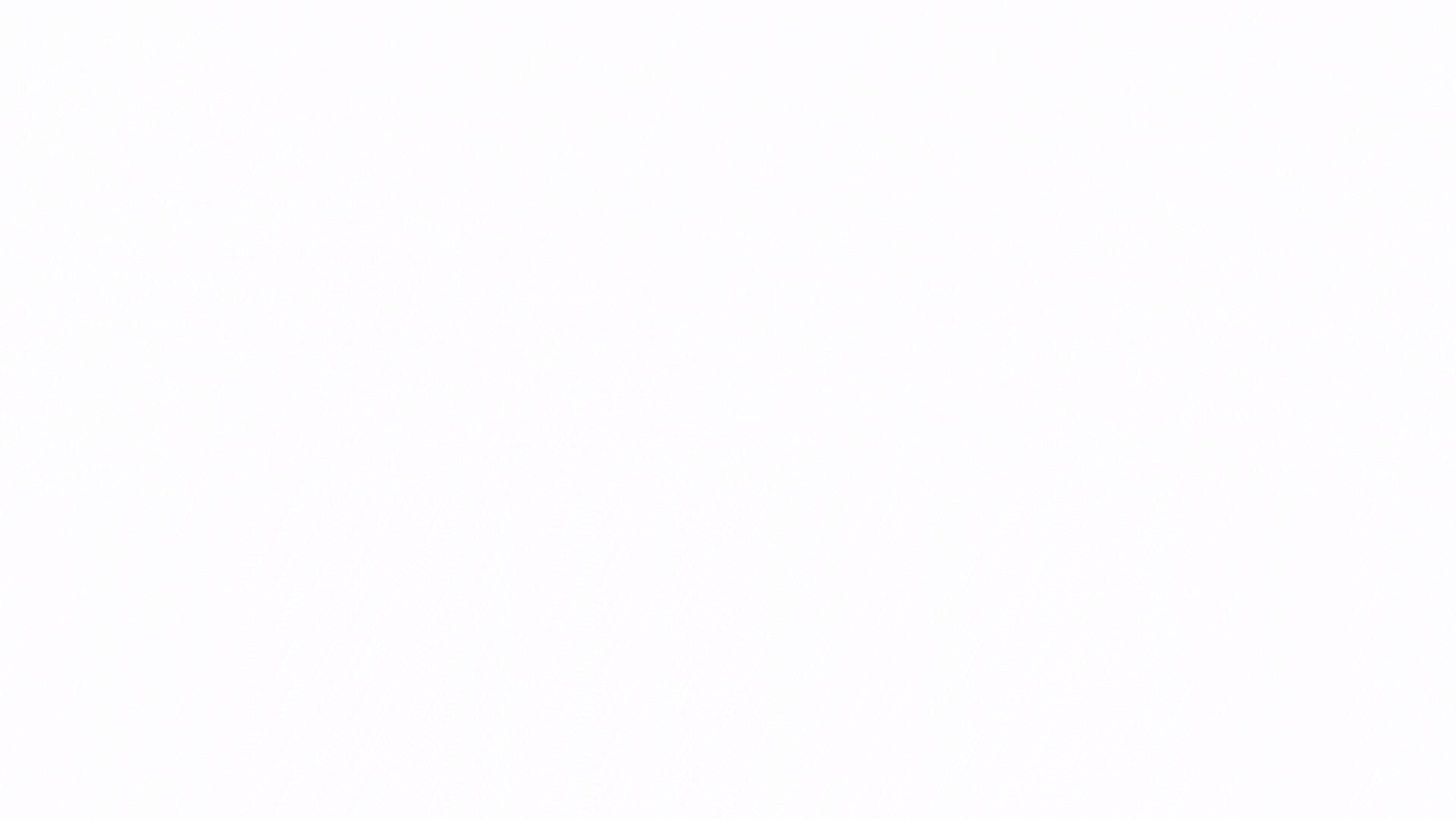
Nutzen Sie ClickUp's Docs, um schöne Dokumente, Wikis und mehr zu erstellen und zu verbinden, um Ideen nahtlos mit Ihrem Team umzusetzen ClickUp Dokumente erweckt Ihre Inhalte mit leistungsstarken KI-Tools und nahtlosen erkennung von Zusammenarbeit . ClickUp Docs ist nicht nur ein Notepad, sondern auch Ihr Co-Writer. Es hilft Ihnen bei der reibungslosen Zusammenarbeit und beim Brainstorming mit dem Team - mühelos und in Echtzeit.
Mit ClickUp Docs können Sie Dokumente erstellen und bearbeiten, die direkt mit Aufgaben oder Projekten verknüpft sind, um Ihren Workflow zu optimieren. Außerdem können Sie sie ganz einfach für die Zusammenarbeit mit anderen freigeben!
ClickUp AI
Die ClickUp AI arbeitet mit Docs zusammen, um Ihren Text zu analysieren und Vorschläge für Grammatik, Klarheit und Tonfall auf Satzebene zu machen.
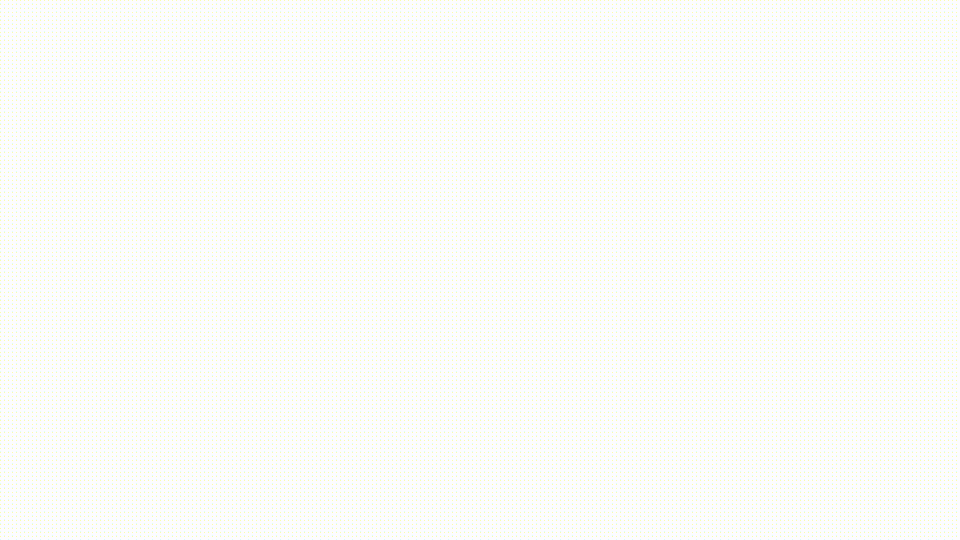
Verwandeln Sie Ihre Texte in klare, prägnante und ansprechende Texte mit ClickUp AI
Mit den KI-Features von ClickUp können Sie Ihre Ideen in einem Dokument niederschreiben und diese Ideen automatisch in einer klaren Gliederung organisieren. Sie fasst die Schlüsselpunkte zusammen und erkennt und markiert Rechtschreib- und Grammatikfehler. Das hilft Ihnen zeit zu sparen und stellt sicher, dass Ihre Arbeit effizienter und kostenlos ist!
ClickUp Aufgaben ClickUp Aufgaben bietet eine einzige Plattform zum Erfassen, Organisieren und Nachverfolgen aller Aufgaben Ihres Teams. Erstellen Sie Aufgaben direkt in Projekten oder verknüpfen Sie sie mit relevanten Dokumenten, damit alle auf derselben Seite stehen.
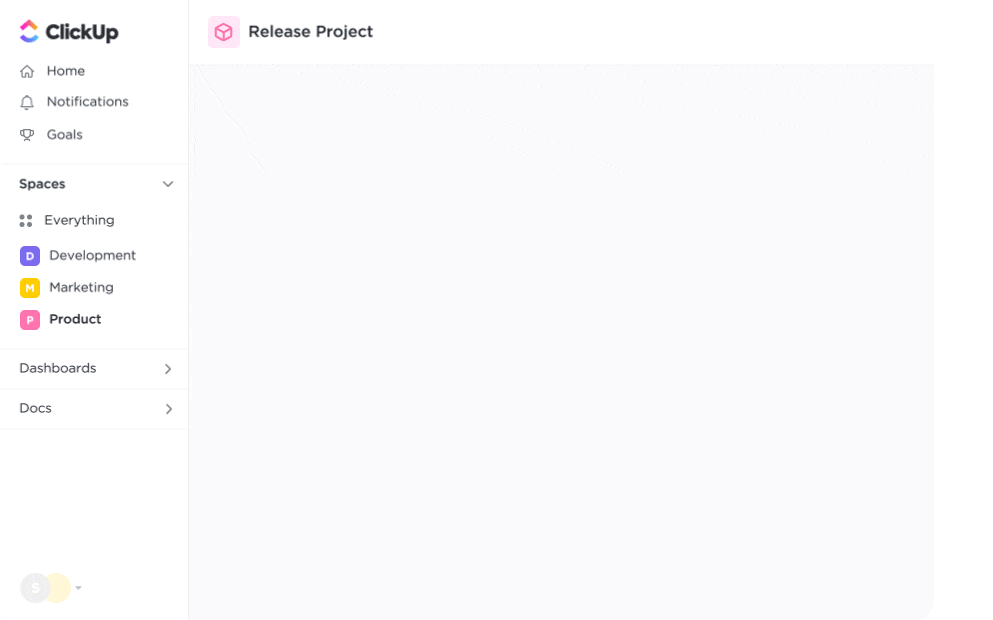
Nutzen Sie ClickUp, um Aufgaben und Projekte einfach zu verwalten und effizient mit Ihrem Team zusammenzuarbeiten
Erstellen Sie Dokumente direkt innerhalb einer Aufgabe und verknüpfen Sie die beiden nahtlos. Die Zusammenarbeit wird reibungsloser, wenn Sie Teammitglieder mit Berechtigungen (Ansicht, Bearbeitung, Kommentar) einladen.
Verfolgen Sie Änderungen mit dem Revisionsverlauf, diskutieren Sie Bearbeitungen durch direkte Kommentare, und beobachten Sie, wie Ihr Projekt als vereintes Team vorankommt.
Starten Sie noch heute, kostenlos!

