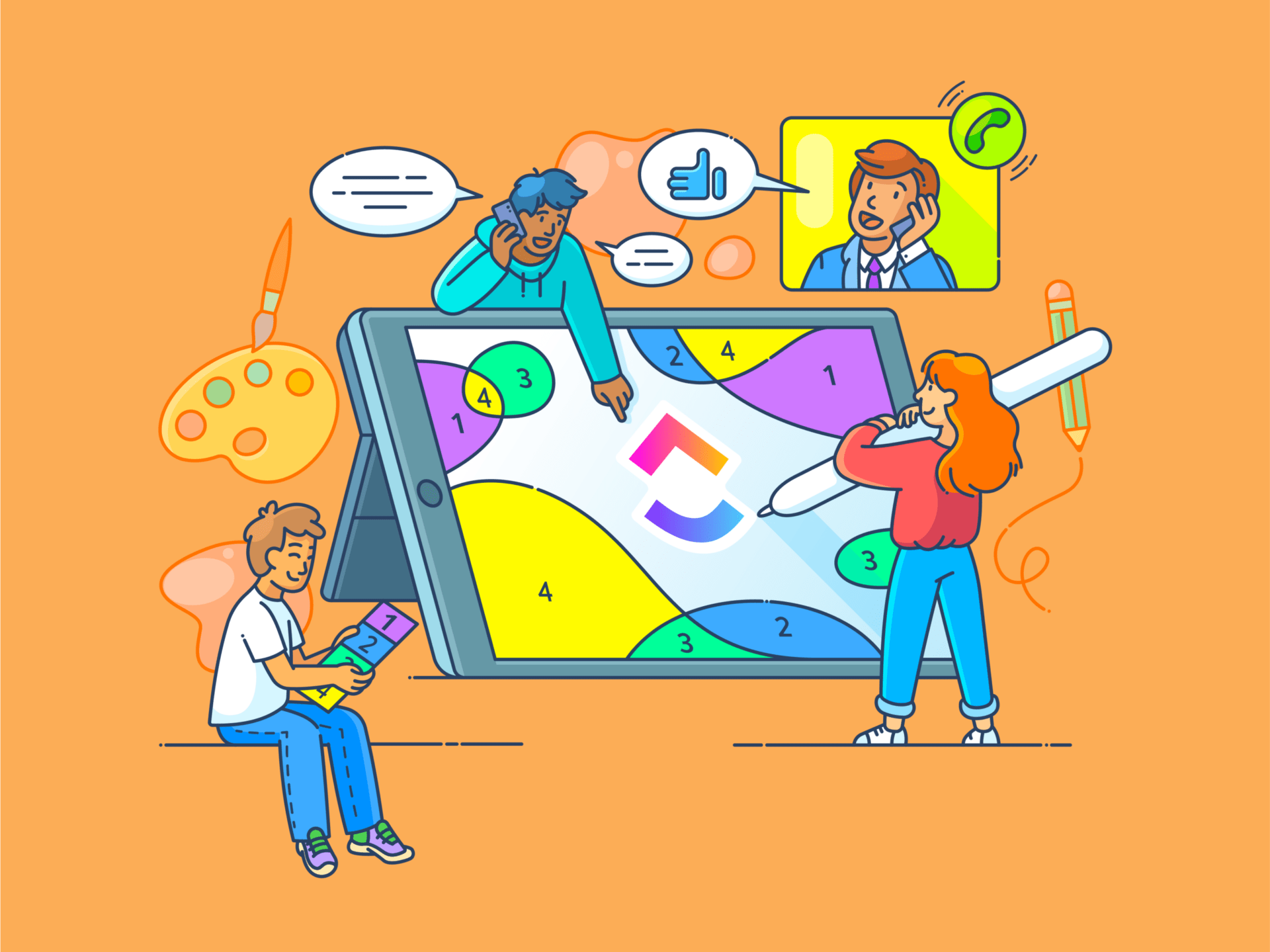Quer saber como desenhar no Photoshop? Você está no lugar certo!
No início, o Photoshop pode parecer intimidador, mas com ferramentas e dicas simples, você pode transformar rapidamente suas ideias em arte digital.
O modo de desenho no Photoshop oferece liberdade criativa infinita, desde o domínio das ferramentas essenciais de pincel até a adição de camadas de formas e texturas.
Portanto, seja você um iniciante ou esteja procurando aprimorar suas habilidades, este artigo detalhará os fundamentos do Photoshop, facilitando o mergulho e dando vida à sua imaginação criativa! ✨
Como desenhar no Photoshop?
Está começando sua jornada artística no Photoshop? Vamos detalhar os conceitos básicos para que você comece a desenhar com confiança.
**1. Você precisa de uma mesa digitalizadora?
A pergunta do dia: É possível desenhar no Photoshop apenas com um mouse? Tecnicamente, sim, mas se você quer mesmo obter resultados profissionais e suaves, é necessário ter uma mesa digitalizadora com sensibilidade à pressão.
Além disso, se estiver trabalhando em uma mesa digitalizadora, poderá usar a opção Pen Pressure para ajustar a largura da caneta de acordo com a quantidade de pressão exercida na caneta stylus. É como usar pressões diferentes com um lápis no papel; uma mesa digitalizadora reproduz essa sensação digitalmente, permitindo maior controle do traço.
Se estiver procurando por qualidade, a Wacom e a XP-Pen são marcas confiáveis, embora também existam opções acessíveis se você estiver apenas começando. Explorando novas ferramentas de desenho e técnicas de brainstorming podem ajudá-lo a obter o máximo de sua configuração de desenho digital.
2. Configurando sua tela
Quando você abre o Photoshop, a primeira etapa é configurar sua tela. Independentemente da versão (2021 ou posterior), o layout é amigável e fácil de navegar.
Este guia funcionará bem com a maioria das versões, mesmo as mais antigas, portanto, você está protegido!
Etapa 1: Vá para File → New para iniciar uma nova tela
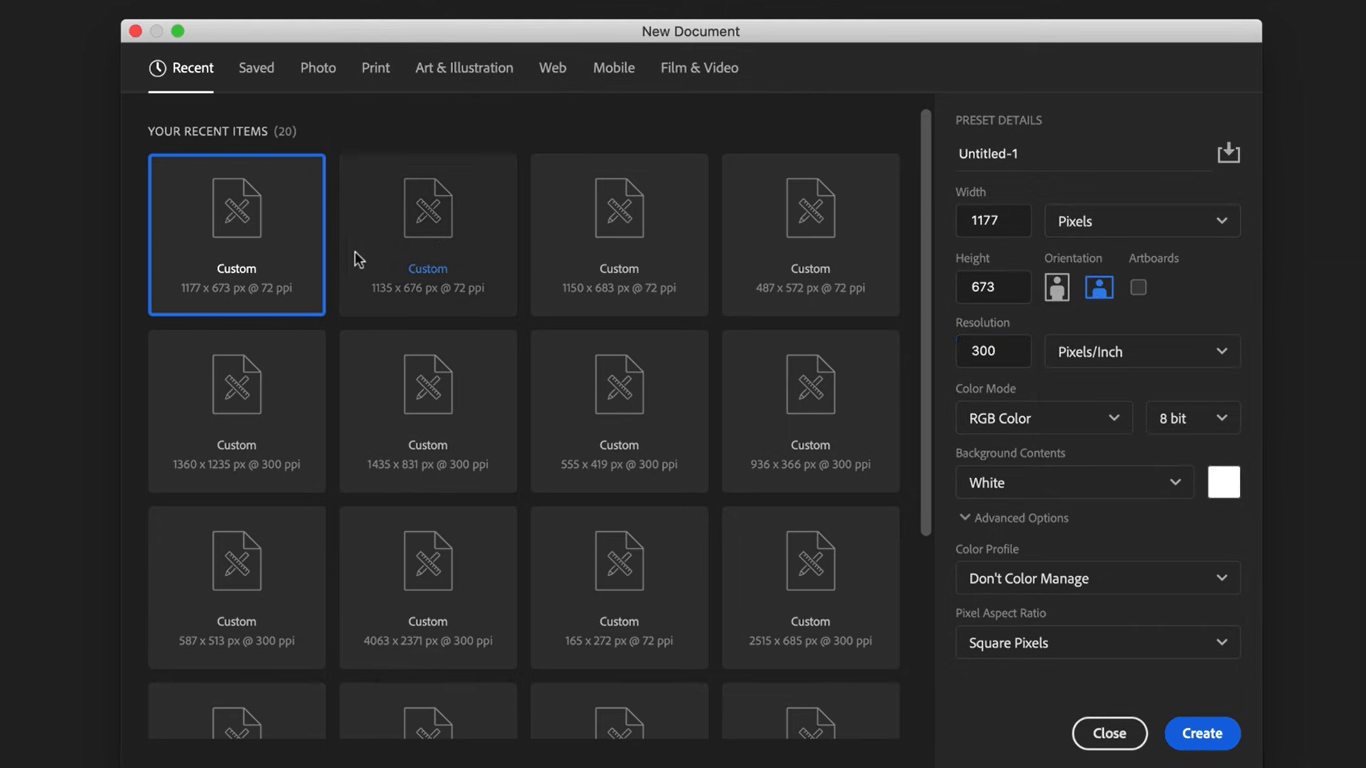
Lista de telas predefinidas no Adobe Photoshop
Etapa 2: Na nova janela, explore as opções de telas predefinidas em guias como Photos, Print e Art & Illustration. Selecione Art & Illustration para este tutorial
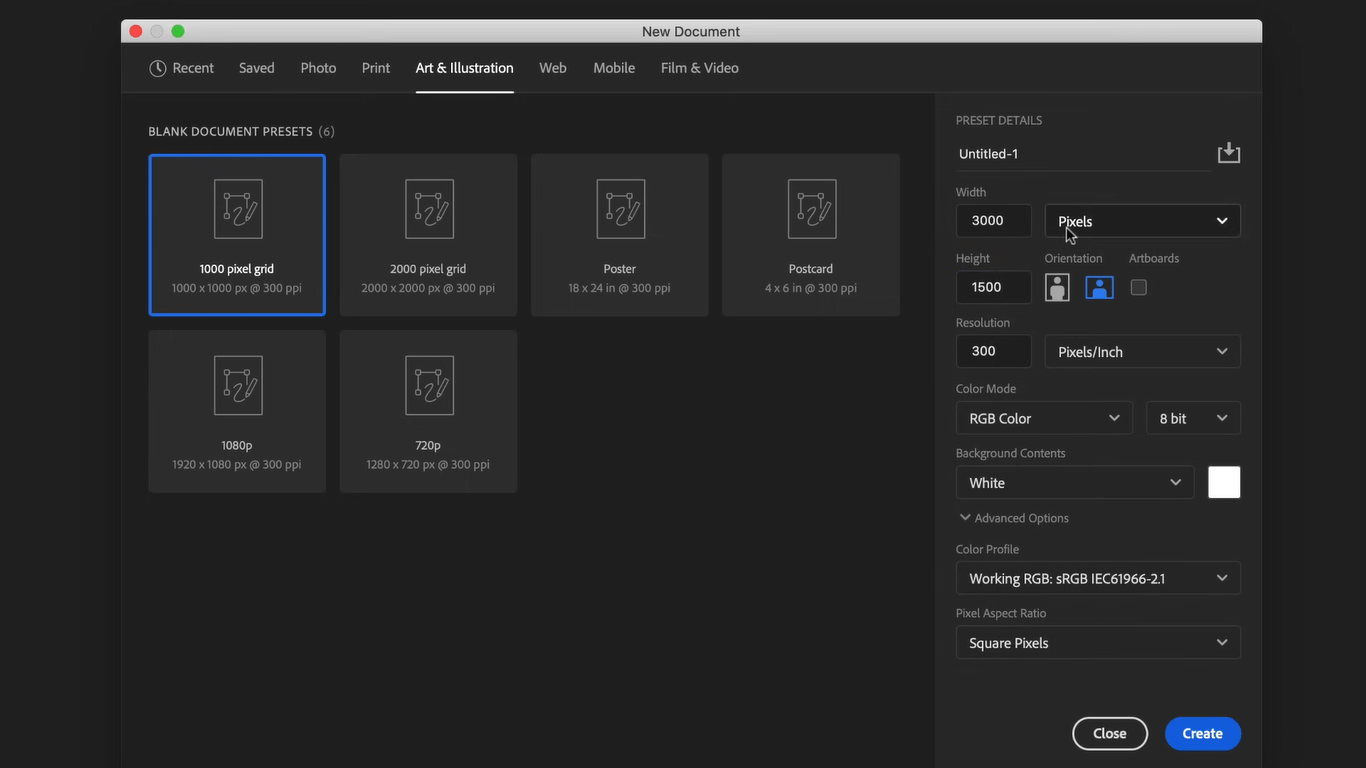
Configurações de tela predefinidas no Adobe Photoshop
Etapa 3: Escolha um tamanho de tela predefinido. Você verá configurações adicionais à direita, que podem ser ignoradas por enquanto
dica profissional: Para uma configuração personalizada, defina Largura como 3000, Altura como 1500 e Resolução como 300 para obter resultados de alta qualidade.
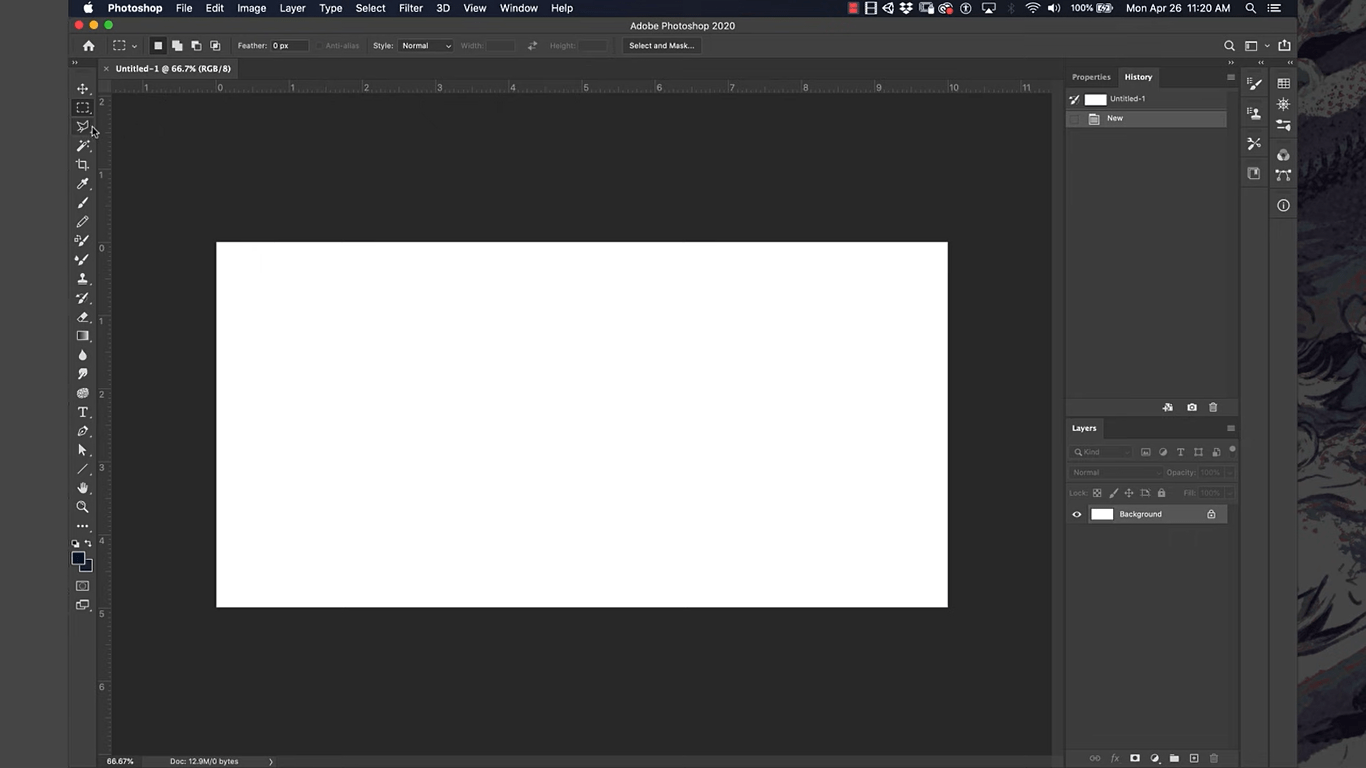
Iniciar uma nova tela
Etapa 4: Clique em Create para abrir sua nova tela
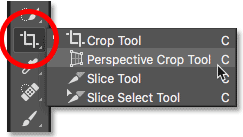
Botão da ferramenta Cortar
Etapa 5: Para ajustar o tamanho da tela, selecione a ferramenta Crop Tool e arraste as barras pretas da grade conforme necessário
3. Desenhar com a ferramenta pincel
Lançamento e configuração de pincéis
A ferramenta Pincel é essencial para o desenho digital e é uma ferramenta que você usará com frequência.
Veja a seguir como começar a usá-la:
Etapa 1: Localize a Brush Tool na barra de ferramentas à esquerda (parece um pequeno pincel) ou pressione B no teclado para obter um atalho
**Etapa 2: Comece desenhando linhas simples em sua tela para ter uma ideia da ferramenta
Etapa 3: Ajuste Brush Settings na barra Options (Opções) na parte superior:
- Abra o Brush Picker para alterar o tamanho e a dureza
- Experimente pincéis pré-personalizados no menu Brush Presets, cada um oferecendo diferentes formas e efeitos para estilos de desenho exclusivos
Dica profissional: As predefinições de pincel oferecem dicas de pincel especializadas, como linhas mais suaves, mais nítidas ou texturizadas, ideais para vários cenários de desenho. Experimente-os para ver o que se encaixa melhor!
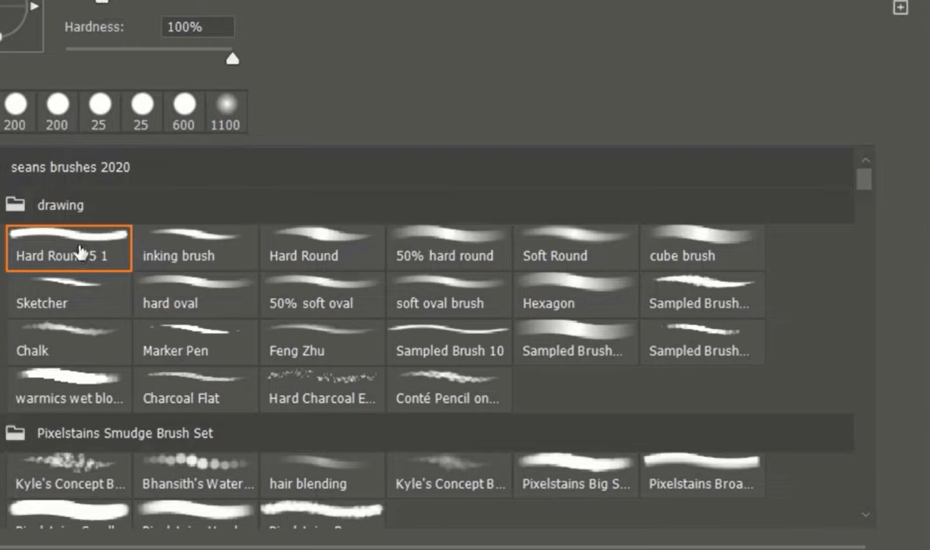
Predefinições de pincel no Adobe Photoshop
Ajustar cores
Agora que seu pincel está pronto, vamos nos aprofundar em um dos aspectos mais importantes da pintura e do desenho - a cor!
Etapa 1: Localize a Current Color na barra de ferramentas à esquerda (a caixa colorida mostra sua cor ativa)
Etapa 2: Clique na Color Box para abrir a caixa de diálogo do seletor de cores
- Use a Rainbow Bar para selecionar uma cor de base
- Ajuste a Caixa quadrada para definir a tonalidade, a claridade ou a escuridão de sua cor
Etapa 3: Para Color Blending:
- Comece com uma cor primária e aplique uma camada semitransparente de uma segunda cor sobre ela
- Mantenha pressionada a tecla Alt/Option e clique na nova cor mesclada para selecioná-la como a cor do pincel
- Repita conforme necessário para criar misturas de cores exclusivas
**Dica profissional: experimente a mistura para obter uma paleta de cores suave e personalizada para o sombreamento de seu trabalho artístico.
Outras configurações
Aqui estão algumas dicas e truques para manusear uma ferramenta de pincel como um profissional.
Dureza:
- O que faz: Controla a nitidez das bordas do pincel. Uma dureza maior significa bordas mais nítidas, enquanto uma dureza menor proporciona bordas mais suaves e desfocadas
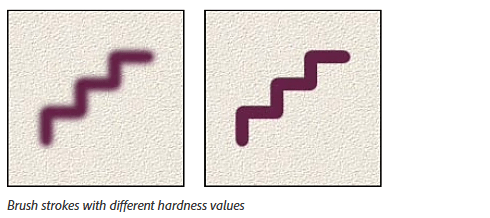
Via: Adobe
- Como alterá-lo: Clique na seta ao lado do tamanho do pincel na barra Opções para abrir o menu e, em seguida, ajuste o controle deslizante Dureza conforme necessário
Opacidade:
- O que faz: Determina o grau de transparência ou opacidade das pinceladas. Uma opacidade mais baixa cria traços mais claros e transparentes, enquanto uma opacidade mais alta os torna mais sólidos
- Como alterá-la: Localize a configuração Opacity na parte superior da tela e ajuste a porcentagem de acordo com sua preferência. Você pode alterar os valores de porcentagem para determinar a transparência do que está desenhando. Quanto maior for o valor, menos transparente será o desenho

A configuração do botão de opacidade no Adobe Photoshop
Tamanho do pincel:
- O que faz: Altera a largura das pinceladas
- Como alterá-lo: Use o controle deslizante Size no menu suspenso Brush Picker ou pressione as teclas de colchetes [ ] no teclado para fazer ajustes rápidos.
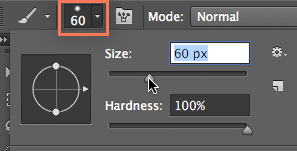
Opção de tamanho do pincel
Dica de pincel:
- O que faz: Permite que você alterne entre diferentes formas e texturas de pincel, como canetas, marcadores e muito mais
- Como alterá-lo: Abra o menu Brush Picker e escolha entre várias pontas de pincel para criar efeitos exclusivos
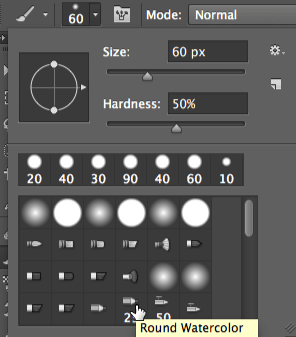
Configurações da ponta do pincel no Adobe Photoshop
Mais dicas de desenho
Aprimore suas habilidades com o pincel com estas dicas úteis:
- Crie linhas perfeitamente retas: Mantenha pressionada a tecla Shift enquanto desenha, e suas linhas ficarão perfeitamente retas. Isso funciona tanto para linhas horizontais quanto verticais, o que é ótimo para formas e bordas precisas
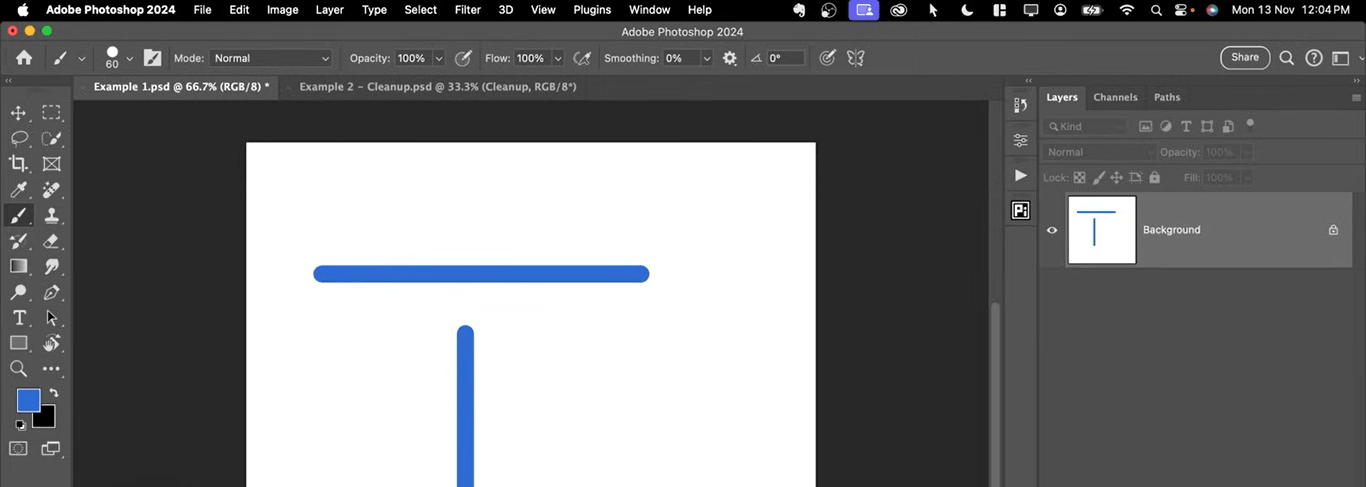
Usando a ferramenta pincel para desenhar linhas retas
- Desenho de linhas retas em qualquer ângulo: Para desenhar uma linha reta em qualquer direção, clique no ponto inicial, mantenha pressionada a tecla Shift e clique no ponto final desejado. Isso conectará os dois pontos com uma linha perfeitamente reta
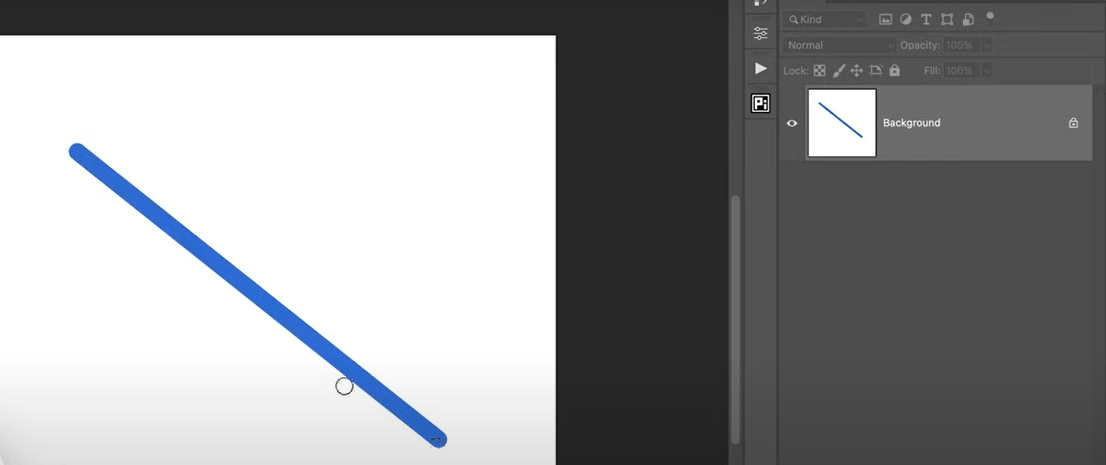
Usando a ferramenta Pincel para desenhar linhas diagonais
- Conectar várias linhas: Mantenha a tecla Shift pressionada enquanto clica em diferentes pontos da tela para criar linhas retas conectadas, formando ângulos agudos e formas precisas
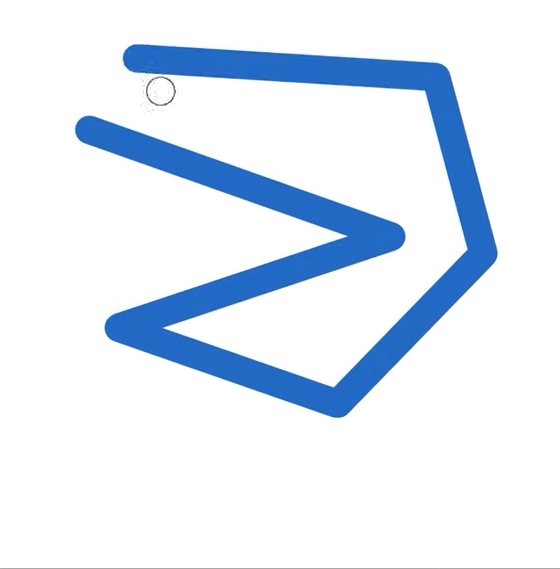
Usando a ferramenta Pincel para desenhar linhas conectadas
4. Desenhar com a ferramenta caneta
A ferramenta Caneta no Photoshop é um recurso essencial para criar caminhos precisos, mascarar uma camada, fazer seleções, desenhar formas e muito mais.
Ao contrário dos pincéis ou de outras ferramentas (como a ferramenta Borracha ou a ferramenta Laço), a ferramenta Caneta oferece controle total sobre a direção e a curvatura do caminho. 'Caminho' é outro nome para segmentos de linha baseados em vetor no Photoshop.
Começando a usar a ferramenta Caneta
Antes de começar a desenhar com a ferramenta Caneta, salve o caminho de trabalho no painel Caminhos para evitar perdas acidentais.
Selecione a ferramenta Caneta na barra de ferramentas (ou pressione P) e acostume-se com o cursor, que se parece com um ícone de caneta até que você adicione pontos de ancoragem.
Criando linhas e curvas
Os pontos de ancoragem controlam a forma e a direção de um caminho no Photoshop, permitindo que você crie linhas e curvas.
Etapa 1: Clique na tela para criar um ponto de ancoragem onde deseja começar
Etapa 2: Para criar linhas retas, continue clicando em diferentes pontos ao longo do caminho desejado, formando pontos de ancoragem que se conectam em linhas retas
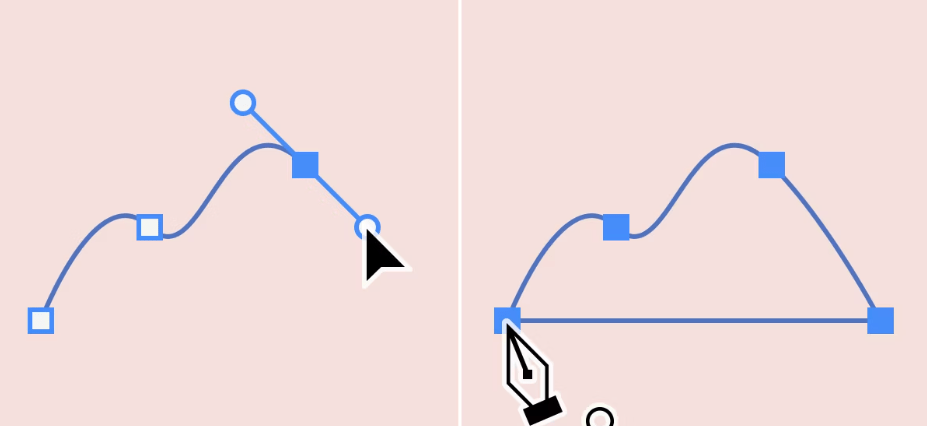
Via: Adobe Etapa 3: Para desenhar caminhos curvos com a ferramenta Caneta, clique e arraste para colocar um ponto de ancoragem com alças de direção que moldam a curva, permitindo ajustes suaves entre os pontos.
**Dica profissional: use a ferramenta Caneta de curvatura (Shift + P) para facilitar o desenho de curvas - basta clicar nos pontos para criar curvas suaves sem ajustar os pontos de ancoragem com precisão.
Fechamento de um caminho
Etapa 1: Clique novamente no ponto inicial para fechar um caminho. Um pequeno círculo aparecerá ao lado do cursor da ferramenta Caneta, indicando o fechamento
Etapa 2: Se preferir manter o caminho aberto (para linhas ou formas personalizadas que não precisam se conectar), simplesmente evite clicar novamente no ponto inicial
Criando formas
Ao contrário dos caminhos, as formas criam uma imagem sólida, não apenas uma linha. Veja a seguir como criar formas:
Etapa 1: Selecione a opção Shapes e crie dois pontos de ancoragem para criar uma linha curva. O Photoshop preencherá a forma automaticamente com a cor de primeiro plano selecionada
Etapa 2: Combine formas com caminhos e use diferentes cores de tinta para criar ilustrações complexas
Dica profissional: A ferramenta Pen também pode funcionar como uma ferramenta de seleção:
- Trace o contorno desejado com pontos de ancoragem
- Salve o caminho na paleta Paths
- Carregue-o como uma seleção usando Ctrl+Enter (Windows) ou Command+Return (Mac) para edições ou isolamentos precisos
5. Desenho de formas
Usar a ferramenta Caneta não é a única maneira de desenhar formas. Você também pode usar a ferramenta Formas para criar várias formas facilmente.
Etapa 1: Para acessar a ferramenta Formas, toque em U no teclado ou clique no botão Formas na barra de ferramentas
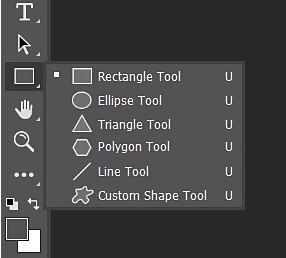
Etapa 2: Na barra de ferramentas, clique e mantenha pressionado o ícone do grupo de ferramentas Forma para exibir as opções de ferramentas de forma disponíveis: Rectangle, Ellipse, Triangle, Polygon, Line e Custom Shape
Etapa 3: Escolha a ferramenta para a forma que você deseja criar
Etapa 4: Clique e arraste na tela para criar a forma. Mantenha a tecla Shift pressionada enquanto estiver arrastando para restringir as proporções (por exemplo, círculos ou quadrados perfeitos)
Ajustando as opções de preenchimento, traço e mesclagem
Para personalizar a aparência da forma, use as configurações na barra de opções na parte superior com a forma selecionada. Aqui, você encontrará vários ajustes para refinar seu design.

- Fill: Escolha uma cor sólida, um gradiente ou um padrão para preencher a forma
- Traço: Defina a cor, a espessura e o estilo (sólido, tracejado, pontilhado) da borda da forma
- Blending options: Aplique efeitos como sombras, brilhos ou chanfros clicando com o botão direito do mouse na camada da forma e selecionando Blending Options
Combinação de formas para designs complexos
A combinação de formas no Photoshop permite criar ilustrações, ícones, logotipos, infográficos e padrões complexos mesclando, subtraindo, cruzando ou excluindo diferentes formas.
Explorando diversas exemplos de diagramas também podem inspirar maneiras exclusivas de estruturar seus designs.
Etapa 1: Escolha o menu Path Options na barra de ferramentas superior, localizado ao lado de Shape Options
Etapa 2: Use operações booleanas como Add, Subtract, Intersect ou Exclude para mesclar ou cortar partes de formas
Etapa 3: Crie designs mais complexos colocando várias formas em camadas usando o painel Layers e ajustando seu tamanho, posição e opacidade
**Dica profissional: acesse uma variedade de formas pré-fabricadas que já vêm com o Photoshop na ferramenta Custom Shape
na barra de ferramentas Shape. Você pode até mesmo importar suas próprias formas personalizadas de arquivos salvos para criar designs personalizados.
6. Desenhar com pincéis ou padrões personalizados
A criação de pincéis personalizados no Photoshop abre um mundo de possibilidades criativas, permitindo texturas, padrões e efeitos exclusivos além das opções padrão. Personalize esses pincéis com pontas, dureza, texturas e formas específicas, até mesmo imitando aquarela, óleo ou carvão.
Veja como criar seus próprios pincéis personalizados ou importar pacotes de pincéis para seu trabalho artístico digital:
Criando e usando pincéis personalizados
Etapa 1: Comece criando um novo documento no Photoshop. Desenhe a forma desejada usando a ferramenta Pen Tool, Freeform Pen Tool ou Shape Tool ou importe uma imagem. Certifique-se de que o plano de fundo seja transparente
Etapa 2: Defina o pincel. Vá para Edit → Definir predefinição de pincel. Dê um nome ao seu pincel e clique em OK. Seu pincel personalizado agora está salvo no painel Brushes
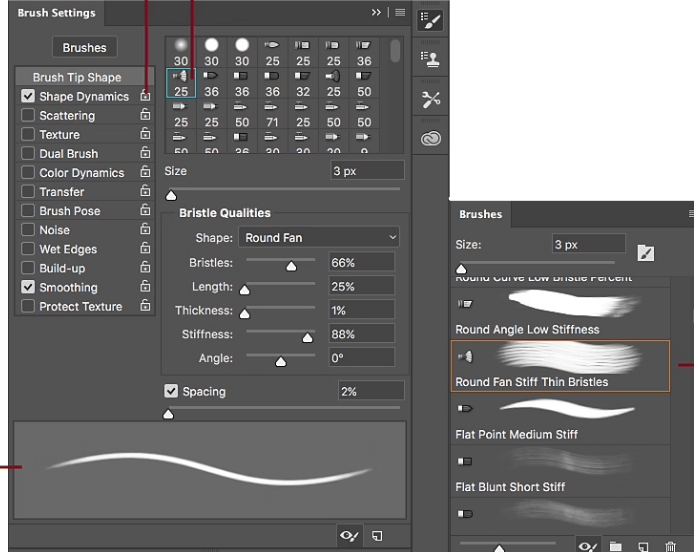
Ajuste seu pincel da maneira que você precisa no painel Brush Settings (Configurações do pincel)
Etapa 3: Ajuste o comportamento do pincel com o painel Brush Settings (Configurações do pincel). Ajuste parâmetros como:
- Size: Controlar o tamanho geral da pincelada
- **Espaçamento: Determine a distância entre as pinceladas individuais
- **Dinâmica da forma: Varie a forma, o tamanho e o ângulo da ponta do pincel para obter pinceladas dinâmicas
- Outras configurações: Explore opções como Scattering, Texture e Color Dynamics para criar uma ampla gama de efeitos
Uma visualização da pincelada em tempo real na parte inferior do painel permite visualizar o impacto das configurações antes de aplicá-las à tela.
Importando pacotes de pincéis para efeitos específicos
Outra maneira de usar pincéis personalizados é importar pincéis (muitos gratuitos e pagos estão disponíveis on-line) para o Photoshop.
Veja como fazer isso:
Etapa 1: Faça download de pacotes de pincéis (por exemplo, para aquarela, texturas etc.) de recursos como a Adobe ou sites de terceiros. Você tem muitas opções gratuitas e pagas disponíveis on-line
Etapa 2: Para importar, vá para Window → Brushes, clique no ícone de engrenagem e selecione Import Brushes
Etapa 3: Navegue até o arquivo de pincel baixado (formato .ABR) e carregue-o. Os pincéis agora aparecerão em sua biblioteca e poderão ser usados para desenhar ou texturizar
Etapa 4: Você também pode usar a opção embutida abrindo o menu suspenso e selecionando Get More Brushes. Como alternativa, você pode clicar com o botão direito do mouse em qualquer pincel no painel e selecionar Get More Brushes no menu
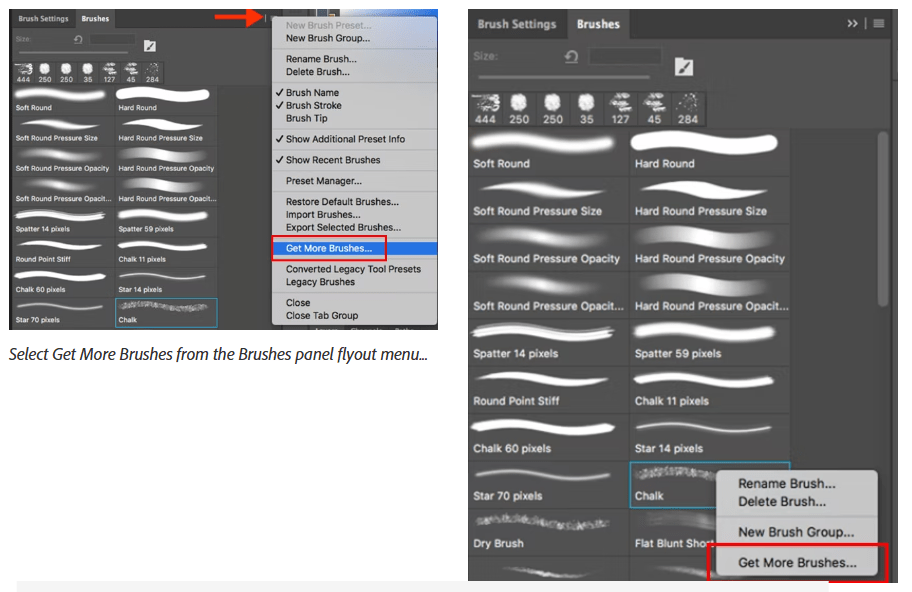
Via: Adobe
Limitações do uso do Photoshop para desenhar
Embora o Photoshop seja uma ferramenta fantástica, ele tem suas limitações:
- Curva de aprendizado acentuada: O domínio das ferramentas digitais do Photoshop pode levar tempo, especialmente para iniciantes
- Problemas de desempenho: Projetos complexos ou desenhos no Photoshop com muitas camadas ou telas grandes podem causar atrasos no desempenho, interrompendo o fluxo criativo
- Flexibilidade vetorial limitada: A ferramenta de formas vetoriais do Photoshop não tem a precisão do Illustrator, o que a torna menos adequada para gráficos escaláveis, como logotipos ou ilustrações complexas
- Ferramentas básicas de esboço: Suas ferramentas de esboço ou ferramentas de caneta não são tão avançadas quanto as de programas como o Procreate, que oferecem uma sensação mais natural e melhores predefinições
- Sem colaboração em tempo real: Ao contrário de ferramentas baseadas em nuvem como o Figma, o Photoshop não oferece suporte à colaboração em tempo real, o que limita o trabalho em equipe
- Não é para diagramas ou fluxogramas: O Photoshop é principalmentesoftware de edição de fotos e não é ideal para criar diagramas, mapas mentais ou fluxogramas
Usando o ClickUp para desenhar
Se você estiver procurando uma ferramenta que combine criatividade com produtividade, ClickUp tem tudo o que você precisa.
Embora seja conhecido principalmente pelo gerenciamento de projetos, o ClickUp tem recursos fantásticos de desenho e planejamento visual, como Documentos do ClickUp , ClickUp Whiteboards e ClickUp Mind Maps.
Essas ferramentas foram projetadas para gerenciamento visual de projetos o ClickUp é um aplicativo de gerenciamento visual de projetos que oferece suporte ao seu fluxo de trabalho criativo, da idealização à execução. Seja para esboçar ideias, criar diagramas ou mapear um projeto visualmente, o ClickUp oferece as ferramentas certas para ajudá-lo a organizar e colaborar com facilidade.
Veja como:
- Integração perfeita: Transforme esboços, diagramas e mapas mentais em tarefas acionáveis, integrando-os diretamente ao seu fluxo de trabalho
- Fácil de aprender: Com uma interface intuitiva, o ClickUp tem uma curva de aprendizado mínima, facilitando o acesso de qualquer pessoa com conhecimentos básicos de tecnologia
- Colaboração em tempo real: Colabore ao vivo com sua equipe, permitindo que todos contribuam e ajustem esboços ou diagramas durante sessões de brainstorming
- Conversão instantânea de tarefas: Converta qualquer elemento em quadros brancos ou mapas mentais em tarefas, passando sem esforço da ideação à execução
- Recursos de desenho flexíveis: Faça esboços à mão livre ou crie formas e diagramas estruturados, com opções de personalização à medida que você avança
- Modelos de design gráfico: Use modelos prontosmodelos de design gráfico para desenvolver e otimizar sua estratégia de design efluxo de trabalho de design gráfico
- Mapas mentais para organização: Visualize ideias complexas com mapas mentais, dividindo tarefas e melhorando a clareza da equipe. O ClickUp, sendo umsoftware de colaboração de designfacilita o envolvimento de todos os membros da equipe
- Diagramas de fluxo de trabalho: Simplifique os processos comdiagramas de fluxo de trabalhooferecendo etapas claras e pré-projetadas para aumentar a eficiência em seus projetos de design
ClickUp Whiteboards para desenho

Exercite sua criatividade e faça um brainstorming colaborativo com o ClickUp Whiteboards ClickUp Whiteboards oferecem uma tela em branco para você visualizar suas ideias. Quer esteja desenhando fluxogramas, diagramas ou mapas mentais, o ClickUp Whiteboards permite que você faça esboços à mão livre, facilitando a expressão rápida de ideias.
O mais interessante é que você pode transformar qualquer elemento do Quadro branco do ClickUp em uma tarefa com um simples clique, preenchendo a lacuna entre o brainstorming e a execução.
Precisa fazer alterações em tempo real? Use um modelo de quadro branco para colaboração para trabalhar ao vivo com a sua equipe, desenhando e conectando ideias perfeitamente durante as sessões de brainstorming. A capacidade de desenhar e personalizar visuais diretamente sem alternar entre ferramentas torna esse recurso essencial para equipes criativas.
Mind Maps para diagramas estruturados
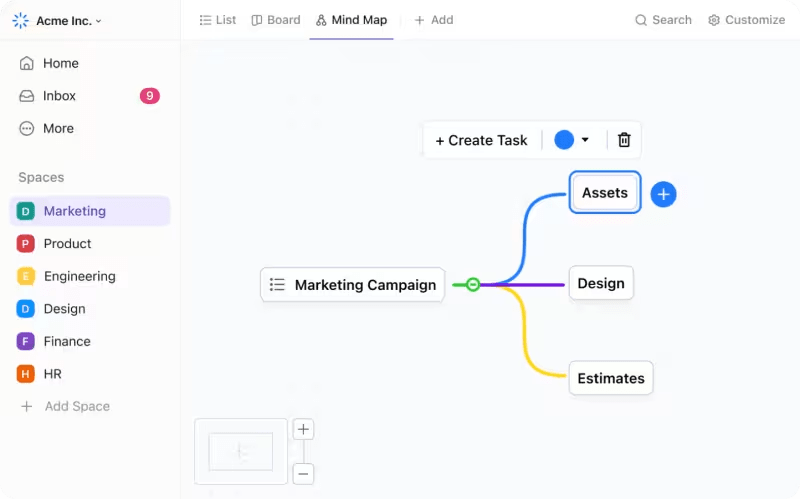
Mapeie seus pensamentos com clareza e compartilhe-os com outras pessoas usando o ClickUp Mind Maps
Se você precisar de uma abordagem mais organizada, Mapas mentais do ClickUp são perfeitos para dividir ideias complexas em partes gerenciáveis. Você pode delinear tarefas ou etapas visualmente, garantindo que sua equipe esteja alinhada e concentrada.
O ClickUp é ideal para planejar processos, criar hierarquias ou fazer brainstorming de forma estruturada, portanto, você também pode usá-lo como um software de diagrama . E isso não é tudo. O ClickUp também oferece uma gama de exemplos de mapas mentais para inspirar sua criatividade e dar início a suas sessões de brainstorming.
Recursos de design do ClickUp
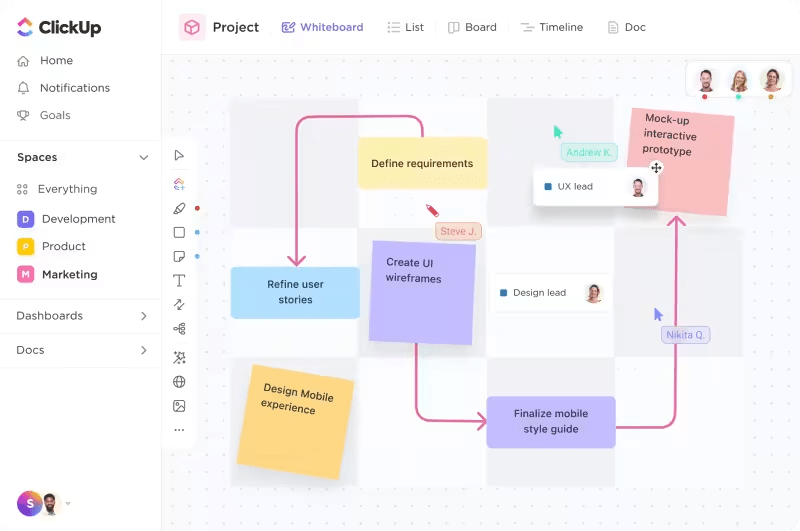
Utilize os recursos de design do ClickUp para obter o máximo de produtividade Design do ClickUp oferece aos designers gráficos uma plataforma simplificada com Ferramentas de IA para designers para gerenciar projetos criativos e aumentar a colaboração. Elas incluem:
- Gerenciamento de projetos simplificado: Organize solicitações de design, cronogramas e cargas de trabalho da equipe
- Revisões eficientes de design: Integre arquivos Figma ou InVision para revisões rápidas e comentários em tempo real
- Fluxos de trabalho e modelos personalizados: Acesse fluxos de trabalho, modelos e campos personalizados para gerenciar projetos de design complexos e fazer brainstorming eficaz em equipe
Liberte o artista que há em você com o ClickUp
Quando se trata de criar trabalhos artísticos, o Photoshop é excelente. É uma boa ferramenta para começar sua jornada artística. No entanto, não é uma ferramenta para todos os fins, como é o caso do ClickUp.
O ClickUp pode não ter ferramentas de desenho avançadas, mas compensa bem ao se concentrar no gerenciamento e na visualização de projetos. Com quadros brancos, mapas mentais, Kanban, Gantt e outras opções, o ClickUp é a melhor ferramenta para combinar criatividade e produtividade.
Há muito mais no software ClickUp, portanto, você precisa experimentar por si mesmo. O que está esperando? Registre-se no ClickUp gratuitamente hoje.