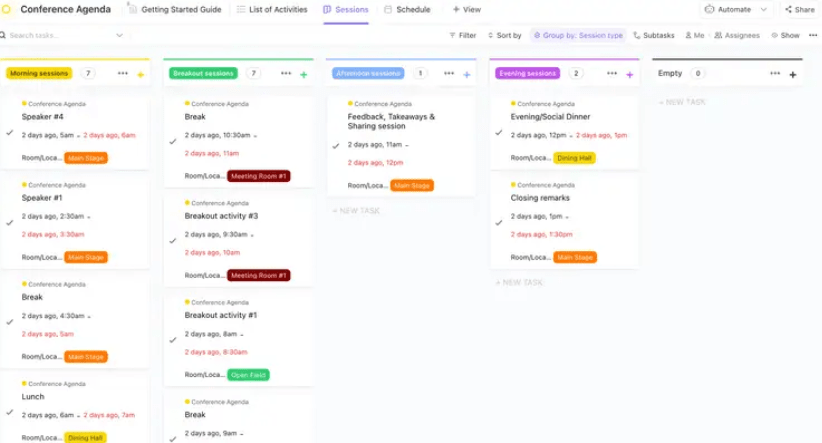Frustrado com áudio ruim ou vídeo granulado durante reuniões importantes?
É hora de consertar isso para sempre. Alguns ajustes simples podem transformar a configuração de sua videoconferência, garantindo uma comunicação clara e tornando sua reunião ou evento mais profissional.
No ambiente de trabalho remoto de hoje, uma configuração confiável não é apenas conveniente; é essencial para uma colaboração eficaz e reuniões tranquilas.
Vamos explorar algumas dicas práticas para aprimorar sua experiência de videoconferência e tornar cada reunião mais envolvente e produtiva.🎥
Criando a melhor configuração de videoconferência
Com a popularidade do trabalho remoto, uma configuração de videoconferência de alta qualidade é vital para uma comunicação eficaz. Investir nas ferramentas certas não apenas promove a colaboração, mas também garante que cada reunião seja envolvente e profissional.
Componentes essenciais de uma configuração de videoconferência
Para obter a melhor configuração de videoconferência, é fundamental entender os principais componentes que contribuem para o sucesso das videoconferências:
1. Um bom microfone
Um dos fatores mais importantes é ter um bom microfone. É importante observar que "bom" nem sempre significa caro 💵
Lembre-se de que a proximidade do microfone é fundamental: um microfone de US$ 1.000 posicionado a seis metros do alto-falante pode ter um desempenho pior do que um simples fone de ouvido da Apple colocado mais próximo.
- A microfone com padrão polar cardioide ou shotgun é ideal para quem está sentado em um computador, especialmente se o orador estiver a alguns metros de distância com uma apresentação
- Um microfone com padrão polar omnidirecional pode ser mais adequado em uma sala de conferência com várias pessoas
- Os microfones unidirecionais também são uma ótima opção, pois se concentram no som da frente, minimizando o ruído de fundo
A qualidade do microfone padrão de um computador é geralmente ruim, embora os modelos mais novos, como os MacBooks M1, tenham recebido críticas positivas por seus microfones embutidos.
dica profissional: Compare duas gravações: uma usando o microfone padrão do computador e outra usando um fone de ouvido padrão, como um fone de ouvido da Apple. Essa comparação deve ser feita em um ambiente que espelhe as condições típicas de uma videoconferência, inclusive o ruído do ar-condicionado.
Os fones de ouvido sem fio, como os AirPods, podem não ter aqueles fios incômodos, mas os fones de ouvido com fio geralmente oferecem uma qualidade de microfone mais satisfatória e vale a pena considerá-los também.
2. Uma webcam de alta qualidade
Embora as câmeras integradas ofereçam conveniência e mantenham a aparência de contato visual, elas nem sempre oferecem a melhor qualidade de imagem.
Em contrapartida, as câmeras Web externas geralmente oferecem melhor resolução, taxas de quadros e flexibilidade, o que as torna a opção preferida para quem busca uma aparência profissional.
Ao selecionar uma webcam, considere fatores como resolução, taxa de quadros e comprimento do cabo para encontrar a melhor opção para suas necessidades.
- ALogitech Brio, com preço de US$ 135, é a melhor opção. Ele oferece desempenho de alta qualidade que é adequado para a maioria dos usuários
- Para uma opção mais econômica sem comprometer a qualidade, considere oLogitech C920disponível por cerca de US$ 65 a US$ 70
3. Software confiável de área de trabalho remota
O software certo ferramentas de colaboração remota podem fazer toda a diferença em sua experiência de videoconferência.
Com tantas opções de software disponíveis, é importante comparar os recursos, a facilidade de uso e a compatibilidade com seus dispositivos.
Além das chamadas de vídeo, a adição de ferramentas de quadro digital pode aumentar a colaboração, permitindo interações em tempo real e compartilhamento de arquivos, tornando as reuniões mais dinâmicas.
4. Uma conexão estável com a Internet
Um elemento fundamental para uma chamada de vídeo bem-sucedida é uma conexão estável com a Internet, que garante uma transmissão suave de áudio e vídeo.
Considere mudar para uma conexão com fio, atualizar seu plano de Internet ou ajustar suas configurações de rede para otimizar o desempenho.
Bônus: Descubra o 10 melhores ferramentas de reunião on-line para equipes que podem levar suas reuniões para o próximo nível!
Considerações sobre hardware para uma configuração de videoconferência
Dispositivos como o MacBook Pro e iPad Pro são populares por seu desempenho confiável e câmeras integradas impressionantes, o que os torna ideais para chamadas pessoais e de trabalho.
O poder de processamento e a tela retina do MacBook Pro garantem que seu vídeo fique nítido e suave.
Ao mesmo tempo, a portabilidade do iPad Pro e a câmera frontal de alta qualidade são perfeitas para configurações rápidas e flexíveis, especialmente durante evento virtual planejamento.
Ambos os dispositivos são compatíveis com vários software de chamada em conferência que facilita a participação em reuniões com um único clique.
A conexão de periféricos e o aprimoramento de sua configuração geralmente se resumem a ter as portas certas. As portas USB-C e USB são essenciais para conectar webcams externas, microfones e outros acessórios que elevam a qualidade do seu vídeo.
**A USB-C, em particular, oferece transferência de dados mais rápida e conexão mais confiável. Isso é muito importante se você usar hardware avançado, como um Câmera DSLR (Digital Single-Lens Reflex) para suas chamadas.
Uma DSLR pode aumentar significativamente a qualidade do seu vídeo, proporcionando imagens nítidas e profissionais que se destacam. Algumas das vantagens incluem:
- Qualidade de imagem superior: As DSLRs oferecem vídeo de alta resolução, capturando detalhes que as webcams padrão não capturam
- Melhor desempenho com pouca luz: Elas têm bom desempenho em várias condições de iluminação, garantindo que você seja claramente visível em ambientes escuros
- Versatilidade de lentes: Com as DSLRs, você pode escolher lentes que atendam às suas necessidades estéticas e de espaço
A minimização do atraso é outro fator essencial para criar uma experiência de videoconferência perfeita. Embora seja frequentemente associado a videogames, o atraso pode afetar gravemente as interações em tempo real durante as reuniões, fazendo com que as conversas pareçam desconexas.
O uso de hardware que minimiza o atraso, como dispositivos com alto poder de processamento e conexões de Internet estáveis, garante que você possa acompanhar o fluxo da discussão sem atrasos incômodos.
Combinando isso com uma boa etiqueta para reuniões virtuais -como desativar notificações desnecessárias em segundo plano e realizar a reunião em uma sala bem iluminada - ajuda a manter uma presença profissional e polida durante as chamadas.
Configuração de videoconferência em várias plataformas
Plataformas de videoconferência como Zoom, Google Meet e Webex se tornaram nomes conhecidos, especialmente para trabalho remoto e reuniões virtuais.
Entre elas, Microsoft Teams se destaca como uma das plataformas mais usadas, principalmente nas empresas. É uma plataforma robusta alternativa ao Google Meet e oferece uma integração mais profunda com os aplicativos do Microsoft 365, o que o torna uma das principais opções para organizações que dependem das ferramentas do Office.
A configuração de uma videoconferência no Teams é simples, mesmo se você for novo na plataforma. Aqui está um guia rápido para você começar:
- Baixe e instale o Teams: Primeiro, baixe o Microsoft Teams do site oficial e instale-o em seu dispositivo. Você também pode usar a versão da Web, mas o aplicativo oferece uma experiência mais integrada
- Faça login: Use sua conta da Microsoft para entrar. Pode ser uma conta do trabalho, da escola ou pessoal, dependendo de suas necessidades
- Configure sua reunião: Clique na guia "Calendar" (Calendário) na barra lateral esquerda e selecione "New Meeting" (Nova reunião) Preencha os detalhes da reunião, incluindo o título, a data, a hora e os participantes
- Escolha as configurações de áudio e vídeo: Antes de iniciar ou participar de uma reunião, clique no ícone de configurações do dispositivo para selecionar o microfone, os alto-falantes e a câmera de sua preferência
- Enviar convites: Adicione os endereços de e-mail de seus participantes e envie os convites. O Teams sincroniza automaticamente a reunião com os calendários dos destinatários
- Iniciar a reunião: Quando chegar o horário agendado, clique em "Join" (Participar) no calendário ou no link da reunião. Verifique seu áudio e vídeo uma última vez antes de começar
Embora a configuração do Teams seja fácil de usar, ela tem seus próprios desafios que podem atrapalhar o fluxo da reunião.
- O áudio ou o vídeo não está funcionando: Um problema frequente é quando o Teams não detecta o microfone ou a câmera. Para corrigir isso, verifique as configurações de privacidade do seu dispositivo para garantir que o Teams tenha permissão para acessar seu hardware
- Vídeo borrado ou com atraso: A baixa qualidade do vídeo geralmente é causada por uma conexão lenta com a Internet. Mudar para uma conexão ethernet com fio, atualizar seu plano de Internet ou fechar outros aplicativos que consomem muita largura de banda pode ajudar
- Eco ou feedback de áudio: Esse problema geralmente ocorre quando vários dispositivos estão muito próximos ou quando as configurações de áudio de alguém estão incorretas. Peça aos participantes que usem fones de ouvido ou silenciem seus microfones quando não estiverem falando
- Falta de convites para reuniões: Se os convites para reuniões não aparecerem em seu calendário, normalmente é um problema de sincronização. Reiniciar o Teams ou fazer login novamente na sua conta geralmente pode resolver essa falha
**Leia também: As 10 principais alternativas e concorrentes do Zoom (recursos, preços e classificações)
Dicas e truques adicionais para videoconferências
Criar a melhor configuração de videoconferência vai além de apenas ter o software certo; trata-se de otimizar seu ambiente para tornar cada chamada o mais profissional e envolvente possível:
1. Otimize sua iluminação
Uma iluminação ruim pode deixar seu rosto na sombra, fazer com que você pareça desbotado e dificultar a visão dos outros participantes. Isso desvia a atenção de sua mensagem.
Veja a seguir como obter a iluminação ideal:
- Posicione-se de frente para uma janela para usar a luz natural, que fornece uma iluminação equilibrada e de alta claridade
- Sentar-se com uma fonte de luz brilhante atrás de você pode criar sombras fortes e fazer com que você pareça uma silhueta, portanto, evite isso
- Para configurações internas, anéis de luz ou luminárias de mesa ajustáveis com lâmpadas brancas suaves podem fornecer iluminação uniforme, imitando a luz natural do dia
2. Preste atenção aos ângulos da câmera
O posicionamento correto da câmera pode ajudar a garantir que o seu rosto esteja claramente visível (para que os outros participantes possam fazer uma fila facial). O ângulo correto da câmera faz com que você pareça mais engajado e profissional. Aqui estão as práticas recomendadas:
- Coloque a câmera na altura dos olhos para criar uma linha de visão natural e direta. Esse ângulo simula a interação face a face e ajuda a manter o envolvimento
- Evite posicionar a câmera muito baixa, pois isso pode criar ângulos pouco lisonjeiros e fazer com que você pareça desconectado
- Procure manter a cabeça e os ombros centralizados no quadro, com um pouco de espaço acima da cabeça para evitar uma aparência de aglomeração
3. Crie um plano de fundo sem distrações
Um plano de fundo desordenado ou que distraia pode prejudicar a mensagem que você está tentando transmitir. Veja como manter um bom plano de fundo:
- Escolha um fundo neutro ou liso para manter o foco em você. Evite padrões muito brilhantes ou ocupados no plano de fundo ou muitas pessoas em movimento
- Muitas ferramentas de conferência oferecem opções de fundo virtual que podem ser usadas se o espaço físico não for ideal
- Certifique-se de que o fundo esteja bem iluminado para evitar pontos escuros que possam criar um contraste com seu rosto bem iluminado
4. Aproveite os quadros brancos digitais
Ferramentas como lousas digitais podem tornar uma reunião por vídeo mais interativa e envolvente, especialmente para sessões de brainstorming ou apresentações.
Elas permitem que você colabore em tempo real, compartilhando ideias visualmente em vez de verbalmente.
5. Teste sua configuração antes das reuniões
As verificações antes da reunião são essenciais para evitar problemas de última hora. Um teste rápido garante que seu áudio, vídeo e conexão com a Internet funcionem corretamente.
A maioria das plataformas oferece recursos de chamada de teste em que é possível verificar as configurações do microfone e da câmera antes de entrar em uma reunião. Além disso, verifique se sua conexão com a Internet é estável e rápida o suficiente para suportar chamadas de vídeo sem atrasos.
6. Configure as salas de videoconferência
Se a sua empresa está fazendo a transição ou já opera em um ambiente de trabalho híbrido, provavelmente terá salas de reunião e salas de diretoria que exigem configurações de videoconferência.
Uma sala de videoconferência será essencial para reuniões on-line diárias, sessões de treinamento, webinars e apresentações.
O tipo de equipamento de videoconferência necessário dependerá do número e do tamanho das salas. Em geral, você precisará de pelo menos uma tela e um microfone multidirecional com recursos como filtragem de ruído e controle automático de ganho.
Dica de bônus: Quer otimizar suas reuniões e manter o controle? Mergulhe nestas 16 exemplos de pauta de reunião e pegue alguns modelos gratuitos para começar!
Configuração de videoconferência para diferentes orçamentos
Aqui está um detalhamento das configurações de videoconferência que podem ajudá-lo a obter uma aparência profissional, independentemente de quanto você queira gastar.
Nível 1: Configuração básica
Para quem tem um orçamento limitado, ainda é possível criar uma configuração de videoconferência decente sem gastar muito.
Veja a seguir como otimizar sua configuração com um orçamento limitado:
- Webcam externa: Uma webcam dedicada como aLogitech C922 Pro Stream pode melhorar significativamente a nitidez, a cor e o desempenho com pouca luz em comparação com as câmeras integradas de laptops
- Microfone USB básico: Um microfone USB externo, como oSamson Meteoraumenta a qualidade do áudio e tem funcionalidade plug-and-play fácil
- Fones de ouvido: O uso de fones de ouvido reduz o eco durante as chamadas, e os modelos sobre o ouvido oferecem um som superior. Os fones de ouvido também são menos perceptíveis em vídeos
Nível 2: Configuração intermediária
Para aqueles que desejam aprimorar sua experiência de videoconferência sem gastar muito com equipamentos profissionais, uma configuração intermediária oferece excelentes melhorias na qualidade de áudio e vídeo:
- Câmera dedicada com interface HDMI-para-USB: Converta câmeras de consumidor em webcams de alta qualidade usando interfaces HDMI para USB, como aElgato Cam Link 4K ou alternativas semelhantes para aprimoramento contínuo da qualidade de vídeo
- Microfone de lapela com fio: Um microfone de lapela simples com fio, como oRode Lavalier GOmelhora a clareza do áudio e pode ser conectado diretamente ao seu computador
- Iluminação eficaz: Kits básicos de iluminação ouLuzes Philips Hue podem melhorar drasticamente a qualidade do vídeo ao posicionar as luzes corretamente para controlar o brilho e a temperatura
Nível 3: Configuração avançada
Esse nível é ideal para quem busca um visual mais refinado e profissional:
- Câmera com lentes intercambiáveis: Use câmeras com lentes intercambiáveis para criar um plano de fundo desfocado para um visual cinematográfico, aprimorando o apelo geral do vídeo
- Microfone lav sem fio: Atualize para microfones lav sem fio, como oRODE Wireless GO para maior mobilidade e flexibilidade em sua configuração de áudio
- Monitores de ouvido: Invista em monitores intra-auriculares, como as opções Shure estilo broadcast ou Bluetooth, comoAirPods Pro da Appleda Apple, para monitoramento discreto do áudio
- Iluminação de 3 pontos: Configure um sistema de iluminação de três pontos com luzes como aElgato Key Light Air para otimizar a iluminação de vídeo, ideal para videoconferências profissionais ou webinars
Nível 4: Configuração profissional
Uma configuração de ponta oferece a melhor qualidade de vídeo e áudio para profissionais que realizam reuniões virtuais, webinars ou transmissões ao vivo com frequência:
- Deck de switcher de transmissão HDMI: OBlackmagic ATEM Mini oferece opções avançadas de vídeo, incluindo suporte a várias câmeras, gráficos na tela e recursos de transmissão profissional
- Microfone shotgun de qualidade broadcast: Para obter áudio superior, use microfones de nível de transmissão como oRode NTG3montados estrategicamente fora do quadro para obter um som nítido e profissional
- Iluminação de destaque: Aprimore sua configuração comBarras de luz LED inteligentes Philips Hue para efeitos de iluminação criativos que adicionam profundidade e profissionalismo ao seu ambiente de vídeo
Configuração de videoconferência para casa e escritório
A configuração da videoconferência em casa difere significativamente do ambiente de escritório, cada um apresentando desafios e considerações exclusivas.
A configuração da videoconferência em casa geralmente envolve mais do que apenas ligar o laptop.
- Você precisa encontrar um espaço silencioso, sem distrações e com iluminação adequada
- Talvez seja necessário investir em equipamentos adicionais, como uma webcam de alta qualidade, um fone de ouvido com cancelamento de ruído e até mesmo um microfone dedicado para obter um áudio nítido
Esses elementos ajudam a criar uma experiência perfeita e refinada para você e seu público.
Por outro lado, os escritórios geralmente têm:
- A vantagem de salas de conferência dedicadas, equipadas com sistemas de videoconferência de alta qualidade pré-instalados, que oferecem um ambiente mais controlado e profissional
No entanto, as configurações domésticas oferecem uma vantagem exclusiva: maior flexibilidade e conveniência, permitindo que os trabalhadores remotos adaptem o espaço às suas necessidades para obter o máximo de conforto e eficiência. Com as ferramentas e os ajustes certos, uma configuração doméstica pode rivalizar ou superar a funcionalidade dos espaços de escritório tradicionais.
Aqui estão várias dicas para aprimorar as configurações do escritório em casa e torná-las mais propícias à videoconferência:
- A ergonomia é importante, especialmente durante reuniões longas. Escolha uma cadeira que suporte uma boa postura para mantê-lo confortável e atento
- Monitores duplos permitem que você tenha seu feed de vídeo em uma tela enquanto visualiza documentos ou apresentações em outra, tornando a multitarefa mais suave
- Use um microfone USB dedicado, como o Blue Yeti, para obter um som claro e confiável
- Use um suporte para laptop ou uma pilha de livros para elevar a câmera ao nível dos olhos
- Use organizadores de cabos e arrume seu plano de fundo
- Posicione-se contra uma parede lisa ou um fundo limpo e organizado para manter o foco em seu rosto durante as chamadas
- Use um bom adaptador de vídeo que possa lidar com altas resoluções, como os adaptadores USB-C para HDMI
- Instale painéis acústicos, se necessário, para melhorar a qualidade do som e reduzir as distrações durante as reuniões
dica profissional: Pronto para transformar seu escritório em casa em uma usina de produtividade? Confira estas 15 dicas práticas para turbinar seu jogo de trabalho remoto !
Entendendo e usando ferramentas de videoconferência
O software mais óbvio que você precisará para uma comunicação virtual bem-sucedida é o software de videoconferência dedicado. As opções populares incluem Microsoft Teams, Zoom, Google Meet e Skype, cada um oferecendo recursos exclusivos adaptados a diferentes necessidades de negócios. No entanto, cada plataforma tem seus desafios, desde problemas de conectividade até a complexa navegação nas reuniões.
E se você tivesse uma opção que pudesse simplificar não apenas a videoconferência, mas também oferecer recursos de gerenciamento de projetos? ClickUp entra em cena aqui!
O ClickUp é um software de gerenciamento de projetos que oferece um conjunto de recursos adaptados para melhorar a experiência geral da reunião e pode funcionar como uma plataforma eficiente de videoconferência.
Como uma plataforma completa, o ClickUp ajuda você a gerenciar atas de reuniões , colabore com mais eficiência e organize suas agendas de conferência sem precisar de várias ferramentas.
Aqui estão alguns recursos do ClickUp que podem ajudar a facilitar a videoconferência para você:
1. Reuniões do ClickUp

Aproveite os recursos avançados para simplificar a videoconferência com o ClickUp Meetings
O Reuniões ClickUp aprimora o envolvimento da equipe com recursos que permitem:
- Agendar reuniões diretamente das tarefas: Criar uma reunião diretamente de uma tarefa relevante, garantindo uma conexão clara entre a reunião e o objetivo do projeto
- Compartilhar mensagens de vídeo assíncronas: Gravar e compartilhar mensagens de vídeo para aqueles que não podem participar de uma reunião ao vivo, promovendo a inclusão e a flexibilidade
- Aproveite a integração com o quadro branco: Use o recurso de quadro branco do ClickUp para fazer brainstorming, visualizar ideias e documentar pontos-chave durante as reuniões
- Controle de presença: Controle automaticamente a presença na reunião e envie lembretes de acompanhamento para aqueles que faltaram à reunião
Esses recursos ajudam a manter as reuniões estruturadas e produtivas, garantindo que sua equipe permaneça alinhada e eficiente.
Antes do ClickUp, as reuniões e as comunicações por e-mail levavam a um buraco negro em que os itens eram deixados sem serem vistos e sem supervisão. Devido a isso, as tarefas não estavam sendo revisadas a tempo e ninguém sabia como estava o desenvolvimento criativo. Agora, todos na equipe podem ver claramente quando os itens de ação devem ser entregues, conversar e colaborar com as tarefas. Samantha Dengate gerente de Projetos Sênior da Diggs
2. Clipes do ClickUp
Diferentemente das ferramentas de conferência tradicionais que exigem um software separado para gravação de vídeo, Clipes do ClickUp do ClickUp permite gravar e compartilhar mensagens de vídeo diretamente na plataforma.

Grave e compartilhe capturas de tela, janelas de aplicativos ou abas de navegadores com perfeição no Tasks usando o ClickUp Clips
Essa ferramenta integrada de gravação de tela permite que você se comunique com eficiência compartilhando gravações de tela, reduzindo a necessidade de longas trocas de e-mail ou reuniões presenciais. É ideal para demonstrar processos, explicar tarefas e destacar problemas específicos.
Combinação de clipes com Cérebro ClickUp o ClickUp Brain, o assistente de IA integrado do ClickUp, aprimora esse processo, permitindo que você:
- Transcrever gravações
- Pesquisar transcrições
- Extrair trechos para outros usos
- Converter descrições de clipes em listas de tarefas práticas
- Ir para registros de data e hora específicos
Essa integração simplifica a revisão e a referência de pontos-chave sem a necessidade de assistir ao vídeo inteiro.
3. Chat do ClickUp
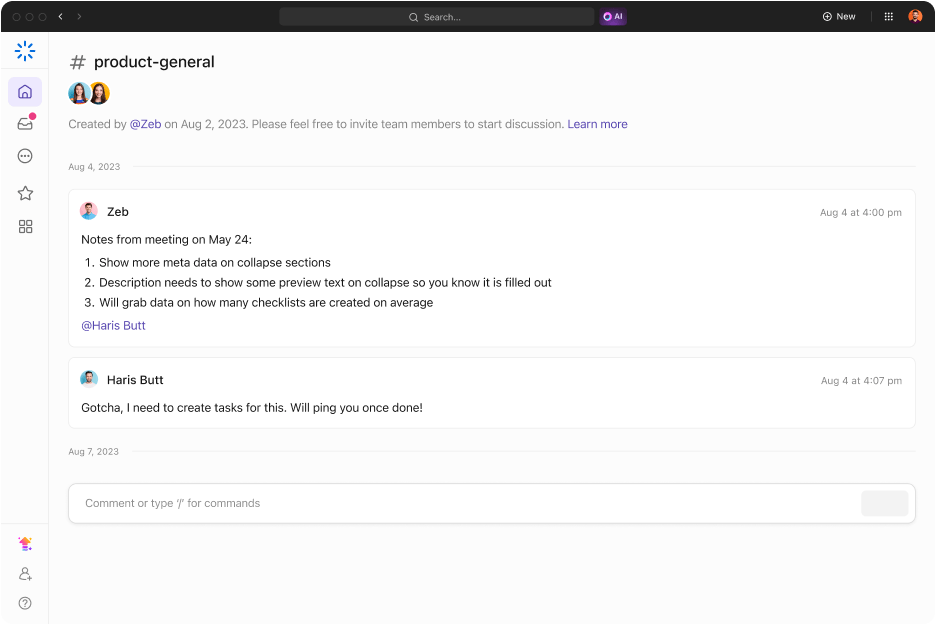
Adicione membros da equipe às discussões e colabore com o ClickUp Chat em um único espaço e evite alternar entre softwares
Para uma abordagem mais interativa da comunicação juntamente com suas gravações de tela, o ClickUp se integra perfeitamente com ClickUp Chat . Essa integração elimina o incômodo de procurar mensagens, permitindo que você as revise e responda conforme sua conveniência.
Além disso, você pode usar o modelos de agenda de conferência para aumentar o envolvimento, a produtividade e a eficácia geral de suas reuniões.
Aqui está um desses modelos que pode transformar suas reuniões:
4. Modelo de gerenciamento de conferência ClickUp
Planeje sua conferência com o Conference Management Template do ClickUp
Se estiver planejando lançar uma conferência de grande escala com vários participantes, confira Modelo de gerenciamento de conferência do ClickUp . Ele fornece uma plataforma centralizada para planejar e organizar sua conferência, garantindo que você e sua equipe estejam preparados para o sucesso.
Com esse modelo, você pode visualizar rapidamente todos os itens de ação e tarefas, inclusive atribuições de tarefas, datas de vencimento e status atual. Cada tarefa pode ser categorizada para acompanhar o progresso de forma eficiente, e você pode monitorar o orçamento alocado para cada item.
A barra de taxa de conclusão oferece uma visualização rápida do progresso em andamento, ajudando-o a identificar obstáculos e avaliar o status geral.
Esse modelo simplifica o gerenciamento de eventos, permitindo que você lidere sua equipe com eficiência do início ao fim e garanta que todos os detalhes sejam tratados no prazo e dentro do orçamento.
Otimize a videoconferência com o ClickUp
Uma configuração de videoconferência confiável e profissional é essencial para uma colaboração remota bem-sucedida. Ajustes simples, como melhorar a iluminação, atualizar o equipamento ou organizar o espaço de trabalho, podem tornar suas reuniões mais envolventes e produtivas.
O ClickUp o torna um profissional na criação da configuração perfeita de videoconferência. Seu conjunto de ferramentas foi projetado para simplificar a organização, o planejamento, o gerenciamento e o acompanhamento das reuniões. De modelos personalizáveis a colaboração em tempo real e gerenciamento de tarefas, o ClickUp ajuda a planejar e acompanhar videoconferências com facilidade. Registre-se no ClickUp hoje mesmo e eleve a experiência de reunião da sua equipe!