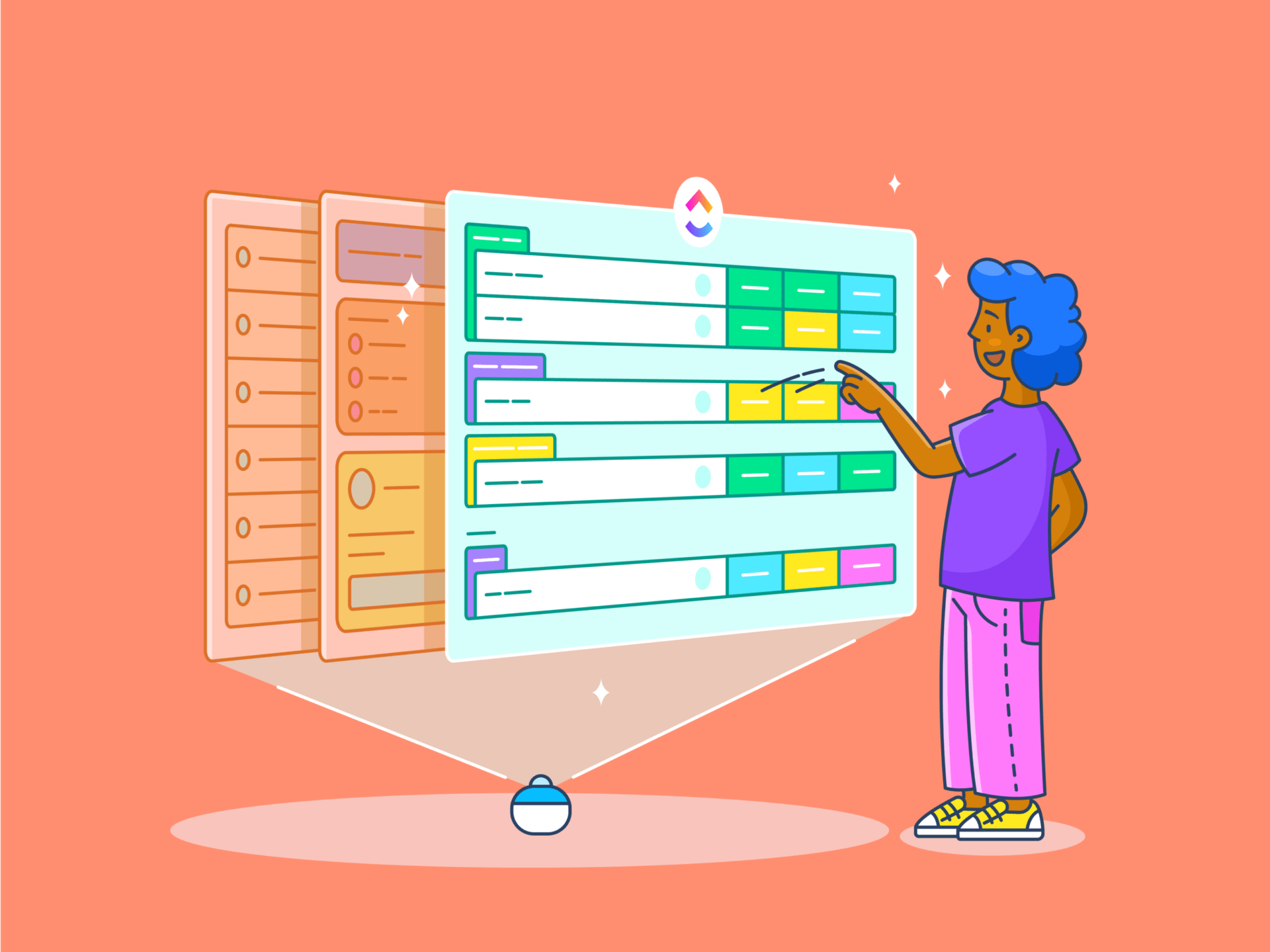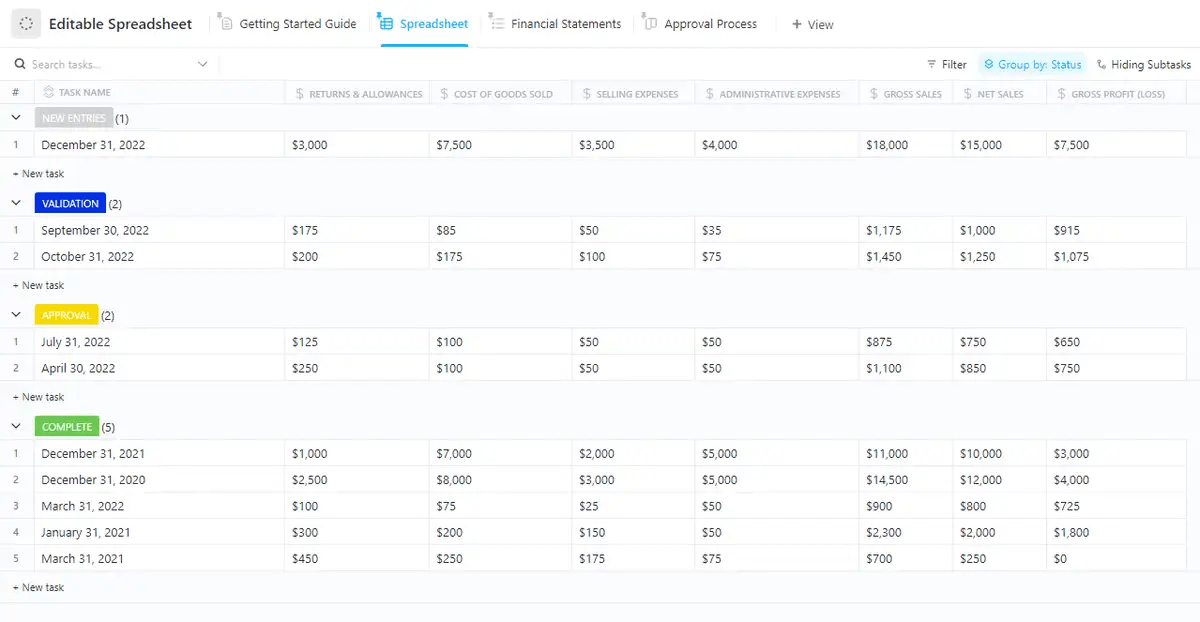A mesclagem de células no Planilhas Google é uma ferramenta simples, mas poderosa, que pode ajudá-lo a organizar suas planilhas e personalizar suas tabelas. Essa função prática aprimora o apelo visual e a clareza das suas planilhas.
Se você estiver criando um cabeçalho de destaque para um relatório, combinando dados para melhorar a legibilidade ou simplesmente tentando fazer com que seu documento pareça mais polido, a mesclagem de duas ou mais células pode ajudá-lo a conseguir isso. É comumente usada para criar títulos que abrangem várias colunas ou agrupam informações relacionadas.
Neste artigo, orientaremos você nas etapas necessárias para mesclar células de forma eficaz e ofereceremos dicas para evitar possíveis armadilhas.
Guia passo a passo para mesclar células no Planilhas Google
Há dois métodos principais para mesclar células selecionadas no Planilhas Google:
Método 1: Mesclar células usando a barra de ferramentas
A maneira mais direta de mesclar ou desfazer a mesclagem de células no Planilhas Google é por meio da barra de ferramentas, que é intuitiva e fácil de usar.
Aqui está um guia passo a passo:
- Selecione as células que deseja mesclar: Destaque as várias células que deseja mesclar clicando e arrastando sobre elas

- Localize o símbolo de mesclagem na barra de ferramentas: Na parte superior do seu arquivoPlanilhas Google você encontrará uma barra de ferramentas com várias opções. Procure o ícone "Mesclar células", que se assemelha a dois quadrados que se fundem em um só

- Escolha o tipo de mesclagem: Clique na seta ao lado do botão "Merge cells" (Mesclar células) para ver as opções do menu suspenso. Você pode escolher "Mesclar tudo", "Mesclar verticalmente" ou "Mesclar horizontalmente" de acordo com suas necessidades. Observe que somente o valor na célula superior esquerda permanecerá. Para desfazer a fusão de células, selecione o mesmo ícone e selecione a opção "Unmerge" (Desfazer fusão)

- Clique na opção de mesclagem desejada: Uma vez selecionada, as células serão mescladas de acordo com o método escolhido, e seus dados permanecerão em uma célula mesclada ou serão mesclados em várias células.

Método 2: mesclando células usando a opção de formato
A guia "Format" pode ser uma alternativa rápida para mesclar células da maneira descrita acima.
Veja como usá-la:
- Destaque: Assim como no método da barra de ferramentas, selecione o intervalo de células que deseja mesclar clicando e arrastando sobre elas

- Format: Após selecionar as células, clique em "Format" sob o título Sheets para abrir o menu suspenso

- Clique em 'Merge cells': Role o menu para baixo até ver a opção 'Merge cells'

- Escolha a opção de mesclagem de sua preferência: Assim como no método da barra de ferramentas, você pode escolher entre mesclar todas as células, mesclar horizontalmente ou mesclar verticalmente

Tipos de mesclagem de células disponíveis
No Planilhas Google, há três tipos principais de mesclagens disponíveis, cada uma com uma função específica, dependendo da estrutura dos seus dados:
Mesclar tudo

"Merge all" é a opção de mesclagem mais abrangente. Ela fusiona todas as células selecionadas em uma única célula grande, removendo as bordas entre elas. Essa opção é útil quando se criam cabeçalhos ou títulos grandes que abrangem várias linhas e colunas. Novamente, lembre-se de que, se as células forem preenchidas, você só manterá o valor na célula superior esquerda.

Use isso ao combinar várias linhas e colunas em um bloco unificado, como criar um título ou rótulo grande para uma seção na planilha.
Mesclar horizontalmente

'Merge horizontally' merge células em uma única linha, mas não afeta a disposição vertical das colunas. Isso é particularmente útil quando você deseja abranger dados em várias colunas, mas mantém as linhas intactas.

Essa opção é comumente usada para cabeçalhos que se estendem por várias colunas, mas estão na mesma linha. Por exemplo, mesclar as células em uma única linha cria um título unificado que abrange várias colunas em um painel.
Mesclar verticalmente

"Mesclar verticalmente" fere células em uma coluna, deixando a estrutura horizontal intacta. Isso Combina dados verticalmente, criando uma célula mais longa que abrange várias linhas.

Essa mesclagem é útil ao criar um rótulo ou campo de texto que se estende por várias linhas, como um rótulo que abrange uma coluna para uma seção de dados vertical.
Leia também: Gerenciamento de projetos do Google Sheets 2023 (10 modelos gratuitos)
Problemas comuns e limitações com a mesclagem de células no Planilhas Google
A mesclagem de células no Planilhas Google tem algumas ressalvas e limitações:
- Perda de dados: Como somente os dados da célula superior esquerda são mantidos, você perderá todos os outros dados nas células mescladas
- Limitações de classificação: As células mescladas podem causar problemas na classificação de dados, pois o Planilhas Google não lida bem com a classificação de células mescladas. O programa pode retornar erros ou impedir totalmente a classificação
- Limitações de filtragem: Os filtros podem não funcionar como esperado com células mescladas, o que dificulta a organização e a manipulação de dados na planilha
- Quebras de formato: A mesclagem de células pode causar problemas de formatação ao aplicar formatação consistente em toda a planilha. Células não mescladas próximas a células mescladas podem não se alinhar corretamente
Uma maneira de superar essas limitações é corrigir todos os erros manualmente. Entretanto, isso também pode consumir muito tempo e não ser 100% preciso.
Outra maneira é Explorar alternativas ao Google Sheets e Software de banco de dados que oferecem funcionalidades mais amplas. ClickUp é uma dessas opções.
Leia também: Como criar um banco de dados do Google Sheets: Instruções passo a passo
Usando a exibição de tabela do ClickUp para gerenciar dados de planilhas Visualização de tabela do ClickUp permite visualizar e gerenciar suas tarefas em um formato de tabela. É uma ótima maneira de obter uma visão geral clara do seu trabalho e ver rapidamente detalhes importantes, como status da tarefa, datas de vencimento, responsáveis e campos personalizados.

Organize tarefas e edite dados em massa com o ClickUp Table View responsivo e intuitivo
Benefícios do ClickUp Table View:
- Personalize colunas com tipos de dados específicos, como tarefas, datas de vencimento ou menus suspensos personalizados
- Integrar dados de planilhas diretamente nos fluxos de trabalho de gerenciamento de tarefas. Por exemplo, você pode atribuir tarefas, definir prioridades e acompanhar o progresso do projeto diretamente da tabela
- UseComentários ClickUp, compartilhamento de arquivos eClickUp @mentions para facilitar o trabalho com sua equipe no mesmo conjunto de dados

Visualize e gerencie tarefas de forma mais flexível e informativa com o ClickUp Table View
Devido a essas vantagens, alguns usuários substituíram o Google Sheets e o Relatórios do Excel com o ClickUp.
Agora usamos uma ferramenta para rastrear o trabalho. É isso aí. Não precisamos mais fazer malabarismos com duas ou três ferramentas e planilhas do Excel. Leon Prather II , CTS, Gerente, Operações de Produtos Digitais, Avixa
Indo além das planilhas básicas, o recurso ajuda a superar as limitações da mesclagem de células. Veja como:
- A exibição de tabela não depende de células mescladas para agrupamento visual. Em vez disso, você pode usar subtarefas ou campos personalizados para criar relações hierárquicas entre tarefas dentro da tabela. Essa abordagem é mais flexível e evita os problemas de formatação que podem surgir com células mescladas no Planilhas Google
- Ele permite criar colunas personalizadas para exibir detalhes específicos de tarefas relevantes para o seu projeto, como prioridade, status ou responsável. Isso proporciona uma visão mais abrangente de suas tarefas
- A exibição de tabela permite filtrar e ordenar tarefas com base em vários critérios, facilitando a identificação de informações específicas e a priorização da carga de trabalho
O ClickUp também oferece modelos de planilhas para acelerar ainda mais a visualização de dados em formato de planilha.
Os Modelo de planilha do ClickUp por exemplo, oferece uma maneira fácil de documentar informações críticas.
Criação rápida de planilhas com o ClickUp Spreadsheets Template
Originalmente projetado para coletar dados de clientes, o modelo é adaptável a várias necessidades exclusivas. Ele pode ser usado para colaborar com várias equipes para gerenciar dados e automatizar fluxos de trabalho.
O modelo se integra perfeitamente com Tarefas do ClickUp que permite rastrear tarefas, visualizar dados em várias exibições e personalizar status.
Dicas rápidas:
- Use as integrações para centralizar os dados de várias fontes
- Aplique automações para agilizar as atualizações e a conclusão de tarefas
- Personalize as visualizações para melhorar o alinhamento da equipe
Outra opção é o Modelo de planilha editável do ClickUp . Ele foi projetado para ajudá-lo a criar, gerenciar e armazenar registros financeiros de forma organizada. Entretanto, como outras Modelos de banco de dados ele também pode ser adaptado para atender aos diferentes requisitos do projeto.
Armazene, organize e analise até mesmo seus dados mais complexos com o modelo de planilha editável ClickUp
Embora o Google Sheets seja amplamente reconhecido por sua simplicidade e acessibilidade, o modelo de planilha editável do ClickUp incorpora funcionalidades de planilha diretamente em uma plataforma de gerenciamento de tarefas. Isso permite maior colaboração, alinhamento de projetos e atualizações em tempo real em um único espaço de trabalho.
Os benefícios desse modelo estão resumidos abaixo:
- Essa integração estreita ajuda a simplificar os fluxos de trabalho, eliminando a necessidade de alternar entre vários aplicativos para gerenciamento de tarefas e análise de dados
- Vários usuários podem trabalhar simultaneamente em um documento. No entanto, ele vai além, vinculando essas edições diretamente às tarefas e às atualizações do projeto, garantindo que cada alteração faça parte da estrutura maior do projeto. Isso elimina os silos de dados e permite uma melhor colaboração entre os departamentos
- Benefícios deAutomação do ClickUp do ClickUp incluem a possibilidade de acionar ações com base em determinadas condições. Por exemplo, você pode atualizar automaticamente os status das tarefas ou criar novas tarefas quando os dados forem alterados, tornando-o mais versátil do que o Google Sheets na automação de processos
- Oferece recursos incorporados, como painéis e gráficos vinculados à planilha. Isso fornece insights em tempo real sobre seus dados, facilitando o acompanhamento de KPIs, dados financeiros ou qualquer outra métrica crítica do projeto
**Leia também 10 melhores ferramentas de IA para planilhas do Google para otimizar suas planilhas
Consolidar dados de planilhas com o ClickUp
Mesclar células na planilha Planilhas Google o aplicativo Google Sheets é uma ferramenta simples, porém eficaz, para melhorar os layouts de planilhas e consolidar dados. Quer esteja usando-o para cabeçalhos, combinando dados ou projetando modelos, ele é um recurso essencial que pode melhorar significativamente o resultado do Planilhas Google.
Entretanto, para projetos mais complexos e colaborativos, o ClickUp oferece Software de planilha eletrônica recursos como o Table View, que oferece funcionalidades avançadas e integrações que superam o que as planilhas tradicionais do Google ou do Excel oferecem. Experimente o ClickUp hoje mesmo e gerencie melhor seus dados!