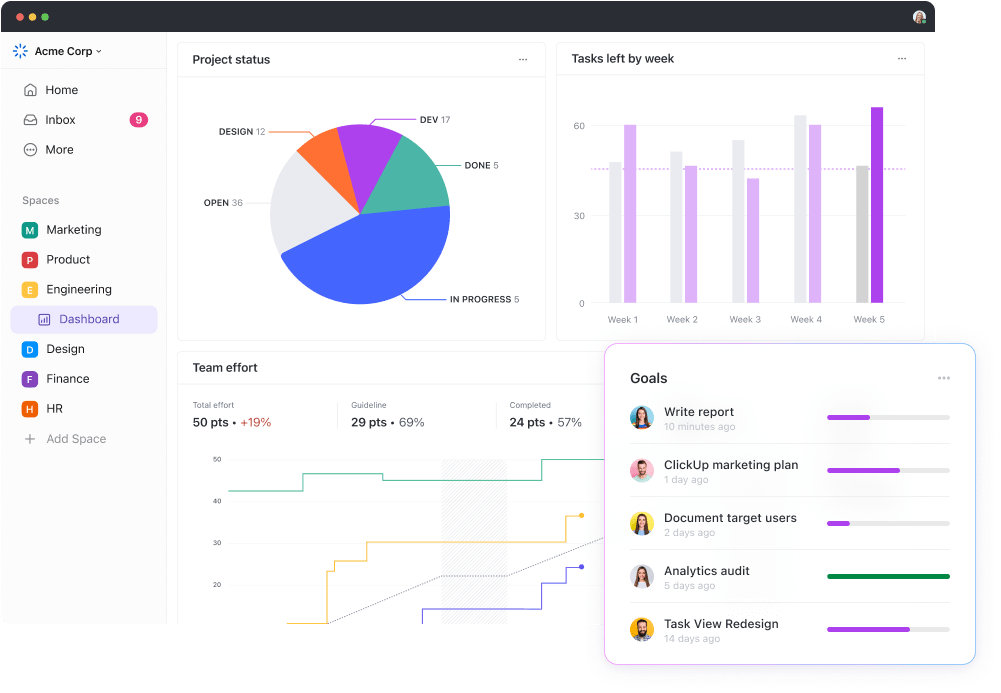Você já passou muito tempo lidando com dados no Excel e acabou com um relatório estático que não conta a história toda? Você não está sozinho.
É fácil se perder em todas aquelas linhas e colunas, o que leva à perda de tempo e a insights críticos.
Agora, imagine gerar relatórios claros e informativos em uma fração do tempo com o Excel. ⌛
Temos uma maneira melhor de usar o Excel em relatórios para identificar tendências, comparar informações ou identificar padrões. Ele pega seus dados brutos e os transforma em um formato mais fácil de entender.
Este guia o equipará com Hacks do Excel para criar relatórios atraentes e eficientes e automatizar tarefas tediosas.
Se estiver pensando em mudar do Excel, o ClickUp está aqui para você. Obtenha acesso gratuito a relatórios claros, rastreamento fácil e integrações de ferramentas - nada de tecnologia complicada. Nós lhe contaremos tudo sobre isso.
Primeiro, vamos nos aprofundar nos Relatórios do Excel. 👇
Entendendo os relatórios do Excel
Antes de falarmos sobre as melhores maneiras de criar relatórios do Excel, vamos primeiro entender o que torna o Excel diferente das planilhas básicas.
Spreadsheets:
Uma planilha é um documento digital que organiza os dados em linhas e colunas. É uma versão computadorizada de um livro-razão ou planilha de papel que permite a entrada de dados básicos, cálculos usando fórmulas e formatação para melhor apresentação.
Muitos programas de software, inclusive o Google Sheets, o LibreOffice Calc e o WPS Spreadsheet, também oferecem a funcionalidade de planilha eletrônica.
Microsoft Excel:
O Microsoft Excel é um aplicativo de planilha eletrônica desenvolvido pela Microsoft com um conjunto de recursos avançados.
Simples software de planilha eletrônica funciona bem para dados e cálculos básicos. Porém, quando as coisas se tornam complexas, os recursos avançados do Excel o ajudam a analisar os dados, criar relatórios e economizar tempo.
Diferenças entre relatórios manuais e automatizados
Os relatórios automatizados economizam tempo, melhoram a precisão e aumentam a escalabilidade ao simplificar os processos por meio do software. Ele minimiza os erros, permite que você se concentre na análise e lida com big data para trabalho em equipe e insights instantâneos.
Veja a seguir uma rápida comparação entre relatórios manuais e automatizados:
| Aspect | Relatórios manuais | Relatórios automatizados | |
|---|---|---|---|
| Envolve esforço humano, desde a coleta e formatação de dados até cálculos, criação de gráficos e montagem de relatórios. Consome muito tempo e está sujeito a erros. | Utiliza software ou ferramentas para automatizar tarefas repetitivas. Os dados geralmente são extraídos diretamente dos sistemas de origem, os cálculos são realizados automaticamente e os relatórios são gerados com o mínimo de intervenção humana. | ||
| Pode consumir muito tempo, especialmente no caso de relatórios complexos ou que exijam atualizações frequentes. | Economiza muito tempo ao automatizar tarefas repetitivas. Libera recursos humanos para análise, interpretação e tomada de decisões estratégicas com base nos dados. | ||
| É mais propenso a erros devido a erros humanos de entrada de dados, inconsistências de fórmulas e variações de formatação entre relatórios. | Reduz os erros ao minimizar a intervenção humana e garantir cálculos e formatação consistentes com base em regras predefinidas. | ||
| Escalabilidade_ | Torna-se cada vez mais difícil e demorado à medida que o volume de dados aumenta. | Ele pode lidar com grandes conjuntos de dados de forma eficiente, o que o torna ideal para empresas em crescimento com necessidades crescentes de dados. | |
| Colaboração e compartilhamento_ | Geralmente envolve distribuição manual (por exemplo, anexos de e-mail). Isso pode ser incômodo e limitar o acesso em tempo real. | O sistema pode compartilhar automaticamente relatórios com as partes interessadas por meio de plataformas baseadas em nuvem, facilitando a colaboração em tempo real e o acesso aos insights mais recentes sobre os dados. |
Como criar um relatório do Excel
Criar um relatório do Excel é bastante simples se você entender o seguinte:
- O objetivo e o público do relatório,
- Os requisitos de dados específicos,
- As fontes de dados disponíveis,
- Quaisquer diretrizes ou padrões relevantes para relatórios e
- O formato ou estilo de apresentação desejado
Veja a seguir como você pode criar um relatório bem feito:
Etapa 1: Adicione e prepare seus dados
Para conjuntos de dados menores, você pode inserir os dados manualmente em células individuais ou importar automaticamente os dados existentes de várias fontes, como arquivos CSV, arquivos de texto ou bancos de dados.

Criar um relatório do Excel é simples quando você entende sua finalidade
Aqui estão algumas dicas para tornar os dados inseridos mais fáceis de usar:
- Rotular cada coluna com cabeçalhos descritivos que definam a categoria dos dados
- Ajuste a largura das colunas para garantir que todos os dados estejam visíveis. Clique duas vezes entre os cabeçalhos das colunas para ajustar automaticamente a entrada mais larga ou arraste manualmente as bordas

O Excel agiliza a entrada de dados, melhora a legibilidade com bordas, sombreamento, fontes em negrito e fórmulas e simplifica a análise de dados com uma base sólida
- Aplique bordas e sombreamento para distinguir visualmente cabeçalhos, totais ou outras seções essenciais. Isso ajuda os visualizadores a navegar e entender a estrutura de dados
- Use fontes ou cores em negrito para cabeçalhos e pontos de dados críticos para melhorar a legibilidade e o apelo visual
- Use fórmulas como SUM, AVERAGE ou COUNT para calcular automaticamente totais, médias ou contagens de dados. Exiba os resultados em células separadas para maior clareza. O Excel oferece uma ampla gama de fórmulas para vários cálculos, tornando a análise de dados mais eficiente
Com uma base bem preparada, você está pronto para passar a visualizar os dados de sua empresa agora.
Etapa 2: Visualizar dados com tabelas dinâmicas e gráficos
O uso de recursos visuais com dados ajuda a ver padrões e tendências com mais facilidade, o que simplifica a tomada de decisões e o compartilhamento de informações com sua equipe.
Vamos explorar dois elementos visuais importantes: Tabelas dinâmicas e gráficos.
1. Usando PivotTables para gerar um relatório a partir de uma planilha do Excel
Uma tabela dinâmica é uma ferramenta que permite reorganizar e resumir colunas e linhas de dados selecionados em um formato mais gerenciável sem alterar o conjunto de dados original.
Com as tabelas dinâmicas, você pode analisar rapidamente grandes conjuntos de dados, identificar padrões e gerar relatórios perspicazes resumindo, agrupando, filtrando e calculando dados dinamicamente.
Veja como você pode gerar um relatório a partir de uma planilha do Excel usando uma tabela dinâmica:
- Destaque o intervalo de dados que você deseja analisar
- Vá para a guia Insert e clique em PivotTable

As tabelas dinâmicas o ajudam a analisar dados mais rapidamente, organizando, resumindo, agrupando, filtrando e calculando dados de forma dinâmica
- No painel Campos da tabela dinâmica, arraste e solte campos nas seções Linhas, Colunas, ou Valores para definir como deseja organizar e resumir seus dados
- Use os filtros ao lado para refinar sua análise e descobrir tendências específicas em seus dados
2. Criação de gráficos e tabelas básicos para um relatório do Excel
Um gráfico exibe visualmente as informações de uma planilha do Excel, facilitando a compreensão de tendências, padrões e relacionamentos dentro dos dados.
O Excel oferece vários gráficos, como gráficos de barras, gráficos de linhas, gráficos de pizza e gráficos de dispersão, cada um adequado para diferentes fins de análise e dados.
Veja a seguir como criar um gráfico básico:
- Selecione os dados que deseja visualizar
- Vá para a guia Insert e clique no tipo de gráfico desejado (por exemplo, gráfico de barras, gráfico de pizza, etc.)

O Excel inclui uma variedade de gráficos projetados para atender às suas necessidades de dados e análises
- Experimente diferentes formatos de gráficos para encontrar o que melhor representa seus dados

O Excel oferece uma ampla variedade de formatos de gráficos. Encontre o formato desejado para criar um relatório
- Torne seu gráfico claro e informativo personalizando títulos, eixos e rótulos de dados. Descreva brevemente os dados e as unidades que estão sendo medidas
- Escolha cores que complementem sua marca ou tema de apresentação. Selecione fontes fáceis de ler que aumentem a clareza
- Considere o tipo de dados que está apresentando. Para tendências, use gráficos de linhas. Para comparações, considere os gráficos de barras. Faça experiências para encontrar a representação visual mais eficaz
- Chame a atenção para informações importantes. Use marcadores de dados, barras de cores diferentes ou caixas de texto de chamada para enfatizar tendências cruciais ou exceções
Etapa 3: Crie seu relatório do Excel
Agora que seus dados estão preparados e visualmente atraentes, é hora de montar e apresentar seu relatório:
- Organize as tabelas de dados preparadas, as tabelas dinâmicas, os gráficos e qualquer texto adicional em um layout claro e lógico para um fluxo suave de informações
- Use cabeçalhos e rodapés para incluir títulos de relatórios, datas ou números de páginas para adicionar contexto e clareza ao seu relatório
- Mantenha a formatação consistente em todo o relatório usando os mesmos estilos de fonte, cores e alinhamento
Etapa 4: Salve o relatório e compartilhe-o com a sua equipe
Salvar e compartilhar seus relatórios do Excel é simples:
- Navegue até a barra superior esquerda e selecione File. Você verá o seguinte:

Salvar arquivos no Excel em vários formatos facilitou as coisas
- Salve seu relatório como um arquivo do Excel (.xlsx) para facilitar o acesso e a referência futura
- Navegue até o canto superior direito para compartilhar ou colaborar:

O Excel tem um recurso de compartilhamento integrado que permite compartilhar seu relatório com outras pessoas e permitir que elas o visualizem ou editem em tempo real
- O Excel oferece recursos de colaboração incorporados. Você pode compartilhar seu relatório com outras pessoas e permitir que elas visualizem ou até editem o documento em tempo real (dependendo das configurações de permissões em Gerenciar acesso acima)
Como configurar relatórios automatizados
A geração automatizada de relatórios elimina o trabalho manual de copiar, colar e atualizar dados, pois permite lidar facilmente com tarefas repetitivas por meio de software.
Há várias maneiras de automatizar os relatórios do Excel, dependendo da complexidade da modelagem de dados.
Veja a seguir um detalhamento dos métodos mais comuns:
1. Usando fórmulas e funções (para relatórios mais simples):
- Planeje o layout do relatório: Antes de começar a criar o relatório automatizado, faça um esboço da estrutura do relatório. Descubra onde você deseja colocar títulos, cabeçalhos, tabelas de dados e gráficos. Isso ajudará a manter suas fórmulas organizadas
- Organize seus dados: Certifique-se de que sua fonte de dados (outra planilha ou um arquivo externo) esteja bem estruturada e consistente. Isso significa que as linhas e colunas têm rótulos claros e os dados são inseridos de maneira uniforme
- Use fórmulas incorporadas: O Excel oferece uma vasta biblioteca de fórmulas que podem automatizar cálculos e populações de dados em seu relatório. Aqui estão algumas comumente usadas:
- SUM: Calcula o total de um intervalo de células.
- PROCV/INDEX MATCH: Essa função extrai dados específicos de outra tabela com base em critérios de correspondência. É excelente para fazer referência a dados de planilhas separadas.
- Formatação condicional: Formata automaticamente as células com base em determinadas condições. Útil para destacar tendências significativas ou valores excedentes
- Conexão com dados externos (opcional): Se os seus dados forem provenientes de outra fonte, como um banco de dados, você poderá configurar uma conexão no Excel. Isso permite que seu relatório extraia dados novos automaticamente sempre que necessário
2. Gravação de macros (para tarefas repetitivas)
- Vá para a guia Developer (ative-a se estiver oculta: File > Options > Customize Ribbon > Marque Developer). Clique em Record Macro. Dê um nome claro à sua macro e pressione OK

O Excel também oferece recursos de macro para facilitar a experiência do usuário
- Agora, analise manualmente todas as ações que deseja automatizar em seu processo de criação de relatórios. Isso pode incluir a formatação de células, a inserção de gráficos ou cálculos
- Quando terminar as etapas manuais, clique em Stop Recording na guia Developer (Desenvolvedor)

É simples parar a gravação e assisti-la novamente no Excel
- Sempre que precisar recriar o relatório, basta executar a macro clicando no botão de gravação em que você a nomeou (geralmente na seção Macros da guia Desenvolvedor). A macro reproduzirá todas as ações registradas, gerando o relatório automaticamente
3. Uso do VBA (para automação avançada)
1. Habilitar a guia de desenvolvedor:
- Você precisará ter a guia Desenvolvedor visível para acessar as ferramentas do VBA
- Vá para File > Options > Customize Ribbon
- No painel direito, em Main Tabs (Guias principais), marque a caixa Developer (Desenvolvedor). Clique em OK
2. Abra o editor VBA:
- Clique na guia Developer (Desenvolvedor)
- Na faixa de opções, clique em Visual Basic
3. Escreva seu código VBA:
Na janela Projeto VBA (aberta na etapa 2), você verá um módulo (VBAProject > VBA Modules > Module1). É nesse módulo que você escreverá seu código.
Você pode usar a macro gravada como base e editar o código VBA dentro do módulo ou escrever o código do zero.
bônus:_ *Ferramentas do Excel da IA* _!**_
Integração de relatórios do Excel em outros sistemas
Os relatórios do Excel são poderosos para a análise de dados, mas, às vezes, eles precisam ser integrados a outros sistemas para melhorar a funcionalidade.
Veja como você pode fazer isso:
1. Integração com o Microsoft Dynamics
A integração dos relatórios do Excel com o Dynamics permite que você tome decisões mais informadas sobre seus dados. Aqui está um detalhamento de como fazer isso:
Usando o Microsoft Power Query (recomendado)
- Se ainda não estiver instalado, faça o download e instale o suplemento gratuito do Power Query para Excel
- Vá para a guia Data e clique em Get Data > From Other Sources > From Dynamics 365
- Selecione sua instância do Dynamics e faça login com suas credenciais. Escolha as entidades de dados específicas (tabelas) relevantes para seu relatório
- O Power Query permite que você filtre, transforme e modele os dados importados antes de carregá-los em seu relatório do Excel. Clique em Load para trazer os dados para sua planilha
Estabelecimento de conexões de dados
- Vá para a guia Data. Clique em Get External Data > From Database > From Microsoft Dynamics
- Escolha o aplicativo Dynamics específico (por exemplo, Dynamics 365 Sales) e forneça suas credenciais de login
- Selecione as tabelas às quais você deseja se conectar e defina os critérios de filtragem
- Clique em Import para estabelecer a conexão. Em seguida, é possível atualizar os dados do relatório manualmente ou configurar atualizações automáticas para garantir que você esteja sempre trabalhando com as informações mais recentes
Nota: As etapas específicas podem variar um pouco, dependendo da versão do Dynamics. Consulte a documentação oficial da Microsoft para obter instruções detalhadas com base em sua configuração.
Vinculação de relatórios do Excel com a World Wide Web: Compartilhando insights on-line
Você pode ampliar o alcance do seu relatório tornando-o mais amigável para a Web. Veja como fazer isso:
- Verifique se o layout e a formatação do seu relatório são adequados para visualização on-line
- Vá para a guia Arquivo e clique em Salvar como
- Selecione Página da Web (.htm/.html) no menu suspenso Salvar como. Clique em Salvar
Compartilhando e colaborando em relatórios do Excel
Depois de concluir o relatório do Excel, compartilhe os insights com a sua equipe. Use estes métodos para colaborar:
1. Publicação no SharePoint
O SharePoint permite fazer upload e compartilhar relatórios do Excel com controles de versão, garantindo que todos trabalhem com a versão mais recente e evitando substituições acidentais.
Configure as permissões para controlar quem pode visualizar, editar ou comentar o relatório, mantendo a segurança dos dados, seguindo estas etapas:
- Faça login no seu site do SharePoint
- Navegue até a biblioteca de documentos desejada
- Clique em Upload e selecione o arquivo de relatório do Excel
- (Opcional) Defina os níveis de permissão para acesso e edição
2. Compartilhamento via e-mail e File Explorer:
Esse método é rápido e fácil quando seus colaboradores não são muito numerosos.
Anexe seu relatório do Excel a um novo e-mail e envie-o aos seus colegas. Salve o relatório em uma pasta compartilhada em sua rede ou em um serviço de armazenamento em nuvem (por exemplo, OneDrive) e conceda acesso a quem precisar dele.
3. Recurso compartilhado e colaboração de servidor:
Esse método usa um ambiente de servidor compartilhado em que vários usuários podem acessar e editar o mesmo relatório do Excel simultaneamente.
Algumas organizações podem ter servidores de colaboração dedicados com recursos avançados para trabalhar em relatórios do Excel.
A Microsoft oferece ferramentas como o Excel Online (parte do Microsoft 365) que permitem a coautoria em tempo real em relatórios do Excel armazenados em um servidor compartilhado. Essa abordagem requer uma infraestrutura de servidor adequada e pode exigir o envolvimento do departamento de TI para a configuração e o controle de acesso.
4. Escolhendo o método certo
O melhor método de compartilhamento e colaboração depende de suas necessidades específicas:
- Para equipes pequenas e relatórios simples, o e-mail ou as pastas compartilhadas podem ser suficientes
- O SharePoint é uma boa opção para equipes maiores ou relatórios que exigem controle de versão e acesso centralizado
- Para colaboração em tempo real, considere soluções baseadas em nuvem, como o Excel Online
Limitações dos relatórios do Excel
Embora o Excel seja uma ferramenta poderosa e versátil, suas limitações se tornam aparentes quando se lida com análises de dados complexas ou necessidades de relatórios em grande escala:
Limitação 1: Escalabilidade
O Excel pode ficar lento ao lidar com grandes conjuntos de dados, dificultando a abertura, o trabalho e a análise deles.
Ele não é o melhor para dados complexos com muitas interconexões entre pontos, o que pode levar a erros e ineficiências ao gerenciar tudo isso.
Limitação 2: Colaboração e compartilhamento
O Excel oferece funcionalidades básicas para o compartilhamento de relatórios, mas a colaboração em tempo real e o controle de versões podem ser um desafio, especialmente com vários usuários editando o mesmo relatório.
O compartilhamento de relatórios do Excel requer um gerenciamento cuidadoso das permissões de usuário para evitar o comprometimento da segurança dos dados e edições acidentais para executar relatórios por usuários não autorizados.
Limitação 3: análise e automação de dados
Os recursos de análise de dados do Excel são adequados para tarefas básicas, mas carecem de recursos avançados oferecidos por ferramentas dedicadas de Business Intelligence (BI).
Cálculos complexos e análises estatísticas podem ser incômodos.
A automatização de tarefas complexas de geração de relatórios no Excel geralmente requer scripts VBA, cujo desenvolvimento e manutenção podem ser demorados, especialmente para usuários não técnicos.
Bônus:_ **Modelos de gerenciamento de projetos do Excel !
ClickUp como uma alternativa ao Excel para criar relatórios de dados
O ClickUp é um excelente alternativa ao Excel . É uma ferramenta versátil de gerenciamento de projetos que permite a criação de relatórios visuais detalhados.
Veja por que o ClickUp supera todos os outros na criação de relatórios de dados: 👇
O ClickUp facilita a criação de relatórios visuais: Painel de controle do ClickUp apresenta uma interface fácil de usar. Você pode arrastar e soltar vários widgets para criar relatórios personalizados, adaptados às suas necessidades.

Melhorar a visibilidade do seu projeto com os painéis personalizáveis do ClickUp, projetados para monitoramento detalhado em tempo real
Vá além dos relatórios de texto simples. O ClickUp oferece uma ampla variedade de widgets, como barras de progresso, gráficos (barra, linha, pizza), gráficos de carga de trabalho e quadros Kanban.
A interface do painel permite que você arraste e solte vários widgets para criar uma visualização personalizada dos dados do projeto. Esses widgets podem exibir informações de várias maneiras, inclusive:
- Listas de tarefas: Acompanhe as tarefas atribuídas, seu progresso e prazos
- Gráficos de progresso: Visualize o progresso do projeto ou da equipe com gráficos de barras, gráficos de burn-down ou quadros Kanban. Aproveitemodelos de relatórios de progresso no ClickUp para acompanhar o progresso da sua equipe
- Resumos de controle de tempo: Monitore o tempo gasto em tarefas e projetos para melhor alocação de recursos
- Gráficos de carga de trabalho: Identifique possíveis gargalos e garanta a distribuição equilibrada da carga de trabalho em sua equipe
- Cartões personalizáveis: Crie cartões exclusivos com pontos de dados específicos relevantes para as necessidades de seu projeto
ClickUp oferece flexibilidade para qualquer projeto:
A beleza dos Dashboards do ClickUp está em sua versatilidade.
Seja gerenciando campanhas de marketing, sprints de desenvolvimento de software ou projetos de clientes, você pode criar relatórios que acompanhem efetivamente o progresso e as principais métricas relevantes para seu fluxo de trabalho específico.

painel do ClickUp exibindo uma trilha de fluxo de trabalho
Os ClickUp Dashboards não fornecem apenas visões gerais de alto nível. Muitos widgets permitem que você se aprofunde nos detalhes por trás dos dados. Por exemplo, clicar em uma barra de progresso pode revelar uma lista de tarefas associadas.
O ClickUp oferece recursos para colaboração e comunicação
Você pode compartilhar facilmente relatórios do ClickUp Dashboards com sua equipe, partes interessadas e clientes. Isso ajuda a manter todos informados e aumenta a transparência e a comunicação.
Os ClickUp Dashboards não são apenas exibições estáticas. Você pode deixar comentários, atribuir tarefas ou atualizar informações com determinados widgets, promovendo a colaboração em tempo real.
A exibição de tabela do ClickUp simplifica a transição do Excel Visualização de tabela do ClickUp é outro recurso valioso que complementa seus recursos de relatórios visuais. A exibição de tabela oferece uma interface semelhante à de uma planilha, facilitando a transição perfeita para usuários familiarizados com o Excel ou outras planilhas.

Organize tarefas e edite dados em massa com o ClickUp Table View responsivo e intuitivo
Ele permite que você crie relatórios e gerencie várias fontes e conjuntos de dados relevantes para o seu projeto. Organize as informações usando linhas e colunas, semelhante a uma planilha tradicional.
O Modelo de planilha editável ClickUp também permite que você defina colunas personalizadas para capturar pontos de dados específicos cruciais para seu projeto.
O modelo de planilha editável do ClickUp foi desenvolvido para ajudá-lo a criar, gerenciar e armazenar registros financeiros de forma organizada.
O modelo de planilha editável do ClickUp permite que você gerencie facilmente seus dados:
- Importe dados automaticamente em vez de inseri-los manualmente
- Crie rapidamente fórmulas personalizadas para calcular números
- Use recursos visuais para monitorar o progresso de projetos ou investimentos
Simplifica a organização de suas planilhas em um só lugar. A flexibilidade garante que o layout da tabela reflita as informações mais valiosas para a sua equipe.
Crie relatórios de dados sem esforço usando o ClickUp
O ClickUp permite que você adapte os relatórios ao seu projeto, mantenha todos em sincronia e centralize tudo.
O ClickUp permite que você conte a história do projeto com recursos visuais impressionantes, colaboração perfeita e todos os seus dados em um único lugar bonito.
Clique em um gráfico e explore seus detalhes para analisar os dados mais profundamente. A visualização de tabela do ClickUp permite que você gerencie os dados dentro da plataforma, poupando seu tempo das limitações das planilhas estáticas. Experimente o ClickUp hoje mesmo e comece a gerenciar relatórios como um profissional.
Perguntas frequentes (FAQs)
**1. O Excel pode ser usado como uma ferramenta de relatório?
Sim, o Excel pode ser uma ferramenta de geração de relatórios, mas com limitações.
O Excel é familiar e flexível, mas tem dificuldades com grandes conjuntos de dados e colaboração em tempo real. Para necessidades complexas e relatórios profissionais, considere a possibilidade de usar um software dedicado ferramentas de geração de relatórios .
**2. O Excel pode gerar relatórios automaticamente?
Sim, o Excel pode automatizar relatórios até certo ponto. Ele lida automaticamente com cálculos e organização de dados, oferecendo recursos como fórmulas e tabelas dinâmicas.
A formatação condicional permite que você configure a formatação automática com base nos valores dos dados.
**3. Qual é o formato de relatório no Excel?
O formato de relatório do Excel é flexível, mas os elementos comuns incluem tabelas organizadas, gráficos de tendências e fórmulas para cálculos.
A formatação condicional destaca dados importantes, enquanto as opções de personalização, como estilos de gráfico e layout de página, aprimoram a apresentação.
Os layouts também podem variar de grades básicas a tabelas dinâmicas interativas ou relatórios interativos orientados por gráficos. Em última análise, o formato depende de seus dados, do público e do impacto visual desejado.