No mercado de calendários, o Google Calendar é um claro vencedor, com um 23.97% de participação no mercado . Pessoas de todas as idades e setores o utilizam para gerenciar suas agendas sem problemas. Embora a interface intuitiva e os recursos básicos do Google Agenda o tornem uma escolha popular, há um tesouro de recursos inexplorados - hacks do Google Agenda - que a maioria das pessoas não conhece.
Neste artigo, exploraremos alguns hacks do Google Agenda engenhosos que podem transformar a maneira como você organiza seu tempo e colabora com outras pessoas, além de aumentar sua produtividade.
O que é o Google Agenda?
O Google Agenda é uma ferramenta de gerenciamento de tempo, agendamento e aplicativo de calendário compartilhado . Ele faz parte do conjunto de aplicativos do Google Workspace ferramenta de produtividade s. Você pode agendar eventos, compromissos e lembretes e restaurar eventos excluídos. Também é possível criar vários calendários para diferentes aspectos de sua vida. Ele pode funcionar como um aplicativo de planejamento diário, oferecendo uma visão abrangente de sua agenda.
Outro recurso excelente do Google Agenda é que você pode integrá-lo a outros serviços do Google, como o Gmail, e usar Modelos do Google Agenda .
20 Hacks do Google Agenda para maximizar sua produtividade
Aqui estão os 20 principais hacks do Google Agenda para elevar sua produtividade a um novo patamar:
1. Integre-o ao ClickUp para economizar tempo e esforço

A visualização simplificada do calendário no ClickUp 3.0 oferece uma visão geral codificada por cores das tarefas/eventos diários, semanais e mensais
O ClickUp é um ferramenta de gerenciamento de projetos com 15 exibições personalizáveis, incluindo uma Visualização do calendário do ClickUp que aprimora a colaboração e a produtividade. Por ser uma plataforma versátil que combina vários ferramentas de produtividade em uma só, podendo ser usada tanto por pequenas equipes quanto por grandes empresas.

A integração do Google Calendar e do ClickUp simplifica o agendamento e permite a sincronização automática
O ClickUp suporta mais de 1000 integrações. Ele pode se integrar perfeitamente ao Google Calendar, garantindo sincronização automática para que todas as alterações em seu Clickup Calendar sejam sincronizadas com o Google Calendar e vice-versa. Com essa integração, você não precisa alternar entre aplicativos constantemente.
2. Crie vários calendários codificados por cores
Se você costuma ter dificuldades para gerenciar sua vida pessoal e seus horários de trabalho em um único calendário, este hack do Google Agenda pode ser a solução. Ele permite que você crie calendários diferentes e codifique por cores todos eles para facilitar o reconhecimento.
Por exemplo, você pode criar vários calendários para o trabalho, eventos familiares e compromissos pessoais. Você pode até mesmo ter um calendário separado para controlar aniversários e dias especiais para amigos e familiares. Você pode navegar entre os diferentes calendários usando o menu esquerdo/menu de hambúrguer na parte superior esquerda da tela.
Com esse recurso, basta uma simples olhada para entender o seu dia e acompanhar melhor os seus eventos. Ele também permite que você mantenha sua vida pessoal e profissional separadas.
3. Ocultar um evento existente
Um calendário repleto de eventos pode facilmente se tornar sobrecarregado. É aí que entra o recurso "ocultar eventos" do Google Agenda. Você pode ocultar os eventos dos quais não planeja participar.
Por exemplo, se houver uma reunião agendada que você já recusou no seu calendário, você poderá ajustar as configurações para removê-la da exibição. Da mesma forma, você também pode ocultar calendários (se tiver um calendário pessoal ou de trabalho separado) desativando-os.
4. Adicionar um novo evento com um comando de voz
O aplicativo Google Agenda também pode criar novos eventos com base em comandos de voz para o Google Assistente. Você pode adicionar novos detalhes de eventos diretamente do seu telefone ou laptop sem abrir o aplicativo.
Tudo o que você precisa fazer é dizer "Hey Google" e seguir o comando. Por exemplo, "Ei Google, agende um jantar de aniversário na quarta-feira"
Você também pode perguntar ao Google Assistente o que está em sua agenda e fazer com que ele cancele ou remarque um evento.
5. Personalizar a visualização do calendário
O que torna o aplicativo Google Agenda um dos melhores aplicativos de calendário é a visualização personalizada do calendário, a programação e os recursos de gerenciamento de tempo. Há cinco visualizações disponíveis: dia, semana, mês, ano, programação e quatro dias.
Por exemplo, se você selecionar a visualização da semana, verá apenas a agenda da semana. Mas isso não é tudo. Você também pode ocultar ou exibir os fins de semana em seu calendário. O Google também permite que você escolha uma visualização de calendário personalizada como visualização padrão.
6. Compartilhar calendário
Se você trabalha em uma equipe, a capacidade de compartilhar seu calendário pode ser extremamente útil, especialmente quando você é o organizador da reunião responsável pelo planejamento de eventos e reuniões. Você pode compartilhar seu Google Agenda com pessoas selecionadas seguindo estas etapas:
- Abra o Google Agenda em seu laptop
- Clique na seção My Calendars (Meus Calendários)
- Clique em Mais no calendário que deseja compartilhar e selecione Configurações e compartilhamento
- Você pode optar por disponibilizar o calendário para o público, apenas para usuários do seu espaço de trabalho ou para indivíduos específicos por meio de seus IDs de e-mail
- Ajuste as permissões de acesso usando o menu suspenso e clique em Send
As permissões permitem que você ajuste as informações que deseja compartilhar com outras pessoas. Outro benefício é que você pode desativar o compartilhamento a qualquer momento que desejar.
7. Adicionar lembretes padrão
Cansado de adicionar lembretes a cada evento do calendário separadamente? Com os lembretes padrão do Google Agenda, você não precisa mais adicionar lembretes manualmente. Veja como você pode usar esse hack do Google Agenda:
- Vá para sua Calendar Homepage e clique em Settings (ícone de engrenagem no canto direito)
- Selecione Settings e, em seguida, role para baixo até Settings for My Calendars
- Clique no calendário específico e selecione Event Notifications (Notificações de eventos)
- Selecione Add Notification (Adicionar notificação). Aqui, você pode optar por receber um e-mail e/ou uma notificação no horário de sua preferência, por exemplo, um dia antes, 10 minutos antes ou até mesmo uma semana antes de um evento. Você também pode adicionar vários lembretes
Sempre que você criar um evento, esse lembrete será automaticamente adicionado a ele.
8. Receber um e-mail de agenda
Um e-mail de agenda é, sem dúvida, um dos hacks mais legais do Google Agenda. Embora você possa acessar o aplicativo em qualquer lugar e a qualquer momento e ver sua agenda do dia por meio da visualização da agenda, também pode receber sua agenda diária em sua caixa de e-mail todos os dias.

Obtenha um e-mail de agenda usando o Google Calendar via Suporte do Google Tudo o que você precisa fazer é acessar Configurações para Meus Calendários (no canto direito), clicar no seu nome e selecionar Outras Notificações. Selecionar Email no campo Agenda Diária. E pronto! Sua agenda diária será exibida logo pela manhã em seu e-mail.
9. Usar atalhos de teclado
Esse é um dos nossos hacks mais usados do Google Agenda. Você pode usar vários atalhos de teclado para aumentar a eficiência e navegar facilmente pelo Google Agenda. Aqui estão alguns deles:
- Pressione "c" para criar um evento
- Pressione "q" para adicionar um evento rapidamente
- Pressione "p" para voltar ao período de tempo anterior e "n" para ir para o próximo período de tempo
- Digite cal.new na barra de pesquisa do navegador para adicionar novos eventos
- Pressione "a" para visualizar a agenda, "d" para ver a visualização do dia do seu calendário, "w" para visualizar a semana, "m" para visualizar o mês e "t" para a programação de hoje
- Para obter detalhes do evento, selecione o evento e pressione "e
- Pressione "x" para ver a visualização personalizada do calendário (e, na ausência dela, a visualização de quatro dias)
- Pressione "s" para acessar facilmente as configurações
- Exclua um evento clicando nele e pressionando "delete" ou "backspace
- Pressione '/' para fazer uma busca rápida
- Pressione "ctrl+z" para desfazer o último movimento
- Pressione "r" para atualizar a página
10. Configurar eventos recorrentes
Se você tiver tarefas ou reuniões de grupo que se repetem com frequência, poderá usar o recurso de eventos recorrentes no Google Agenda para criar várias instâncias. Você também pode selecionar a frequência e o período de repetição. O Google oferece as seguintes opções:
- Não se repete
- Diariamente
- Semanalmente
- Mensalmente
- Anualmente
- Todos os dias da semana
- Personalizado
Você pode encontrar essa opção no título do evento, clicando na opção "não se repete". Com esse recurso, você pode economizar tempo, pois não precisa criar cada evento separadamente.
Outro benefício desse recurso é que, quando você edita eventos recorrentes, pode aplicá-los a todos os eventos. Da mesma forma, se você excluir um evento, poderá excluir todos os eventos juntos.
11. Usar a pesquisa avançada de calendário
Se você tiver um calendário cheio, encontrar e editar um evento pode ser um desafio, especialmente se você não se lembrar de quando ele está acontecendo.
O Google Agenda permite que você pesquise um evento selecionando pesquisa (símbolo de lupa) no seu calendário. Você pode usar os filtros avançados para filtrar os resultados e encontrar os mais relevantes.
Os filtros incluem o seguinte:
- Calendários que você deseja pesquisar
- As informações do evento
- Nomes dos proprietários ou convidados do evento
- Local específico da reunião
- Intervalo de datas
12. Adicionar um local de reunião específico
Outro dos hacks mais legais do Google Agenda é a capacidade de adicionar o local de seus eventos. Chega de se esforçar para lembrar o local de cada reunião do dia.

Definir seu local com o Google Agenda
Esse recurso é especialmente útil se você precisar encontrar o caminho para um local de reunião presencial. Toque no local em seu Google Calendar e ele o redirecionará para o Google Maps para obter instruções.
A adição de um local nos detalhes do evento também evita que você tenha que compartilhar o local de reuniões de grupo com participantes individuais separadamente.
13. Integrar diferentes aplicativos
Seja você um estudante universitário ou um profissional, você precisa usar muitas ferramentas e tecnologias ao longo do seu dia. Você pode integrar seu Google Agenda com diferentes aplicativos de comunicação, videoconferência e aplicativos de agenda de trabalho e evite alternar entre eles com frequência.
Por exemplo, você pode integrar o Google Agenda com o Salesforce, Slack, Zapier, Zoom, HubSpot, Todoist, etc.
14. Aproveite um fuso horário secundário
Se você trabalha com clientes internacionais ou tem colegas em todo o mundo, conhece os problemas de gerenciar diferentes fusos horários e os contratempos que vêm com eles. Com o recurso de fuso horário secundário do Google Agenda, você não precisa mais se preocupar em calcular a diferença de horário sempre que enviar um convite para uma reunião.
Use esse recurso para rastrear facilmente todos os seus compromissos em ambos os fusos horários. Para adicionar um fuso horário secundário, siga estas etapas:
- Abra Settings no canto direito
- Abra a guia General (Geral) em Settings (Configurações)
- Selecione Time Zone
- Marque a opção Display Secondary Time Zone (Exibir fuso horário secundário)
- Selecione o fuso horário secundário no menu suspenso que deseja configurar
15. Adicione anexos aos seus eventos
Você pode adicionar anexos às suas entradas do Google Agenda e garantir que tenha todos os documentos necessários em um só lugar. Por exemplo, se estiver organizando uma conferência, poderá anexar a pauta da reunião.
Tudo o que você precisa fazer é abrir os detalhes do evento, clicar no ícone do clipe de papel e anexar o arquivo apropriado.
Como o Google Agenda é sincronizado automaticamente em todos os dispositivos, o anexo também estará disponível no seu telefone (no aplicativo Google Agenda) e no laptop. Dessa forma, você pode encontrar todas as informações da reunião em um só lugar.
16. Encontre um horário que funcione para todos
Agendar reuniões encontrando horários comuns pode envolver muitas idas e vindas, especialmente se você trabalha em um fuso horário diferente do de outros participantes da reunião. Mas o Google Agenda também tem uma solução para isso! Se você compartilhou seus calendários ou faz parte de um espaço de trabalho compartilhado, pode usar a guia "Encontrar um horário" para encontrar um horário de reunião disponível para todos os membros.
Tudo o que você precisa fazer é abrir os detalhes do evento no calendário compartilhado e clicar na opção Find a Time. Ele mostrará automaticamente os horários disponíveis para todos. Você pode selecionar um horário que melhor atenda às suas necessidades e agendar reuniões rapidamente.
No entanto, esse recurso está disponível apenas para usuários do Google Workspace.
17. Sincronizar reuniões e eventos entre dispositivos
Um dos recursos mais convenientes do uso do calendários on-line como o Google Calendars é que seus eventos são sincronizados automaticamente entre dispositivos. Portanto, se você fizer alterações em um dispositivo, elas serão sincronizadas automaticamente em todos os dispositivos. Isso garante que você tenha acesso a todas as agendas atualizadas (incluindo eventos novos e excluídos recentemente), independentemente da plataforma que você usa.
18. Criar eventos privados
O Google Agenda é útil para mais do que apenas marcar eventos profissionais. Ele também pode ser usado para marcar eventos da vida pessoal. Preocupado com o fato de seus compromissos pessoais ficarem visíveis para os colegas de trabalho? O Google já pensou nisso, e o Google Agenda tem a solução perfeita! Para cada evento que você cria, é possível definir e alterar as configurações do evento para garantir a privacidade.

Configure a privacidade de seu evento com o Google Agenda
Você pode acessar essa opção selecionando o evento e clicando na opção visibilidade padrão. Você também pode alterar a configuração de visibilidade de livre para ocupado. Com isso, sua entrada do Calendário não ficará mais visível para ninguém, mesmo que você tenha compartilhado seu calendário.
19. Marque seu horário de trabalho e local
Se você for um usuário do Google Workspace, também poderá acessar o recurso incrivelmente conveniente de definir seu local e horário de trabalho. Isso o ajudará a manter a estrutura e garantirá que sua equipe saiba quando entrar em contato com você.
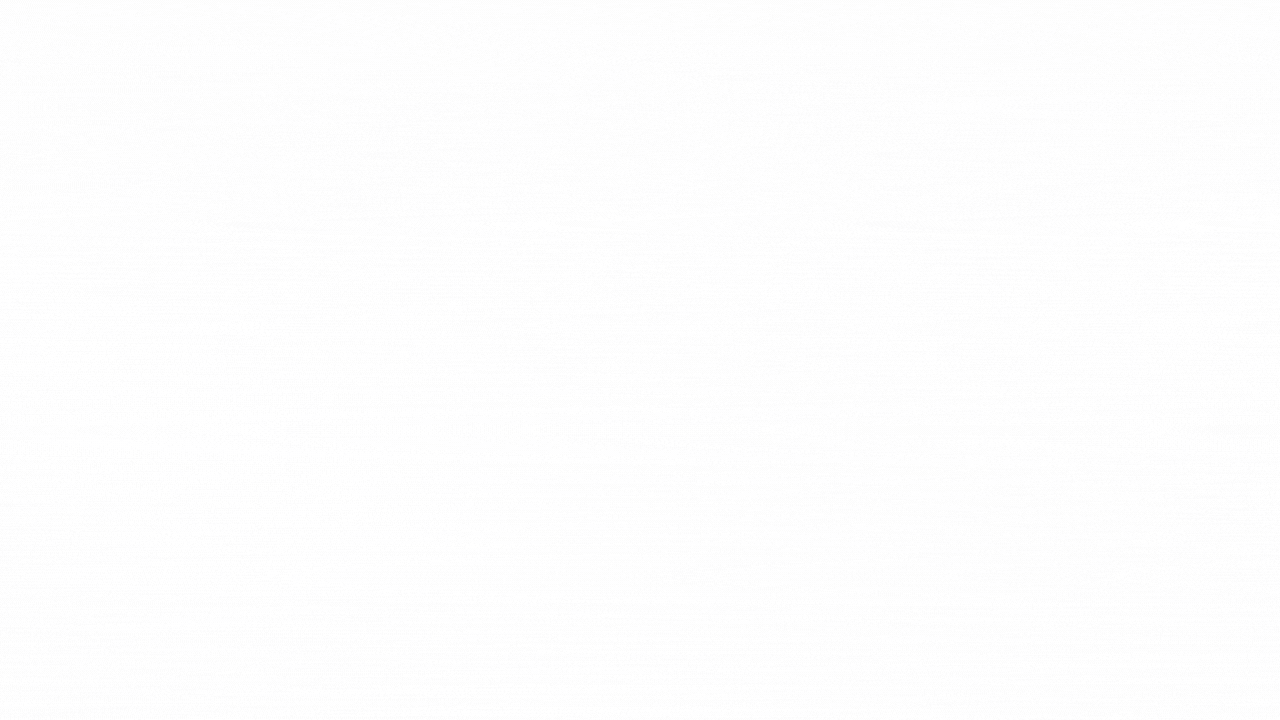
Definir horários e locais de trabalho específicos usando o Google Calendar via Suporte do Google Você pode acessar o recurso fazendo o seguinte:
- Vá para suas configurações e clique em Geral
- Selecione horas de trabalho e local, e clique em Ativar horas de trabalho
- Agora você pode selecionar seus dias e horários de trabalho. Você também pode adicionar seu local para cada dia
20. Adicionar eventos do Gmail
Você pode adicionar eventos ao seu Google Agenda diretamente do Gmail. Veja como:
- Abra o e-mail e clique no ícone de três pontos na parte superior
- Clique em Criar evento
- Você será redirecionado para o Google Agenda com um nome e uma descrição de evento pré-preenchidos
- Agora, você pode fazer alterações e adicionar horário, local, convidados e notificações do evento
Se não quiser fazer isso manualmente, você também pode garantir que todos os seus eventos do Gmail sejam adicionados diretamente ao seu calendário.

Adicionar seus eventos do Gmail automaticamente ao Google Agenda
- Vá para as configurações do Google Agenda
- Selecione eventos do Gmail
- Marque a opção Mostrar eventos criados automaticamente pelo Gmail em minha agenda
Você também pode alterar a privacidade dos eventos de e-mail individual ou coletivamente.
Limitações do uso do Google Agenda
Com tantos recursos fenomenais, pode ser difícil acreditar que o Google Agenda tenha limitações. No entanto, como qualquer aplicativo, ele tem seus contras, como a falta de recursos avançados, problemas de compatibilidade e exibição personalizada confusa com um grande número de calendários.
Aqui estão algumas das principais limitações do Google Agenda:
Personalização básica
O Google Agenda oferece opções de personalização limitadas em comparação com outras ferramentas de calendário. Por exemplo, você não pode alterar o tamanho da fonte, a cor, a imagem de fundo ou muitos outros elementos do calendário.
Ele também não oferece uma visão abrangente de todos os eventos e resultados em um único painel, o que dificulta o uso para agendamento de projetos e tarefas semelhantes.
Integrações limitadas de terceiros
Outra desvantagem do Google Agenda é o número limitado de integrações. Ele só pode ser integrado a alguns aplicativos de terceiros. Alguns usuários também questionaram a qualidade da integração com outros aplicativos.
Funcionalidade limitada
O Google Agenda não oferece recursos avançados para fins específicos, como planejamento de eventos complexos ou gerenciamento de projetos multifuncionais. Se você tiver requisitos complexos de agendamento e precisar de muitas integrações com outros aplicativos, é melhor procurar o Alternativas ao Google Agenda .
ClickUp - uma alternativa ao Google Agenda
O ClickUp é uma ferramenta de produtividade completa com recursos avançados que transcendem facilmente todas as limitações do Google Calendar. Seja uma grande equipe com membros espalhados por todo o mundo ou uma pequena empresa trabalhando em um projeto complexo, o ClickUp pode atender a todos os seus requisitos de agendamento e coordenação.
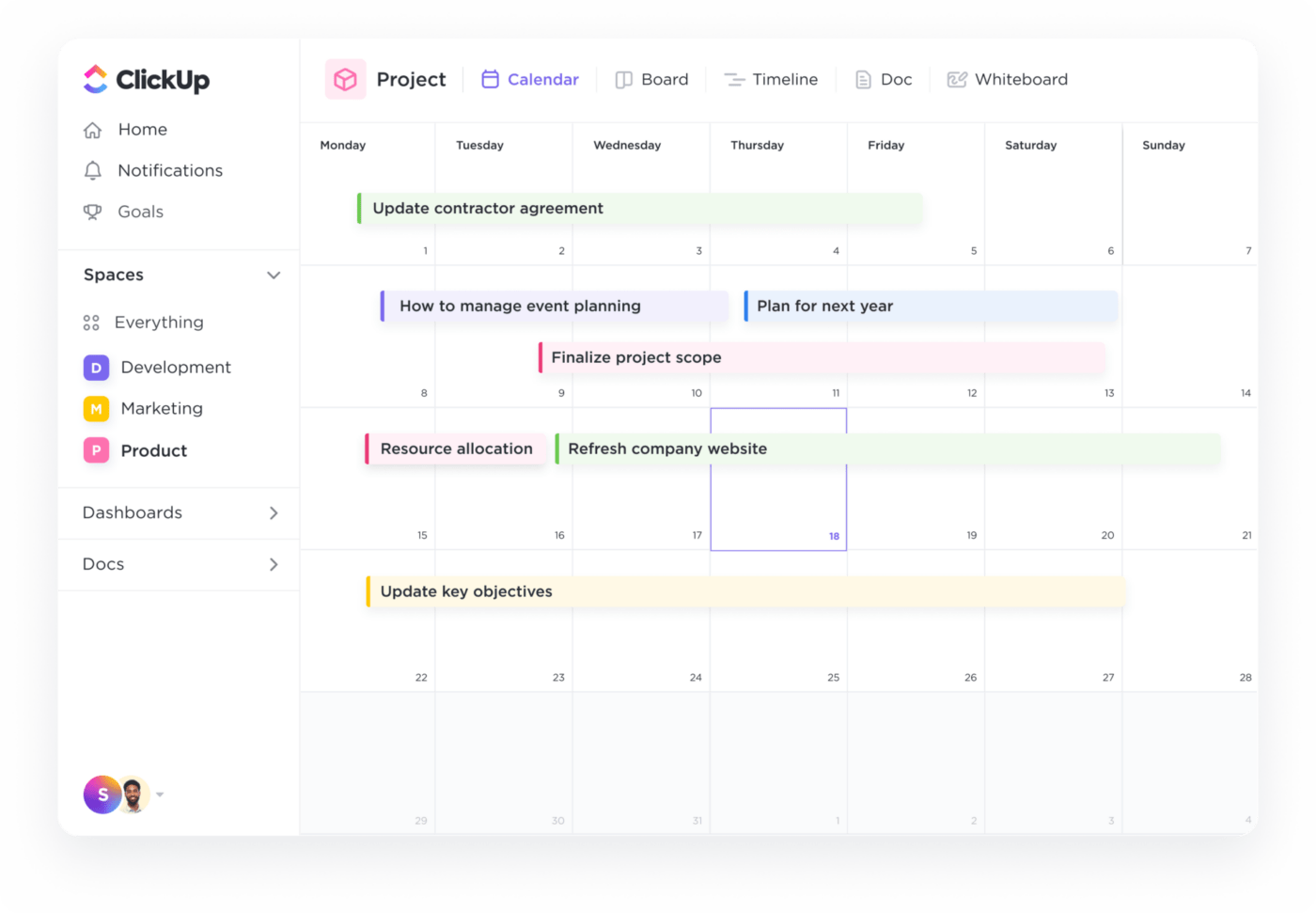
Calendar View oferece uma visão geral abrangente das tarefas e eventos semanais no ClickUp
Com a função Visualização do calendário com o Calendar View, você pode organizar facilmente projetos e visualizar o trabalho da sua equipe em mais de 15 formas totalmente personalizáveis . Você pode gerenciar linhas do tempo e ver seu calendário por dia, semana ou mês. Você pode até mesmo compartilhá-lo com os membros da sua equipe ou outras partes relevantes.

O ClickUp permite que você adicione eventos não programados usando o método de arrastar e soltar eventos
Outro recurso que torna o ClickUp uma opção confiável é Lembretes do ClickUp . Você pode adicionar lembretes de qualquer lugar no ClickUp (até mesmo de notificações de telefone ou desktop ou comentários de tarefas!) e gerenciá-los no navegador, desktop e dispositivos móveis. Além disso, você pode adicionar anexos, programações recorrentes e datas.
Alguns outros recursos do ClickUp que o tornam uma alternativa ideal ao Google Calendar incluem:
- Agendar uma tarefa usando o método de arrastar e soltar
- Classificar suas tarefas por status, responsável e prioridade
- Usar exibições adaptáveis do ClickUp de acordo com suas necessidadesestilo de trabalho e requisitos
- Codifique suas tarefas por cores e edite-as em massa, se necessário
- Classifique e filtre o calendário para ter uma visão detalhada dos seus eventos
- Integração com mais de 1.000 ferramentas de trabalho
- Acesse uma vasta biblioteca de modelos, incluindomodelos de cronograma de projeto e modelos de calendário de conteúdo
- Aproveite mais de 100 recursos para aumentar sua produtividade
A melhor parte do ClickUp é que, se você não quiser mudar completamente, você pode simplesmente usar o Google Calendar, integrando-o ao ClickUp e aproveitando seus amplos recursos.
Combine seu calendário com o gerenciamento de tarefas para aumentar a produtividade
Os hacks do Google Agenda que exploramos podem tornar sua vida mais fácil, mais produtiva e mais eficiente. Entretanto, até mesmo um aplicativo tão incrível como o Google Agenda pode ter suas limitações.
Portanto, se você quiser um calendário que atenda a todas as suas necessidades de gerenciamento de projetos ou de trabalho, é melhor procurar alternativas como o ClickUp. Experimente o ClickUp gratuitamente hoje mesmo e veja por si mesmo.

