Você já se preocupou em perder um arquivo importante devido a uma falha no computador ou excluir um documento acidentalmente?
Não precisa se preocupar em perder seu trabalho com o Google Docs! Ele salva tudo à medida que você digita, facilitando a pesquisa e a redação. Manter a consistência e colaborar com a sua equipe nos documentos é simples.
Ao usar outras ferramentas que não o Google Docs, você terá que usar ferramentas como e-mail ou compartilhamento de arquivos para colaboração em documentos . O rastreamento manual das alterações feitas pelo seu editor atrasará significativamente o processo de criação de conteúdo.
O Google Docs rastreia cada edição, permitindo que você veja a evolução do documento e retorne a versões anteriores, se necessário.
Ele é totalmente gratuito e tem milhões de usuários ativos diariamente. Reunimos algumas das melhores dicas e hacks do Google Docs para que você possa aproveitar ao máximo esse processador de texto on-line!
Vamos direto a elas.
O poder do Google Docs
Aqui estão alguns motivos pelos quais o Google Docs é uma ferramenta popular de colaboração de documentos:
Colaboração em tempo real
Não há mais problemas com cadeias intermináveis de e-mails ou versões diferentes de documentos! O Google Docs permite que várias pessoas editem juntas ao mesmo tempo, mostrando as alterações instantaneamente para todos. Isso elimina a confusão e mantém todos literalmente na mesma página.
Além da edição, o Docs oferece ferramentas integradas para a comunicação da equipe. Os comentários e as sugestões permitem feedback e discussões com nuances dentro do documento, eliminando a necessidade de tópicos de mensagens separados.
Além disso, os registros de atividades acompanham as ações em tempo real, mostrando quem fez o quê e quando, garantindo a responsabilidade e a visibilidade do projeto.
Acompanhe suas revisões
Perder uma postagem inteira devido a atrasos é um medo que todos nós temos. No entanto, o aplicativo Google Docs tem um recurso que economiza cada minuto e ajuda você a restaurar rapidamente o conteúdo.
O Google Docs facilita a visualização de seu histórico completo de revisões. O Docs fornecerá detalhes precisos do histórico de versões de cada sessão sempre que você quiser acompanhar as revisões da sua equipe ou reverter para uma versão de edição anterior.
Sugira edições sem perder o texto original
Não tem certeza sobre uma frase? O Google Docs permite que a sua equipe sugira edições no Google Drive sem excluir o original.
Destaque o texto, proponha alterações e deixe comentários explicando seu raciocínio. Veja as edições como destaques coloridos e as exclusões como tachinhas ao lado de caixas de sugestões detalhadas.
Discuta, refine e aceite ou rejeite alterações sem esforço. Marque os endereços de e-mail dos membros da sua equipe no documento para obter as respostas deles diretamente no Docs.
O modo de sugestão permite que todos contribuam, se comuniquem e compartilhem a propriedade autônoma de um documento. Os membros com permissão podem revisar, aceitar ou rejeitar sugestões rapidamente, garantindo que a voz de todos seja ouvida e que o rascunho final brilhe.
Pesquise exatamente onde você está
O Google Docs se integra a ferramentas de pesquisa como a Pesquisa Google e o Scholar. Pesquise instantaneamente informações relevantes, cite fontes diretamente no documento e até mesmo traduza idiomas, tudo isso sem sair do seu espaço de trabalho colaborativo.
O brainstorming, o esboço e a estruturação são fáceis com as ferramentas integradas do Google Docs. Use as listas inteligentes, os títulos e subtítulos para organizar seus pensamentos e deixe que o assistente de redação sugerir melhorias na gramática e no estilo.
Formatar seu trabalho e torná-lo acessível
Você encontrará várias ferramentas de formatação intuitivas que se adaptam às suas necessidades. Aplique rapidamente títulos, subtítulos, marcadores e listas numeradas com um clique.
Se quiser uma combinação de fontes ou cores, escolha entre modelos prontos ou crie o seu próprio para manter o estilo de sua marca consistente. Há uma grande variedade de maneiras de personalizar a aparência de seu documento. Os títulos e subtítulos oferecem grande flexibilidade na estruturação de documentos, garantindo clareza e facilitando a leitura.
Certifique-se de que as pessoas relevantes possam acessar e entender seu trabalho. O Google Docs oferece acesso completo a recursos incorporados, como texto alternativo para imagens, compatibilidade com leitores de tela e modos de alto contraste.
Além disso, as sugestões de acessibilidade destacam problemas significativos para criar documentos inclusivos para todos os leitores. Verifique se há alto contraste, use texto alternativo para imagens e use cabeçalhos para leitores de tela.
Outros recursos avançados
- Compatibilidade com dispositivos móveis: Edite documentos em seu celular, mesmo off-line, o que é útil, especialmente quando você está em trânsito
- Conversão de arquivos: Converta facilmente o Google Docs em outros formatos, como Microsoft Word e PDF
- Modelos: Dê um impulso em sua redação com modelos predefinidos para relatórios, cartas e muito mais
Os 15 principais truques do Google Docs para eficiência e colaboração
O Google Docs é um poderoso processador de texto para criação e colaboração de documentos. Otimize sua produtividade no Google Docs com esses truques de eficiência:
1. Barra lateral do índice

via Google Docs Os leitores adoram quando podem clicar e encontrar facilmente seções específicas em um artigo, tornando-o mais legível. Para ajudar o leitor a navegar em seu documento, localize o menu Inserir na barra de ferramentas superior e clique nele para inserir um índice.
Em seguida, role para baixo até a parte inferior do menu "Inserir" e passe o mouse sobre "Índice" Escolha entre os três formatos disponíveis para combinar com a estética de seu documento:
- Números de página com links
- Linhas pontilhadas com números de página
- Somente links
2. Criar ou remover cabeçalhos
Clique duas vezes na margem superior de qualquer página para ativar o modo de cabeçalho e começar a digitar. Como alternativa, clique em "Insert" (Inserir) na barra de ferramentas superior, passe o mouse sobre "Header & page number" (Cabeçalho e número de página) e escolha "Header" (Cabeçalho) para começar a criar seu cabeçalho.

via Google Docs
Para remover um cabeçalho, exclua qualquer texto e clique em qualquer lugar dentro do corpo principal do documento para sair do cabeçalho quando estiver no modo de edição.
3. Acesse rapidamente um dicionário
Não tem certeza sobre o significado de uma palavra enquanto digita no Docs? Destaque a palavra. Clique com o botão direito do mouse e selecione "Definir" para obter uma definição pop-up.

via Google Docs
Você encontrará as definições instantaneamente sem sair do documento. Melhore a clareza e a precisão de sua redação e expanda seu vocabulário e suas habilidades de escrita com esse hack.
4. Crie um novo documento instantaneamente
Em vez de procurar o menu Novo documento, digite "doc.new" em seu Google Chrome ou na barra de endereços de outro navegador e pressione "Enter"
Você encontrará um documento novo e sem título com seu URL exclusivo no navegador Google Chrome. Inicie um novo documento sem perder tempo. Você também pode clicar em "Tools" (Ferramentas) para selecionar "Word Count" (Contagem de palavras) e selecionar "Display word count while typing" (Exibir contagem de palavras durante a digitação) para obter a contagem de palavras.
5. Atalhos de teclado
Domine os atalhos comuns para editar e formatar texto com rapidez e eficiência:
Para o sistema operacional Windows
| Negrito | Ctrl+B |
|---|---|
| Itálico | Ctrl+I |
| Sublinhado | Ctrl+U |
| Copiar | Ctrl+C |
| Colar | Ctrl+V |
| Localizar | Ctrl+F |
| Substituir | Ctrl+H |
O Google compartilha mais diretrizes aqui .
Para Mac OS
| Copy | Command-C |
|---|---|
| Cortar | Command-X |
| Colar | Command-V |
| Colar sem formatação | Command-Shift-V |
| Desfazer ação | Command-Z |
| Refazer ação | Command-Shift-Z |
| Inserir ou editar um link | Command-K |
| Abrir um link | Option-Enter |
| Mostrar atalhos de teclado comuns |
O Google compartilha mais diretrizes aqui .
Essas teclas economizam seu tempo e reduzem os cliques repetitivos.
6. Use o Google Docs como uma ferramenta de IA generativa
Supere o bloqueio do escritor com sugestões geradas por IA. Expanda suas ideias e experimente diferentes estilos de redação.
A função de IA generativa está associada ao Workspace Labs e só está disponível para alguns testadores nos Estados Unidos. Você pode verificar se sua localização tem acesso aos recursos do Workspace Labs em esta isenção de responsabilidade pelo Google.
Para usar a ferramenta de IA, abra um documento no Google Docs e procure por "Help me write" (Labs) na área esquerda do documento.
7. Limpar formatação
Qualquer erro de fonte, tamanho de texto ou recuo pode afetar seu trabalho. Esse simples hack redefine rapidamente o texto afetado para seu estilo padrão.
Para remover rapidamente a formatação indesejada, realce o texto e clique no botão "Limpar formatação" (A com uma barra) na barra de ferramentas.
8. Converter PDFs em texto (e vice-versa)
Chega de digitação tediosa! O Google Docs permite que você faça upload de um PDF e o transforme em texto editável com um único clique. Ele economiza seu tempo ao preservar a formatação e os layouts enquanto extrai o conteúdo.
Compartilhe facilmente suas edições refinadas como um documento PDF de aparência profissional com apenas um clique - está pronto para ser usado!
- Como converter PDF em texto: Clique com o botão direito do mouse no PDF no Google Drive e selecione "Abrir com" > "Google Docs
- Como converter um documento em PDF: Vá para "File" (Arquivo) > "Download" (Baixar) > "PDF Document" (Documento PDF)
9. Escrita com as mãos livres: digitação por voz
O recurso de digitação por voz do Google Docs ajuda você a capturar pensamentos instantaneamente. A digitação por voz elimina a barreira física entre seus pensamentos e as palavras escritas.

via Google Docs
Dite seu documento enquanto realiza várias tarefas e edite-o com seus comandos de voz. O Google Docs digita seus pensamentos e adiciona pontuação automaticamente. Direcione sua energia para o panorama geral: crie argumentos convincentes, estruture sua redação e colabore em tempo real.
Pressione CTRL+Shift+S ou vá para Ferramentas > Digitação por voz e clique no ícone do microfone.
Fale com clareza e naturalidade. O Google Docs acaba se adaptando ao seu estilo de falar, aprendendo as frases mais usadas e ajustando a pontuação para um fluxo de leitura natural.
10. Use o recurso de esboço para se manter organizado
O recurso de esboço do Google Docs organiza instantaneamente a estrutura do seu documento, exibindo títulos e subtítulos em uma hierarquia clara e dobrável. Arraste e solte seções para reorganizar, visualizar o fluxo e identificar possíveis redundâncias.
Precisa de uma visão geral rápida? Recolha as seções para ter uma visão geral e, em seguida, aprofunde-se para fazer edições detalhadas.
Para acessar totalmente o recurso de esboço, clique em View > Show document outline (Exibir > Mostrar esboço do documento) no menu suspenso.
O esboço do Google Docs garante que todos na equipe entendam o fluxo, mantenham o foco nas prioridades e naveguem rapidamente por informações densas. Menos tempo lutando com a estrutura, mais tempo colaborando e elaborando um trabalho impactante .
11. Use a barra de tarefas para manter o controle
Você não precisa mais fazer malabarismos com planilhas e notas adesivas . A barra de tarefas do Google Docs mantém sua equipe concentrada nas tarefas dentro do documento.
Digite "@task" e crie instantaneamente mini listas de tarefas diretamente vinculadas às seções relevantes. Atribua tarefas aos membros da equipe, defina prazos e acompanhe o progresso visualmente com caixas de seleção. Não mais troca de contexto ou procurar atualizações - tudo está no documento.
Compartilhe tarefas com colegas de equipe, veja quem está trabalhando em quê e responsabilize-se mutuamente. Discuta detalhes nos comentários das tarefas, monitore as taxas de conclusão e marque as conquistas em conjunto. A barra de tarefas promove a transparência e mantém todos avançando como uma equipe unificada, independentemente do local ou da programação.
12. Adicione e edite fotos
Insira fotos facilmente em seu Google Docs. Clique em Inserir > Imagem e escolha a foto em seu dispositivo, na integração com o Google Drive ou até mesmo na Web. Ela se integra ao seu documento, pronta para receber seu toque criativo.
Depois que a foto for inserida, personalize-a como desejar! Recorte, redimensione e gire com cliques e arrastamentos intuitivos. Ajuste o brilho, o contraste e o equilíbrio de cores para combinar perfeitamente com o tom de seu documento.
Explore os filtros predefinidos ou crie efeitos personalizados para obter uma aparência específica. O Google Docs ainda permite que você pesquise imagens livres de royalties diretamente no documento.
A colaboração em documentos não termina com o texto. O Google Docs permite que sua equipe adicione comentários diretamente nas fotos, fornecendo feedback e sugestões de edição. Discuta opções de corte e ajustes de cores, ou até mesmo faça um brainstorming de legendas criativas, tudo dentro do documento compartilhado.
13. Altere instantaneamente a capitalização
Certifique-se de que títulos, cabeçalhos e nomes próprios tenham uma formatação consistente. Não há mais edições manuais tediosas ou casos inconsistentes ao usar o Docs!
Selecione o texto que deseja ajustar, vá até o menu suspenso Format e escolha Text > Capitalization. Instantaneamente, você pode converter tudo em letras minúsculas, maiúsculas ou maiúsculas, facilitando até mesmo as edições mais extensas.
Personalize-o selecionando palavras ou frases específicas em seu texto e aplicando diferentes capitalizações a cada uma delas, criando títulos personalizados, citações ou ênfases exclusivas.
Corrija rapidamente problemas de capitalização sem edição manual e mantenha uma aparência profissional em seus documentos.
14. Localize e substitua texto em seu documento
Pressione CTRL+H e digite o texto que deseja localizar no campo Find. Clique em "Find" (Localizar) para destacar cada instância ou em "Replace" (Substituir) para substituí-las simultaneamente por sua nova palavra ou frase.

via Google Docs
Use opções avançadas, como diferenciação de maiúsculas e minúsculas ou expressões regulares, para obter uma precisão precisa.
Certifique-se de não perder nenhuma edição repetitiva. Você precisa substituir a palavra "cliente" por "consumidor" em todo o documento? Clique em "Replace all" (Substituir tudo) e veja o que acontece. Para garantir a precisão, ajuste sua pesquisa com opções como "Match case" e "Whole word".
Pressione Ctrl+F (ou Command+F em um Mac) para abrir a caixa "Localizar". Digite o texto que deseja localizar ou substituir. Clique em Replace para substituí-lo por um texto diferente. Pode até mesmo corrigir erros de digitação com "Expressões regulares" e ajustar "teh" para "the" com um clique.
15. Integre-se aos seus aplicativos favoritos
Imagine incorporar uma planilha em tempo real do Airtable ao seu documento ou extrair dados de marketing em tempo real de um aplicativo de marketing ferramenta de gerenciamento de projetos como o Asana.
Com as integrações, basta um clique - nada mais de copiar e colar ou anexar arquivos complicados. Combine perfeitamente dados, recursos visuais e insights de seus aplicativos favoritos.
Explore vários complementos do Google Docs no Google Workspace Marketplace (acessível no menu "Complementos" do Google Docs). Pesquise e instale complementos que se conectam com seus aplicativos favoritos, como Grammarly, Zoom, Slack e muito mais.
Limitações do uso do Google Docs
Embora o Google Docs seja excelente em muitos aspectos, ele tem algumas limitações das quais você deve estar ciente:
1. Limitações de edição off-line
A maioria dos recursos avançados de edição on-line do Google Docs ferramentas de processamento de texto (ferramenta Explore, Smart Canvas, complementos) exigem conexão com a Internet. A funcionalidade off-line do Google Doc serve principalmente para edição básica e manipulação de texto.
Embora você possa editar off-line, as opções de formatação podem ser restritas ou ficar atrasadas em relação à versão on-line. As imagens e o conteúdo incorporado podem não ser exibidos até que sua conectividade seja restaurada.
2. Limitações complexas de formatação
O Google Docs pode não oferecer controle granular em comparação com o software de desktop dedicado para layouts altamente complexos ou necessidades de formatação especializadas, como folhetos ou documentos jurídicos.
3. Limitações de tamanho de arquivo
O upload de arquivos grandes (mais de 1,5 GB) pode levar tempo e esforço. Se você trabalha regularmente com documentos grandes, talvez haja opções melhores do que o Google Docs.
4. Atrito na colaboração
Enquanto edição em tempo real é impressionante, podem ocorrer atrasos ou falhas com vários usuários, especialmente em conexões lentas com a Internet. Esteja atento às possíveis interrupções durante as sessões de colaboração.
Conheça o ClickUp: A melhor alternativa ao Google Docs
E se houver uma alternativa melhor para o Google Docs e seus hacks? ClickUp Docs!
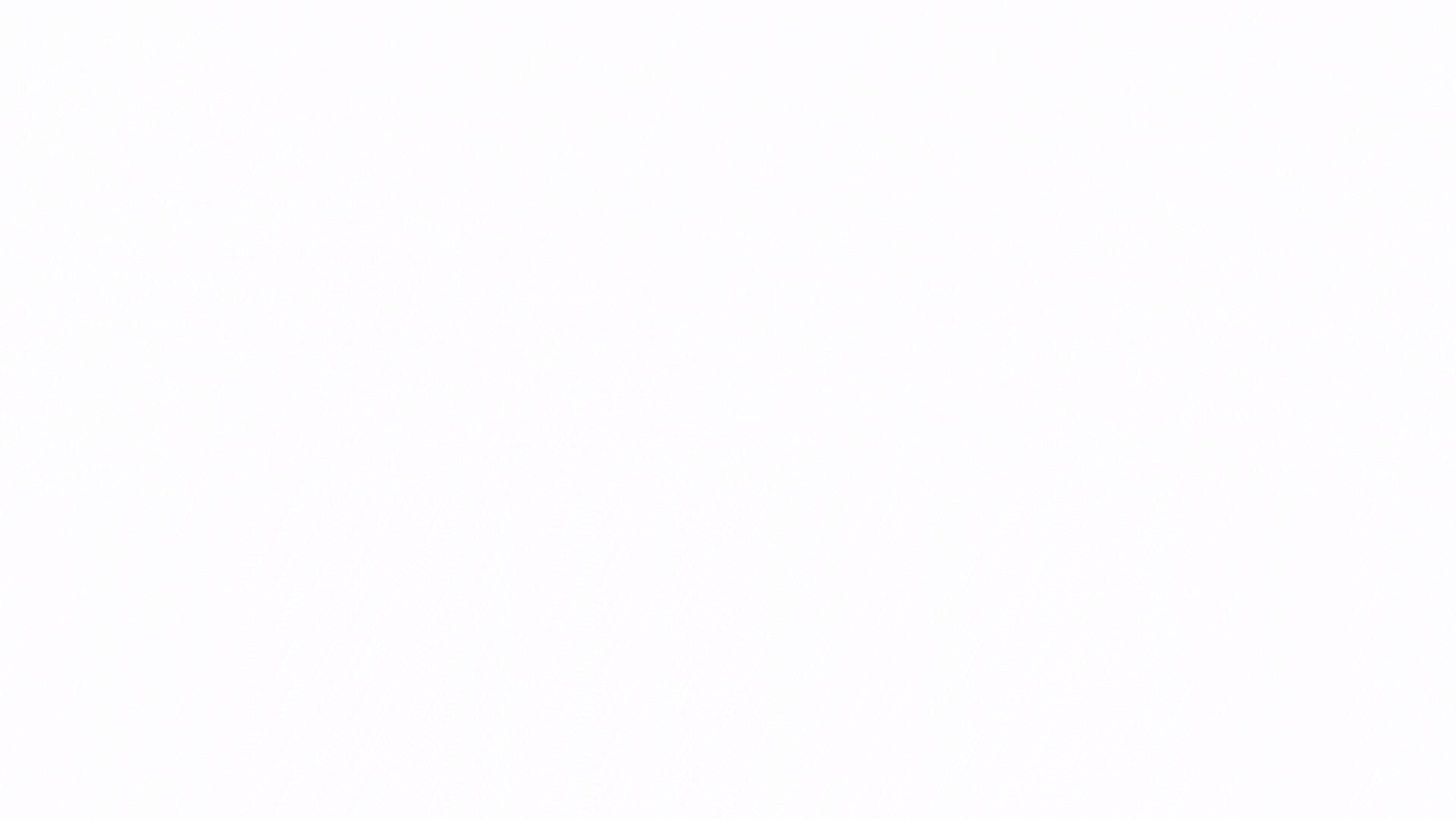
Use o ClickUp Docs para criar e conectar belos documentos, wikis e muito mais para uma execução perfeita de ideias com sua equipe Documentos do ClickUp dá vida ao seu conteúdo com poderosas ferramentas de IA e uma interface de usuário perfeita detecção de colaboração . O ClickUp Docs não é apenas um bloco de notas; ele é seu co-escritor. Ele o ajuda a colaborar sem problemas e a fazer brainstorming com a equipe sem esforço e em tempo real.
Com o ClickUp Docs, você pode criar e manipular documentos vinculados diretamente a tarefas ou projetos, simplificando seu fluxo de trabalho. Além disso, compartilhe-os facilmente com outras pessoas para colaboração!
ClickUp AI
O IA do ClickUp trabalha com o Docs para analisar seu texto e fornecer sugestões de gramática, clareza e tom no nível da frase.
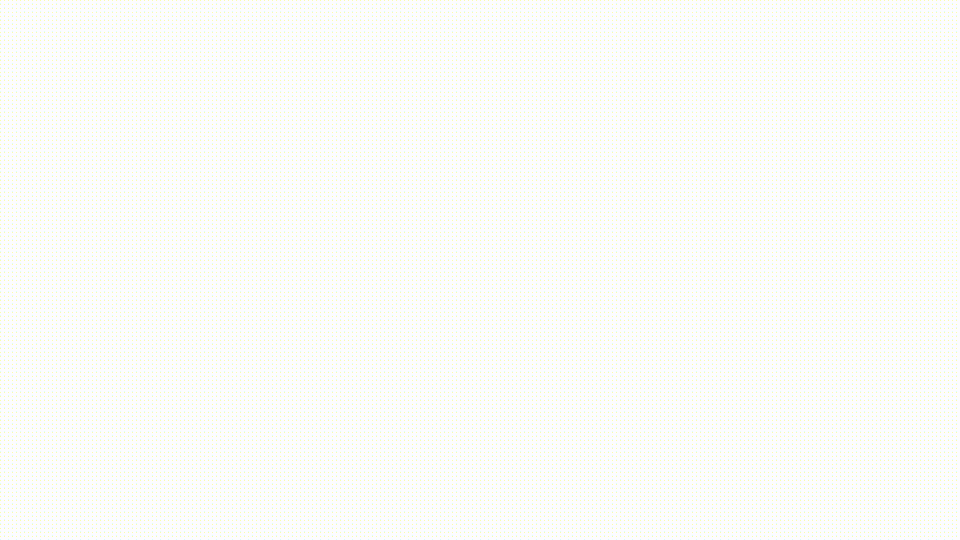
Transforme sua redação para ser clara, concisa e envolvente com o ClickUp AI
Com os recursos de IA do ClickUp, escreva suas ideias em um documento e organize-as automaticamente em um esboço claro. Ele resume os pontos principais e detecta e destaca erros de ortografia ou gramática. Isso ajuda você a economizar tempo e garante que seu trabalho seja mais eficiente e livre de erros!
Tarefas do ClickUp Tarefas do ClickUp oferece uma plataforma única para capturar, organizar e monitorar todas as tarefas da sua equipe. Crie tarefas diretamente nos projetos ou vincule-as a documentos relevantes, garantindo que todos estejam na mesma página.
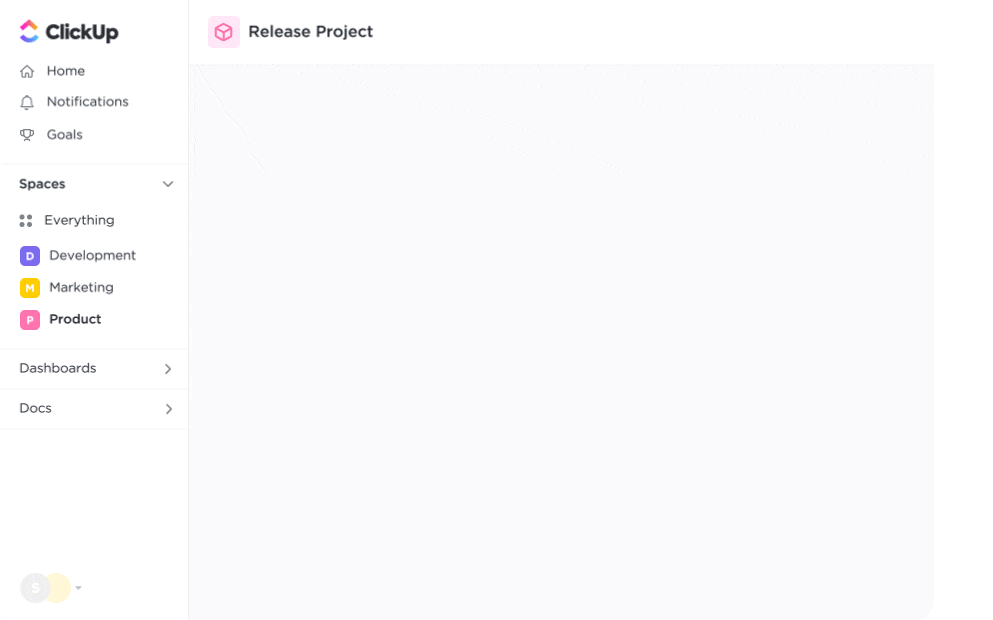
Use o ClickUp para gerenciar tarefas e projetos com facilidade e colaborar de forma eficiente com sua equipe
Crie documentos diretamente em uma tarefa, vinculando os dois sem problemas. A colaboração fica mais fácil à medida que você convida membros da equipe com permissões (visualizar, editar, comentar).
Acompanhe as alterações com o histórico de revisões, discuta as edições por meio de comentários diretos e veja seu projeto avançar como uma equipe unificada.
Comece hoje mesmo, gratuitamente!

