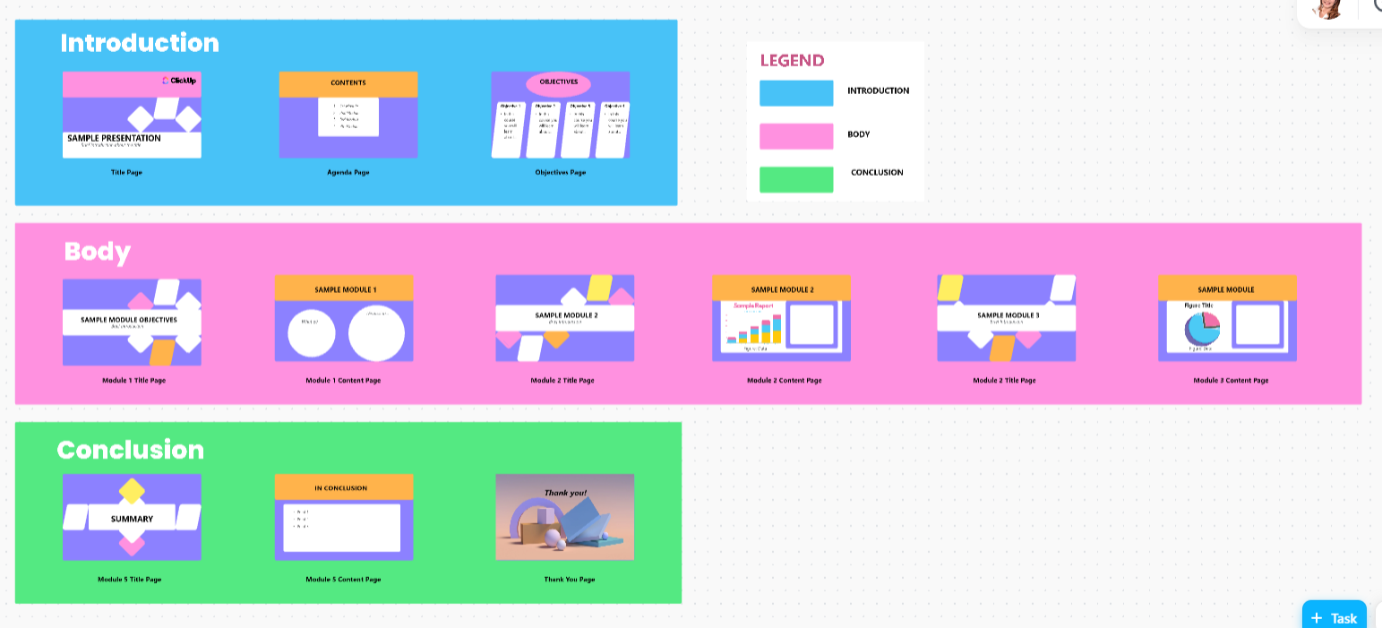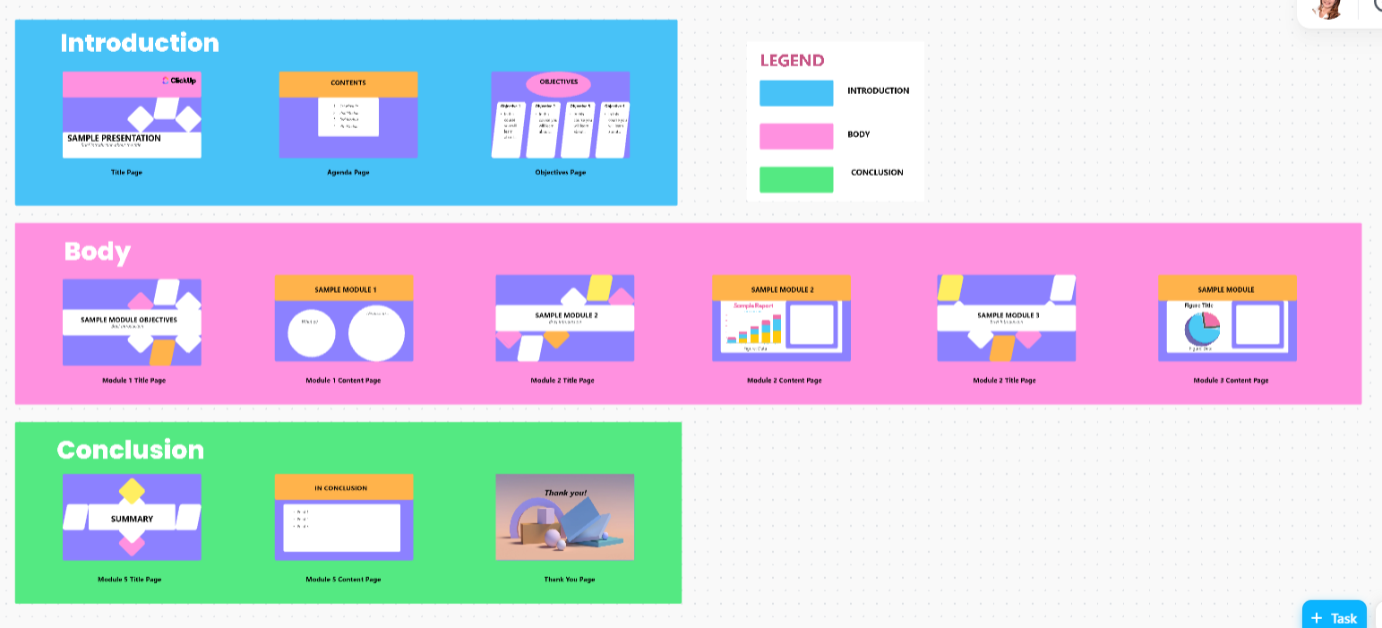Slajdy mogą powiedzieć tylko tyle. Prezentacje stają się o wiele bardziej angażujące, gdy ty, dostawca, prowadzisz przez nie swoich odbiorców, wyjaśniając, rozwijając i dodając osobisty charakter, którego statyczny tekst i obrazy nie są w stanie zapewnić. ✨
Dodanie narracji głosowej do programu PowerPoint pozwala na dostarczanie wrażeń nawet wtedy, gdy nie prowadzisz prezentacji na żywo. Przekształca pasywny pokaz slajdów w angażujące doświadczenie z narracją.
W tym wpisie na blogu dowiesz się, jak w kilku prostych krokach dodać lektora do programu PowerPoint. Zapraszamy do lektury! 📽️
60-sekundowe podsumowanie
Dodanie lektora do programu PowerPoint może sprawić, że prezentacje będą bardziej angażujące i profesjonalne. Niezależnie od tego, czy chodzi o szkolenia, prezentacje czy samouczki, oto przewodnik krok po kroku:
- Przygotowanie prezentacji: Upewnij się, że slajdy pełnią funkcję czytelnego tekstu, wyrównanych elementów wizualnych i dobrze zsynchronizowanych animacji. Przygotuj scenariusz lub kluczowe punkty dla płynnej narracji
- Dostęp do funkcji nagrywania: Przejdź do zakładki Wstawianie, wybierz Audio, a następnie Nagraj audio. Nazwij swoje nagranie dla łatwej identyfikacji
- Rozpocznij nagrywanie: Kliknij przycisk Nagraj, mów wyraźnie i stabilnie, a dla lepszej jakości dźwięku użyj zewnętrznego mikrofonu. Zminimalizuj szumy w tle
- Przegląd i edycja: Odsłuchaj nagranie, sprawdź jego czystość i w razie potrzeby nagraj ponownie. Dostosuj położenie ikony audio na slajdzie
- Nagraj całą prezentację (opcjonalnie): Użyj zakładki Slide Show i wybierz Record Slide Show, aby nagrać wszystkie slajdy za jednym razem
- Finalizacja i eksport: Odtwórz swoją prezentację, aby zapewnić płynną narrację. Zapisz jako plik PowerPoint do prezentacji na żywo lub wyeksportuj jako wideo do łatwego udostępniania
Nagrywanie lektorów w PowerPoint wiąże się z wyzwaniami, takimi jak ponowne nagrywanie w przypadku błędów, duże rozmiary plików spowalniające prezentacje, niespójne odtwarzanie na różnych urządzeniach i limit współpracy w czasie rzeczywistym.
Rozważ użycie zaawansowanych narzędzi, takich jak ClickUp, z rozszerzonymi funkcjami nagrywania ekranu, takimi jak ClickUp Clips, aby tworzyć angażujące prezentacje wideo z lektorem. Zapewnia to wsparcie dla współpracy w czasie rzeczywistym, upraszcza komunikację, zwiększa wydajność i usprawnia proces tworzenia prezentacji.
Jak dodać lektora do PowerPoint?
Dodanie lektora do programu PowerPoint może przekształcić statyczną prezentację w bardziej interaktywne i angażujące doświadczenie. Niezależnie od tego, czy udostępniasz instrukcje, prezentujesz dane, czy opowiadasz historię, lektor dodaje osobisty charakter, zwiększa przejrzystość i pomaga poprowadzić odbiorców przez zawartość.
Przejdźmy krok po kroku przez proces dodawania lektora do prezentacji PowerPoint. 💁
Krok #1: Przygotuj prezentację
Zanim naciśniesz przycisk nagrywania, poświęć chwilę na dopracowanie slajdów. Upewnij się, że:
- Tekst jest wolny od błędów i łatwy do odczytania
- Obrazy i grafiki są we właściwym miejscu i dobrze ułożone
- Dostosuj czasy slajdów i animacji (jeśli istnieją) i upewnij się, że działają zgodnie z przeznaczeniem
Zastanów się także, co chcesz powiedzieć na każdym slajdzie. Jeśli nie masz pewności, zanotuj krótki scenariusz lub kluczowe punkty, aby pozostać na bieżąco i utrzymać narrację w ramach czasu slajdów. Odrobina przygotowania teraz pozwoli ci zaoszczędzić czas podczas nagrywania.
Pro Tip: PowerPoint umożliwia dodawanie notatek lektora, które pomagają w prowadzeniu narracji. Użyj sekcji Notatki pod każdym slajdem i wpisz kluczowe punkty. Podczas prezentacji użyj Widoku prezentera (w zakładce Pokaz slajdów), aby zobaczyć notatki, podczas gdy publiczność widzi tylko slajdy. W ten sposób możesz pozostać na bieżąco bez konieczności zapamiętywania wszystkiego!
👀 Alternatywnie, użyj ClickUp AI do wygenerowania krótkiego skryptu opartego na Twoim temacie i dodaj go do Notatek. Wypróbuj za darmo i przekonaj się sam.
Możesz użyć funkcji Przećwicz czasy w sekcji Pokaz slajdów, aby przećwiczyć prezentację, podczas gdy PowerPoint zarejestruje idealny czas dla każdego slajdu.
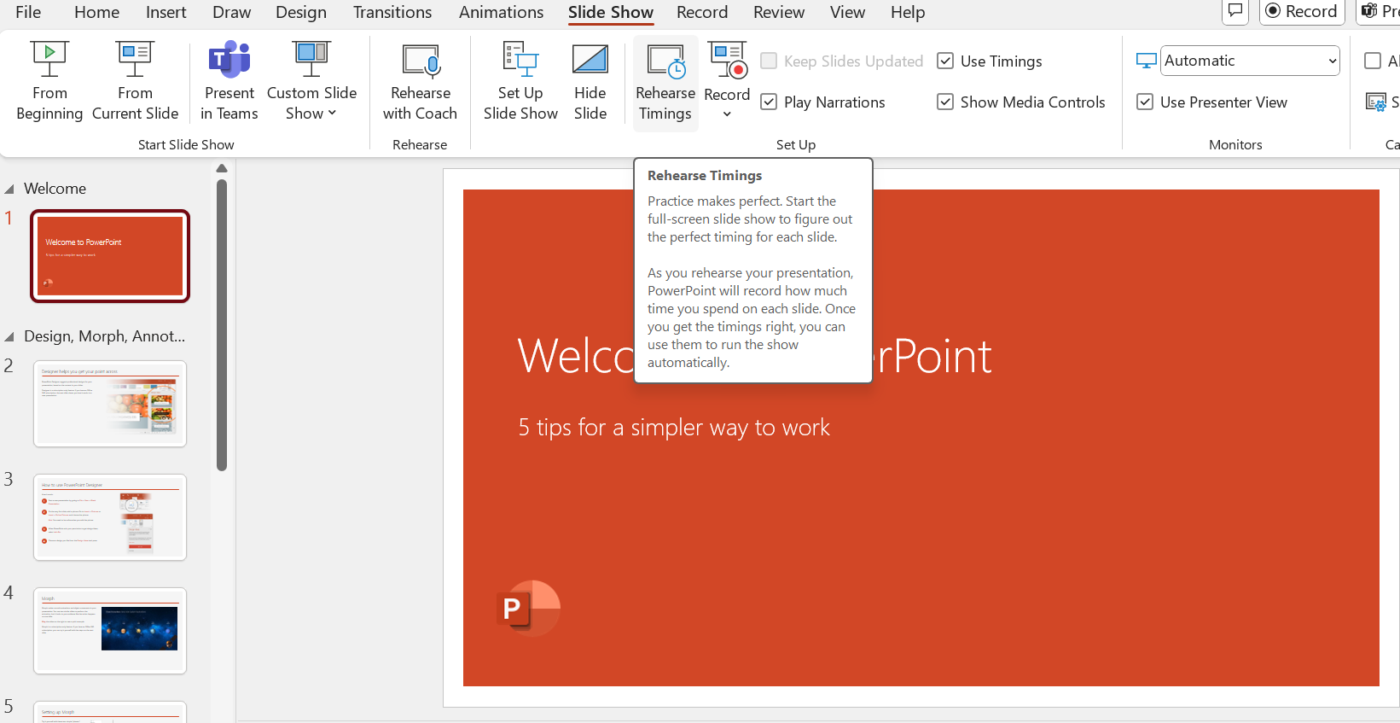
Gdy poczujesz się przygotowany do nagrywania, zacznij od slajdu, na którym chcesz dodać narrację. W lewym panelu slajdów kliknij slajd, na którym chcesz się skupić. Jest to szczególnie przydatne w przypadku prezentacji z wieloma slajdami.
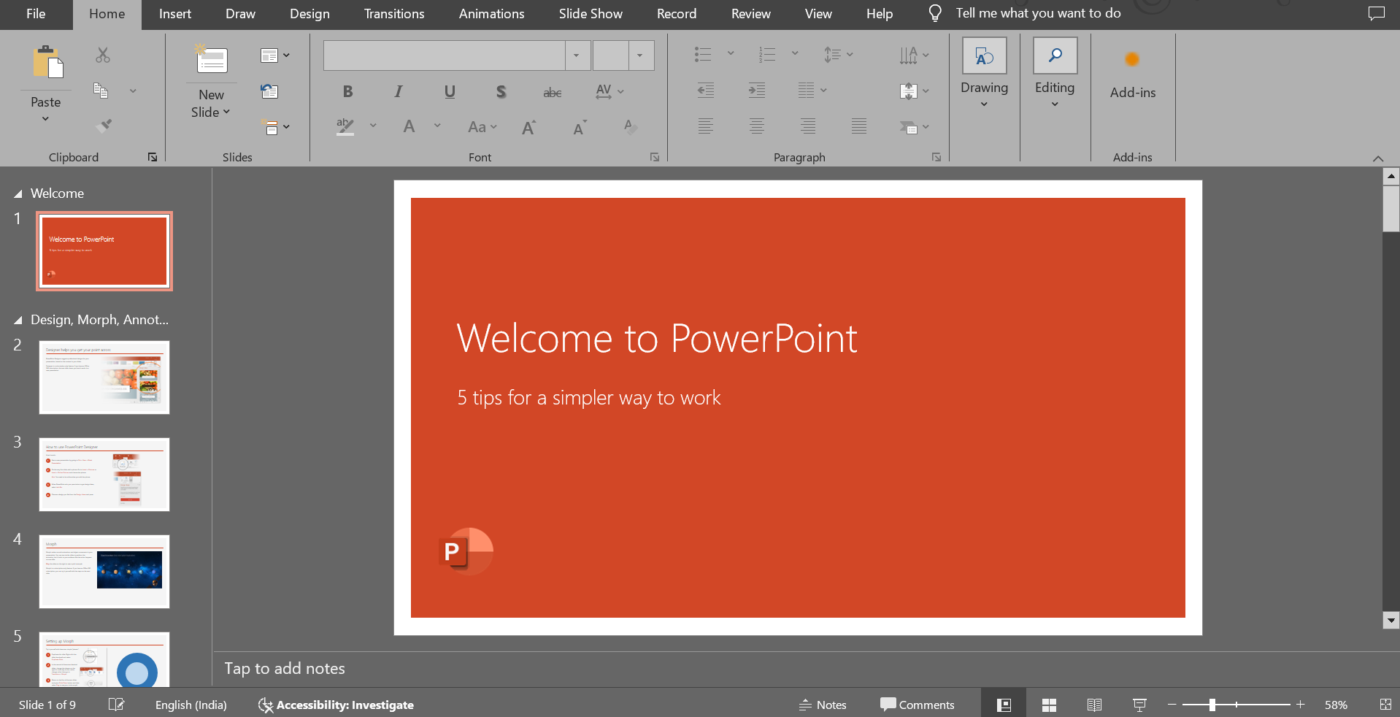
Productivity Hack: Chcesz kontrolować przepływ swojej prezentacji? Możesz ręcznie ustawić czasy slajdów w PowerPoint, aby zapewnić płynne przejścia.
- Najpierw przejdź do zakładki Przejścia na wstążce PowerPointa
- W grupie Czas poszukaj sekcji Slajd zaawansowany
- Domyślnie slajdy przesuwają się do przodu po kliknięciu, ale można odznaczyć opcję Po kliknięciu myszą i zaznaczyć Po kliknięciu, a następnie ustawić niestandardowy czas trwania w sekundach
- Zastosuj to do pojedynczych slajdów lub kliknij Zastosuj do wszystkich, jeśli chcesz uzyskać spójny czas w całej prezentacji
przeczytaj również: Jak tworzyć animacje wideo na Tablicy?
Krok #2: Uzyskaj dostęp do funkcji nagrywania dźwięku
Teraz możesz rozpocząć nagrywanie. Przejdź do zakładki Wstawianie na pasku narzędzi PowerPointa. Kliknij na Audio w opcjach. Wybierz Nagraj dźwięk. *
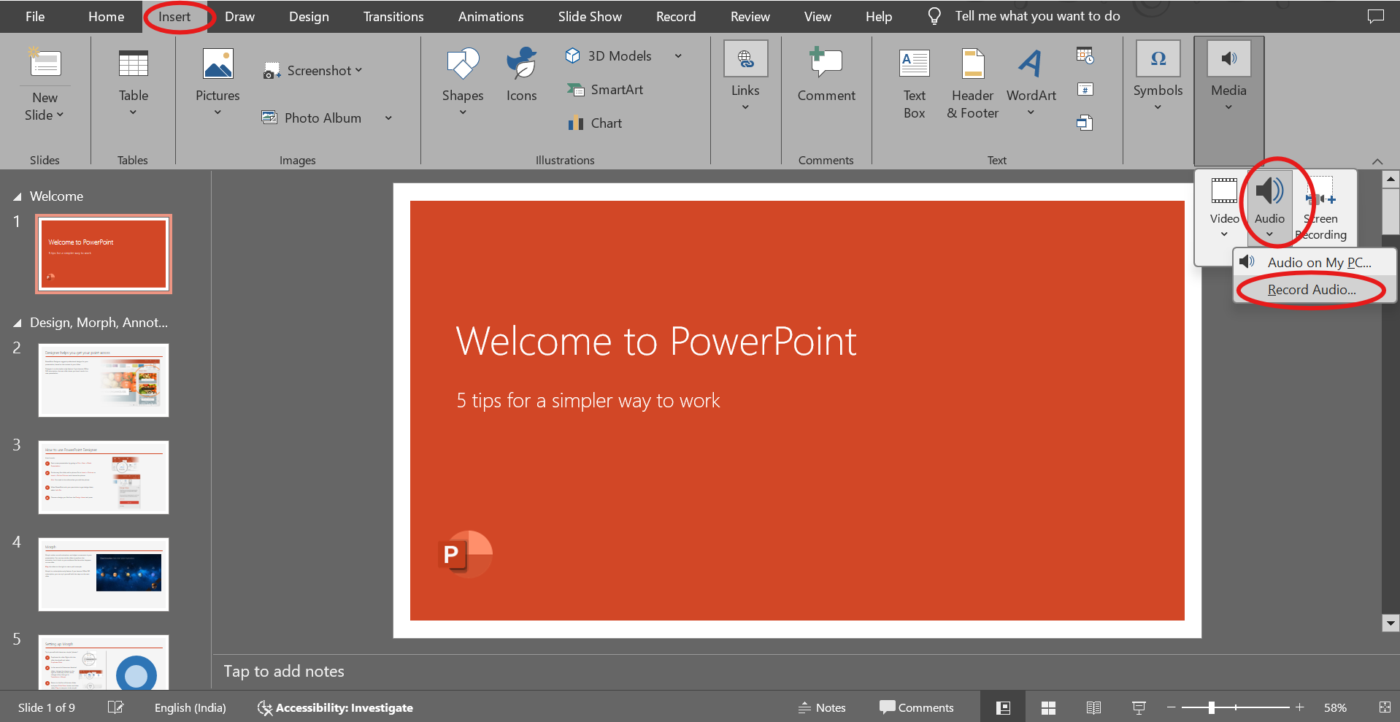
Pojawi się okno dialogowe z prośbą o nadanie nazwy nagraniu. Użyj prostego systemu nazewnictwa, takiego jak "Slajd 1 Klip audio", aby później szybko zidentyfikować nagrania. Możesz także nagrywać siebie podczas prezentacji za pomocą zewnętrznych narzędzi.
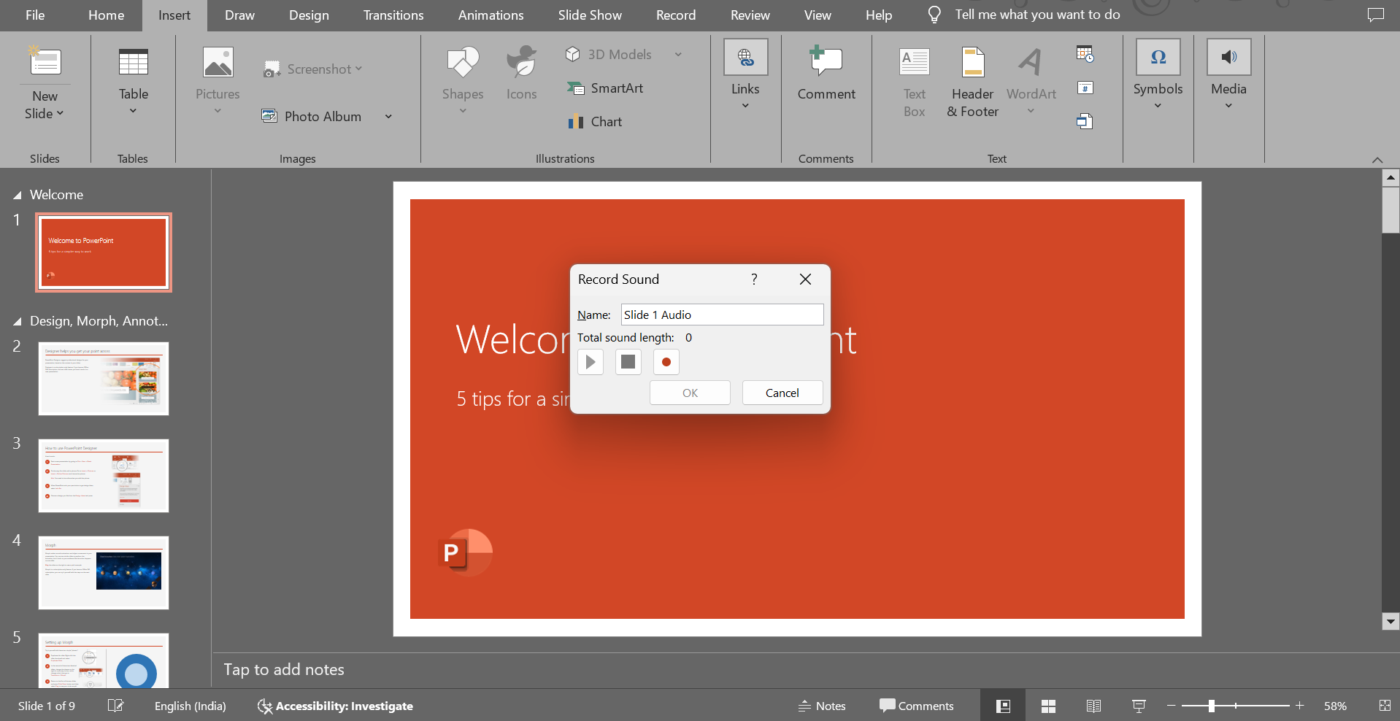
Alternatywnie, kliknij na Record > Audio, aby wyświetlić to samo okno dialogowe, co powyżej. Następnie wystarczy wybrać Record Audio, aby rozpocząć ustawienia narracji.
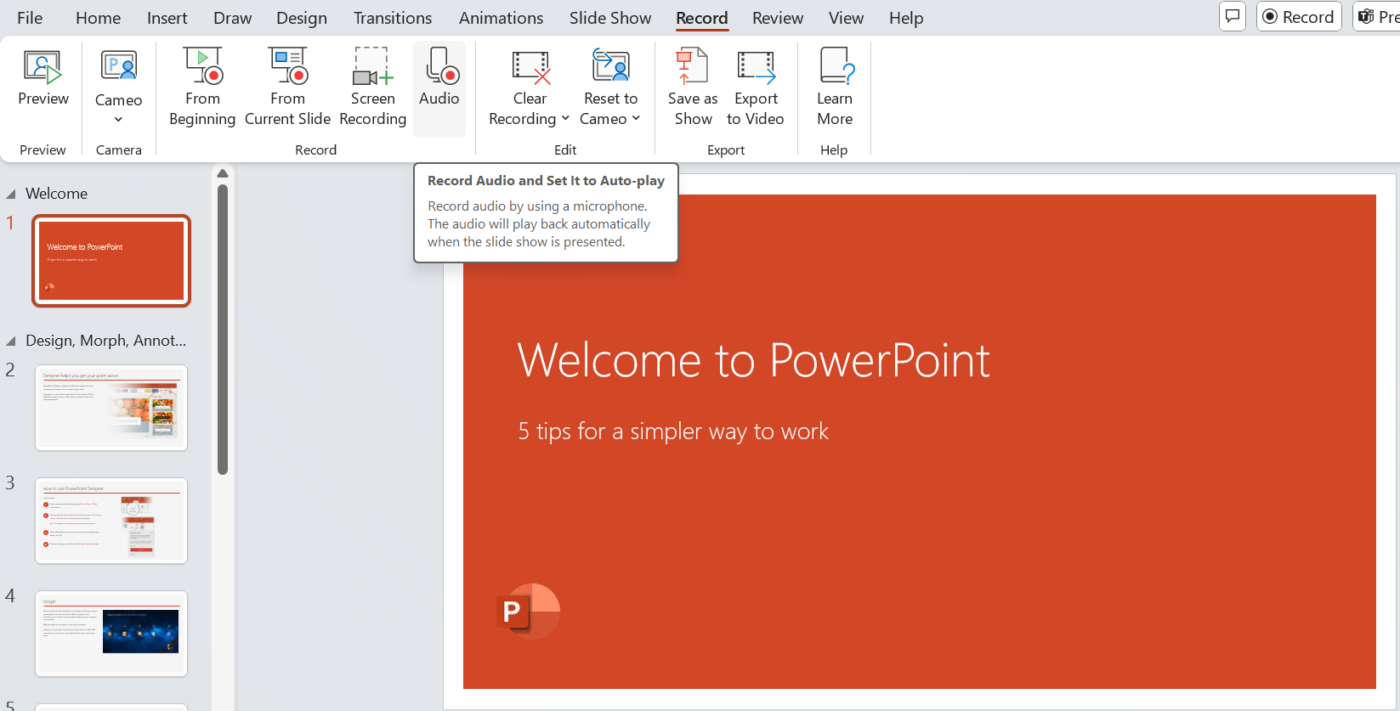
Krok #3: Rozpocznij nagrywanie
W oknie dialogowym zobaczysz czerwony przycisk nagrywania. Kliknij go i zacznij mówić do mikrofonu. Podczas nagrywania mów wyraźnie i w stałym tempie.
Do zrobienia tego skutecznie:
- Trzymaj się blisko mikrofonu, ale nie za blisko, aby uniknąć zniekształceń
- Zrób krótką pauzę przed i po swojej wypowiedzi, aby uniknąć ucięcia głosu
- Nie spiesz się. Nie spiesz się z objaśnianiem każdego slajdu i używaj konwersacyjnego tonu. Twoi odbiorcy będą cenić jasność i połączenie bardziej niż sztywny lub zbyt formalny ton
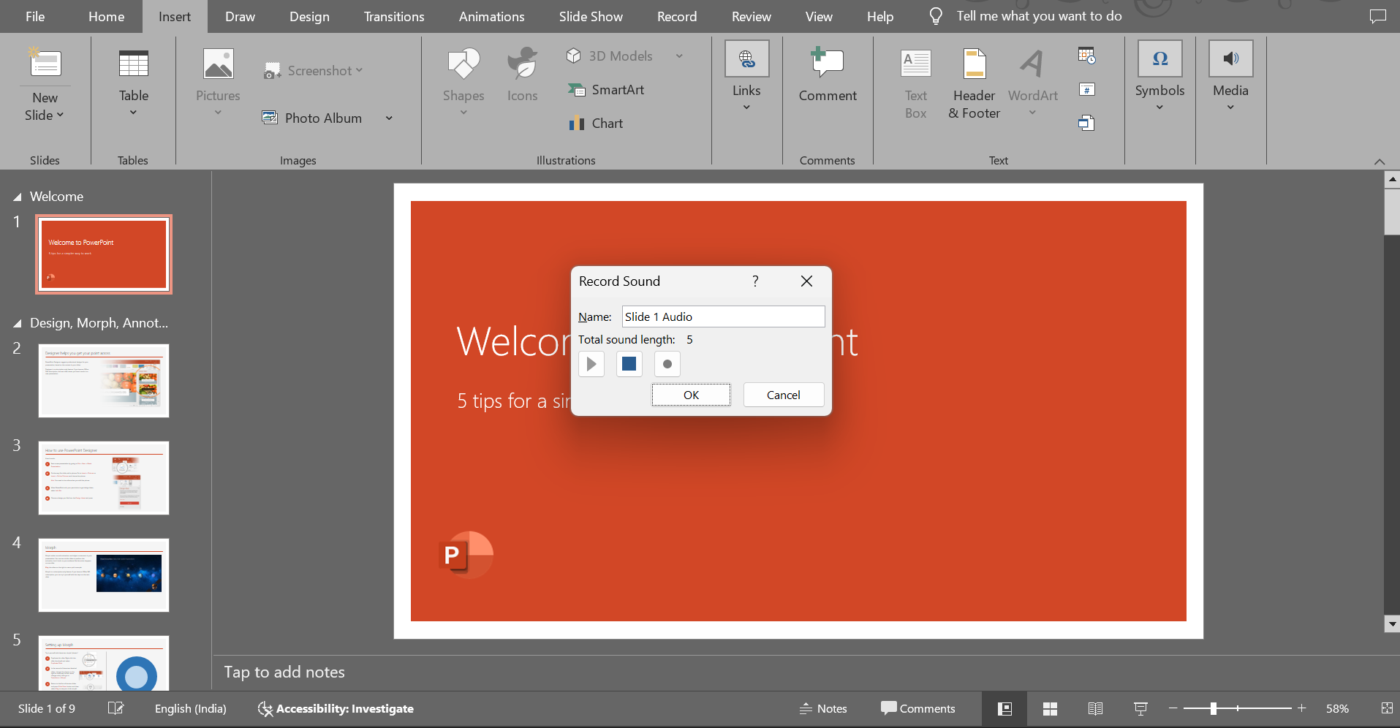
wskazówka dla profesjonalistów: Mikrofon USB to doskonała inwestycja, jeśli chcesz uzyskać wyraźny, czysty dźwięk podczas korzystania z narzędzi do prezentacji. Wbudowane mikrofony mogą wychwytywać wiele dźwięków z otoczenia lub brzmieć bardzo cicho, rozpraszając uwagę słuchaczy. Znajdź ciche miejsce do nagrywania. Wyłącz wentylatory, zamknij okna i wycisz telefon. Często nawet niewielkie odgłosy w tle, takie jak pisanie na klawiaturze lub skrzypienie krzesła, mogą być zauważalne.
Krok #4: Zatrzymaj i przejrzyj nagranie
Do zrobienia, naciśnij przycisk Zatrzymaj. Zobaczysz opcje umożliwiające przejrzenie nagrania. Kliknij przycisk Odtwórz, aby odsłuchać nagranie i sprawdzić jego czystość, głośność i tempo.
Nie jesteś zadowolony z nagrania? Bez obaw - możesz ponownie nagrać audio lub wideo dla tego samego slajdu tyle razy, ile potrzebujesz. Gdy będziesz zadowolony, po prostu kliknij w dowolnym miejscu poza polem odtwarzania, a dźwięk zostanie automatycznie dołączony do slajdu. Pojawi się ikona audio, którą można przesuwać, aby nie przeszkadzała.
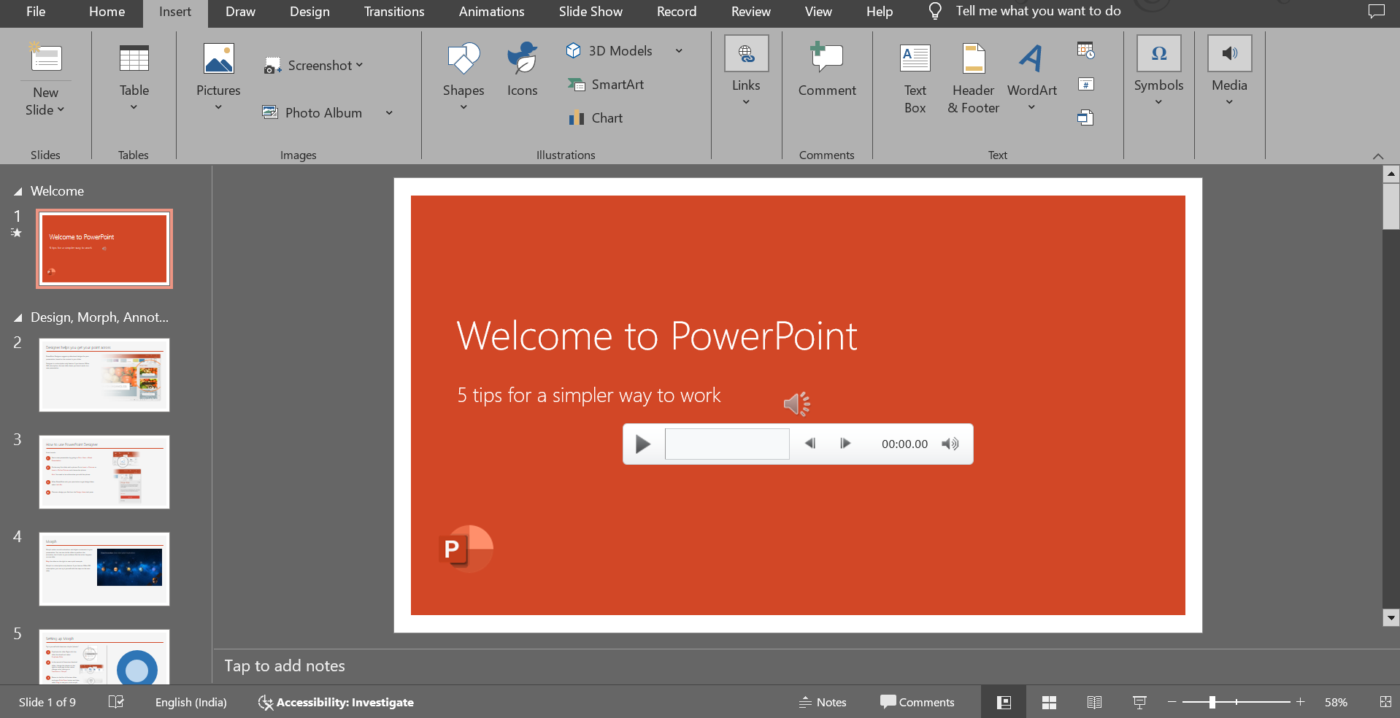
Powtórz ten proces dla wszystkich innych slajdów, które wymagają narracji. Możesz ręcznie ustawić czasy slajdów w PowerPoint, aby zapewnić płynne przejścia. Pozwoli ci to zająć się prezentacją w mniejszych, łatwych do opanowania fragmentach, zamiast nagrywać wszystko naraz.
Czy wiesz? Zgodnie z testem Glance Test, publiczność powinna być w stanie zrozumieć, co prezentujesz w ciągu zaledwie trzech sekund. Jeśli zdasz ten test, możesz przekazać swoją wiadomość i utrzymać ich uwagę.
Krok #5: Nagraj całą prezentację naraz (opcjonalnie)
Jeśli chcesz nagrać wszystkie slajdy w jednej sesji, oto kroki:
- Przejdź do zakładki Pokaz slajdów na pasku narzędzi
- Kliknij Nagraj pokaz slajdów
- Wybierz Rozpocznij nagrywanie od początku lub Rozpocznij nagrywanie od bieżącego slajdu
Następnie na ekranie powinny pojawić się elementy sterujące nagrywaniem i notatki mówcy, do których można odwoływać się podczas narracji.
Naciśnij przycisk wideo na panelu, aby włączyć lub wyłączyć wideo. Upewnij się, że nie jesteś wyciszony przed naciśnięciem przycisku nagrywania. Po naciśnięciu Record, pojawi się również 3-sekundowe odliczanie, aby lepiej się przygotować.
Postępuj zgodnie ze scenariuszem i narracją, przechodząc przez kolejne slajdy. PowerPoint zapisze nagrania z każdym slajdem i odtworzy je automatycznie w razie potrzeby.
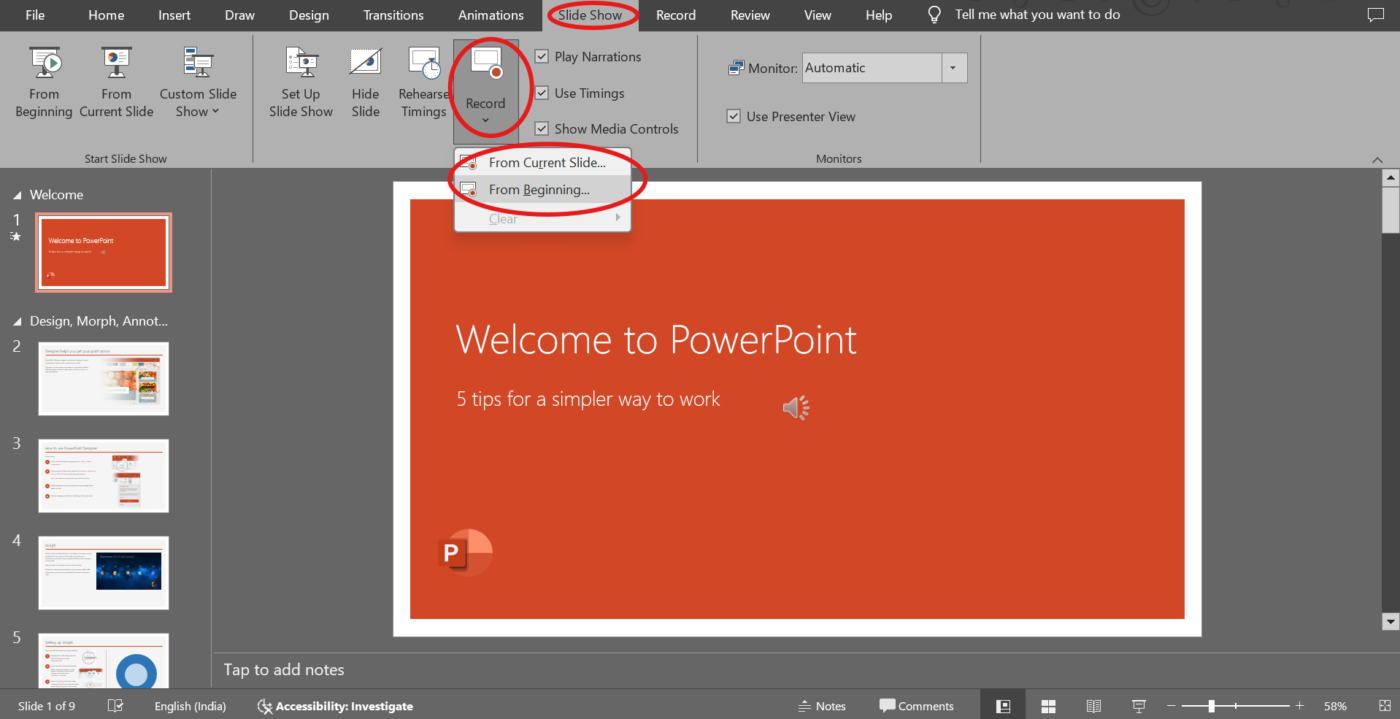
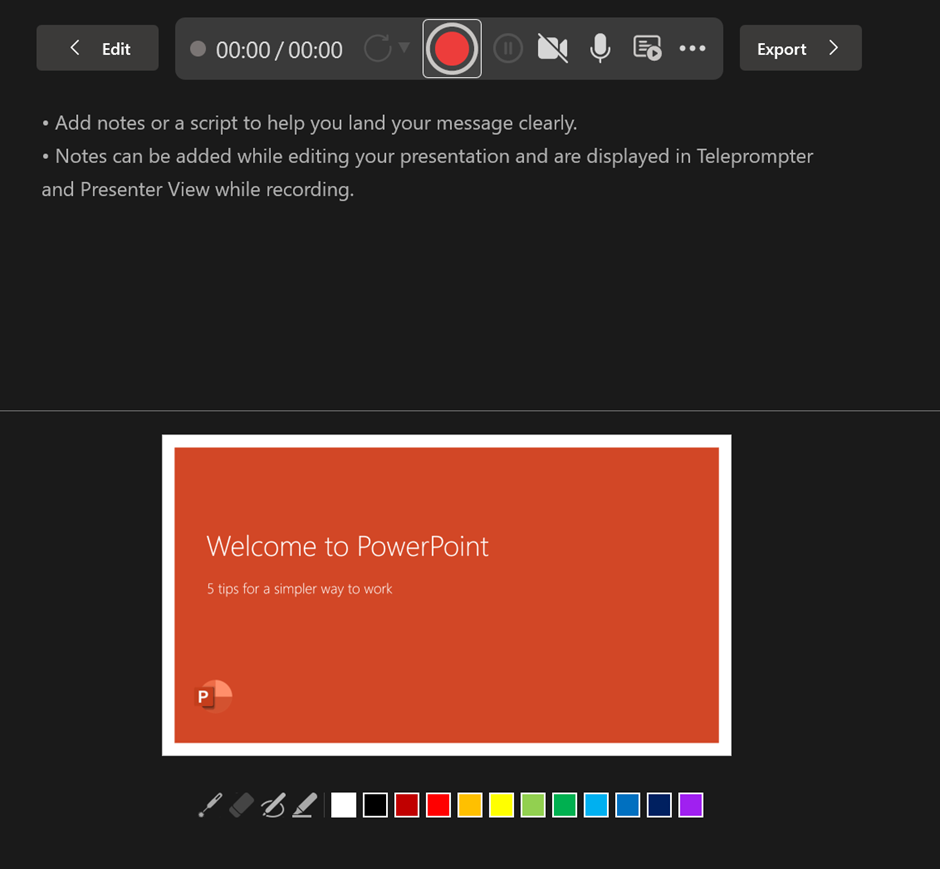
Pro Tip: Aby zaangażować publiczność, ton powinien pasować do nastroju prezentacji. Poważne tematy wymagają spokojnego, miarowego przekazu, podczas gdy lżejsze tematy mogą skorzystać z bardziej optymistycznego tonu.
Krok #6: Przejrzyj i edytuj nagrania
Po dodaniu dźwięku do wszystkich slajdów, przejrzyj całą prezentację. Pamiętaj o następujących kwestiach:
- Odtwórz każdy slajd, aby upewnić się, że narracja pasuje do wizualizacji. Sprawdź także ustawienia odtwarzania dźwięku, aby upewnić się, że narracja rozpoczyna się zgodnie z przeznaczeniem - automatycznie lub po kliknięciu
- Sprawdź, czy dźwięk nie urywa się zbyt wcześnie lub nie nakłada się na animacje
- Jeśli zauważysz jakieś problemy, możesz usunąć dźwięk dla danego slajdu, klikając prawym przyciskiem myszy ikonę audio, wybierając Usuń i nagrywając ponownie. Jest to przydatne, gdy trzeba poprawić tylko jeden segment nagranego slajdu bez konieczności ponownego nagrywania całej prezentacji
- Zakończ prezentację podsumowaniem wszystkich omówionych punktów
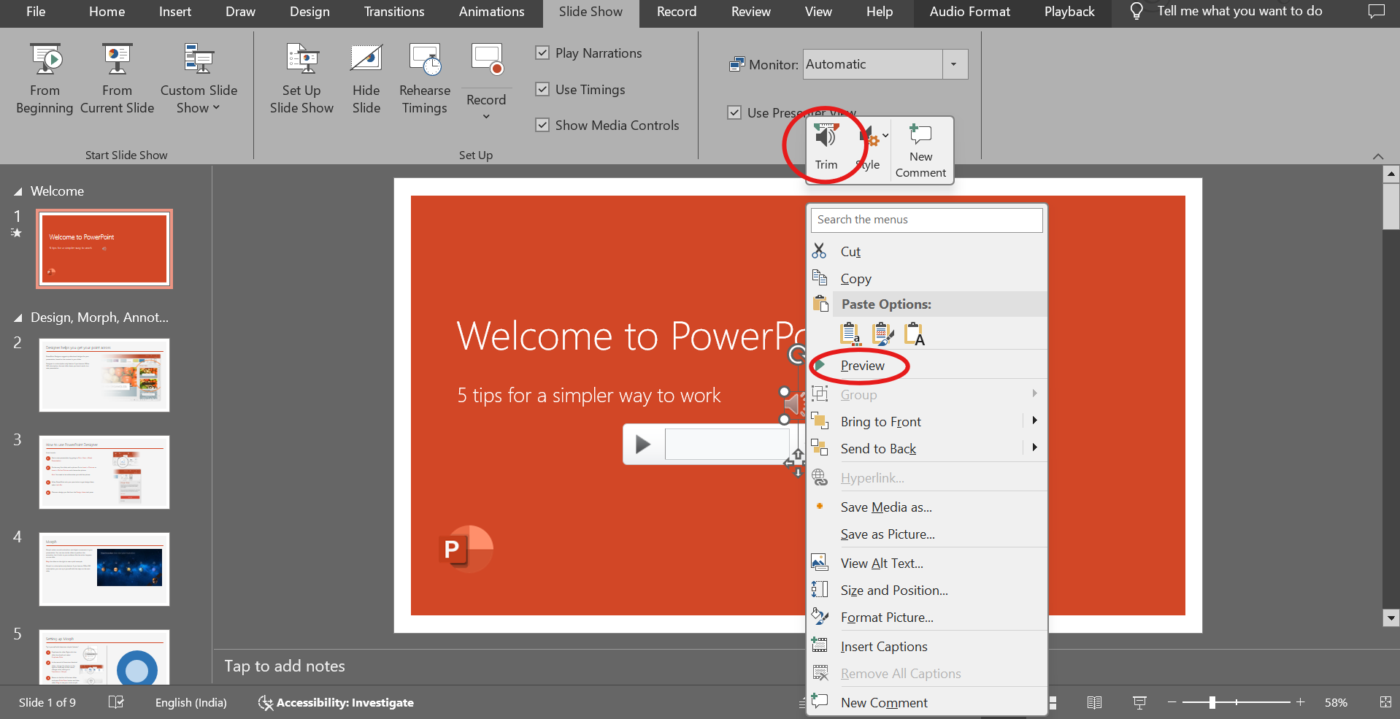
szybka wskazówka: Slajd prezentacji musi zawierać około 40 słów lub nawet mniej, aby publiczność mogła skupić się tylko na kluczowych frazach.
Krok #7: Zapisz i wyeksportuj prezentację
Gdy wszystko będzie już wyglądać i brzmieć świetnie, zapisz plik PowerPoint.
- Dla prezentacji na żywo: Jeśli prezentujesz na żywo, twój plik PowerPoint z lektorem będzie działał doskonale samodzielnie
- Udostępnianie jako wideo: Przejdź do File > Export > Create a Video. Spowoduje to konwersję prezentacji z narracją do formatu wideo, umożliwiając łatwe udostępnianie jej innym. Po wyeksportowaniu przejrzyj wideo na stronie odtwarzania wideo, aby upewnić się, że dźwięk jest prawidłowo zsynchronizowany z każdym slajdem
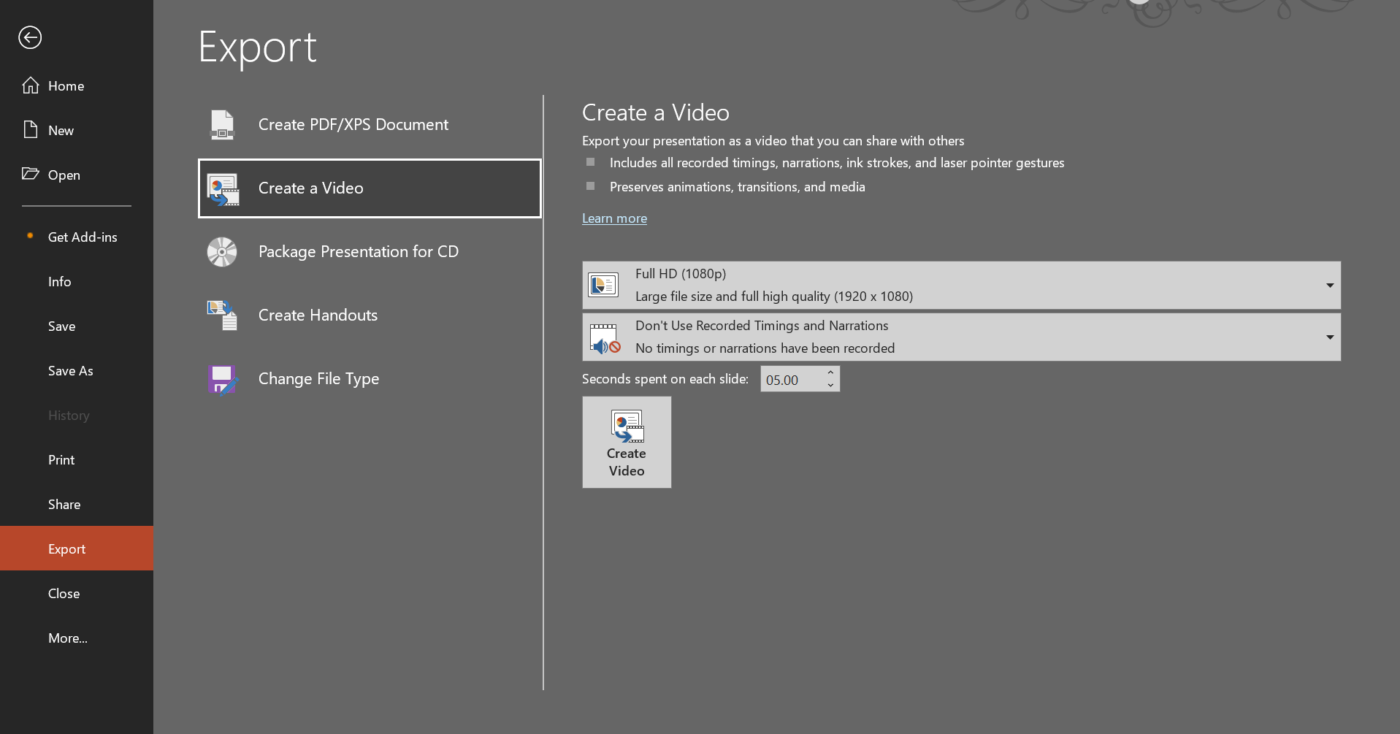
Limity dodawania lektora do PowerPointa
Lektorzy mogą sprawić, że prezentacje PowerPoint będą bardziej efektowne, ale możesz napotkać wyzwania techniczne, logistyczne lub praktyczne.
Przyjrzyjmy się niektórym z nich. 📂
- Edycja i aktualizacja dźwięku jest żmudna: Zmiana lub dostosowanie segmentów lektora często wymaga ponownego nagrania całych slajdów
- Znaczny wzrost rozmiaru pliku: Duże pliki audio mogą spowalniać PowerPointa i utrudniać udostępnianie. Skompresowane formaty, takie jak MP3, obniżają jakość, podczas gdy nieskompresowane pliki WAV zwiększają objętość. Może to zwiększyć objętość prezentacji i wpłynąć na jej wydajność
- Problemy z odtwarzaniem: Lektorzy mogą nie spełniać swojej funkcji na różnych urządzeniach lub w różnych wersjach programu PowerPoint
- Brak współpracy w czasie rzeczywistym: Członkowie Teams nie mogą wspólnie dodawać lub udoskonalać podkładów głosowych, co prowadzi do opóźnień i braku zgodności
- Brak historii wersji dla aktualizacji audio: PowerPoint nie śledzi zmian w lektorach, co utrudnia powrót do poprzednich wersji lub śledzenie zmian
🧠 Fun Fact: Koncepcja prezentacji sięga XVII wieku, kiedy to obrazy były projektowane za pomocą wczesnych urządzeń, takich jak magiczna latarnia . Christiaan Huygens, holenderski naukowiec, wynalazł je.
Tworzenie angażujących prezentacji z podkładem głosowym dzięki ClickUp
ClickUp, aplikacja Wszystko do pracy, została zaprojektowana, aby pomóc osobom i zespołom efektywnie zarządzać swoją pracą. Niezależnie od tego, czy żonglujesz zadaniami, planujesz projekty, czy współpracujesz z zespołem, oferuje zestaw potężnych narzędzi usprawniających cykl pracy.
📮ClickUp Insight: 37% naszych respondentów używa AI do tworzenia zawartości, w tym pisania, edycji i e-maili. Jednak proces ten zwykle wymaga przełączania się między różnymi narzędziami, takimi jak narzędzie do generowania zawartości i obszar roboczy. Dzięki ClickUp AI otrzymujesz pomoc w pisaniu w całym obszarze roboczym, w tym w e-mailach, komentarzach, czatach, obszarach roboczych i nie tylko - wszystko to przy zachowaniu kontekstu z całego obszaru roboczego.
Przejdźmy przez kroki tworzenia prezentacji z lektorem za pomocą ClickUp:
Organizowanie pomysłów w Tablicach ClickUp
Tablice ClickUp Whiteboards zapewniają wirtualne płótno do współpracy nad pomysłami i zawartością prezentacji w czasie rzeczywistym. Dzięki kształtom i łącznikom tworzenie schematów blokowych i definiowanie powiązań między pomysłami jest łatwe. Możesz dodać pola tekstowe, aby rozwinąć wstępne pomysły i połączyć się z odpowiednimi dokumentami ClickUp, aby zapewnić dodatkowy kontekst.
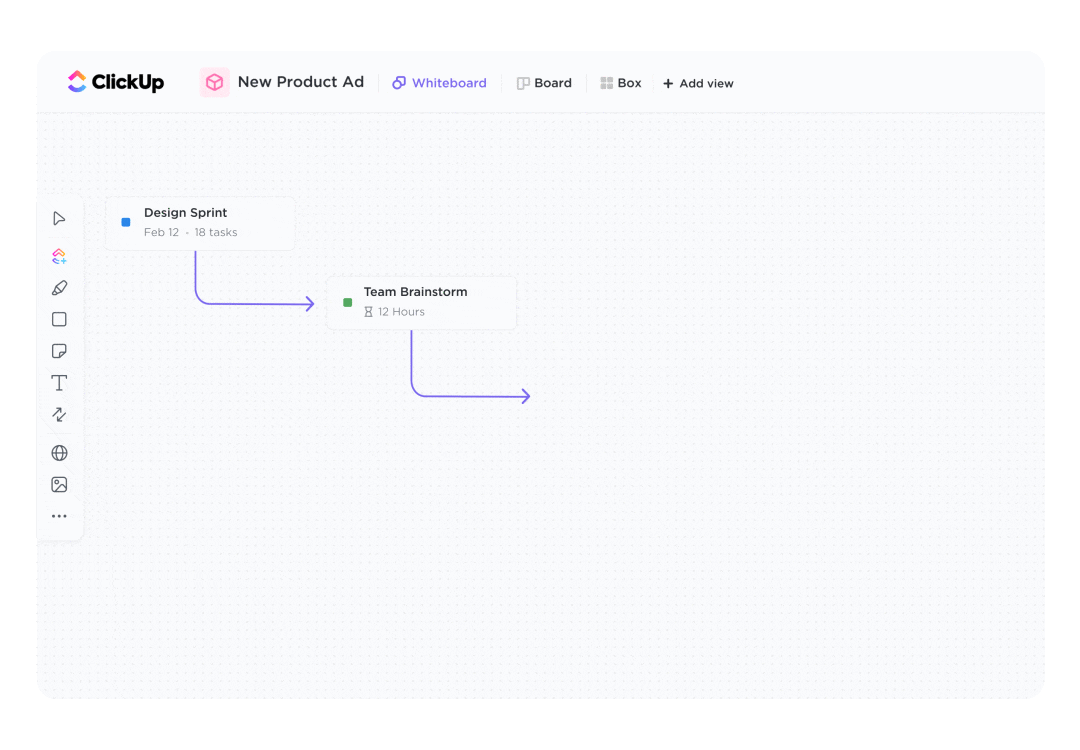
Zapewnij spójność dzięki gotowym do użycia szablonom ClickUp
ClickUp oferuje szablony prezentacji, które pozwalają szybko tworzyć slajdy z ustrukturyzowaną strukturą. Wybierz szablon, który odpowiada Twoim potrzebom i dodaj swoją zawartość.
Szablon prezentacji ClickUp pomaga projektować atrakcyjne wizualnie prezentacje, jednocześnie wszystko organizując. Od początkowej struktury po ostateczne informacje zwrotne od interesariuszy, możesz zarządzać tym wszystkim w jednym miejscu, zapewniając spójność różnych prezentacji.
Szablon pomaga:
- Burza mózgów z zespołem w czasie rzeczywistym: Zidentyfikuj kluczową wiadomość, którą chcesz przekazać i połącz ją ze wspierającymi informacjami, danymi lub przykładami, które wzmocnią twoje punkty
- Śledzenie postępu elementów akcji: Podziel swoją prezentację na małe, możliwe do śledzenia zadania, przypisz je odpowiednim członkom zespołu i monitoruj postępy za pomocą ClickUp Goals
- Wzbogacaj pomysły o elementy wizualne: Dodawaj obrazy, ikony, czcionki i schematy kolorów, aby Twoja prezentacja była wciągająca i skuteczna
szybka wskazówka: Zagraj w "PowerPoint Karaoke" ze swoim zespołem podczas prezentacji! To zabawne wyzwanie, w którym uczestnicy prezentują losowe slajdy bez wcześniejszej wiedzy, zachęcając do improwizacji i angażując publiczność.
Dodaj lektora do swojej prezentacji za pomocą ClickUp Clips
ClickUp Clips to solidne oprogramowanie do nagrywania ekranu, które umożliwia nagrywanie angażujących filmów lektorskich w celu udostępniania pomysłów, oferowania opinii lub wyjaśniania złożonych tematów - dzięki czemu komunikacja jest bardziej osobista, jasna i skuteczna.
Poszukaj ikony kamery w prawym górnym rogu obszaru roboczego lub przejdź do opcji Clips w menu Quick Action. Kliknij na nią, aby otworzyć interfejs nagrywania ekranu. To twoja brama do tworzenia profesjonalnej zawartości lektorskiej.
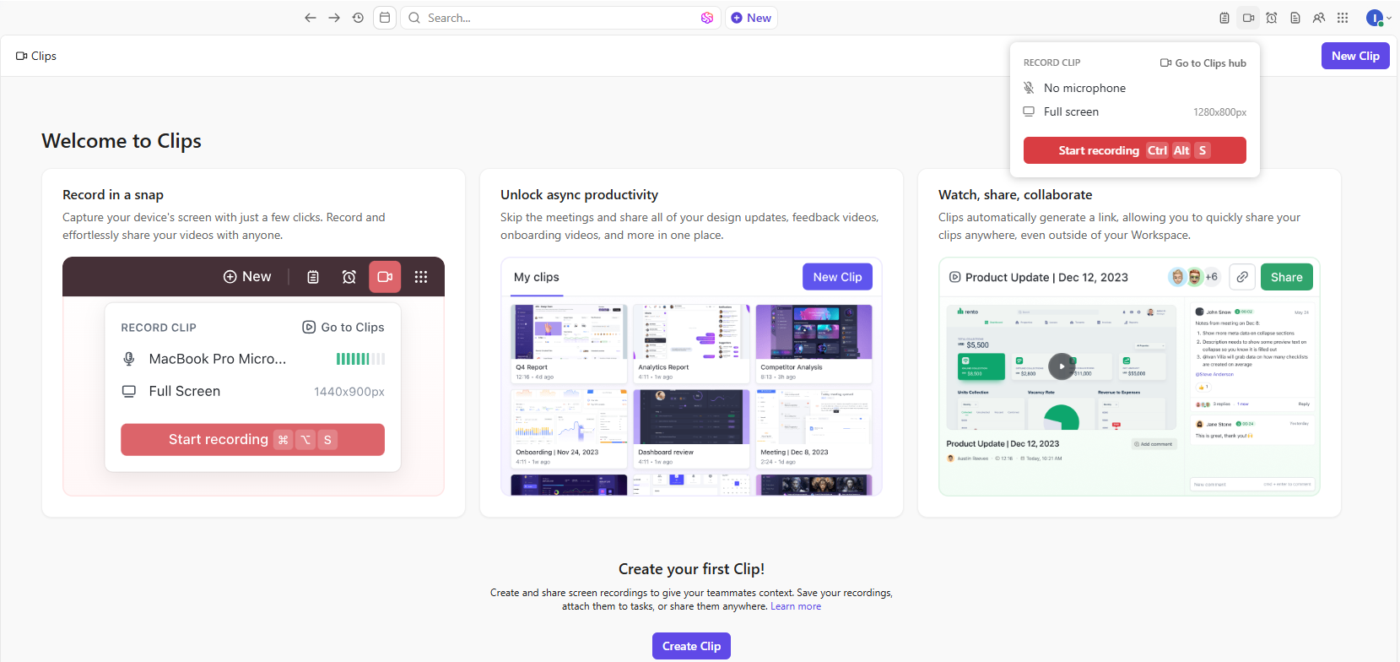
Możesz zdecydować, którą część ekranu chcesz nagrać.
- Pełny ekran jest idealny, jeśli prezentacja obejmuje wiele okien lub aplikacji. Spowoduje to przechwycenie wszystkiego na ekranie, w tym otwartych aplikacji lub przeglądarek
- opcja Window jest świetna do skupienia się tylko na slajdach lub konkretnej aplikacji. Opcja ta rejestruje konkretną aplikację lub otwarte okno, dzięki czemu pomaga uniknąć rozpraszania uwagi przez inne aplikacje
- Bieżąca zakładka jest idealna, jeśli prezentacja jest online lub oparta na przeglądarce. Ta opcja rejestruje tylko aktywną zakładkę w przeglądarce, co jest idealne w przypadku prezentacji internetowych lub aplikacji
Wybierz opcję, która odpowiada Twoim potrzebom związanym z prezentacją i upewnij się, że wszystko jest gotowe na ekranie przed rozpoczęciem nagrywania.

Naciśnij przycisk Record, aby rozpocząć. W razie potrzeby możesz wstrzymać lub zatrzymać nagrywanie w dowolnym momencie bez utraty postępu. Podczas nagrywania prowadź odbiorców przez slajdy lub zawartość. Utrzymuj stały ton i zwracaj uwagę na to, co najważniejsze.
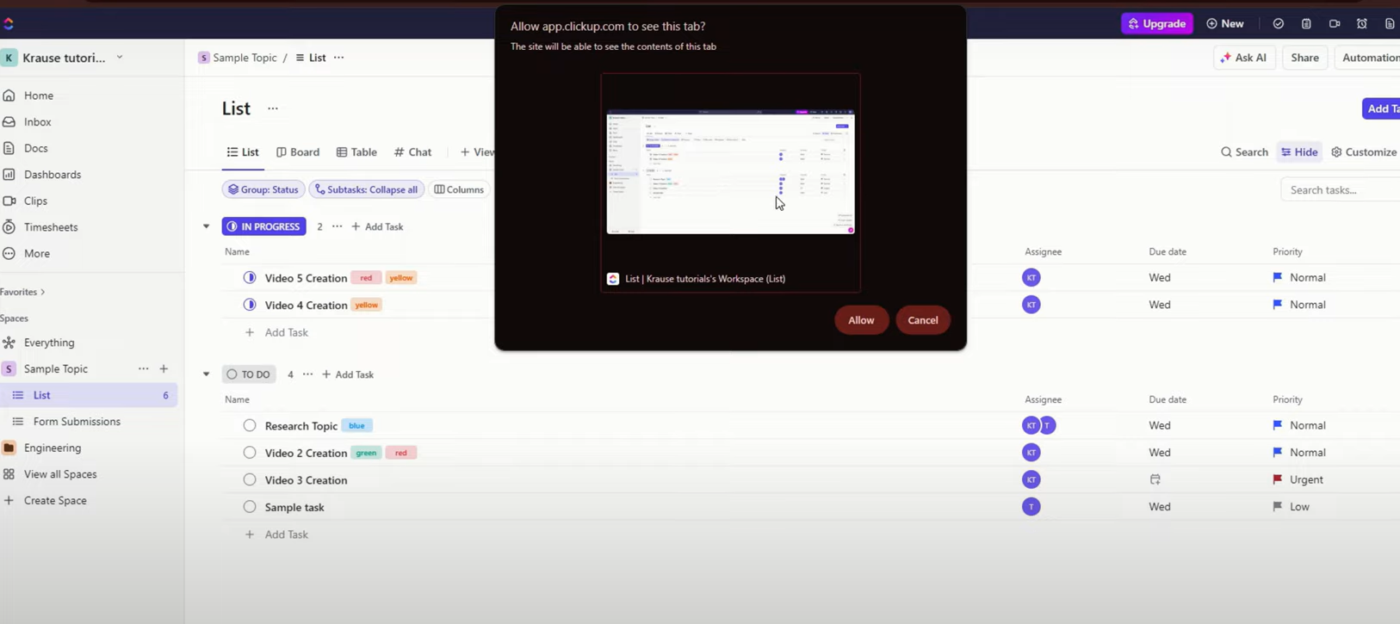
Po zrobieniu nagrania, ClickUp przetworzy Twój klip, a Ty będziesz mieć możliwość skopiowania połączonego linku lub osadzenia go na platformie. Skopiuj link, aby natychmiast udostępniać go za pośrednictwem e-maila, czatu lub w ramach zadań ClickUp. Osadź klip bezpośrednio w projektach, aby Twój zespół miał do niego dostęp bez konieczności szukania.
Czytaj więcej: Najlepsze oprogramowanie do transkrypcji
Uwolnij pełny potencjał swoich prezentacji dzięki ClickUp
Dodawanie lektora do programu PowerPoint to świetny sposób na uatrakcyjnienie prezentacji. Postępuj zgodnie z prostymi krokami, które omówiliśmy, aby Twoje slajdy były bardziej przejrzyste, angażujące i łatwiejsze do śledzenia.
Ale jeśli szukasz czegoś jeszcze bardziej wszechstronnego, dlaczego zatrzymywać się na PowerPoint? ClickUp to coś więcej niż tylko możliwość podkładania głosu. Upraszcza współpracę w czasie rzeczywistym i zwiększa wydajność, od nagrywania ekranu z podkładem głosowym po transkrypcje oparte na AI i interaktywne komentarze.
Zarejestruj się w ClickUp za darmo już dziś! ✅