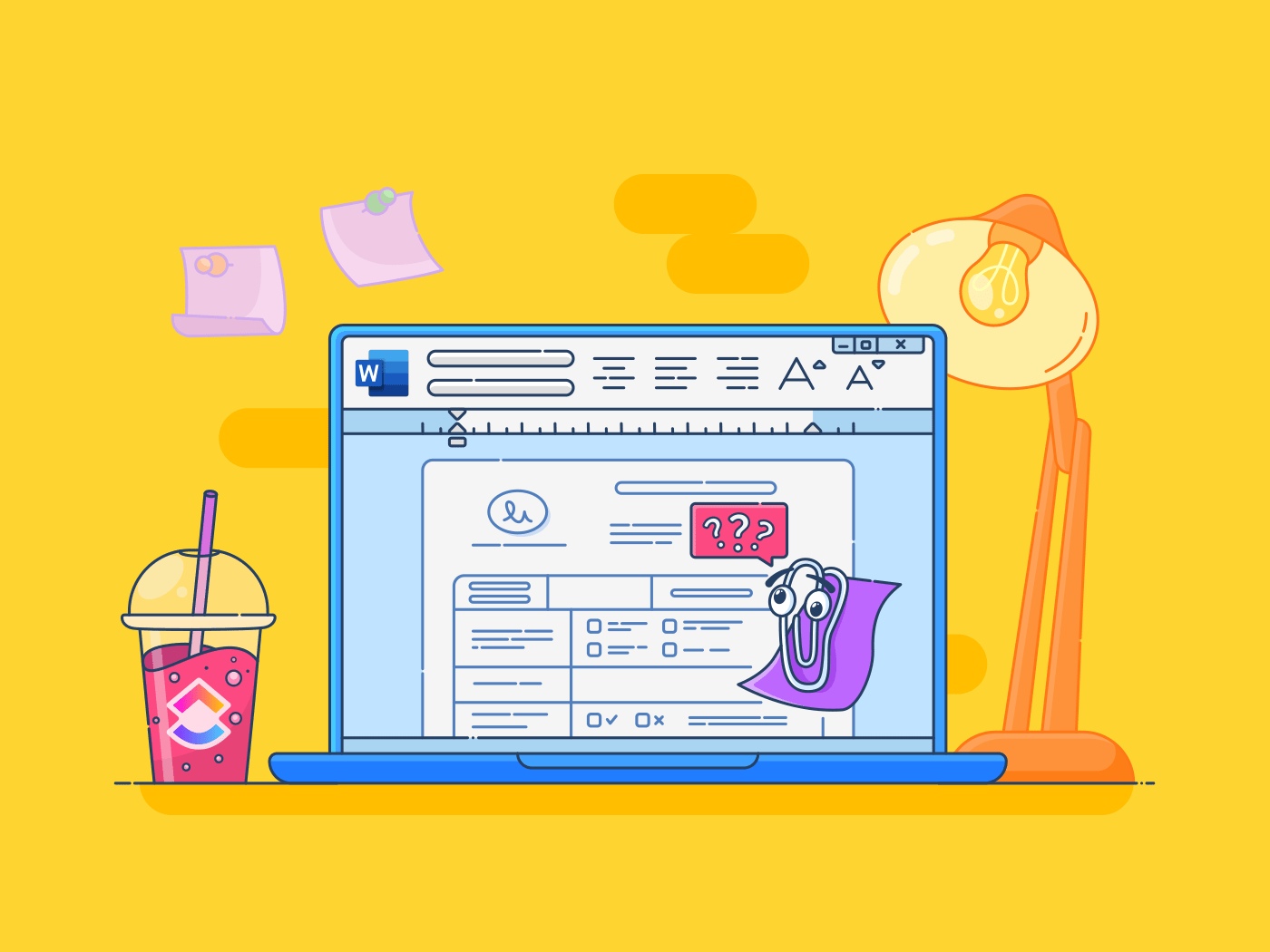Microsoft Word to prawdopodobnie platforma do pisania, z którą większość z nas zetknęła się podczas pierwszych interakcji z komputerami jako dzieci lub jako narzędzie używane do pisania zadań na studiach.
Wraz z wiekiem program MS Word ewoluował i wprowadził wiele nowych funkcji, które usprawniły współpracę - zwłaszcza w ustawieniach korporacyjnych.
Jedną z wyróżniających się funkcji programu MS Word jest możliwość dodawania adnotacji do obrazów, dzięki czemu edycja dokumentów jest bardziej interaktywna.
W tym artykule zbadamy, jak dodawać adnotacje w programie Microsoft Word, pomagając podnieść umiejętności edycji dokumentów bez wysiłku. ✅
Wypróbuj ClickUp Whiteboards, jedyną na świecie wirtualną tablicę, która zamienia pomysły w skoordynowane działania i łączy je z Twoją pracą. Więcej na ten temat później!
60-sekundowe podsumowanie
- Rozpoczęcie pracy: Wstawianie obrazu w programie Microsoft Word, a następnie korzystanie z narzędzi, takich jak zakładka Wstaw, Rysuj i Przejrzyj w celu dodawania adnotacji
- Opcje adnotacji w programie Word: Dodawaj komentarze, kształty i pola tekstowe, aby podkreślać konkretne szczegóły lub przekazywać opinie na temat udostępnianych dokumentów
- Powszechne wyzwania: Limity programu Word obejmują podstawowe niestandardowe ustawienia, bałagan w adnotacjach i problemy z kompatybilnością z Word Online
- Przewaga ClickUp: Rozwiąż te wyzwania dzięki ujednoliconej platformie ClickUp, z funkcją Tablic do wizualnych planów, różnorodnych adnotacji plików i płynnej integracji zadań
Jak dodać adnotację do obrazu w programie Microsoft Word?
Dodawanie adnotacji do obrazów w programie Word jest niezwykle proste, jeśli znasz odpowiednie kroki.
Niezależnie od tego, czy oznaczasz udostępniany dokument do recenzji zespołowej, czy po prostu próbujesz zwrócić uwagę na kluczowe szczegóły, narzędzia programu Microsoft Word mają wszystko pod kontrolą.
Przeanalizujmy to krok po kroku:
Krok 1: Otwórz dokument, który chcesz opatrzyć adnotacją
Rozpocznij od otwarcia dokumentu Word zawierającego obraz, który chcesz opatrzyć adnotacją. Jeśli jest to nowy projekt, możesz utworzyć nowy dokument i dodać obraz.
Krok 2: Wstawianie obrazu
- Przejdź do zakładki Wstaw na pasku narzędzi
- Wybierz zdjęcia i wybierz między tym urządzeniem a zdjęciami online
- Wybierz obraz i kliknij przycisk Wstaw
Twój obraz pojawi się w dokumencie, gotowy na magię adnotacji.
przeczytaj również: Najlepsze narzędzia do tworzenia adnotacji
Krok 3: Dodawanie komentarzy do obrazu
- Kliknij obraz, który chcesz opatrzyć adnotacją
- Przejdź do zakładki Recenzja na wstążce
- Wybierz Nowy komentarz
- Pojawi się dymek komentarza, w którym można wpisać swoją opinię
Komentarze te będą wyświetlane obok obrazu, zakończone imieniem i nazwiskiem, datą i godziną.
Krok 4: Użyj zakładki "Rysuj" do odręcznych adnotacji
Uwolnij swojego wewnętrznego artystę za pomocą zakładki Rysuj:
- Jeśli zakładka Rysuj nie jest widoczna, włącz ją za pomocą opcji Plik > Opcje > Dostosuj wstążkę
- Wybierz pióro, ołówek lub zakreślacz
- Używaj kursora lub rysika do rysowania bezpośrednio na obrazie
Pro Tip: Dodaj strzałki lub inne kształty, aby zwrócić uwagę na kluczowe szczegóły.
Krok 5: Dodawanie kształtów do obrazu na potrzeby adnotacji
- Wybierz obraz w dokumencie
- Wróć do zakładki Wstawianie i kliknij Kształty
- Wybierz dymek objaśnienia lub dowolny inny kształt, który sprawdzi się w przypadku adnotacji
Krok 6: Wstawianie pól tekstowych dla szczegółowych notatek
Pola tekstowe doskonale nadają się do dodawania objaśnień. Oto jak je dodać:
- Przejdź do zakładki Wstawianie
- Kliknij pole tekstowe i wybierz styl lub narysuj go ręcznie
- Umieść pole tekstowe w pobliżu obrazu i wpisz notatki
Bonus: Utrzymuj swoje adnotacje w zwięzłej formie. Nikt nie chce czytać eseju w małym dymku.
Krok 7: Dodawanie kształtów w celu poprawy wizualizacji
Kształty mogą sprawić, że adnotacje będą efektowne wizualnie. Kształt można dodać, wykonując następujące kroki:
- Przejdź do zakładki Wstawianie i kliknij opcję Kształty
- Wybieraj spośród strzałek, okręgów lub innych kształtów, aby wyróżnić określone części
- Zmieniaj rozmiar, pozycję i niestandardowe kształty, aby dopasować je do swoich potrzeb
Krok 8: Zapisywanie i udostępnianie dokumentu z adnotacjami
Gdy adnotacje będą satysfakcjonujące, zapisz plik i udostępnij go swojemu zespołowi:
- Kliknij Plik > Zapisz jako
- Wybierz format, taki jak dokument Word lub PDF
Pro Tip: Przy tak wielu krokach normalnym jest popełnianie błędów. Jeśli kiedykolwiek będziesz chciał przejść kilka kroków dalej, z łatwością śledź zmiany w programie Word, korzystając z tego przewodnika.
przeczytaj również: Najlepsze narzędzia do wycinania nagrań wideo
Limity dodawania adnotacji w programie Microsoft Word
Dodawanie adnotacji w programie Microsoft Word jest bardzo wygodne, ale jeśli nie będziesz uważać na jego wady, może szybko obniżyć wydajność. Oto kilka limitów, o których należy pamiętać podczas korzystania z tego narzędzia.
1. Limit niestandardowych opcji wizualnych
Chociaż program Word umożliwia dodawanie kształtów, strzałek i komentarzy, zakres niestandardowych opcji jest podstawowy w porównaniu do wyspecjalizowanych narzędzi projektowych.
Na przykład, jeśli tworzysz bardzo szczegółowy dokument techniczny z adnotacjami oznaczonymi kolorami dla różnych zespołów, opcje programu Word mogą nie być wystarczające, przez co adnotacje będą wyglądać mniej dopracowane niż pożądane.
Pro Tip: Ułatw sobie życie dzięki tym 25 trikom Microsoft Word! Od skrótów oszczędzających czas po ukryte perełki - te wskazówki sprawią, że będziesz pracować mądrzej.
2. Adnotacje mogą zaśmiecać dokument
Adnotacje mogą szybko przytłoczyć złożone dokumenty, takie jak długie raporty z licznymi obrazami.
Przykład: Teams marketingowy przeglądający 50-slajdową prezentację może mieć trudności z poruszaniem się po nadmiernych objaśnieniach i nakładających się komentarzach, co spowalnia proces recenzji.
3. Zakładka Rysuj i narzędzia pióra mają limit precyzji
Używanie zakładki Rysuj do dodawania adnotacji często wydaje się nieporęczne, zwłaszcza podczas pracy na laptopie bez ekranu dotykowego lub rysika. Wyobraź sobie, że próbujesz zakreślić kluczowe obszary na obrazie za pomocą touchpada - jest to bardziej frustrujące niż skuteczne, co prowadzi do nieprecyzyjnych adnotacji.
przeczytaj również: Najlepsze oprogramowanie do edycji zdjęć
4. Problemy z kompatybilnością w przypadku współpracy online
Nie wszystkie adnotacje są widoczne w usłudze Word Online, co może stanowić problem dla zespołów zdalnych pracujących za pośrednictwem usługi OneDrive.
Przykład: Redaktor może dodawać adnotacje za pomocą zakładki Rysuj na urządzeniu Surface, tylko po to, aby odkryć, że członkowie jego zespołu korzystający z Word Online nie widzą ich, co powoduje zamieszanie.
5. Inflacja rozmiaru pliku
Dodawanie wielu obrazów i adnotacji może zwiększyć rozmiar dokumentu, utrudniając jego udostępnianie za pośrednictwem poczty e-mail lub platform w chmurze z limitami miejsca.
Obecnie udostępniany dokument dotyczący propozycji projektu może stać się zbyt duży, aby przesłać go na dysk współdzielony, co opóźnia przekazywanie opinii i zatwierdzanie.
Jak dodać adnotację do obrazu za pomocą ClickUp?
Dzisiejsza praca przypomina zabawę w chowanego - e-maile w jednym kącie, pliki PDF w drugim, a ważne notatki zakopane gdzieś w otchłani udostępnianych dysków.
ClickUp został stworzony, aby rozwiązać ten chaos, łącząc zarządzanie zadaniami i projektami z funkcjami opartymi na AI, które sprawiają, że współpraca jest efektywna.
tablice ClickUp
Weźmy na przykład dodawanie adnotacji do obrazów. W przeciwieństwie do innych narzędzi, które mogą frustrować ograniczoną funkcją, ClickUp Whiteboards łączą wszystko w jednej intuicyjnej przestrzeni.

Przykład: Wyobraź sobie zespół projektantów przygotowujący prezentację dla klienta. Muszą przejrzeć wizualizacje produktów, ale informacje zwrotne są rozproszone w e-mailach i spotkaniach.
Dzięki ClickUp przesyłają obraz bezpośrednio do zadania, otwierają plik w podglądzie załącznika i klikają "Dodaj komentarze", aby dodać adnotacje.
Każdy komentarz można przypiąć do określonego miejsca na obrazie i przypisać do odpowiedniego członka zespołu, aby uzyskać przydatne informacje zwrotne.
Zamiast niekończących się wątków e-mail lub niechlujnych objaśnień, Teams może przesłać obraz bezpośrednio do Tablicy. Notatki, rysunki odręczne i adnotacje tekstowe sprawiają, że wszystko jest interaktywne. Można nawet powiększać, przenosić elementy i wyświetlać zmiany w czasie rzeczywistym - bez bałaganu i zamieszania.

W przeciwieństwie do limitów programu Microsoft Word, ClickUp obsługuje różne formaty plików, takie jak PNG, JPEG, GIF i WEBP, a nawet z łatwością dodaje adnotacje do plików PDF.
Niezależnie od tego, czy jest to szkic projektu, czy komentarze do propozycji PDF, wszystkie pliki mogą być opatrzone adnotacjami i uporządkowane na platformie. Możesz nawet użyć ClickUp AI Whiteboards do generowania obrazów AI!
clickUp Docs
To nie wszystko - ClickUp Docs to także doskonałe oprogramowanie do edycji dokumentów, jeśli chodzi o pracę zespołową.

Na przykład, podczas przygotowywania oferty dla klienta, menedżer ds. marketingu pisze wstęp, zespół ds. projektowania osadza wizualizacje, a kierownik projektu łączy pliki wsparcia - wszystko w jednym dokumencie.
Bonus: ClickUp pozwala użytkownikom zamieniać sekcje Docs w zadania, które można wykonać za pomocą zaledwie kilku kliknięć, zachowując wszystko połączone dla maksymalnego kontekstu. Gwarantuje to, że zadania pozostają połączone z oryginalnymi pomysłami, eliminując potrzebę przełączania narzędzi lub śledzenia ważnych szczegółów.
Ponadto aktualizacje w czasie rzeczywistym zapobiegają pomieszaniu wersji, a funkcje takie jak niestandardowe prawa dostępu i zagnieżdżone strony zapewniają organizację.
clickUp Clip
Czasami jednak słowa i obrazy nie wystarczą.
W tym miejscu z pomocą przychodzi ClickUp Clip. Chcesz wyjaśnić złożony proces? Nagraj swój ekran bezpośrednio z zadania, przejdź przez kolejne kroki i prześlij go do tego samego wątku.

Quick Hack: Jeśli jesteś programistą, możesz zademonstrować naprawę błędu wizualnie, oszczędzając czas i minimalizując nieporozumienia.
przeczytaj także: Najlepsze programy do edycji tekstu
Mądre słowo: Przejdź na ClickUp
Przyjrzyjmy się historii firmy Talent Plus. Ta wiodąca globalna firma konsultingowa zajmująca się zasobami ludzkimi stanęła przed trudnym zadaniem zarządzania dziesiątkami zleceń dla klientów w wielu zespołach przy użyciu niepowiązanych ze sobą narzędzi.
Naturalnie powodowało to nieefektywność i opóźniało podejmowanie decyzji. Jednak dzięki ujednoliconej platformie ClickUp, Talent Plus przełamał silosy i zgromadził ponad 100 pracowników pod jednym dachem.
W szczególności, ClickUp Whiteboards upraszcza współpracę poprzez natychmiastowe przekształcanie planów wizualnych w wykonalne zadania.
Na tym polega piękno ClickUp: Teams zyskują wgląd w czasie rzeczywistym, który umożliwia kierownictwu podejmowanie szybszych i mądrzejszych decyzji.
Zarejestruj się na ClickUp już teraz i zobacz różnicę. ✅