Kiedy Twoja dostępność jest niejasna, może to prowadzić do nieporozumień i frustracji. Dlatego tak ważna jest jasna, niezawodna wiadomość poza biurem.
Z pomocą przychodzi tutaj funkcja Microsoft Teams Out of Office (OOO).
to przydatne narzędzie informuje klientów lub zespół o Twojej niedostępności, o tym, kiedy wrócisz i z kim należy się skontaktować w przypadku Twojej nieobecności.
ale do zrobienia?
Zostań z nami, aby dowiedzieć się, jak ustawić nieobecność w Teams i ujawnić, w jaki sposób ClickUp's zaawansowane narzędzia pomogą Ci poprawić strategię komunikacji i współpracy!
Zaczynajmy! 🌱
**Akronim OOO ma swoje korzenie w terminie OOF, wywodzącym się z funkcji automatycznej odpowiedzi w starym systemie e-mail Xenix firmy Microsoft z końca lat 80-tych! W tamtych czasach OOF było komendą dla funkcji automatycznej odpowiedzi. Chociaż często uważa się, że oznacza to Out of Facility, akronim ten przetrwał nawet po tym, jak Xenix przekształcił się w serwer Exchange w 1993 roku. 💻📨
Jak ustawić Out of Office w Teams
Z ponad 300 milionów użytkowników i wciąż rośnie, Microsoft Teams jest podstawą efektywnej współpracy w miejscu pracy. Kiedy musisz zrobić krok, ustawienie statusu "poza biurem" zapewnia płynną współpracę komunikację w Teams i informuje wszystkich o swojej dostępności.
MS Teams dostarcza różne sposoby ustawienia statusu w zależności od używanej wersji. Oto krótkie porównanie wersji Free i Business / Enterprise.
| Funkcja | Wersja Free | Wersja Business |
|---|---|---|
| ✅ Ręczne aktualizacje | Z ustawieniem i automatyzacją | |
| Automatyczne odpowiedzi | ❌ Niedostępne | ✅ Wewnętrzne i zewnętrzne |
| Synchronizacja z Outlookiem | ❌ Brak wsparcia | ✅ Pełna synchronizacja |
| Opcje planowania | ❌ Niedostępne | ✅ Planowanie oparte na czasie |
Metoda 1: Włącz status Poza biurem w wersji Free aplikacji Teams
Wersja Free jest świetna dla mniejszych zespołów lub zwykłych użytkowników, którzy nie potrzebują zaawansowanych funkcji, takich jak automatyzacja czy planowanie. Oto jak sprawić, by działała dla Ciebie.
Krok 1: Otwórz Teams i uzyskaj dostęp do swojego profilu
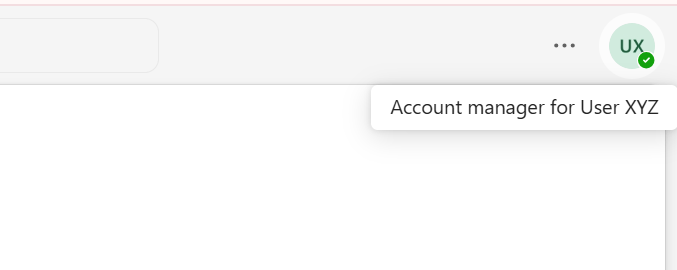
via Microsoft Teams Otwórz aplikację mobilną Microsoft Teams lub wersję internetową i zaloguj się przy użyciu swoich poświadczeń. Zobaczysz swoje zdjęcie profilowe lub inicjały w prawym górnym rogu interfejsu Teams. Kliknij tę ikonę, aby otworzyć menu rozwijane.
➡️ Czytaj więcej: Kompletny przewodnik po zarządzaniu projektami w Microsoft Teams
Krok 2: Przejdź do "Ustaw komunikat o statusie "
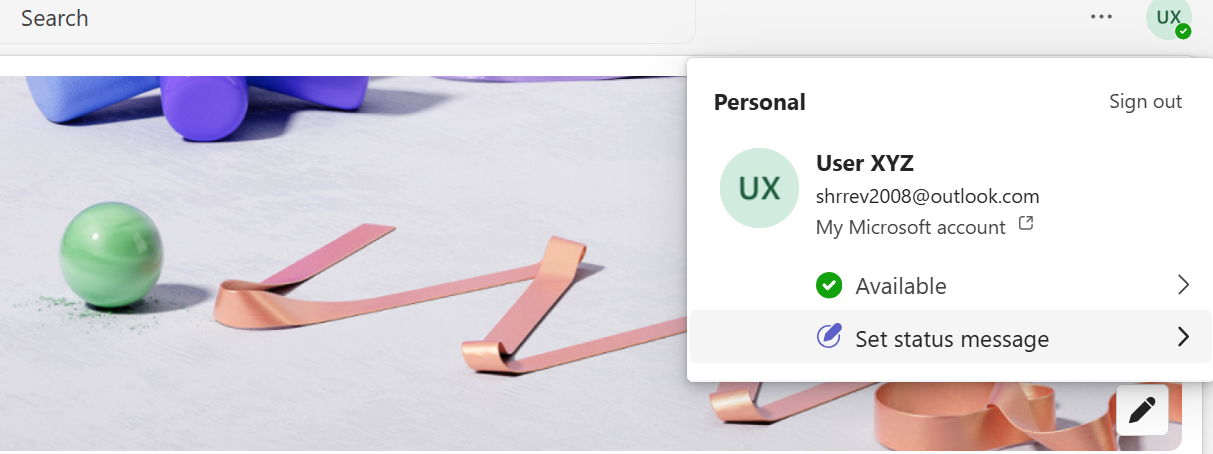
via Microsoft Teams Z menu rozwijanego wybierz opcję "Ustaw wiadomość o statusie" Ta funkcja umożliwia utworzenie spersonalizowanej notatki informującej współpracowników lub klientów o statusie Teams lub Twojej niedostępności.
Krok 3: Tworzenie notatki poza biurem
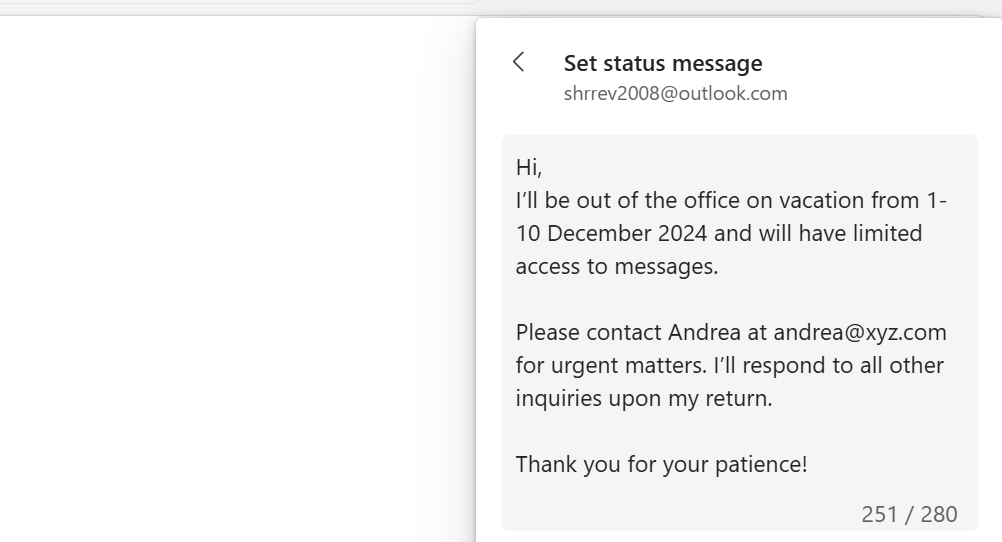
via Microsoft Teams Wpisz wiadomość o nieobecności w polu tekstowym, które się pojawi. Jest to okazja do przekazania istotnych szczegółów dotyczących nieobecności. Pamiętaj o tych wskazówkach:
- Bądź jasny i zwięzły: Wyjaśnij, dlaczego jesteś niedostępny i kiedy wrócisz
- Podaj kolejne kroki: Zaoferuj alternatywny kontakt w pilnych sprawach
- Zachowaj profesjonalizm: Używaj tonu, który odzwierciedla kulturę twojego miejsca pracy
Przykłade
dzień dobry
jestem poza biurem do [data powrotu] i będę miał limitowany dostęp do Teams. W pilnych sprawach proszę o kontakt z [imię i nazwisko współpracownika] pod adresem [e-mail/numer telefonu]
dziękujemy!
Krok 4: Ustawienie czasu trwania wiadomości
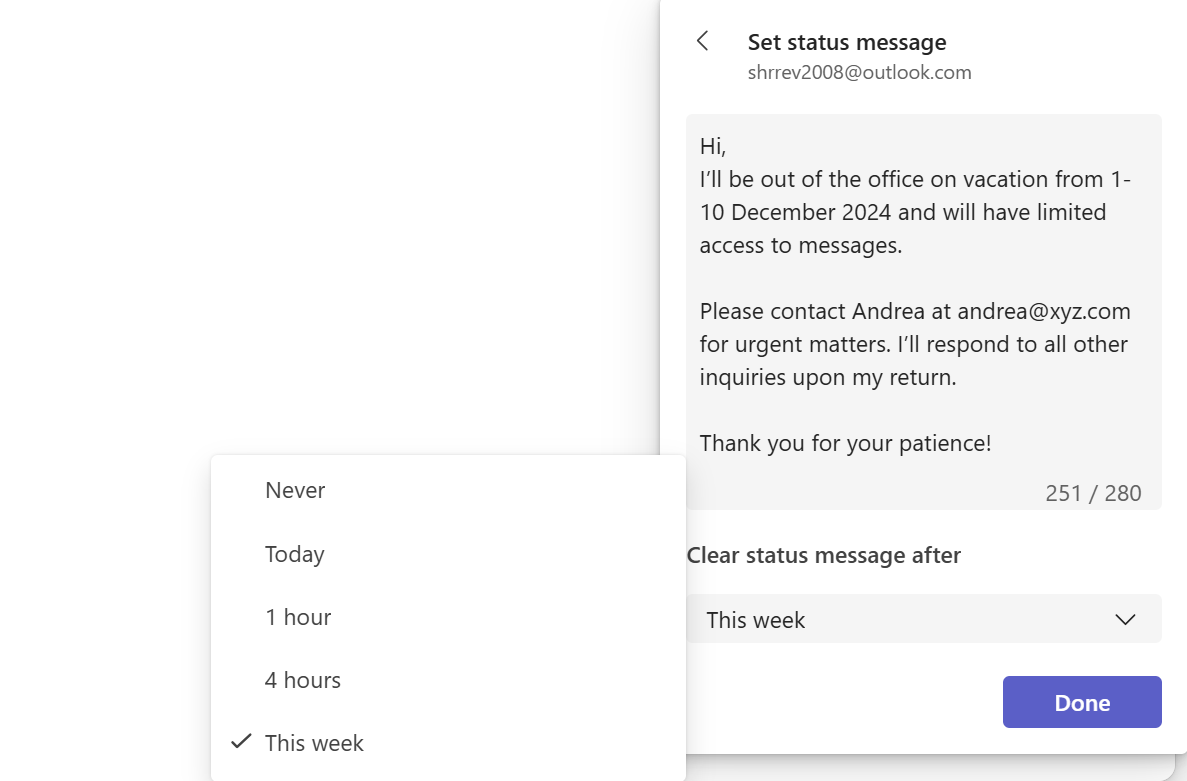
via Microsoft T*eams* Przewiń w dół, aby znaleźć opcję "Wyczyść komunikat o statusie po" Kliknij rozwijaną listę, aby wybrać czas wyświetlania wiadomości po zakończeniu pracy. Wybierz spośród opcji 1 godzina, 4 godziny, Dzisiaj lub W tym tygodniu.
Krok 5: Zapisz ustawienia
Kliknij "Gotowe" do zrobienia, aby zapisać wiadomość. Wyświetl ją ponownie, klikając ponownie swoje zdjęcie profilowe. Wybierz odpowiedni status nieobecności z rozwijanej listy, na przykład "Nieobecny" lub "Nie przeszkadzać"
💡 Porada dla profesjonalistów: Ponieważ darmowa wersja nie pozwala na ustawienie automatycznej zmiany statusu wiadomości OOO, pamiętaj, aby zaktualizować swoją dostępność po powrocie.
Metoda 2: Włącz Out of Office w wersji biznesowej Teams
Wersja biznesowa lub Enterprise aplikacji Teams jest jeszcze lepsza. Umożliwia wysyłanie automatycznych odpowiedzi, synchronizowanie ich z kalendarzem Outlook i planowanie oparte na czasie.
Krok 1: Uzyskaj dostęp do sekcji "Zaplanuj poza biurem "
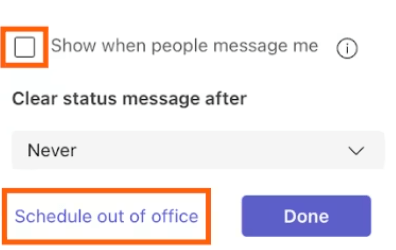
via Microsoft Teams Otwórz aplikację Microsoft Teams na pulpicie. Najedź kursorem na swoje zdjęcie profilowe lub inicjały w prawym górnym rogu, aby uzyskać dostęp do rozwijanej listy.
Aby wyświetlić wiadomość o statusie, gdy ktoś się z Tobą skontaktuje lub o Tobie wzmiankuje, zaznacz pole wyboru "Pokaż, gdy ktoś do mnie napisze" Przejdź dalej, aby ustawić timer określający czas wyświetlania wiadomości o statusie, a następnie kliknij przycisk "Zaplanuj poza biurem" u dołu okna.
Krok 2: Włącz automatyczne odpowiadanie na wiadomości i przygotuj notatkę
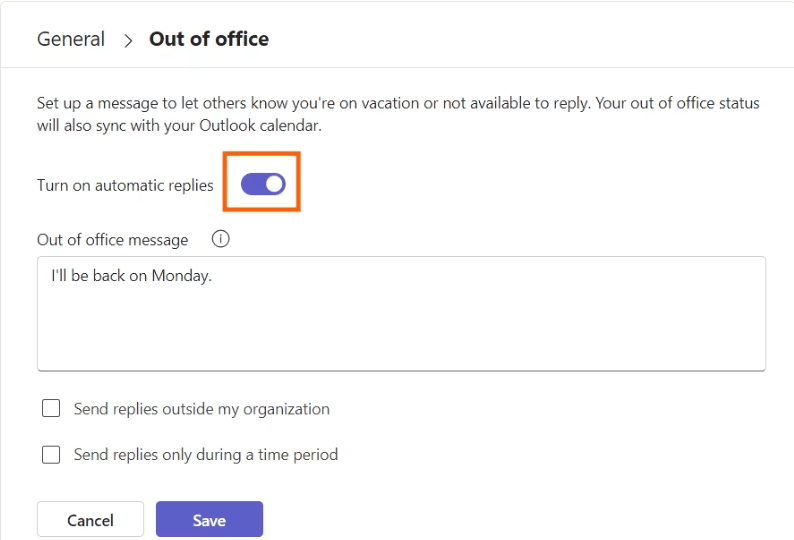
via Microsoft Teams Po wybraniu opcji "Zaplanuj poza biurem" w ustawieniach Microsoft Teams, przejdź do "Ogólne" Otworzy się wyskakujące okienko "Poza biurem".
Wybierz opcję "Włącz automatyczne odpowiedzi" na tym ekranie biura, aby powiadomić współpracowników i kontakty zewnętrzne. W polu tekstowym wprowadź wiadomość o nieobecności.
➡️ Czytaj więcej: 10 najlepszych aplikacji do przesyłania wiadomości Business
Krok 3: Konfiguracja odpowiedzi zewnętrznych
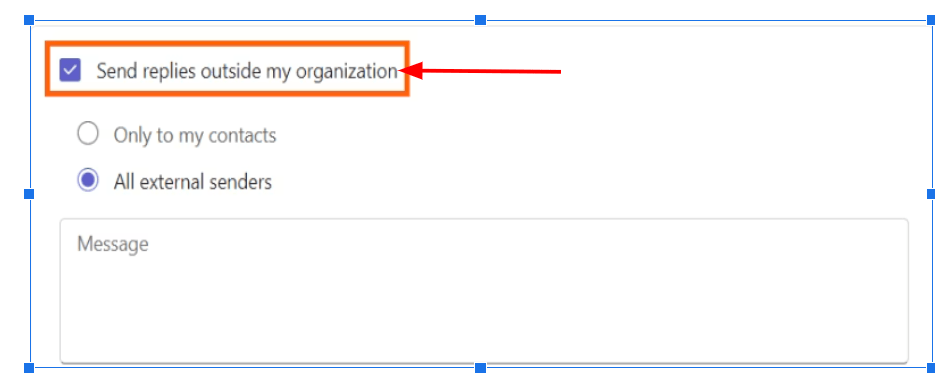
via Microsoft Teams Jeśli komunikujesz się z klientami, dostawcami lub partnerami spoza organizacji, musisz powiadomić ich o swojej nieobecności. Oto jak dotrzeć do właściwych osób we właściwym czasie po włączeniu automatycznych odpowiedzi:
- Toggl na 'Wyślij odpowiedzi poza moją organizację'
- Wybierz odbiorców. Kliknij pole wyboru "Wyślij tylko do moich kontaktów ", aby zaplanować i wysłać automatyczną odpowiedź do osób zapisanych w Outlooku
- Wybierz 'wyślij do wszystkich zewnętrznych nadawców', jeśli chcesz, aby każdy, kto wyśle e-mail spoza organizacji, otrzymał twoją odpowiedź
- Utwórz osobną wiadomość dla połączeń zewnętrznych lub skopiuj i wklej tę samą wiadomość, którą umieściłeś w statusie MS Teams
Porada dla profesjonalistów: Chcesz osiągnąć idealną równowagę między prywatnością a połączeniem? Wybierz opcję "Wysyłaj tylko do moich kontaktów"! W ten sposób automatyczne odpowiedzi będą informować o twoich istotnych powiązaniach, jednocześnie ukrywając twoją nieobecność przed nieznanymi nadawcami.
Krok 4: Ustawienie zakresu czasu
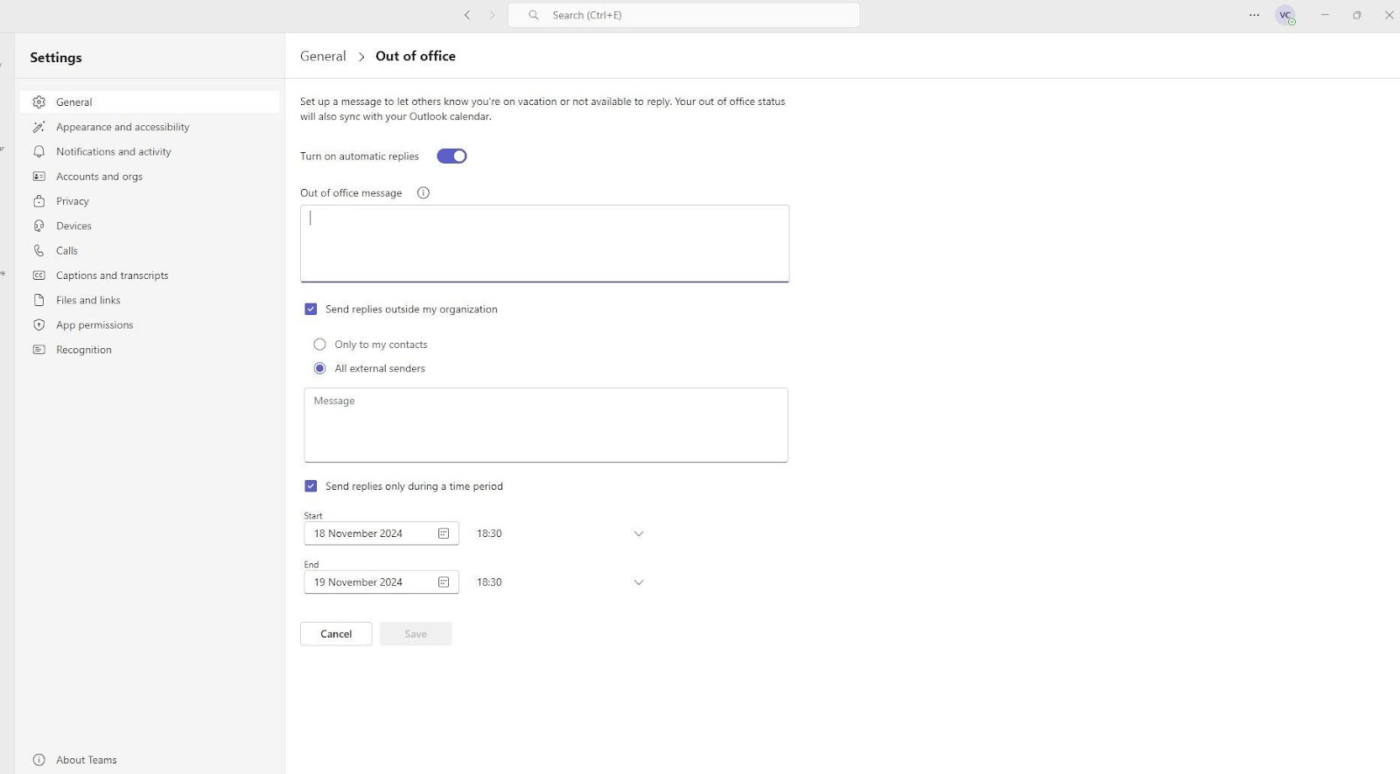
via Microsoft Teams Planowanie własnych automatycznych odpowiedzi na wiadomości zapewnia ich automatyczną aktywację i dezaktywację. W ten sposób można je włączyć po powrocie.
- Zaznacz etykietę "Wysyłaj odpowiedzi tylko w danym okresie"
- Kliknij pola daty i godziny, aby określić daty rozpoczęcia i zakończenia automatycznej odpowiedzi
Krok 5: Zapisz ustawienia
Zanim odejdziesz na krok, poświęć kilka chwil, aby upewnić się, że Twój status OOO jest dopracowany i gotowy do sprawnego działania podczas Twojej nieobecności:
- Sprawdź literówki, przejrzystość i brakujące szczegóły w odpowiedziach wewnętrznych i zewnętrznych
- Upewnij się, że Twoja wiadomość jest formalna dla klientów i przyjazna, ale profesjonalna dla współpracowników
- Poinformuj członków zespołu o zadaniach, którymi muszą się zająć i przekaż im jasne instrukcje
Następnie kliknij "Zapisz ", aby wdrożyć ustawienia i aktywować swój status.
💡 Porada dla profesjonalistów: Chcesz zaktualizować swój status OOO w podróży? Aplikacja mobilna Teams sprawia, że jest to proste, synchronizując automatyczną odpowiedź w Teams i Outlook. Oto jak to zrobić:
- Otwórz aplikację i dotknij swojego zdjęcia profilowego 📸
- Utwórz status Nieobecny i włącz automatyczną odpowiedź ✉️
- Zaplanuj daty rozpoczęcia i zakończenia, i gotowe 📅
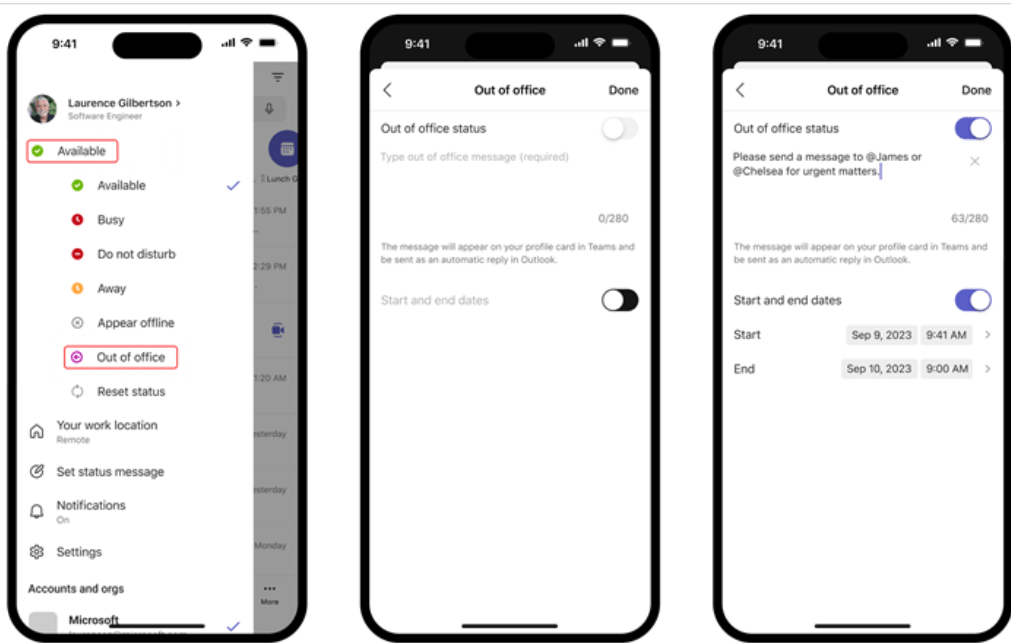
via Microsoft Teams ➡️ Czytaj więcej: 10 najlepszych programów do udostępniania dokumentów online
Limity korzystania z Teams do komunikacji
Pomimo tego, że Microsoft Teams jest niezawodnym narzędziem do efektywnej współpracy w miejscu pracy , zwłaszcza jeśli korzystasz z Outlooka i innych narzędzi Microsoft w miejscu pracy, ma pewne wady. Oto kilka godnych uwagi limitów, które wpływają na wydajność i komunikację, szczególnie w dynamicznych środowiskach pracy:
⛔️ Brak zaawansowanego niestandardowego statusu
W Teams utknąłeś z podstawowymi opcjami statusu, takimi jak "Dostępny" lub "Poza biurem" Nie można dodawać hiperlinków, używać formatu tekstu sformatowanego ani dostosowywać wiadomości do różnych odbiorców.
To uniwersalne podejście często prowadzi do niejasnej komunikacji i niepotrzebnych działań następczych.
⛔️ Brak automatyzacji delegowania zadań
Automatyzacja ratuje życie- 66% pracowników polega na nim w celu zwiększenia wydajności. Teams utrzymuje jednak użytkownika w trybie ręcznym.
Ustawienie komunikatu o statusie poza biurem jest łatwe, ale co potem? Nie ma możliwości automatycznego ponownego przydzielania zadań lub informowania zespołu o oczekujących obowiązkach. Ta luka powoduje opóźnienia, wąskie gardła i dodatkową pracę dla zajętych zespołów.
⛔️ Zbyt wiele uciążliwych powiadomień
Teams nie daje ci spokoju nawet przy włączonej funkcji Out of Office. Powiadomienia o wzmiankach i wiadomościach wciąż napływają, wciągając Cię z powrotem w tryb pracy i zakłócając czas wolny. Bez szczegółowej kontroli zwiększa to stres i zakłóca równowagę między pracą a życiem prywatnym.
⛔️ Niedostateczna integracja międzyplatformowa
MS Teams dobrze współpracuje z innymi narzędziami Microsoft, takimi jak kalendarz Outlook i SharePoint. Jeśli jednak twój zespół korzysta ze Slacka, Zooma lub innych kanałów zarządzania projektami, wiadomości poza biurem nie są przenoszone do tych aplikacji. Będziesz musiał ręcznie aktualizować statusy na wielu platformach, co prowadzi do nieefektywności i luk w komunikacji.
⛔️ Sztywne możliwości planowania
Nie ma zaawansowanych opcji dla powtarzających się harmonogramów, takich jak tygodniowe dni osobiste lub godziny pracy w niepełnym wymiarze godzin. Za każdym razem będziesz musiał ręcznie ustawić swój status, co jest żmudne i łatwe do zapomnienia. Dla osób z regularnymi potrzebami w zakresie planowania jest to niepotrzebny kłopot.
Opinie użytkowników oferują cenny wgląd w to, jak Microsoft Teams działa w różnych środowiskach. Po zapoznaniu się z wątkami na Reddit, oto co odkryliśmy na temat doświadczenia użytkownika:
Jeden z użytkowników zwrócił uwagę na brak skutecznego zarządzania powiadomieniami :
_Nawet z moim statusem Out of Office, wciąż otrzymuję powiadomienia o wzmiankach i wiadomościach. To mija się z celem ustawienia statusu "poza biurem" - jest to stresujące i uciążliwe
Użytkownik Reddit
Inny użytkownik wyraził opinię frustrację z powodu wydajności i użyteczności :
Odkąd moja firma przeszła na Teams, borykam się z ciągłymi opóźnieniami, nieoczekiwanymi awariami i losowymi wylogowaniami. Zakłóca to współpracę w czasie rzeczywistym i niepotrzebnie komplikuje proste zadania
Użytkownik Reddit
Zaplanuj swoje wyjście z biura z ClickUp
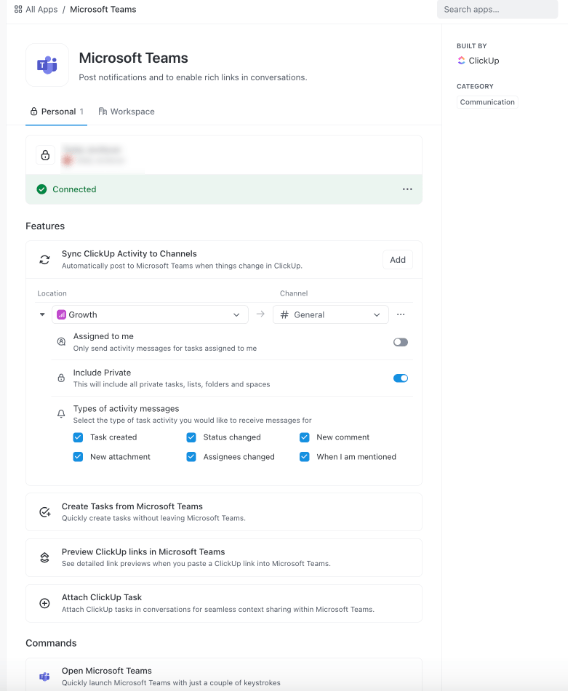
Integrate Teams and ClickUp aby uprościć cykl pracy nad projektem i zapewnić przejrzystą komunikację
Choć wzmianki o ograniczeniach mogą nie być przeszkodą dla każdego użytkownika, nadal komplikują one cykl pracy i komunikację. Tak więc, jeśli twoje projekty wymagają bardziej zaawansowanych funkcji, nadszedł czas, aby zbadać Alternatywy dla Microsoft Teams .
Spotkanie ClickUp -Dynamiczna, kompleksowa platforma, która rozwiązuje te wyzwania. Od automatyzacji powtarzalnych zadań po wspieranie płynnej komunikacji, ClickUp przekształca cykl pracy. W końcu wydajność nie powinna się zatrzymywać tylko dlatego, że jesteś poza biurem! 🌟
Kiedy Microsoft Teams sprawia, że pragniesz bardziej zoptymalizowanych rozwiązań, ClickUp wkracza jako jeden z najlepsze oprogramowanie do komunikacji wewnętrznej . Płynnie integrując się z Teams, ClickUp bezpośrednio odnosi się do jego limitów - niezależnie od tego, czy jesteś przed ekranem swojego biura, czy też oddalasz się o krok. 🙌
Oto, co oferuje Integracja ClickUp z Microsoft Teams oferuje:
- Ponownie przydzielaj zadania i zarządzaj obowiązkami, eliminując ręczne delegowanie ✅
- Zyskaj kontrolę nad aktualizacjami i powiadomieniami, aby pozostać skupionym bez niepotrzebnego rozpraszania uwagi ✅
- Udostępnianie połączeń ClickUp w kanałach Teams ze szczegółowym rozwijaniem, dodając natychmiastowy kontekst do dyskusji ✅
- Synchronizuj statusy w aplikacjach innych firm za pomocąIntegracje ClickUp ✅
➡️ Czytaj więcej: 10 najlepszych integracji Microsoft Teams Ale to nie wszystko! ClickUp umożliwia zespołom inteligentniejszą i szybszą pracę. Dzięki najnowocześniejszym funkcjom, aplikacja ta na nowo definiuje współpracę w zespole, upraszcza zarządzanie projektami i zwiększa wydajność.
Utrzymaj przepływ rozmów i współpracuj z łatwością
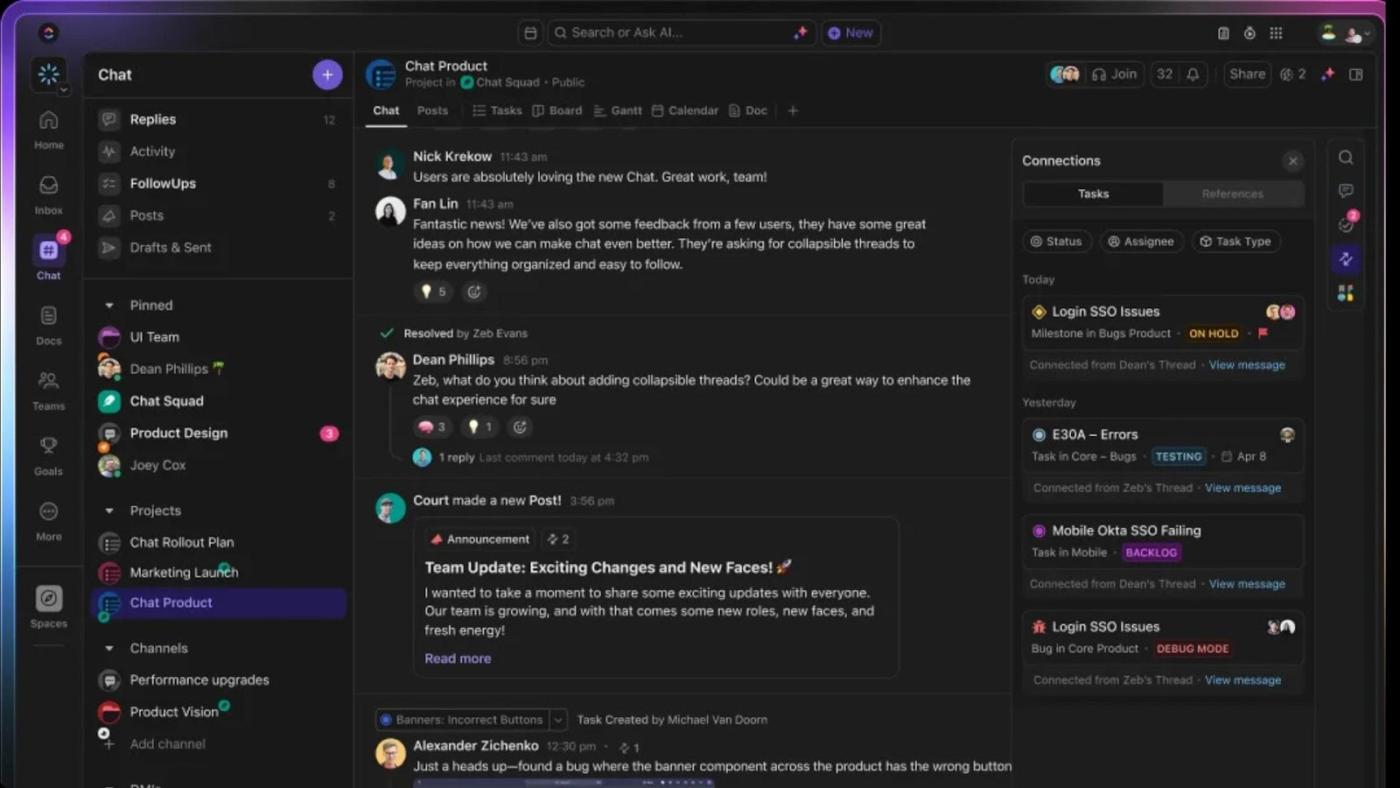
utrzymuj zespół w zgodzie, nawet gdy jesteś poza domem, łącząc zadania, wiadomości i aktualizacje w jedno *[zorganizowanym miejscu dzięki ClickUp Chat](https://clickup.com/blog/wp-content/uploads/2024/10/ClickUp-Chat-Interface.png)* Uprość dyskusje w zespole dzięki ClickUp Chat , hub komunikacyjny w czasie rzeczywistym, w którym rozmowy odbywają się równolegle z zadaniami. Przechowuj wszystkie wiadomości, aktualizacje i elementy działań w jednym miejscu, aby uzyskać niezrównaną przejrzystość i skupienie. 🔮
Gdy jesteś poza biurem, użyj ClickUp's Assign Comments aby przekształcić rozmowy w wykonalne zadania i oddelegowane obowiązki.
przykład: Przydziel współpracownikowi komentarz typu "Przejrzyj ostateczną wersję roboczą pod kątem błędów", aby zapewnić odpowiedzialność i utrzymać postęp na właściwym torze.
Podobnie, Wykrywanie współpracy przez ClickUp pomaga Twojemu Teamsowi uniknąć błędów, gdy jesteś poza domem. Jeśli ktoś edytuje dokument, nad którym pracujesz, ClickUp powiadomi go o najnowszych aktualizacjach, dzięki czemu nic nie zostanie nadpisane. 🤝
🧠 Zabawny fakt: Automatyczne odpowiedzi mogą wywołać strach przed przegapieniem lub FOMO! Badanie wykazało, że podczas otrzymywania wiadomości OOO, prawie 30% osób zastanawiało się: "Dlaczego ja też nie jestem na tropikalnych wakacjach?" 🏖️
Zmień spotkania w powodzenie
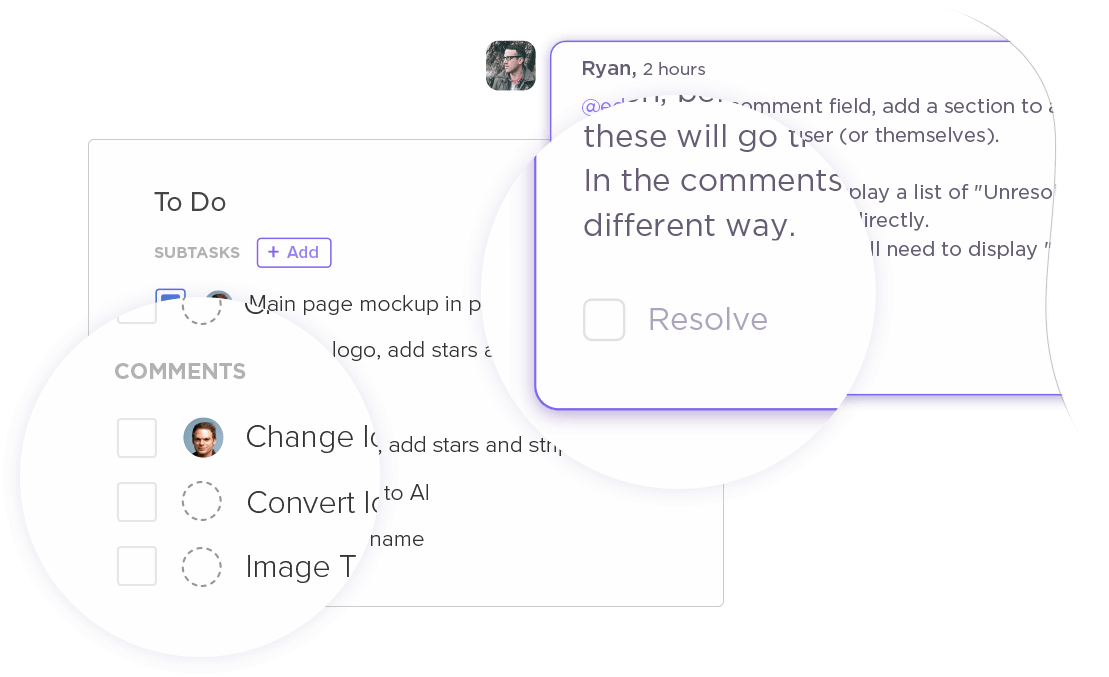
przydzielaj zadania i komentarze swojemu zespołowi za pomocą *[spotkania_ClickUp](https://clickup.com/images/assigned-comments.png)* Efektywne spotkania są podstawą powodzenia współpracy, a Spotkania ClickUp przekształca je w sesje o wysokiej wydajności. Plan agendy spotkań współpracuj w czasie rzeczywistym i przydzielaj kolejne zadania, aby osiągnąć konkretne rezultaty. Oto jak to pomaga:
- Strukturyzować dyskusje za pomocą nagłówków, wypunktowań i osadzonych obrazów ✅
- Przekształcać kluczowe punkty w wykonalne zadania bezpośrednio z notatek ze spotkań ✅
- Współpracować nad notatkami w czasie rzeczywistym, dzięki czemu wszyscy są na bieżąco ✅
ClickUp idzie jednak o krok dalej, podnosząc jakość całego spotkania.
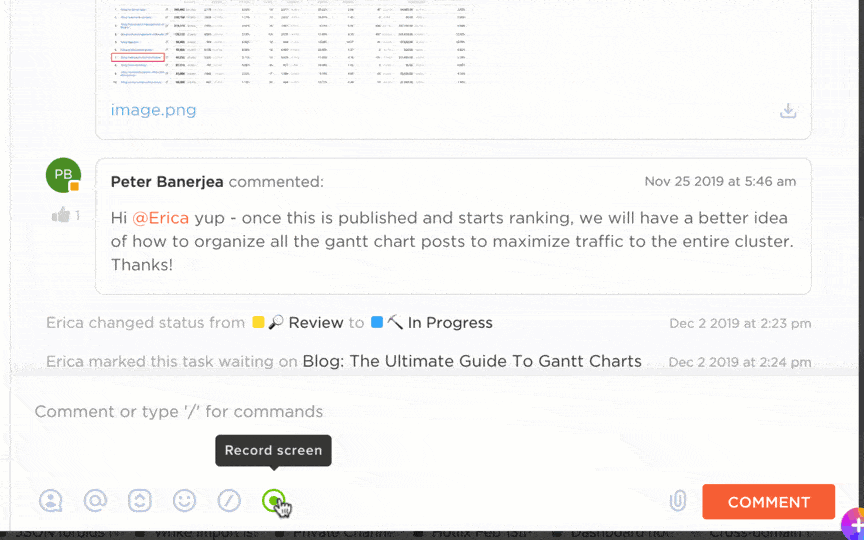
przechwytywanie, zapisywanie i udostępnianie nagrań ekranu lub zakładek przeglądarki bezpośrednio w zadaniach za pomocą *[clickUp Clips](przechwytywanie,zapisywanieiudostępnianienagrańekranulubzakładekprzeglądarkibezpośredniowzadaniachzapomocąClickUpClips)* Z ClickUp Clip , można nagrywać wysokiej jakości wideo bez znaku wodnego, aby uchwycić krytyczne dyskusje. Ponadto, ClickUp Brain automatycznie transkrybuje każde wideo, oszczędzając czas i wysiłek. 🤖🎦
Pro Tip: Postępuj zgodnie z tymi prostymi, ale skutecznymi wskazówkami etykieta wirtualnego spotkania zasady prowadzenia rozmów skoncentrowanych na laserze:
- Wyślij z góry jasną agendę, aby zrównać uczestników i ustawić cele 📋 Wycisz się, gdy mówisz, aby się nie rozpraszać
- Wycisz się, gdy nie mówisz, aby nie rozpraszać uwagi 🎙️
- Przydziel facylitatora, aby kierował dyskusją i trafiał w kluczowe punkty 🔑
- Zakończ podsumowaniem zadań i właścicieli, aby zwiększyć odpowiedzialność 🔄
Zoptymalizuj cykl pracy za pomocą gotowych szablonów

połącz górną i dolną linię swojej firmy za pomocą *[szablon strategii komunikacji wewnętrznej_ClickUp](https://clickup.com/templates/internal-communication-strategy-and-action-plan-t-127240564)* Po co zaczynać od zera, skoro ClickUp oferuje bibliotekę gotowych do użycia szablonów szablony planów komunikacji ? Jednym z wyróżniających się narzędzi w tym zestawieniu jest Szablon strategii komunikacji wewnętrznej i planu działania ClickUp .
Dlaczego to pokochasz:
- Niestandardowe cele, interesariusze, kanały i osie czasu dopasowane do Twoich unikalnych potrzeb ✅
- Bezproblemowa współpraca w czasie rzeczywistym dzięki komentarzom, opiniom i aktualizacjom na żywo ✅
- Przypisywanie zadań, ustawienie terminów i monitorowanie postępów w celu zapewnienia płynnej realizacji ✅
Idealne dla: Zespołów HR zarządzających aktualizacjami w całej firmie, zespołów marketingowych prowadzących kampanie wielokanałowe i zespołów hybrydowych synchronizujących rozproszone cykle pracy.
Przeczytaj również: Dla tych szybkich odpraw zespołu i zwięzłych wprowadzeń, szablon Szablon wiadomości błyskawicznych ClickUp ma wszystko, czego potrzebujesz. Jest idealny do tworzenia wiadomości typu "Jestem poza domem, ale oto, co musisz wiedzieć".
Integracja z ulubionymi narzędziami

zminimalizuj przełączanie aplikacji i zsynchronizuj wszystkie narzędzia z *[bezproblemowa integracja_ClickUp](https://clickup.com/blog/wp-content/uploads/2023/11/ClickUp-3.0-App-store-simplified.png)* ClickUp to nie tylko integracja z Teams - to połączenie z ponad 1000 aplikacji. Ten ekosystem integracji pozwala scentralizować zadania i komunikację bez utraty rytmu. 🤩
Niezależnie od tego, czy polegasz na Slack do przesyłania wiadomości, Zoom do spotkań, czy Google Drive do przechowywania dokumentów, ClickUp łączy wszystko w jednej, usprawnionej platformie. 🛠️
Oto, co Daniel Zacks, Marketing Operations Manager w Kryon, miał do powiedzenia na temat integracji ClickUp:
Z pewnością uprościło to naszą wydajność, a duża w tym zasługa różnych integracji i ClickApp, które oferuje ClickUp. Automatyzacja, która może ułatwić nam życie i pozwolić nam skupić się na rzeczywistych projektach, jest korzystna dla nas i całej firmy
Daniel Zacks, Marketing Operations Manager w Kryon
Pożegnaj się z lukami w komunikacji, przechodząc na ClickUp
Ustawienie wiadomości poza biurem w Microsoft Teams to dobry początek, ale dlaczego na tym poprzestawać? ClickUp oferuje inteligentniejszy sposób na utrzymanie połączenia i wydajności zespołu, niezależnie od tego, czy jesteś w biurze, czy poza nim.
Dzięki zaawansowanym narzędziom komunikacyjnym i kompleksowym funkcjom zarządzania projektami, ClickUp zapewnia płynny przepływ pracy, nawet podczas Twojej nieobecności. Przydziel zadania, ustaw priorytety i informuj wszystkich na bieżąco dzięki powiadomieniom i aktualizacjom w czasie rzeczywistym. Wypróbuj ClickUp za darmo już dziś i odkryj świat, w którym "poza biurem" nie oznacza braku kontaktu. Zamiast tego oznacza to, że Twój zespół jest wzmocniony, zorganizowany i gotowy na wszystko. 🌻

