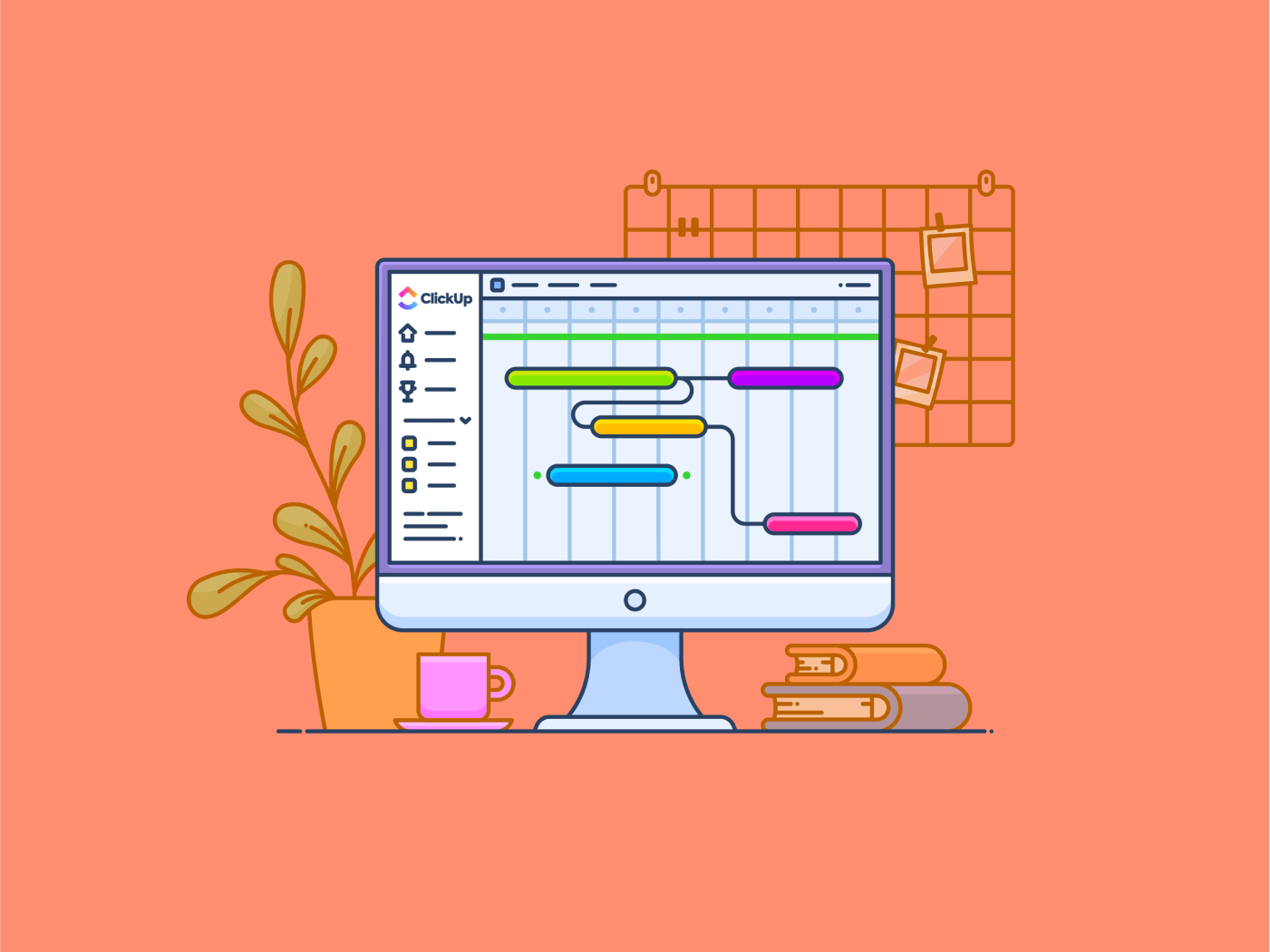Czy kiedykolwiek wybrałeś się w podróż do miejsca, w którym nigdy wcześniej nie byłeś? Nie znałeś drogi ani nie wiedziałeś, gdzie zatrzymać się na trasie - więc wyciągnąłeś mapę, aby cię poprowadzić. 🗺️
Podobnie jak mapa wizualizuje podróż, dzięki czemu wiesz, co robić dalej, wykresy Gantta wizualizują projekty
Co to jest wykres Gantta? Cóż, to wizualna mapa drogowa projektu. Dzięki wyraźnym słupkom i oś czasu, wykresy Gantta utrzymują wszystko na właściwym torze i rzeczywiście pomagają w dotrzymywaniu terminów.
Połączenie wykresów Gantta z solidnymi oprogramowaniem Business Intelligence takie jak Power BI firmy Microsoft, może być Twoją wizualizacyjną supermocą. O tym właśnie jest ten artykuł.
Od tego, jak tworzyć wykresy Gantta w Power BI, po rozwiązania, które będą Ci bardziej odpowiadać, ten artykuł przeprowadzi Cię przez to wszystko.
Jak utworzyć wykres Gantta w Power BI
Krok 1: Stwórz strukturę pracy

utwórz zestaw danych i nazwij tabelę_
Wykres ten jest mapą projektu i jego rozwoju na osi czasu. Mając to na uwadze, pierwszym krokiem jest utworzenie tabeli ze strukturą pracy.
Oto istotne pola danych, których potrzebujesz w tej tabeli:
- Zadania
- Data rozpoczęcia
- Data końcowa
- Odpowiedzialny zespół
💡 Pro Tip: Możesz również uwzględnić takie aspekty, jak czas trwania, koszt i zależności między zadaniami. W końcu może to być rutynowa tabela śledzenia projektu.
Gdy dane będą gotowe, wybierz opcję "formatuj jako tabelę" i przekonwertuj je na nazwaną tabelę.
Krok 2: Uruchomienie Power BI
Następnym krokiem jest otwarcie aplikacji Power BI. Można to zrobić za pomocą aplikacji komputerowej lub przeglądarki internetowej.
Najpierw zaloguj się i wybierz sposób dodawania danych.
Microsoft udostępni cztery opcje: Excel, CSV, Wklej dane lub wybierz opublikowany model semantyczny. W tym przykładzie zdecydujemy się na wklejenie danych.
Jeśli wybierzesz "Excel", jedyną różnicą będzie konieczność przesłania pliku danych.

wybierz sposób dodania danych spośród czterech opcji_
Krok 3: Dodaj dane i utwórz pusty raport
Trzecim krokiem jest wklejenie danych (lub przesłanie pliku).
Po zrobieniu tego, wykonaj te dwa szybkie kroki:
- Kliknij "użyj pierwszego wiersza jako nagłówków", aby upewnić się, że kolumny są nazwane w tabeli
- Wybierz opcję "Utwórz pusty raport". Pozwoli to na stworzenie wykresu od podstaw
Pro Tip: Nazwij swoją tabelę. Ustawienie nazwy zapewnia identyfikowalność podczas pracy z wieloma zestawami danych i wizualizacjami.

nazwij tabelę, wybierz opcję "Użyj pierwszego wiersza jako nagłówków" i kliknij "Utwórz pusty raport_"
Krok 4: Dodaj wykres Gantta jako wizualizację
Wykresy Gantta nie są domyślną wizualizacją w Power BI, więc musisz je najpierw dodać do talii. Do zrobienia tego należy zaznaczyć trzy kropki w panelu wizualizacji i kliknąć "Pobierz więcej wizualizacji"

wybranie opcji "pobierz więcej wizualizacji" umożliwi dodanie większej liczby wizualizacji z biblioteki
Spowoduje to otwarcie nowego okna z opcjami wizualizacji. Wyszukaj "wykres Gantta", a znajdziesz ten opublikowany przez Microsoft Corporation.

po wyszukaniu w oknie wizualizacji można zauważyć wizualizację Gantt firmy Microsoft_
Krok 5: Wybierz wizualizację wykresu Gantta
Po dodaniu tej wizualizacji pojawi się ona w panelu wizualizacji.
Wybierzmy ją i zacznijmy działać.

symbol wizualizacji wykresu Gantt jest teraz dostępny w panelu wizualizacji_
Po jego wybraniu w obszarze pulpitu pojawi się fikcyjna wizualizacja, a w panelu wizualizacji pojawią się nowe pola.

Wizualizacja Gantt została wybrana, a struktura jest teraz widoczna
Krok 6: Przeciągnij i upuść dane
Teraz ostatni krok.
Przeciągnij i upuść wymagane pola z panelu "Dane" do panelu "Wizualizacja".
Pola na wykresie Gantta są prawie dokładnie takie same jak te, które utworzyliśmy w naszej tabeli, więc ich dopasowanie nie wymaga wyjaśnień.

Przeciągnij i upuść wymagane pole z panelu danych do panelu wizualizacji.
💡 Pro Tip: Dodaj "Responsible Teams" do "Legends", aby oznaczyć kolorami każde zadanie (wykres słupkowy), ułatwiając każdemu kierownikowi projektu ich identyfikację.
Krok 7: Przejrzyj i zapisz
Twoja wizualizacja jest gotowa do przeglądu. W ciągu kilku minut wykres Gantta pomoże ci dostrzec zagrożenia i zakresy ulepszeń na osi czasu projektu.
Być może zapisałeś już swoją pracę, ale i tak zrobimy ten krok, aby ci o tym przypomnieć.
Utracone dane to brak danych, prawda?

Wizualizacja wykresu Gantta jest gotowa do przeglądu w usłudze Power BI
Limity Power BI dla wykresów Gantta
Chociaż nasz podział sprawia, że tworzenie wykresów Gantta w Power BI jest dziecinnie proste, sama aplikacja ma kilka limitów, które mogą być przełomowe dla Twojego biznesu.
Zanim wybierzesz Power BI jako swoją narzędzie do wizualizacji danych oto kilka limitów, które należy wziąć pod uwagę, aby podjąć świadomą decyzję:
- Problemy z kompatybilnością urządzeń: Wizualny wykres Gantta w Power BI może nie wyświetlać się dobrze na mniejszych ekranach (smartfonach lub tabletach). Utrudnia to zarządzanie projektami w podróży. Co więcej, aplikacja Power BI na komputery stacjonarne jest ograniczona do systemu Windows, a w wersji internetowej brakuje niektórych zaawansowanych funkcji, które można znaleźć w aplikacji komputerowej
- Wymagania wstępne dotyczące rejestracji: Aby korzystać z Power BI i jego funkcji wykresu Gantta, użytkownicy muszą zarejestrować się za pomocą służbowego lub organizacyjnego ID e-mail. Co więcej, źródła danych działają najlepiej z aplikacjami Office 365, co czyni je restrykcyjnymi. Jest to słabe rozwiązanie dla freelancerów, entuzjastów i przedsiębiorców
- Nawigacja i interfejs: Interfejs i funkcje aplikacji są złożone i przytłaczające dla nowych użytkowników. W rzeczywistości istnieje stroma krzywa uczenia się, aby opanować usługę Power BI dla wykresów Gantta. Ponadto interfejs nie jest tak interaktywny i konfigurowalny, jak w przypadku konkurencyjnych narzędzi
- Limity rozmiaru i przepływu danych: Power BI zwalnia podczas przetwarzania ustawień danych większych niż 1 GB. Chociaż nie oznacza to, że istnieje górny limit, zmusza to analityków do planowania przesyłania i ustawienia danych. Power BI ma również limit odświeżania wynoszący 3 godziny na przepływ danych. Oznacza to, że jeśli zestaw danych jest duży i jego odświeżenie trwa dłużej, to Power BI Pro zawiedzie
- Ograniczone możliwości udostępniania: Raporty i pulpity Power BI mogą być udostępniane tylko użytkownikom z tymi samymi domenami e-mail lub tymi z listy w dzierżawie Office 365. Utrudnia to płynną współpracę i udostępnianie pracy w prezentacjach poza wewnętrzną organizacją
Przeczytaj także: Rodzaje wykresów do wizualizacji danych
Tworzenie wykresów Gantta za pomocą ClickUp
Wykresy Gantta w Power BI mają swoje mocne strony i są dość popularne wśród dużych organizacji. Jednak nie do końca spełniają kryteria elastyczności i wydajności w zarządzaniu projektami.
Gdy potrzebujesz narzędzia do tworzenia wizualizacji zarządzania projektami, takich jak wykresy Gantta, ClickUp -weteran zarządzania projektami - z łatwością wyróżnia się jako najlepszy wybór.
Chcesz wiedzieć jak? Oto krótki przegląd ClickUp jako narzędzia do zarządzania projektami i Alternatywa dla wykresu Gantta :
| Funkcja | Power BI | ClickUp |
|---|---|---|
| Cost | ❌(Comes with only a free trial) | ✅ (It's a FREE Gantt chart tool!) |
| Łatwość użytkowania | ❌(Uciążliwe) | ✅ 🏆(Cztery kliknięcia dla wykresu Gantta!) |
| Współpraca | ❌(Niedostępne) | ✅ 🏆(Edycja zawartości na żywo przez wielu użytkowników i zarządzanie zadaniami) |
| ✅ 🏆(Łatwiej i szybciej, nawet w niestandardowych konfiguracjach) | ||
| Przepływ danych i częstotliwość odświeżania | ❌(Co 2 godziny) | ✅ 🏆(W czasie rzeczywistym!) |
| ❌(Wykres Gantta nie jest dostosowany do urządzeń mobilnych i ma wsparcie tylko dla systemu Windows) | ✅ 🏆(Kompatybilny z iOS, MacOS, Android i Windows!) | |
| Elastyczność użytkownika | ❌(Tylko organizacje mogą z niego korzystać) | ✅ 🏆(Dla każdego i wszystkich!) |
| Integracje | ❌(Tylko Office 365) | ✅ 🏆(Ponad 1000+ narzędzi!) |
| Funkcja zarządzania projektami | ❌(Limit tylko do wizualizacji) | ✅ 🏆(30+ wbudowanych narzędzi do zarządzania projektami!) |
Nie ma tu zbyt wiele przestrzeni do dyskusji, prawda? Teraz, gdy wszystko jest już jasne, zrozummy, w jaki sposób ClickUp usprawnia tworzenie wykresów Gantta.

wizualizuj mapy drogowe, dostosuj strategie projektów i zapewnij terminową dostawę dzięki widokowi wykresu Gantta ClickUp_ ClickUp Gantt Charts to narzędzie do wizualizacji projektów, idealne dla każdego przedsiębiorcy lub profesjonalisty. Dzięki efektownemu interfejsowi, który jest łatwy w użyciu, osoby zarządzające projektami nie potrzebują certyfikatu scrum, aby sterować osią czasu.
Oto kilka funkcji, które podkreślają jego wpływ:
- Łatwe tworzenie i niestandardowe wykresy Gantta na wizualnym, intuicyjnym interfejsie ClickUp
- Udostępnianie wykresów Gantta i planów projektów każdemu
- zespołom, klientom lub zewnętrznym interesariuszom. Brak ograniczeń dotyczących domeny e-mail
- Obserwuj kamienie milowe i zakończone zadania na wykresie Gantta w czasie rzeczywistym
- Oznaczaj członków swojego zespołu w zadaniu, aby wszystkie wysiłki były na bieżąco
- Wyszukiwanie i filtrowanie za pomocą jednego kliknięcia w przypadku konieczności przeszukania ogromnej listy zadań
- Podsumuj wykres Gantta za pomocą funkcji wbudowanej AIClickUp Brain Funkcje te nie tylko z łatwością przewyższają prawie każde rozwiązanie do tworzenia wykresów Gantta, ale tworzenie wykresu za pomocą ClickUp obejmuje tylko cztery proste kroki.
Aby to zademonstrować, przyjrzyjmy się utworzyć wykres Gantta z tym samym ustawieniem danych, które omówiliśmy wcześniej.
Krok 1: Zaloguj się, stwórz przestrzeń i utwórz listę swoich zadań
Po zalogowaniu się na swoje konto, utwórz przestrzeń do śledzenia projektu.
Nazwaliśmy ją "Projektowanie i dostarczanie aplikacji".

Utwórz przestrzeń dedykowaną wszystkim działaniom związanym z Twoim projektem za pomocą ClickUp
Następnie kliknij na polu Lista w swojej Przestrzeni. W oknie dialogowym pojawi się prośba o nadanie nazwy.

utwórz listę wszystkich zadań związanych z Twoim projektem w ClickUp_
Na koniec dodaj zadania do listy.

Definiowanie zadań projektu na liście ClickUp
Krok 3: Kliknij na widok Gantt
Drugim krokiem jest przejście do Dodaj widok i wybranie Gantt.

przejdź do zakładki Dodaj widok w ClickUp i wybierz Gantt_
W ciągu kilku sekund ClickUp pobierze dane zadania i oś czasu, aby wygenerować idealny wykres Gantta.
Krok 4: Zapisz i przejrzyj
Twój wykres Gantta jest gotowy!
Zapisz go i zacznij śledzić swoje zadania w projekcie!

rozpocznij śledzenie projektów z ClickUp's Gantt Chart_
Przeczytaj również: ClickUp Gantt vs. Oś czasu aby lepiej zrozumieć niuanse narzędzi do wizualizacji projektów ClickUp.
Wraz z tym trzykrokowym przewodnikiem, ClickUp oferuje również liczne Szablony wykresów Gantta które są gotowe do użycia za pomocą jednego kliknięcia.
Uproszczenie na zupełnie nowym poziomie, prawda?
ClickUp Prosty szablon wykresu Gantta
Jeśli potrzebujesz szybkiego, ale wszechstronnego frameworka do wizualizacji, szablon ClickUp Simple Gantt Szablon to wszystko, czego potrzebujesz. Ten szablon wykresu Gantta zapewnia, że projekt posuwa się naprzód od mapy zadań do śledzenia kamieni milowych.
Szablon posiada wbudowane zależności do natychmiastowego przeglądania powiązań między zadaniami. Oferuje on również aktualizacje postępów w czasie rzeczywistym, zapewniając, że pozostaniesz na dobrej drodze przy minimalnym wysiłku.
Szkielet ClickUp Simple Gantt oferuje również intuicyjne przeciąganie i upuszczanie. Dzięki temu dostosowanie osi czasu i ponowne przypisanie zadań zajmuje kilka sekund. Automatyczne śledzenie postępów i kodowane kolorami statusy zadań zapewniają przejrzysty obraz stanu projektu.
ClickUp wykracza poza wykresy Gantta i oferuje pełnoprawną platformę do zarządzania projektami. Obejmuje ona zaawansowane funkcje specjalizujące się w planowaniu, śledzeniu i płynnej realizacji projektów.
Chcesz dowiedzieć się więcej? Oto funkcje niezbędne do wydajnej i płynnej realizacji każdego projektu:
- Śledzenie, łączenie i osiąganie celów indywidualnych i zespołowych dziękiClickUp Cele
- Twórz, zarządzaj, a nawet oddelegowuj swoje zadania do odpowiednich zespołów dziękiZadania ClickUp. Zapewnia to również przejrzyste i odpowiedzialne zarządzanie zadaniami
- Pracuj nad aktualizacją zestawów danych lub niestandardowymi wizualizacjami z całym zespołem dzięki współpracy w czasie rzeczywistym przy użyciu udostępnianiaTablice ClickUp lub edytowalnychDokumenty ClickUp
- Automatyzacja regularnych zadań i natychmiastowe uzyskiwanie wglądu w projekty dzięki funkcji AI platformy ClickUp Brain
Czytaj więcej: 20 Przykładów wykresów Gantta do zarządzania projektami
Ulepsz wizualizację osi czasu projektu za pomocą ClickUp
Wykresy Gantta są ikoną zarządzania projektami. Pomagają wizualizować harmonogramy programów i projektów oraz efektywnie realizować zadania projektowe.
Chociaż niniejszy przewodnik zawiera kompleksowy opis tworzenia wykresu Gantta w Power BI, ważne jest, aby rozważyć, czy jego limity utrudniają proces zarządzania projektami.
Dzięki ClickUp możesz wizualizować projekty na wykresach Gantta, śledzić swoje zadania, osiągać cele i współpracować z Teams. Gwarantuje to, że Twoje projekty będą dostarczane na czas i efektywnie realizowane.
Nie wahaj się więc. Zarejestruj się na ClickUp już dziś!