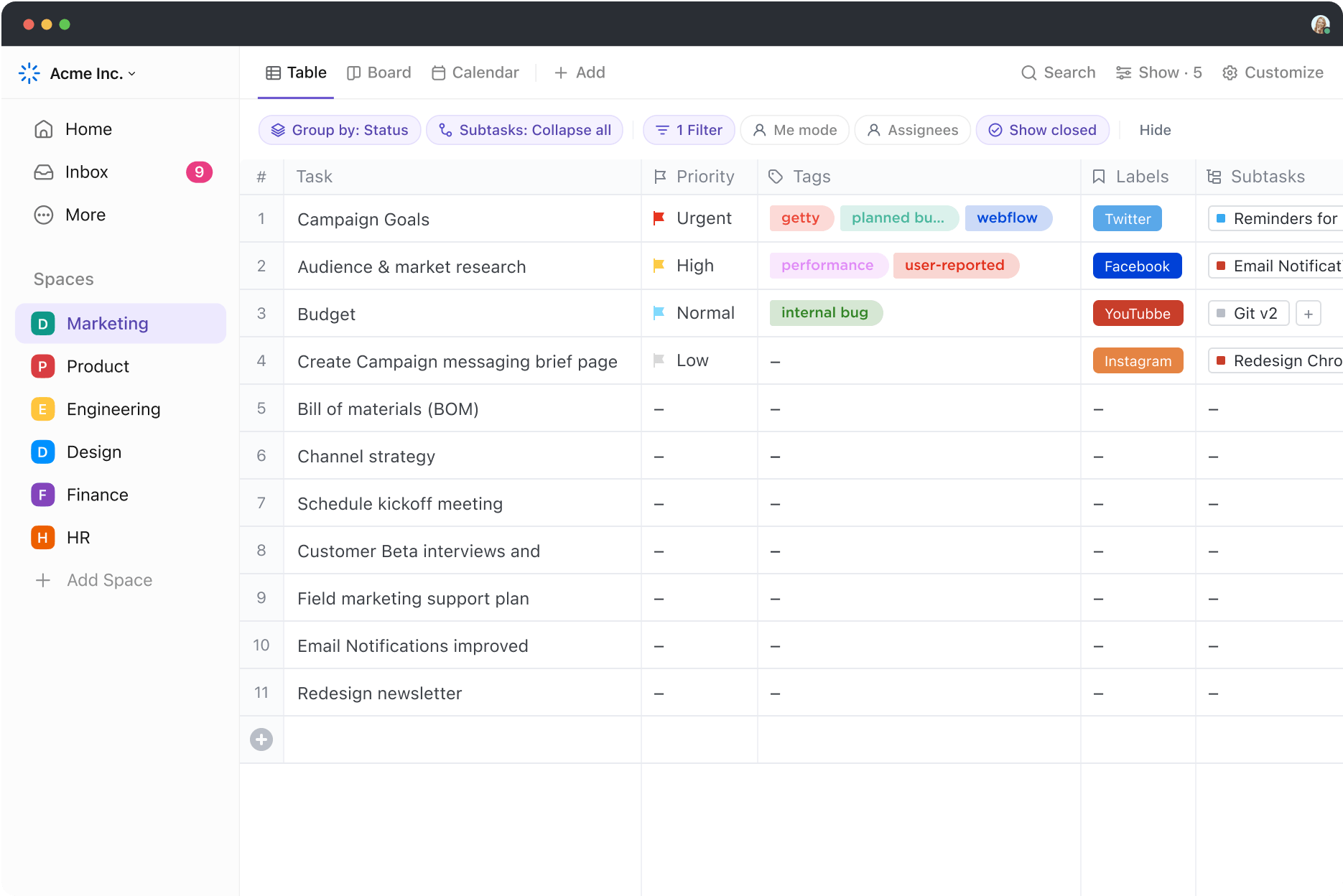Pracujesz nad arkuszem kalkulacyjnym z setkami wierszy danych, a twój mózg zaczyna odczuwać obciążenie. Wiesz, że istnieje lepszy sposób, aby sobie z tym poradzić, ale od czego zacząć?
Odpowiedź jest prosta: Formuły Excela. 📊
Nie są one przeznaczone tylko dla matematyków lub analityków danych; każdy może ich używać do upraszczania zadań i nadawania sensu złożonym informacjom.
Na tym blogu omówimy niektóre z najważniejszych formuł Excela, które mogą sprawić, że arkusz kalkulacyjny stanie się potężnym narzędziem analitycznym. ⚙️
**Co to jest formuła w Excelu?
**Formuła w Excelu to ustawienie instrukcji wprowadzonych do komórki w arkuszu kalkulacyjnym w celu wykonania określonego obliczenia lub działania
Formuły Excela pokazują, jak złożone problemy mogą często mieć proste rozwiązania. Potraktuj je jako "język" Excela.
Każda formuła zaczyna się od znaku "równości" (=), po którym następują liczby, funkcje lub operatory matematyczne, takie jak znak plus (+) lub minus (-). Formuły te można wykorzystać do generowania raportów analitycznych, przechowywania danych operacyjnych i uzyskiwania wglądu w biznes.
Na przykład, jeśli chcesz zsumować kolumnę liczb, po prostu wpisz =SUM(A1:A10) do komórki. Excel zrobi resztę i od razu otrzymamy sumę.
Formuły Excela przekształcają również proste siatki w potężne narzędzia analityczne. Oto jak można ich używać do analizy danych:
- Obliczenia: Obliczanie ciężkich zestawów danych, przeglądanie analiz statystycznych i przeprowadzanie prostych operacji arytmetycznych
- Wizualizacja: Uzyskaj wizualny przegląd swoich danych na wykresach i grafach, aby łatwo przekazywać spostrzeżenia
- Analiza w czasie rzeczywistym: Dostosowywanie zmiennych i porównywanie wyników do analizy w czasie rzeczywistym ze zmianami w danych
- filtrowanie i sortowanie: pobieranie, filtrowanie i sortowanie dużych zbiorów danych w celu identyfikacji trendów i wartości odstających
Korzyści z używania formuł w Excelu
Podstawową zaletą Excela są jego niezwykłe funkcje organizacji danych. Jednak prosta siatka nie pełni żadnej złożonej funkcji poza przechowywaniem danych w zorganizowany sposób, dopóki nie wdrożysz formuł oprogramowania.
Formuły programu Excel mogą przyspieszyć i usprawnić pracę, niezależnie od tego, czy chodzi o obliczanie liczb, analizowanie danych, czy po prostu utrzymywanie porządku.
Teraz, gdy wiesz już, że formuły Excela pomagają w analizie danych, przyjrzyjmy się ich zaletom:
Zwiększenie wydajności
Formuły programu Excel pozwalają na automatyzację powtarzalnych obliczeń.
Czy kiedykolwiek spędzałeś godziny na dodawaniu liczb lub wykonywaniu powtarzalnych obliczeń? Dzięki formułom programu Excel zadania te stają się dziecinnie proste. Na przykład, możesz natychmiast zastosować funkcję "SUMA" do setek zestawów danych.
Zmniejsza to żmudny proces ręcznego wprowadzania danych, jednocześnie przyspieszając pracę i minimalizując ryzyko błędów.
Zdobywanie cennych informacji
Formuły programu Excel pozwalają na głębszą analizę danych.
W tabelach obrotowych można na przykład stosować formatowanie warunkowe i grupować daty w celu lepszej analizy. Możesz także dodawać osie czasu, sortować i klasyfikować kolumny oraz przeprowadzać kontrole sumaryczne na dużych zbiorach danych.
Ta funkcja programu Excel ułatwia analizowanie i zrozumienie danych.
Przeczytaj również: Raportowanie w Excelu: Jak tworzyć i generować raporty danych
Wykonywanie analizy warunkowej
Czy musisz podejmować decyzje na podstawie określonych warunków? Pomocne mogą okazać się funkcje JEŻELI i SUMA. Funkcje te pozwalają na wykonywanie obliczeń w oparciu o określone warunki, umożliwiając przewidywanie wyników i porównywanie różnych zestawów danych.
Za pomocą tych formuł można ustawić kryteria oceny scenariuszy, pomagając w podejmowaniu decyzji opartych na danych.
Ułatwienie planowania finansowego
Wiele firm używa formuł w Excelu do modelowania finansowego. Funkcje takie jak NVP (wartość bieżąca netto) i IRR (wewnętrzna stopa zwrotu) pomagają użytkownikom w ocenie możliwości inwestycyjnych.
Tymczasem formuły takie jak "SUMIF" i "FORECAST" tworzą szczegółowe prognozy, które wspierają planowanie. Funkcje te pomagają usprawnić operacje biznesowe.
Zwiększenie wszechstronności
Wszechstronność Excela jest jednym z głównych powodów, dla których jest on tak szeroko stosowany w różnych branżach.
W opisach stanowisk pracy na takich polach jak finanse, marketing, nauka o danych i nie tylko, często można spotkać się z listą umiejętności Excela. Wynika to z faktu, że Excel może poradzić sobie ze wszystkim, od podstawowych formuł i obliczeń po złożoną analizę danych.
Wszechstronność Excela sprawia, że jest to niezbędna umiejętność do budżetowania, analizy danych i prognozy trendów.
Jak używać formuł w Excelu
Zapoznanie się z formułami programu Excel może początkowo wydawać się zniechęcające, ale gdy już opanujesz podstawy, będziesz się zastanawiać, jak sobie bez nich radziłeś!
Jak z nich korzystać? Zaczniemy od podstaw i omówimy je krok po kroku. Załóżmy, że chcesz obliczyć zysk z jednostek sprzedaży i wydatków. Pokażemy ci, jak wstawić formuły w Excelu do tego celu.
Krok 1: Wprowadź dane
Zanim zagłębisz się w formuły, upewnij się, że poprawnie wprowadziłeś dane. W tym przypadku wprowadź dane dotyczące sprzedaży i kwoty wydatków w dwóch oddzielnych kolumnach.
Na przykład, dane dotyczące sprzedaży można wprowadzić w kolumnie A, a dane dotyczące wydatków w kolumnie B.

Wprowadź dane do arkusza kalkulacyjnego Excel
Krok 2: Wybierz komórkę dla formuły
Następnie wybierz komórkę, w której ma zostać obliczony zysk. To tutaj zostanie wprowadzona formuła.
Na przykład, jeśli chcesz, aby zysk pojawił się w kolumnie C, wybierz pierwszą komórkę w tej kolumnie.

Kliknij, aby zaznaczyć komórkę C2
Krok 3: Wpisz znak równości
W wybranej komórce wpisz znak równości "=". To informuje Excel, że wprowadzasz formułę, a nie zwykły tekst. To jak znak mówiący: "Nadchodzi matematyka!"

Wpisz znak równości
Krok 4: Wprowadź składniki formuły
Aby obliczyć zysk, należy odjąć kwotę wydatków w kolumnie B od kwoty sprzedaży w kolumnie A.
Po wpisaniu znaku równości kliknij pierwszą wartość sprzedaży (np. A2). Następnie wpisz znak minus "-", aby wskazać odejmowanie. Kliknij odpowiednią kwotę wydatków (np. B2). Formuła powinna wyglądać następująco: =A2-B2.

Wybierz odpowiednie komórki, aby wprowadzić formułę programu Excel, teraz widoczną na pasku formuły
Krok 5: Naciśnij Enter
Po wprowadzeniu formuły w programie Excel, naciśnij klucz Enter. Excel automatycznie obliczy wynik i wyświetli zysk w wybranej komórce.
Jeśli wszystko zostało zrobione poprawnie, powinieneś zobaczyć różnicę między kwotami sprzedaży i wydatków.

Pomyślnie obliczony zysk będzie teraz widoczny w C2
Przeczytaj również: 25 trików i sztuczek Excela zwiększających wydajność pracy
Krok 6: Skopiuj formułę w dół
Aby zastosować tę samą formułę do innych wierszy, wystarczy kliknąć mały kwadrat w prawym dolnym rogu komórki zawierającej formułę i przeciągnąć ją w dół, aby wypełnić zakres komórek w kolumnie.
Excel automatycznie dostosuje odwołania do komórek dla każdego wiersza, obliczając zysk dla każdej jednostki sprzedaży.

Wszystkie wybrane komórki powinny teraz wyświetlać zysk dla każdej odpowiedniej jednostki sprzedaży
Bonus: Integracja szablonów arkuszy kalkulacyjnych Free do swojego cyklu pracy w celu zwiększenia wydajności i wszechstronności.
Części formuły Excel
Formuła Excel zazwyczaj składa się z jednego lub wszystkich poniższych elementów:
- Funkcje
- Stałe
- Operatory
- Referencje
Oto prosty przykład, który pomoże ci je właściwie zrozumieć.

przez Microsoft Funkcja PI() zwraca tutaj wartość pi. Odwołanie do komórki to A2, które zwraca wartość komórki A2.
Jednocześnie stała to 2, odnosząca się do tekstu lub wartości numerycznych, które są bezpośrednio wprowadzane do formuły.
Ostatnim operatorem jest ^ (karetka), który podnosi liczbę do potęgi. Formuła posiada również ^ (gwiazdka), który również jest operatorem.
Funkcje
Są to z góry określone formuły, które wykonują określone obliczenia. Można ich używać do wykonywania prostych lub złożonych obliczeń.
Aby ułatwić pracę, Excel ma okno dialogowe "Wstaw funkcję", które pomaga dodawać funkcje do formuły.
Stałe
Stała w formule to stała wartość, której nie można obliczyć; pozostaje niezmienna.
Na przykład liczba 450, data 12/06/2020, a nawet tekst taki jak "Wydatki" są nazywane stałymi.
Operatory
Operatory w Excelu to symbole, które określają typ obliczeń lub porównań w formule. Pomagają one efektywnie manipulować i analizować dane.
Istnieją różne typy operatorów, których można używać do różnych celów:
- Arytmetyczne: Znaki minus, plus, gwiazdka i procent należą do tego rodzaju operatorów
- Porównywanie: równy, większy niż, mniejszy niż i inne tego typu znaki pomagają porównać dwie wartości
- Łączenie tekstów: Ten typ operatora wykorzystuje znak ampersand (&) do łączenia jednego lub więcej ciągów tekstowych i tworzenia jednego ciągu tekstowego. Na przykład, "South" & "West" staje się "Southwest"
Referencje
Odwołania do komórek w Excelu to adresy komórek używane w formułach do wskazywania konkretnych punktów danych. Są one niezbędne do tworzenia dynamicznych i elastycznych formuł, które automatycznie dostosowują się do zmian danych.
Umożliwiają one dynamiczną interakcję formuł z wartościami i danymi arkusza kalkulacyjnego.
50 najlepszych formuł Excela dla różnych przypadków użycia
Aby ułatwić ci pracę, oto kompilacja 50 najlepszych formuł Excela, które pomagają w różnych przypadkach użycia.
Formuły matematyczne
1. SUM()
Funkcja SUM() dodaje wszystkie liczby w określonym zakresie lub ustawieniu wartości. Działa tylko na komórkach z wartościami numerycznymi.
Na przykład, =SUM(A1:A5) doda wartości w komórkach od A1 do A5. W tym przypadku zakres wynosi od D1 do D3, a wynik zostanie wyświetlony w komórce D4.

przez Świetna nauka
2. AVERAGE()
Funkcja AVERAGE() oblicza średnią liczb w określonym zakresie lub ustawieniu wartości.
'=AVERAGE(B3:B8)' obliczy średnie wartości w komórkach od B3 do B8.

przez Szkolenia Internshala
3. COUNT()
Funkcja COUNT() zlicza liczbę komórek zawierających liczby w określonym zakresie.
'=COUNT(D2:D21)' policzy liczbę komórek zawierających liczby w zakresie od D1 do D6.

przez W3Schools
4. POWER()
Formuła ta podnosi liczbę do potęgi innej liczby (potęgowanie). '=POWER(2, 3)' obliczy 2 podniesione do potęgi 3 (w wyniku czego otrzymamy 8). Jest to lepszy sposób niż dodawanie znaku '^'.
W tym przykładzie podzielono D2 przez 100, aby uzyskać wysokość w metrach, a następnie podniesiono ją do kwadratu przy użyciu formuły POWER z drugim argumentem jako 2.

przez Excel Jet
5. CEILING()
Zaokrągla liczbę do najbliższej wielokrotności określonego znaczenia. '=CEILING(F2, 1)' zaokrągli 3.24 do najbliższej liczby całkowitej, 4.

6. FLOOR()
Zaokrągla liczbę w dół do najbliższej wielokrotności określonego znaczenia. '=FLOOR(F2, 1)' zaokrągli 3.24 w dół do najbliższej liczby całkowitej, 3.

7. MOD()
Funkcja MOD() zwraca resztę po podzieleniu jednej liczby przez drugą. '=MOD(10, 3)' zwróci 1, ponieważ 10 podzielone przez 3 pozostawia resztę 1.

przez Ablebits
8. SUMPRODUCT()
Funkcja SUMPRODUCT() mnoży odpowiednie elementy w podanych szykach lub zakresach i zwraca sumę tych iloczynów. '=SUMPRODUCT(A1:A3, B1:B3)' pomnoży A1 przez B1, A2 przez B2, A3 przez B3, a następnie zsumuje wyniki.

przez Wsparcie Microsoft
Formuły tekstowe
9. CONCATENATE()/CONCAT()
Zarówno CONCATENATE(), jak i CONCAT() służą do łączenia wielu ciągów tekstu w jeden. Funkcja CONCATENATE() jest starszą wersją i jest zastępowana przez funkcję CONCAT() w nowszych wersjach programu Excel.
Na przykład "=CONCATENATE(A1, ",", B1)" łączy tekst w komórkach A1 i B1 z przestrzenią pomiędzy nimi. Jeśli A1 zawiera "Hello", a B1 zawiera "World", wynikiem jest "Hello World"

przez Great Learning
10. LEFT()
Funkcja LEFT() wyodrębnia określoną liczbę znaków z początku (lewej strony) ciągu tekstu.
Na przykład "=LEFT(B2,5)" wyodrębnia pierwsze pięć znaków z tekstu w komórce B2.

przez Henry Harvin
11. RIGHT()
Funkcja RIGHT() wyodrębnia określoną liczbę znaków z końca (prawej strony) ciągu tekstu.

przez EDUCBA
12. MID()
Funkcja MID() wyodrębnia określoną liczbę znaków ze środka ciągu tekstu, zaczynając od określonej pozycji.
'=MID(B2,6, 3)' wyświetla środkowe liczby.

przez Henry Harvin
13. TRIM()
Funkcja TRIM() usuwa wszystkie dodatkowe przestrzenie z ciągu tekstowego, pozostawiając tylko pojedyncze przestrzenie między słowami.
'=TRIM(D4)' usuwa dodatkowe przestrzenie z tekstu w komórce D4. Jeśli D4 zawiera "ClickUp Sheets", wynikiem jest "ClickUp Sheets".
Oto przykład:

14. REPLACE()
Funkcja REPLACE() zastępuje część ciągu tekstowego innym ciągiem tekstowym na podstawie podanej pozycji i długości.

przez Instytut Finansów Korporacyjnych
15. SUBSTITUTE()
Funkcja SUBSTITUTE() zastępuje określony tekst w ciągu innym tekstem. Jest często używana do zastępowania wszystkich instancji podciągu.

przez Simon Sez IT
16. TEXT()
Funkcja TEXT() konwertuje liczbę na tekst w określonym formacie, takim jak data, godzina, waluta lub niestandardowe formatowanie.
'=TEXT(I1, '0.00')' formatuje liczbę w komórce I1 do dwóch miejsc po przecinku. Jeśli I1 zawiera 12,345, wynikiem jest "12,35".

przez Excel Jet
17. LEN()
Funkcja LEN() zwraca liczbę znaków w ciągu tekstowym, łącznie z przestrzeniami.
'=LEN(C4)' zwraca długość tekstu w komórce C4. Jeśli J1 zawiera 'ClickUp', wynikiem jest 8.

18. FIND()
Funkcja FIND() służy do lokalizacji pozycji podciągu w ciągu tekstowym. Rozróżniana jest wielkość liter.
'=FIND('x', K1)' znajduje pozycję pierwszego występowania 'x' w komórce K1. Jeśli K1 zawiera "Excel", wynikiem jest 2.

przez Excel Jet
19. SEARCH()
Funkcja SEARCH() jest podobna do FIND(), ale nie rozróżnia wielkości liter. Umożliwia ona lokalizację pozycji podciągu w ciągu tekstowym.
"=SEARCH('X', L1)" znajduje pozycję pierwszego występowania "X" lub "x" w komórce L1. Jeśli L1 zawiera "Excel", wynikiem jest 2.

przez Ablebits
20. UPPER()
Funkcja UPPER() konwertuje wszystkie litery w ciągu tekstowym na wielkie.
'=UPPER(B3)' konwertuje tekst w komórce B3 na wielkie litery. Wybierz i przeciągnij kursor w dół, aby zastosować tę funkcję do innych komórek.

przez Got It AI
21. LOWER()
Funkcja LOWER() konwertuje wszystkie litery w ciągu tekstowym na małe.
'=LOWER(A2)' konwertuje tekst w tej komórce na małe litery.

przez ExcelMojo
22. PROPER()
Funkcja PROPER() kapitalizuje pierwszą literę każdego słowa w ciągu tekstowym.
'=PROPER(A1)' konwertuje tekst w tej komórce na właściwą wielkość liter lub tytuł. Wybierz i przeciągnij kursor, aby zastosować tę funkcję do innych komórek.
przez Excel Easy
Formuły logiczne
23. JEŻELI()
Funkcja JEŻELI() wykonuje test logiczny i zwraca jedną wartość, jeśli warunek ma wartość PRAWDA i inną wartość, jeśli ma wartość FAŁSZ. Jest to jedna z najczęściej używanych funkcji logicznych w Excelu.
Formuła: =JEŻELI(test logiczny_test, wartość_jeżeli_prawda, wartość_jeżeli_fałsz)
W tym przykładzie formuła w D2 sprawdza, czy C2 jest większe niż B2. Jeśli to prawda, zwraca wartość "Over Budget"; w przeciwnym razie zwraca wartość "Within Budget"

przez Wsparcie Microsoft)
24. IFERROR()
Funkcja IFERROR() zwraca określoną wartość, jeśli z formuły wyniknie błąd (taki jak #DIV/0!, #N/A itp.). Jeśli błąd nie wystąpi, funkcja zwraca wynik formuły.

25. ISERROR()
Funkcja ISERROR() sprawdza, czy wartość jest wynikiem błędu i zwraca TRUE, jeśli tak lub FALSE, jeśli nie. Funkcja ta może być używana do obsługi błędów w formułach, zanim spowodują one problemy.

przez Excel Easy
26. ISNUMBER()
Funkcja ISNUMBER() sprawdza, czy wartość jest liczbą i zwraca TRUE, jeśli tak, lub FALSE, jeśli nie. Jest to przydatne do sprawdzania poprawności typów danych w zakresie komórek.

przez Ablebits
Funkcje wyszukiwania i formuły referencyjne
27. VLOOKUP()
VLOOKUP to skrót od "Vertical Lookup" Wyszukuje określoną wartość w pierwszej kolumnie tabeli lub zakresu i zwraca wartość w tym samym wierszu z innej określonej kolumny. Jest powszechnie używany do pobierania danych z tabeli na podstawie unikalnego identyfikatora.

przez Wsparcie Microsoft.)
28. HLOOKUP()
HLOOKUP to skrót od "Horizontal Lookup" Wyszukuje określoną wartość w górnym wierszu tabeli lub zakresu i zwraca wartość w tej samej kolumnie z innego określonego wiersza. Jest używany podobnie do VLOOKUP, ale działa z danymi ułożonymi poziomo.
W poniższym przykładzie użyto '=HLOOKUP("March", B1:G2, 2, FALSE)'.

przez DataCamp
29. INDEX()
Funkcja INDEX zwraca wartość komórki w określonym wierszu i kolumnie z danego zakresu. Jest to wszechstronna funkcja często używana w połączeniu z innymi funkcjami, takimi jak MATCH.
W tym przykładzie użyto funkcji '=INDEX(B2:D8,4,2)'.

przez GeeksforGeeks
30. INDEX-MATCH()
INDEX-MATCH jest potężną kombinacją dwóch funkcji: INDEX i MATCH. Służy do wykonywania bardziej elastycznych wyszukiwań niż VLOOKUP lub HLOOKUP. Funkcja MATCH znajduje pozycję wartości w zakresie, a INDEX zwraca wartość na tej pozycji.
Formuła użyta w przykładzie to: '=INDEX(B56:D63,MATCH("Winogrona",A56:A63,0),2)

przez Wskazówka Excel 💡 Pro Tip: INDEX-MATCH jest idealny do systemów zarządzania zapasami, w których trzeba szybko wyszukiwać dane bez ręcznego przeszukiwania długich list.
32. INDIRECT()
Funkcja INDIRECT zwraca odwołanie do zakresu lub komórki określonej ciągiem tekstu. Umożliwia to tworzenie dynamicznych odwołań w formułach.

Formuły statystyczne
33. MIN()
Funkcja MIN() w Excelu zwraca najmniejszą (minimalną) wartość w danym zakresie liczb. Jest to przydatne, gdy trzeba zidentyfikować najniższą wartość w zbiorze danych.
Na przykład "MIN(number1, [number2], ...)". Jeśli jest to zakres, formuła będzie wyglądać następująco: "=MIN(C2:C9)"

przez Automatyzacja programu Excel
33. MAX()
Funkcja MAX() jest przeciwieństwem funkcji MIN(). Funkcja MAX() w Excelu zwraca największą (maksymalną) wartość w zakresie liczb. Jest to przydatne do znalezienia najwyższej wartości w zbiorze danych.
Na przykład MAX(number1, [number2], ...).

przez Społeczność Microsoft
34. RANK()
Funkcja RANK() w Excelu zwraca rangę liczby na liście liczb. Ranga jest oparta na pozycji w porządku rosnącym lub malejącym.
Na przykład RANK(number, ref, [order]).
- number: Liczba, której rangę chcesz znaleźć
- ref: Zakres liczb, które mają zostać uszeregowane
- order: Opcjonalne. Jeśli 0 lub pominięte, rangi w porządku malejącym (od największej do najmniejszej). Jeśli 1, rangi w kolejności rosnącej (od najmniejszej do największej)

35. PERCENTILE()
Funkcja PERCENTILE() w programie Excel zwraca wartość w danym percentylu zbioru danych. Percentyle są używane do zrozumienia dystrybucji danych.
Formuła: PERCENTYL(szyk, k)
- Szyk: Zakres wartości, z których ma zostać znaleziony percentyl.
- k: Żądana wartość percentyla z przedziału od 0 do 1 (np. 0,25 dla 25. percentyla).
W tym przykładzie odpowiedzią będzie 1,5.

przez Instytut Finansów Korporacyjnych
36. QUARTILE()
Funkcja QUARTILE() w programie Excel zwraca kwartyle zbioru danych. Kwartyle dzielą dane na cztery równe części.
Formuła: KWARTYL(szyk, kwartyl)
- szyk: Zakres wartości, dla których ma zostać znaleziony kwartyl.
- quart: Numer kwartyla, który chcesz znaleźć (0 dla wartości minimalnej, 1 dla pierwszego kwartyla, 2 dla mediany, 3 dla trzeciego kwartyla, 4 dla wartości maksymalnej).

Formuły daty i czasu
37. NOW()
Funkcja NOW() zwraca bieżącą datę i godzinę na podstawie zegara systemowego komputera. Jest ona aktualizowana za każdym razem, gdy arkusz jest ponownie obliczany lub gdy otwierany jest skoroszyt.
Jeśli chcesz wyświetlić bieżącą datę i godzinę w komórce, po prostu użyj funkcji NOW().

38. DZIŚ()
Funkcja TODAY() zwraca bieżącą datę. W przeciwieństwie do funkcji NOW(), nie uwzględnia ona czasu. Aktualizuje się za każdym razem, gdy arkusz zostanie ponownie obliczony.
Jeśli dziś jest 02 września 2025 r. i chcesz wyświetlić tę datę w komórce, funkcja DZIŚ() zwróci 02/09/2022.

39. EOMONTH()
Funkcja EOMONTH() zwraca ostatni dzień miesiąca, który jest określoną liczbą miesięcy przed lub po danej dacie rozpoczęcia.
Oto składnia: '=EOMONTH(start_date, months)'

przez Got It AI
40. NETWORKDAYS()
Funkcja NETWORKDAYS() oblicza dni robocze (od poniedziałku do piątku) między dwiema datami. Wyklucza ona weekendy i święta, jeśli zostały one dostarczone.
Formuła: =NETWORKDAYS(start_date, end_date, [holidays])

przez Instytut Finansów Korporacyjnych
41. WORKDAY()
Funkcja WORKDAY() zwraca datę, która jest określoną liczbą dni roboczych przed lub po dacie rozpoczęcia. Wyklucza ona weekendy i może również wykluczyć święta, jeśli zostanie dostarczona.
Formuła: =WORKDAY(start_date, days, [holidays])

przez WallStreetMojo
42. DAYS()
Funkcja DAYS() zwraca liczbę dni między dwiema datami. Formuła ma postać "=DAYS(end_date, start_date)"
Na przykład, aby obliczyć liczbę dni między 1 sierpnia 2024 r. a 31 sierpnia 2024 r., należy napisać "=DAYS('8/31/2024', '8/1/2024')", co da wynik "30".
W przeciwnym razie, jeśli znajdziesz dzisiejszy dzień, możesz użyć "=DAY(TODAY())"

za pośrednictwem Instytut Finansów Korporacyjnych
43. DATEDIF()
Funkcja DATEDIF() zwraca różnicę między dwiema datami w latach, miesiącach lub dniach. Ta funkcja nie jest udokumentowana w programie Excel, ale jest pomocna przy obliczeniach daty.
Oto składnia: =DATEDIF(start_date, end_date, unit). W przykładzie użyto funkcji DATEDIF(A2, B2,'d').

przez Instytut Finansów Korporacyjnych
44. TIME()
Funkcja TIME() konwertuje godziny, minuty i sekundy na format czasu. Jest ona pomocna przy konstruowaniu wartości czasu z poszczególnych składników.
Używa się do tego formuły '=TIME(godzina, minuta, sekunda)'

przez Instytut Finansów Korporacyjnych
45. HOUR()
Funkcja HOUR() wyodrębnia godzinę z wartości czasu. Składnia, której należy użyć, to "=HOUR(serial_number)"
Jeśli komórka A1 zawiera godzinę "14:30:45", to formuła powinna mieć postać "=GODZINA(A1)" Odpowiedzią będzie 14.

przez Instytut Finansów Korporacyjnych
46. MINUTE()
Funkcja MINUTE() wyodrębnia minuty z wartości czasu. Składnia to '=MINUTE(serial_number)'.
Jeśli komórka A1 zawiera godzinę 14:30:45, należy użyć funkcji '=MINUTE(A1)'. Odpowiedzią będzie "30".

przez Instytut Finansów Korporacyjnych
47. SECOND()
Funkcja SECOND() wyodrębnia sekundy z wartości czasu. W poniższym przykładzie użyto "=SECOND(NOW())".

przez Instytut Finansów Korporacyjnych Przeczytaj również: Jak obliczyć czas w Excelu (w tym formuły)
Finansowe formuły
48. NPV()
Funkcja NPV() oblicza wartość bieżącą netto inwestycji na podstawie okresowych przepływów pieniężnych (zarówno przychodzących, jak i wychodzących) oraz stopy rabatu. Mówiąc prościej, pomaga określić, czy inwestycja wygeneruje więcej niż kosztuje. W związku z tym jest szeroko stosowana w analizie finansowej, aby uzyskać jaśniejszy obraz potencjalnych zysków.
Na przykład, rozważasz inwestycję, która wymaga początkowego nakładu w wysokości 10 000 USD i oczekuje się, że wygeneruje zwroty w wysokości 3 000 USD, 4 000 USD i 5 000 USD w ciągu najbliższych trzech lat.
Jeśli stopa rabatu wynosi 10%, można obliczyć NPV w następujący sposób:
Formuła: =NPV(0.10, -10000, 3000, 4000, 5000)
Otrzymana wartość NPV wyniosłaby 782,59 $, co oznacza, że inwestycja wygeneruje większą wartość niż jej koszty - zawsze jest to dobry znak. Gdyby wartość NPV była ujemna, projekt nie byłby opłacalny przy obecnych założeniach.

49. IRR()
Funkcja IRR() oblicza wewnętrzną stopę zwrotu dla serii przepływów pieniężnych.
IRR to stopa rabatu, która sprawia, że NPV przepływów pieniężnych jest równe zero. Innymi słowy, IRR informuje o oczekiwanej stopie zwrotu z inwestycji w czasie.

przez Ablebits
Specjalistyczne formuły
50. SUBTOTAL()
Funkcja SUBTOTAL() zwraca sumę częściową na liście lub w bazie danych. Może wykonywać różne obliczenia, takie jak SUM, AVERAGE, COUNT, MAX, MIN itp. na zakresie danych.
Główną zaletą funkcji SUBTOTAL() jest to, że może ona ignorować ukryte wiersze, przefiltrowane dane lub inne wyniki SUBTOTAL() w zakresie.

przez Career Foundry
Limity korzystania z formuł Excela
Formuły Excela nie są pozbawione wad. Chociaż Excel jest powszechnie używany i dostępny, poleganie na nim w przypadku złożonych zadań może prowadzić do błędów i ograniczeń, które mogą utrudniać pracę.
Oto kilka powodów, dla których Excel nie zawsze jest najlepszym wyborem.
Złożone formuły zagnieżdżone
Kiedy pracujesz nad skomplikowanymi problemami, formuły Excela mogą szybko stać się przytłaczające.
Pisanie długich, zagnieżdżonych formuł jest nie tylko trudne, ale też łatwo popełnić w nich błędy, które trudno wychwycić. Pojedynczy błąd w formule może zniweczyć całe obliczenia.
Jeśli twoje wymagania ulegną zmianie, będziesz musiał ponownie edytować te formuły, co może być żmudne.
A jeśli ktoś inny odbierze skoroszyt? Trudno jest zrozumieć oryginalną logikę i jest to częsta frustracja, z którą boryka się wiele teamów w przypadku skomplikowanych ustawień danych.
Trudne w utrzymaniu
Maintainer i dokumentowanie formuł Excela jest wyzwaniem, zwłaszcza gdy mamy do czynienia ze złożonymi problemami.
Przy wielu współpracownikach, edycjach i aktualizacjach, utrzymanie arkusza kalkulacyjnego w porządku staje się z czasem coraz bardziej zniechęcające.
Problemy z wydajnością przy dużych zbiorach danych
W miarę powiększania się zbiorów danych, wydajność programu Excel spada. Agregacja tysięcy wierszy danych może sprawić, że nawet najprostsze obliczenia zajmą dużo czasu.
Agregacja i synteza dużych tabel może stać się przytłaczająca, prowadząc do powolnych obliczeń i utrudniając nawigację i interpretację danych. Ten spadek wydajności jest jednym z krytycznych limitów polegania w dużej mierze na programie Excel do analizy danych na dużą skalę.
Nagle trzeba czekać na przeliczenie formuł, przewijać niekończące się wiersze i mieć nadzieję, że arkusz kalkulacyjny się nie zawiesi.
Brzmi znajomo? To dlatego, że Excel nie jest zoptymalizowany do obsługi ogromnych zbiorów danych.
Wyzwania związane z integracją z innym oprogramowaniem
Excel dobrze integruje się z innymi aplikacjami pakietu Microsoft Office, takimi jak Word i PowerPoint, ale nie współpracuje tak dobrze z innym oprogramowaniem. Ten limit integracji może sprawić, że przenoszenie danych z Excela do innych narzędzi będzie uciążliwe.
Eksportowanie danych do innych systemów często wymaga obszernych ręcznych dostosowań, co może zepsuć przepływ pracy i pochłonąć czas.
Ten brak płynnej integracji może być poważnym bólem głowy, gdy korzystasz z Excela wraz ze specjalistycznym oprogramowaniem lub innymi narzędziami do zarządzania projektami.
Czy nie byłoby miło, gdyby wszystko po prostu... ze sobą współpracowało?
Brak możliwości współpracy
Współpraca nad plikami Excel nie zawsze jest tak płynna, jak byśmy chcieli.
Pomiędzy problemami z kontrolą wersji, niedziałającymi połączeniami i błędami uprawnień, praca zespołowa może szybko się wykoleić. Problemy te mogą spowolnić współpracę i wprowadzić ryzyko, którego inne narzędzia mogą nie stwarzać. W przeciwieństwie do nowoczesnych narzędzi, które oferują współpracę w czasie rzeczywistym, Excel ułatwia uzyskanie sprzecznych wersji tego samego pliku. Niezbyt przyjazne dla pracy zespołowej, prawda?
Dlatego warto rozważyć Alternatywy dla Excela które mogą lepiej odpowiadać Twoim potrzebom w przypadku bardziej zaawansowanych lub wymagających współpracy zadań.
Spotkaj się z ClickUp: Najlepszą alternatywę dla Excela
Nadszedł czas na alternatywę - coś bardziej intuicyjnego, elastycznego i zaprojektowanego z myślą o nowoczesnych cyklach pracy. Wejdź ClickUp to innowacyjna alternatywa dla Excela zaprojektowana, aby ułatwić Ci życie.
ClickUp zapewnia efektywny sposób zarządzania zadaniami i projektami, rozwiązując problemy takie jak złożone formuły i powolne działanie.
Zobacz, jak ClickUp może być przełomem, którego potrzebujesz do bardziej zorganizowanego i wydajnego cyklu pracy. ⬇️
Widok tabeli w ClickUp Widok tabeli ClickUp'a dostarcza wszechstronny, podobny do arkusza kalkulacyjnego format, który pomaga łatwo organizować zadania i zarządzać nimi.
Pozwala on na efektywną strukturę danych, z każdym wierszem reprezentującym zadanie i każdą kolumną zawierającą różne atrybuty, takie jak postęp, załączniki plików lub oceny.

Użyj widoku tabeli ClickUp, aby śledzić i wizualizować swoje dane w formacie podobnym do arkusza kalkulacyjnego Pola niestandardowe ClickUp pozwalają dostosować obszar roboczy do konkretnych potrzeb.
Dzięki wsparciu dla ponad 15 różnych typów pól, można przechwytywać i wyświetlać szeroki zakres danych istotnych dla projektów.
Edycja zbiorcza dodatkowo upraszcza cykl pracy, umożliwiając aktualizację wielu zadań jednocześnie, oszczędzając powtarzalnego zadania edycji każdego wpisu z osobna. Dodatkowo, eksportowanie danych do plików CSV lub Excel jest bardzo proste, dzięki czemu można je łatwo udostępniać lub analizować.

Użyj edycji zbiorczej w widoku tabeli ClickUp, aby edytować wiele wpisów jednocześnie
Pola formuły ClickUp Pola formuły ClickUp oferuje potężny sposób wykonywania złożonych obliczeń bezpośrednio w zadaniach.
Ustawienie pola formuły jest proste: kliknij ikonę ➕ nad tabelą zadań, wybierz Formuła i nadaj mu nazwę. 🎯.
Możesz użyć podstawowych operacji matematycznych do szybkich obliczeń lub Zaawansowanego redaktora do bardziej złożonych formuł.

Wykorzystaj pola formuły ClickUp do wykonywania obliczeń między polami numerycznymi, datą i godziną
Pro Tip: Przypnij kolumnę, aby zachować jej widoczność podczas przewijania tabeli. Wystarczy kliknąć tytuł kolumny, którą chcesz przypiąć i wybrać opcję "Przypnij kolumnę" W ten sposób ważne informacje pozostaną na widoku podczas nawigacji po danych.
Proste formuły obsługują podstawowe działania arytmetyczne, takie jak dodawanie lub odejmowanie, co jest przydatne do prostych obliczeń, takich jak znalezienie różnicy między kosztami a przychodami. Zaawansowane formuły z drugiej strony, wsparcie dla różnych funkcji i bardziej skomplikowanych obliczeń. Możesz użyć funkcji takich jak JEŻELI, DNI i OKRĄGŁY, aby utworzyć formuły, które obsługują złożoną logikę, taką jak obliczanie pozostałego czasu lub ocena terminów zadań.
Inne zaawansowane formuły dla różnych przypadków użycia obejmują:
- Funkcje daty i czasu
- Funkcje ciągów znaków
- Funkcje matematyczne
Możliwości automatyzacji Automatyzacja ClickUp'a płynnie integrują się z polami formuły w widoku tabeli. Pozwala to na ustawienie automatyzacji w oparciu o dynamiczne dane, pomagając usprawnić powtarzalne zadania i zwiększyć wydajność.
Na przykład, można utworzyć automatyzację, która wyzwala alert, gdy określone warunki w formułach są spełnione, co pomaga być na bieżąco z ważnymi zadaniami i aktualizacjami.
Przeczytaj również: Przewodnik po automatyzacji w ClickUp (z 10 przykładami użycia) Oprócz organizacji danych i obliczeń, ClickUp oferuje kilka innych funkcji usprawniających cykl pracy. Widok tabeli można udostępniać innym za pomocą publicznie dostępnych linków, co ułatwia informowanie klientów lub członków zespołu.

Udostępnij publiczny link do widoku tabeli w ClickUp innym zainteresowanym stronom w celu usprawnienia współpracy
Możesz także kopiować i wklejać informacje do innych arkuszy kalkulacyjnych w celu ułatwienia dostępu.
ClickUp umożliwia formatowanie tabel, filtrowanie i grupowanie informacji oraz ukrywanie kolumn w celu lepszego zarządzania danymi. Możesz także przeciągać i upuszczać kolumny w celu łatwej reorganizacji, dzięki czemu widok tabeli dostosowuje się do Twoich potrzeb.

Widok tabeli ClickUp pozwala wyświetlać dane w dowolny sposób
Bonus: Arkusze kalkulacyjne zazwyczaj nie mają wbudowanych systemów alertów, co może prowadzić do niedotrzymania terminów. Ustawienie automatyzację zarządzania projektami w ClickUp, aby powiadamiać członków zespołu o zbliżających się terminach, zaległych zadaniach lub ważnych aktualizacjach.
Od limitów Excela do rozwiązań ClickUp
Microsoft Excel jest doskonałym narzędziem dla profesjonalistów z różnych branż, a formuły Excela pozostają jego podstawą. Ma on jednak swój własny zestaw limitów. Od wyzwań związanych z utrzymaniem złożonych zagnieżdżonych formuł po problemy z wydajnością w przypadku dużych zbiorów danych, Excel może czasami nie spełniać swoich zadań.
To właśnie tutaj przydaje się alternatywa taka jak ClickUp.
ClickUp pomaga organizować duże zbiory danych, które w przeciwnym razie powodują przeciążenie informacjami. Szybkie i łatwe w użyciu oprogramowanie umożliwia płynną współpracę z członkami Teams.
Wprowadzając zaawansowane formuły do tabeli (gra słów zamierzona), ClickUp jest potężnym narzędziem do elastycznego zarządzania danymi. Zarejestruj się w ClickUp i doświadcz jego wpływu na zarządzanie danymi już dziś! 🚀