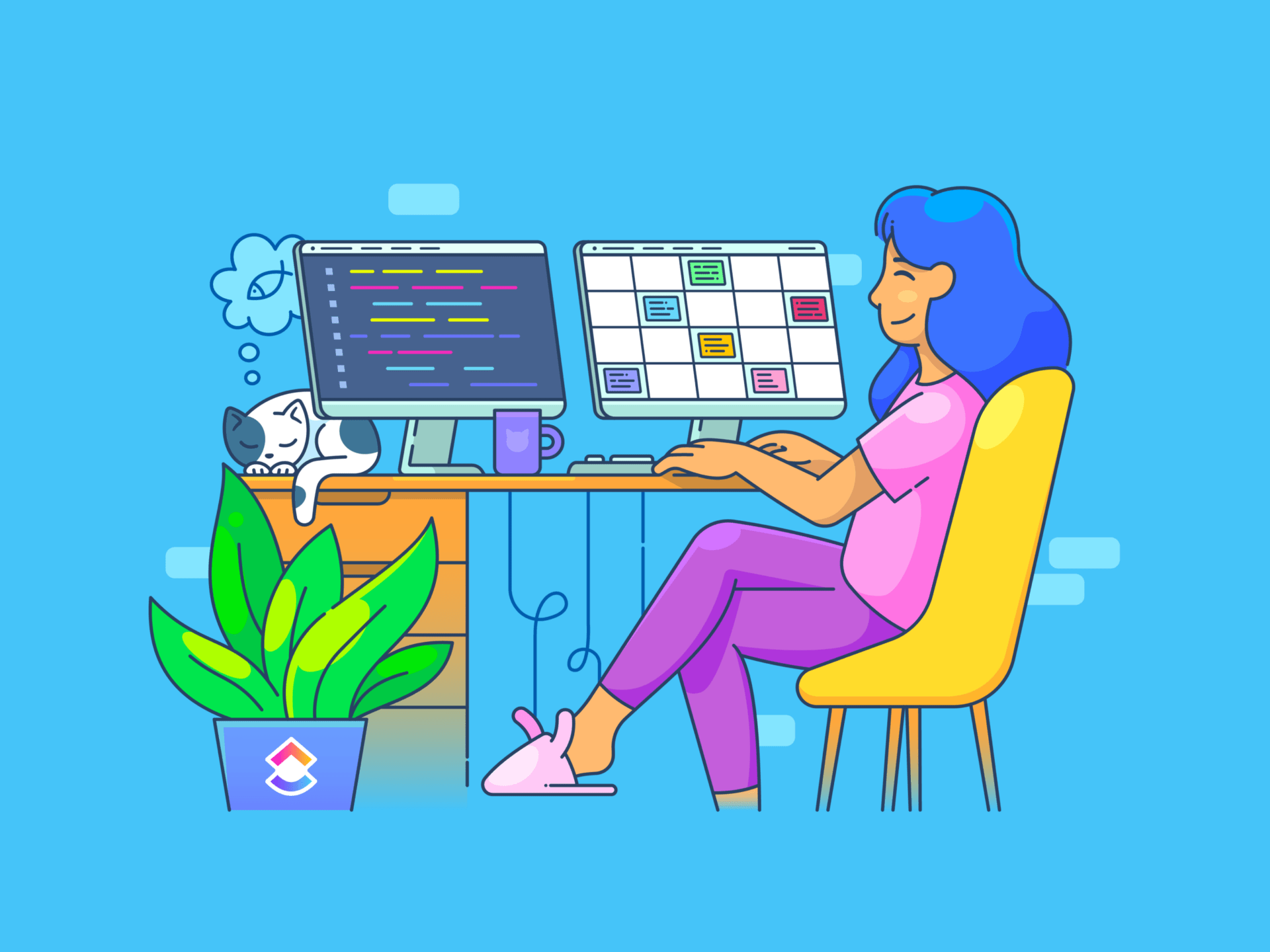Świat komputerów Mac firmy Apple otwiera przed użytkownikami wiele możliwości, często wykraczających poza to, co można osiągnąć za pomocą innych systemów operacyjnych. Macbooki, dzięki eleganckiemu wzornictwu i intuicyjnemu interfejsowi, oferują zestaw funkcji i skrótów, których wielu użytkowników, zarówno początkujących, jak i ekspertów, mogło jeszcze nie odkryć.
Niezależnie od tego, czy pracujesz na iMacu, MacBooku Pro czy MacBooku Air, istnieją imponujące hacki na MacBooka, które zoptymalizują Twoje wrażenia i zwiększą wydajność.
Dla doświadczonych entuzjastów komputerów Mac może to być okazja do odkrycia nowej sztuczki lub ukrytej funkcji, której nie znałeś. Z drugiej strony, jeśli jesteś nowym użytkownikiem Maca, już na starcie trafiłeś w dziesiątkę.
**Co to są MacBook Hacks?
MacBook Hacks to sprytne porady, sztuczki i skróty zaprojektowane w celu zwiększenia funkcji i wydajności komputerów Macintosh. Ich zakres sięga od prostych skrótów klawiaturowych, które przyspieszają wykonywanie codziennych zadań, po bardziej złożone poprawki, które mogą zmienić wydajność systemu lub jego estetykę.
Celem tych hacków jest pomoc użytkownikom w uwolnieniu pełnego potencjału ich komputerów Mac, niezależnie od tego, czy chodzi o niestandardowy interfejs, automatyzację powtarzalnych zadań, optymalizację pamięci masowej czy dostęp do ukrytych funkcji.
Hacki na Maca oferują zarówno początkującym, jak i zaawansowanym użytkownikom sposób na spersonalizowanie doświadczenia komputerowego i maksymalne wykorzystanie potężnego ekosystemu macOS.
10+ MacBook Hacks do zrobienia wszystkiego szybciej
Odkryj 10 najlepszych hacków na MacBooka, które usprawnią cykl pracy i zwiększą wydajność. Od integracji wszechstronnych narzędzi po opanowanie skrótów - te hacki zrewolucjonizują sposób interakcji z MacBookiem:
1. ClickUp: Uniwersalne narzędzie do zarządzania projektami
ClickUp to wszechstronna aplikacja komputerowa do zarządzania projektami dla zespołów różnej wielkości i z różnych branż, usprawniająca współpracę, zarządzanie zadaniami i zwiększająca wydajność na MacBooku. Łączy różne narzędzia zwiększające wydajność w jednej platformie, zmniejszając potrzebę korzystania z wielu aplikacji. ClickUp's Teams pomagają zarządzać mapami drogowymi produktów, ustalać priorytety zadań rozwojowych i efektywnie współpracować, a wszystko to w jednym scentralizowanym miejscu. Został zaprojektowany z myślą o płynnej integracji i zwiększonej wydajności dla każdego zespołu skoncentrowanego na produkcie.
Niezależnie od tego, czy jesteś częścią małego zespołu, czy dużego przedsiębiorstwa, ClickUp zapewnia spójną przestrzeń do wspólnej pracy. Dla użytkowników komputerów Mac, ClickUp jest przełomowym rozwiązaniem z zakresu aplikacji do zarządzania zadaniami , możliwości listy do zrobienia oraz najlepsze narzędzia zwiększające wydajność aby usprawnić cykl pracy.
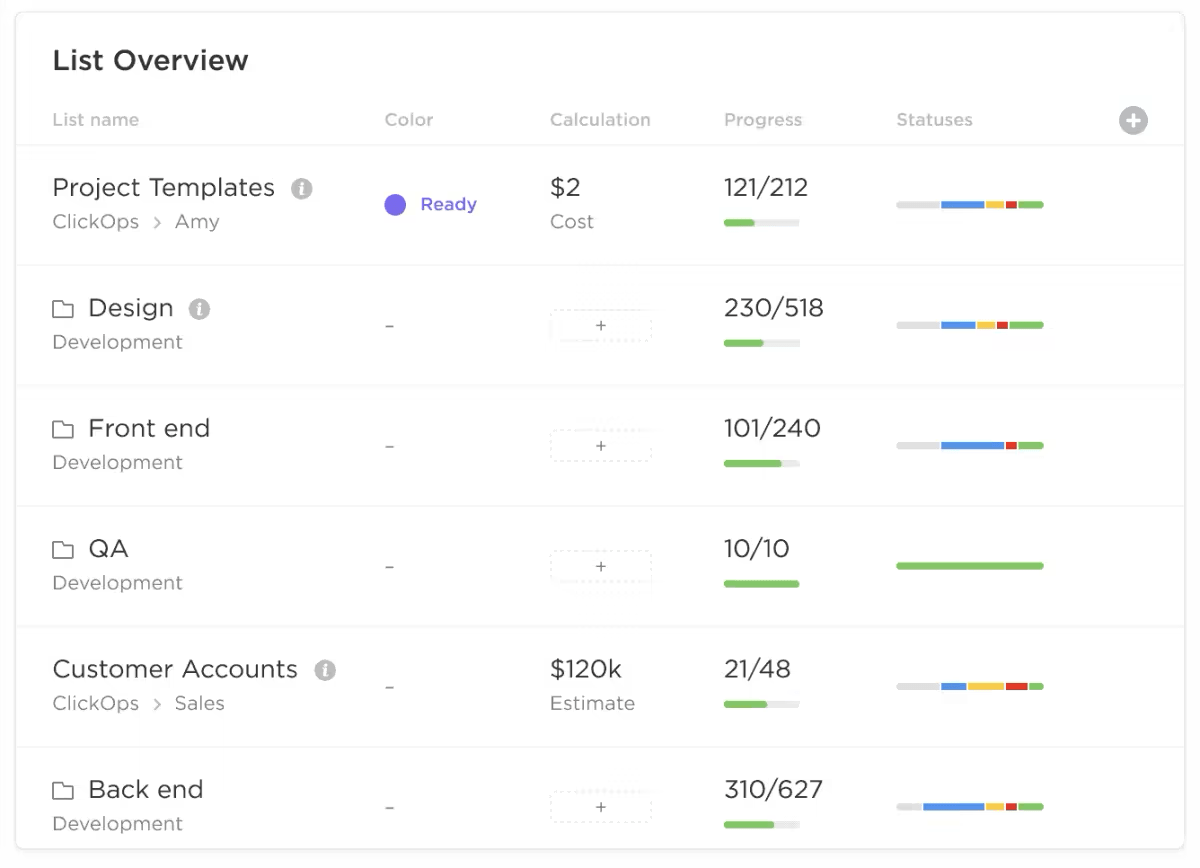
skonsolidowany pulpit przeglądu projektów ClickUp_
Pisarze mogą przeglądać wyspecjalizowane aplikacje do pisania dla komputerów Mac podczas gdy deweloperzy mają dostęp do dostosowanych narzędzi zwiększających wydajność i narzędzia deweloperskie .
Dla tych, którzy szukają organizacji, ClickUp oferuje aplikacje do planowania pracy , szablony planerów dziennych oraz oprogramowanie do zarządzania operacjami aby utrzymać projekty na właściwym torze. ClickUp to więcej niż narzędzie; to holistyczne rozwiązanie dla każdego, kto chce zwiększyć swoją wydajność i efektywniej zarządzać swoją pracą.
Co więcej, jego zdolność do płynnej integracji z popularnymi aplikacjami do pracy, takimi jak Outlook, HubSpot, Slack, OneDrive, Discord i ponad 1000 innych narzędzi oznacza, że cały ekosystem pracy jest ze sobą połączony, zwiększając współpracę i wydajność, jednocześnie utrzymując wszystkie niezbędne narzędzia i zadania w jednej scentralizowanej lokalizacji.
Gotowy do rozpoczęcia pracy? Zacznij od pobranie ClickUp dla komputera Macbook.
2. Wsadowa zmiana nazw plików

Renaming wielu plików jednocześnie na komputerze Mac przez AppleInsider Funkcja wsadowej zmiany nazwy w Finderze jest potężnym, ale niedostatecznie wykorzystywanym narzędziem, które pozwala szybko zmienić nazwę wielu plików jednocześnie, usprawniając organizację i oszczędzając czas.
Funkcja ta jest szczególnie przydatna dla fotografów, projektantów lub każdego, kto ma do czynienia z dużą liczbą dokumentów lub plików. Oto jak z niej korzystać:
- Wybierz elementy: Na komputerze Mac wybierz pliki w Finderze, których nazwy chcesz zmienić
- Zainicjuj zmianę nazwy: Kliknij prawym przyciskiem myszy jeden z wybranych elementów i wybierz z menu opcję "Zmień nazwę X elementów"
- Wybierz opcję Zmień nazwę:
- Zastąp tekst: Wpisz tekst do zastąpienia i nowy tekst w odpowiednich polach
- Dodaj tekst: Wpisz tekst, który chcesz dodać i określ jego pozycję względem bieżącej nazwy
- Format: Wybierz format nazewnictwa, wprowadź nazwę bazową i określ numer początkowy dla indeksu
- Wykonaj zmianę nazwy: Kliknij "Zmień nazwę", aby zastosować nowe nazwy do wszystkich wybranych plików
Korzystając z funkcji Batch Rename, można wyeliminować żmudny proces zmiany nazwy każdego pliku z osobna, dzięki czemu cykl pracy jest bardziej wydajny i zorganizowany.
3. Wycinki tekstów

Jak przeciągnąć i zaznaczyć tekst, który chcesz przypiąć i zapisać przez MacRumors Wycinki tekstu na komputerze Mac umożliwiają zapisywanie fragmentów tekstu w celu szybkiego dostępu i ponownego użycia. Oto jak je tworzyć i używać:
- Zaznacz tekst: W dowolnym dokumencie lub na stronie internetowej kliknij i przeciągnij, aby zaznaczyć tekst, który chcesz zapisać
- Przeciągnij, aby zapisać: Kliknij podświetlony tekst i przeciągnij go na pulpit lub do wybranego folderu, tworząc "wycinek tekstu
- Reuse: Kiedy tylko potrzebujesz zapisanego tekstu, przeciągnij plik wycinka tekstu z jego lokalizacji bezpośrednio do dowolnego pola tekstowego lub dokumentu
Funkcja ta działa jako wygodny magazyn często używanego tekstu, cytatów lub wszelkich informacji, które mogą być potrzebne do ponownego wykorzystania, zwiększając wydajność, oszczędzając czas na ponownym wpisywaniu lub wyszukiwaniu tekstu.
4. Niestandardowe skróty klawiaturowe
Niestandardowe skróty klawiaturowe na Macu pozwalają tworzyć określone naciśnięcia klawiszy do wykonywania czynności menu w aplikacjach, usprawniając zadania. Oto jak je ustawić:
- Otwórz Skróty: Przejdź do Preferencji systemowych > Klawiatura > Skróty
- Dodaj skrót: Kliknij "Skróty aplikacji", a następnie naciśnij "+", aby utworzyć nowy skrót
- Skonfiguruj: Wybierz aplikację, wprowadź dokładną nazwę komendy menu, dla której chcesz utworzyć skrót klawiaturowy, a następnie przypisz niestandardową kombinację klawiszy
- Użyj: Zastosuj skrót w aplikacji, aby szybko wykonać daną komendę bez konieczności nawigowania po menu

konfigurowanie niestandardowych skrótów klawiaturowych w preferencjach systemowych_ przez OSXDaily Niestandardowe skróty klawiszowe mogą znacznie przyspieszyć cykl pracy, zapewniając natychmiastowy dostęp do często używanych funkcji za pomocą jednego naciśnięcia klawisza.
5. Szybki dostęp do emotikonów na komputerze Mac

Gdzie znaleźć przycisk emoji na Macbooku przez Business Insider Ulepsz swoją komunikację cyfrową, dodając bez wysiłku emoji na komputerze Mac. Oto jak szybko uzyskać dostęp do klawiatury emoji:
- Pozycja kursora: Przesuń kursor na żądane pole z tekstem dla emoji
- Aktywacja klawiatury emoji: Naciśnij klucz Komenda + Ctrl + Przestrzeń, aby wyświetlić panel emoji. (Dodatkowe skróty można znaleźć w naszym artykule na temat skrótów klawiaturowych dla komputerów Mac)
- Wybierz emoji: Przeglądaj emoji i kategorie lub użyj pola wyszukiwania na górze, aby szybko nawigować
- Wstaw emoji: Kliknij wybrane emoji, aby wstawić je do tekstu
Należy pamiętać, że chociaż ta metoda działa w większości pól wiadomości i e-mail, może nie pełnić funkcji w każdym polu wprowadzania tekstu. Jeśli emoji nie wyświetla się poprawnie, zwykle będzie wyświetlane jako trójkąt.
6. Uchwyć więcej dzięki zaawansowanym zrzutom ekranu
Dawno minęły czasy przechwytywania całego ekranu Maca. Dzięki zaawansowanej funkcji zrzutu ekranu Maca możesz uchwycić dokładnie to, czego potrzebujesz.
Wystarczy nacisnąć klawisze Command + Shift + 5, aby uzyskać dostęp do wielu opcji.
| Akcja | Narzędzia |
|---|---|
| Przechwyć cały ekran | /img/https://help.apple.com/assets/6529D8627783ACA29F083601/6529D866CFDD5FD5B90BAB1B/en\_GB/8ed301e3f25b2d2e4d6362620f0b7f32.png/%img/ |
| Przechwyć okno | /img/https://help.apple.com/assets/6529D8627783ACA29F083601/6529D866CFDD5FD5B90BAB1B/en\_GB/eabc4c93c28ed33e5dcdf6f80182c712.png/%img/ |
| Przechwyć część ekranu | /img/https://help.apple.com/assets/6529D8627783ACA29F083601/6529D866CFDD5FD5B90BAB1B/en\_GB/9a7161530e5354db22dab7aa3bc98ded.png/%img/ |
| Nagraj cały ekran | /img/https://help.apple.com/assets/6529D8627783ACA29F083601/6529D866CFDD5FD5B90BAB1B/en\_GB/6ab24ae39c7073422a29005944ea4017.png/%img/ |
| Nagraj część ekranu | /img/https://help.apple.com/assets/6529D8627783ACA29F083601/6529D866CFDD5FD5B90BAB1B/en\_GB/9789e1580a1247a75217b70ebd017238.png/%img/ |
Opis narzędzi do zrzutów ekranu przez Wsparcie Apple Uchwycenie konkretnego okna lub fragmentu ekranu nie wymaga wysiłku. Ponadto, jeśli chcesz nagrać wideo z ekranu na potrzeby samouczka lub prezentacji, Twój Mac ma również taką możliwość.
Po dokonaniu wyboru możesz nawet zdecydować, gdzie go zapisać, aby mieć do niego łatwy dostęp później. To jak posiadanie wszechstronnej kamery w cyfrowym świecie!
7. Błyskawiczny słownik: Wiedza na wyciągnięcie komendy

Jak otworzyć Słownik i odpowiednio go skonfigurować przez Wsparcie Apple Czy kiedykolwiek natknąłeś się na słowo podczas czytania na komputerze Mac i zastanawiałeś się, co ono oznacza?
Nie trzeba przerywać przepływu i otwierać przeglądarki.
Wystarczy najechać kursorem i nacisnąć kombinację klawiszy Command + Control + D, a komputer Mac stanie się błyskawicznym słownikiem i tezaurusem.
Działa jak mądry profesor, gotowy dostarczyć definicje, synonimy, a nawet wpisy z Wikipedii, jeśli są dostępne.
Niezależnie od tego, czy czytasz artykuł, uczysz się na zajęcia, czy zaspokajasz swoją ciekawość, jest to jeden z najbardziej przydatnych hacków na MacBooka, który zamienia komputer Mac w potężnego asystenta badawczego, który jest zawsze gotowy do poszerzenia twojego słownictwa i wiedzy.
8. Komendy terminala: Odblokuj ukryte funkcje
Zanurz się głębiej w możliwości swojego Maca dzięki komendom Terminala. To potężne narzędzie daje dostęp do świata zaawansowanych ustawień i funkcji.
Niezależnie od tego, czy chcesz niestandardowo zmienić wygląd komputera Mac, dostosować jego zachowanie, czy zwiększyć wydajność, komendy Terminala oferują bezpośredni sposób na wprowadzenie tych zmian.
Wprowadzając określone linie kodu, można odblokować nowe funkcje i dostosować Maca do własnych potrzeb. Oto kilka podstawowych komend Terminala, które pomogą zapoznać się z Terminalem macOS:
| Komenda | Opis |
|---|---|
| pwd | Drukuje bieżącą ścieżkę do katalogu roboczego. |
| ls | Lista wszystkich plików i folderów w bieżącym katalogu. |
| cd [katalog] | Zmienia bieżący katalog na podany. |
| mkdir [nazwa] | Tworzy nowy katalog o podanej nazwie. |
| rm [file] | Usuwa określony plik. |
| cp [source] [destination] | Kopiuje plik ze źródła do miejsca docelowego. |
| mv [source] [destination] | Przenosi plik ze źródła do miejsca docelowego. |
| man [command] | Wyświetla stronę podręcznika dla określonej komendy. |
| touch [file] | Tworzy pusty plik lub aktualizuje znacznik czasu w istniejącym pliku. |
| echo [text] | Wyświetla określony tekst w terminalu. |
9. Podsumuj tekst

Jak i gdzie znaleźć opcję podsumowania
Funkcja streszczania tekstu na komputerze Mac pozwala bez wysiłku uporać się z długimi artykułami lub dokumentami.
Najpierw włącz usługę "Podsumuj", przechodząc do Preferencji systemowych > Klawiatura > Skróty > Usługi.
Po jej aktywacji wystarczy zaznaczyć tekst, który ma zostać skrócony, kliknąć prawym przyciskiem myszy i wybrać opcję "Podsumuj" Pojawi się zwięzła wersja tekstu, pozwalająca szybko uchwycić najważniejsze informacje. Jest to szczególnie przydatne dla studentów, badaczy lub każdego, kto musi skutecznie przetrawić duże ilości informacji.
10. Komendy mowy

Jak włączyć sterowanie głosowe w Macbooku przez Wsparcie Apple
11. Szybkie wyszukiwanie w witrynie
Funkcja szybkiego wyszukiwania w Safari usprawnia wyszukiwanie w Internecie.
Gdy często odwiedzasz daną witrynę, Safari zapamiętuje ją i umożliwia jej przeszukiwanie bezpośrednio z paska adresu.
Wystarczy wpisać nazwę witryny, dodać przestrzeń, a następnie zapytanie i nacisnąć Enter. Na przykład, wpisanie "podróże kosmiczne Wikipedia" spowoduje bezpośrednie wyszukanie w Wikipedii artykułów na temat podróży kosmicznych.
Jest to oszczędność czasu dla częstych badaczy, studentów lub każdego, kto chce szybko uzyskać określone informacje z ulubionych witryn.
12. Wpisywanie znaków specjalnych na komputerze Mac

Przeglądarka znaków specjalnych w Macbooku przez Technika przewodnika Wpisywanie znaków specjalnych, takich jak é, è lub ü na urządzeniu Apple jest bardzo proste. Wystarczy nacisnąć i przytrzymać główny klucz literowy; pojawi się pasek menu z różnymi opcjami akcentów do wyboru. Aby uzyskać szybki dostęp do niektórych symboli, istnieją specjalne skróty klawiaturowe:
| Znak | Skrót |
|---|---|
| ç | Option + C |
| œ | Option + Q |
| ¥ | Option + Y |
| € | Opcja + Shift + 2 |
Aby uzyskać rozszerzenie wyboru symboli specjalnych, skorzystaj z przeglądarki znaków:
- Naciśnij Control + Komenda + Przestrzeń, aby otworzyć "Przeglądarkę znaków"
- Naciśnij komendę, aby rozwinąć okno
- Przeglądaj znaki według typu i kliknij dwukrotnie preferowany symbol, aby wstawić go do dokumentu
13. Automatyczne uruchamianie ulubionych aplikacji po zalogowaniu

Jak dodać aplikacje do uruchamiania po zalogowaniu na komputerze Mac przez iDB Usprawnij swoją codzienną rutynę, ustawiając komputer Mac tak, aby automatycznie otwierał najczęściej używane aplikacje, takie jak Mail, Slack, Safari i Kalendarz, zaraz po zalogowaniu.
- Kliknij ikonę Apple w lewym górnym rogu i przejdź do Ustawień systemowych
- Upewnij się, że twoje konto jest aktywne, a następnie przejdź do "Ogólne" i wybierz "Elementy logowania"
- Dodaj aplikacje, klikając znak "+" i wyszukując je w Finderze
- Wybierz żądaną aplikację lub dokument i kliknij "Otwórz", aby dodać go do listy automatycznego uruchamiania
Alternatywnie, dla szybszego ustawienia:
- Kliknij prawym przyciskiem myszy ikonę aplikacji w doku i wybierz "Opcje"
- Wybierz "Otwórz przy logowaniu", aby dodać ją bezpośrednio
Ta prosta poprawka zapewnia, że niezbędne narzędzia są gotowe i czekają, optymalizując wydajność od momentu rozpoczęcia dnia.
14. Utwórz konto gościa na komputerze Mac
Twój Mac może pomieścić wielu użytkowników, co czyni go idealnym rozwiązaniem dla gospodarstw domowych, w których kilka osób udostępnia jeden komputer. Każdy użytkownik może spersonalizować swoją przestrzeń za pomocą unikalnych tapet, układów, preferencji i aplikacji. Ponadto można zadbać o prywatność, ustawiając konto gościa.
Funkcja ta jest idealna, gdy ktoś musi pożyczyć komputer Mac, ponieważ ogranicza dostęp do plików i dokumentów.
- Aby dodać nowego użytkownika, kliknij logo Apple w lewym górnym rogu, aby przejść do Ustawień systemowych
- Następnie przejdź do Użytkownicy i grupy i kliknij Dodaj konto
- W przypadku użytkownika Gość, kliknij "I" obok pozycji Użytkownik Gość nad opcją Dodaj konto i włącz opcję "Zezwalaj gościom na logowanie się do tego komputera"
To proste ustawienie jest dostawcą spersonalizowanego i bezpiecznego doświadczenia dla wszystkich korzystających z komputera Mac.
15. Użyj szybkiego podglądu do natychmiastowego podglądu plików

Instant file preview using Quick Look via iDB Quick Look to potężna funkcja, która umożliwia podgląd zawartości pliku bez konieczności jego otwierania. Może to być niezwykle przydatne, gdy szukasz konkretnego dokumentu, zdjęcia lub innych plików spośród wielu.
Oto jak korzystać z Quick Look:
- Wybierz plik: W Finderze przejdź do pliku, którego podgląd chcesz wyświetlić
- Naciśnij Spację: Po prostu wybierz plik i naciśnij Spację. Natychmiast pojawi się okno podglądu, pokazujące zawartość pliku
- Zamknij Quick Look: Naciśnij ponownie Spację lub kliknij "x" w lewym górnym rogu okna podglądu, aby je zamknąć
Quick Look umożliwia podgląd zdjęć, dokumentów, plików PDF, a nawet wideo, ułatwiając znalezienie tego, czego szukasz, bez konieczności otwierania wielu plików.
To proste, ale potężne narzędzie znacznie przyspiesza proces nawigacji i wyboru plików, dodając kolejną warstwę wydajności do korzystania z komputera Mac.
Odblokuj wydajność i opanuj Maca dzięki ClickUp
Mnogość hacków i funkcji MacBooka znacznie zwiększa wydajność i usprawnia cykl pracy. Od opanowania Wszechstronne narzędzia ClickUp do zarządzania projektami do wykorzystania niezbędnych skrótów i ukrytych funkcji, Twój MacBook może przekształcić się w potęgę wydajności.
Wdrażając te hacki na MacBooka, pamiętaj, że ClickUp jest gotowy do ujednolicenia Twoich zadań, współpracy i projektów w jedno płynne doświadczenie.
Niezależnie od tego, czy jesteś doświadczonym użytkownikiem Maca, czy dopiero zaczynasz, te spostrzeżenia mają na celu odblokowanie nowych poziomów wygody i wydajności, dzięki czemu każda interakcja z MacBookiem będzie inteligentniejsza i bardziej wydajna. Skorzystaj z tych wskazówek i wkrocz w bardziej zorganizowany, wydajny i efektywny świat z komputerem Mac i ClickUp.