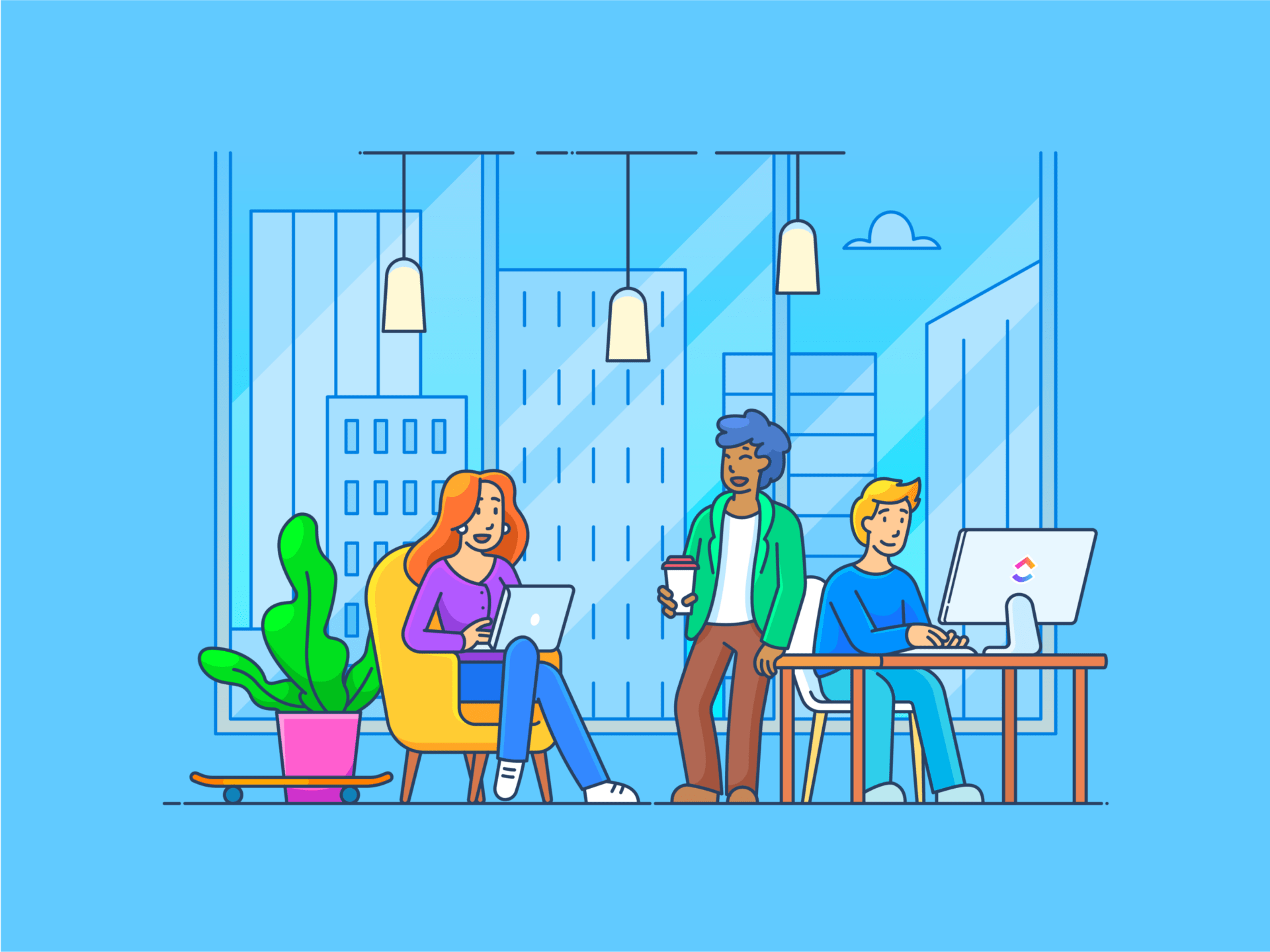Weinig communicatie apps zijn zo veelzijdig als Microsoft Teams. Je kunt snel berichten versturen, een videogesprek voeren en het naadloos integreren met Office 365 om alles soepeler te laten verlopen.
Een van de beste functies? De mogelijkheid om nieuwe Teams te maken die passen bij jouw unieke behoeften.
Als je weet hoe je een team effectief kunt instellen en organiseren, kun je de productiviteit verhogen en de communicatie binnen je organisatie stroomlijnen.
Als Teams op de juiste manier wordt gebruikt, kan het een van de beste samenwerkingssoftware voor zowel gebruikers op kantoor als externe medewerkers, zodat iedereen op één lijn zit en op de hoogte blijft, waar ze ook zijn.
In dit artikel lees je in detail hoe je een team aanmaakt in Microsoft Teams, zodat je alle stappen en tips tot je beschikking hebt!
Hoe maak je een nieuw team in Microsoft Teams?
Een team maken in Microsoft Teams is een flexibel proces. Er zijn verschillende manieren om Teams aan te maken op basis van je specifieke behoeften en voorkeuren.
We hebben de stappen beschreven die je helpen bij het opzetten van een nieuw team in Microsoft Teams.
Teams vanaf nul aanmaken in Microsoft Teams
Als je nog geen bestaand team hebt in de Microsoft Teams app, geen zorgen! Je kunt helemaal opnieuw beginnen en je team precies zo samenstellen als jij wilt. Zo kun je alles zo organiseren dat het bij jouw doelen en werkstijl past.
Bovendien krijg je, zodra je team is aangemaakt, automatisch een SharePoint-site en OneNote om iedereen met elkaar in verbinding te houden en op dezelfde pagina te houden.
Stap 1: Teams openen
Klik op het pictogram Teams aan de linkerkant van de app.
Stap 2: Begin met het maken van je team
Klik op Team maken. Er verschijnt een menu met opties om deel te nemen aan teams of om teams te maken. Kies Team maken om verder te gaan.
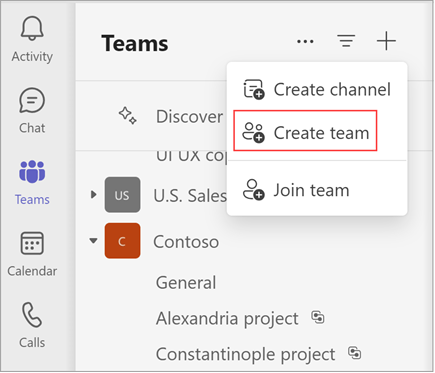
Stap 3: Geef je team een naam
Geef in het venster Een team maken een naam op voor je team. Je kunt ook een optionele beschrijving toevoegen.
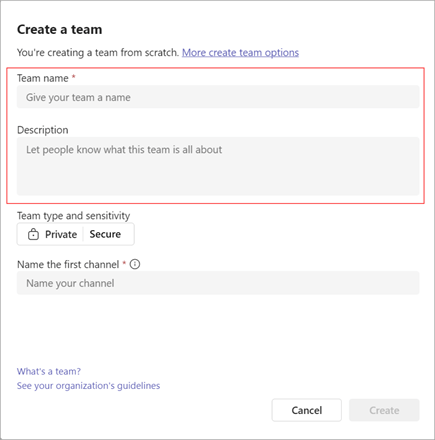
Als je organisatie gegevensclassificatie gebruikt, kun je ook een gevoeligheidslabel toepassen om het juiste beschermingsniveau voor de informatie van je team te garanderen.
Stap 5: Maak het team en het eerste kanaal aan
Nadat u het Team een naam hebt gegeven en de privacy hebt ingesteld, klikt u op Creëer.
Microsoft Teams maakt automatisch het eerste kanaal voor je team aan. Je moet een naam opgeven voor dit kanaal, dat niet kan worden verwijderd of gearchiveerd, maar je kunt later meer kanalen toevoegen.
Een team maken van een bestaand team of groep
U kunt eenvoudig een nieuw team maken door de gegevens, kanalen en instellingen van een bestaand team te kopiëren of een bestaande Microsoft 365-groep te gebruiken. Deze aanpak helpt u het installatieproces te stroomlijnen en zorgt ervoor dat uw nieuwe team over alle essentiële middelen en configuraties beschikt.
Nog te doen:
Stap 1: Teams openen
Klik op het pictogram Teams aan de linkerkant van de app en selecteer Maak of Word lid van Teams bovenaan je lijst met teams.

Stap 4: Details sjabloon bekijken
Bekijk de lijst met kanalen en apps die in de sjabloon zijn opgenomen. U kunt deze later aanpassen of wijzigen. Klik op Deze sjabloon gebruiken om verder te gaan.
Stap 5: Privacy instellen en je Team aanpassen
Kies de privacy instelling voor je team en selecteer het label Gevoeligheid voor je team. Voer een teamnaam in en voeg een optionele beschrijving toe. U kunt ook de naam wijzigen van de automatisch aangemaakte Algemene chatroom of andere chatrooms die door het sjabloon worden geleverd.
Stap 6: Het team maken
Als je klaar bent, klik je onderaan op Creëer om het aanmaken van het team te starten.
Een team voor de hele organisatie maken
Met een team voor de hele organisatie in Microsoft Teams kan uw hele bedrijf verbonden blijven. Het kan tot 5.000 leden ondersteunen, waardoor het perfect is voor grote organisaties die de transparantie willen verbeteren en ervoor willen zorgen dat elke werknemer op de hoogte blijft.
Stap 1: Open Microsoft Teams
Klik op het pictogram Teams in de linkerzijbalk van de app. Dit toont een lijst met uw huidige Teams en de optie om nieuwe Teams aan te maken.
Stap 2: Begin met het maken van een nieuw team
Klik in de sectie Teams op de knop Maak een team. Er verschijnt een pop-up venster met verschillende manieren om je team aan te maken.
Stap 3: Kies ervoor om een team vanaf nul op te bouwen
Om een nieuw aangepast team samen te stellen, selecteer je Bouw een team vanaf nul. Dit geeft je volledige controle over de structuur en instellingen van het nieuwe team.
Stap 4: Selecteer een team voor de hele organisatie
Als je een Microsoft 365 beheerder bent, zie je de Org-wide optie. Hiermee kunt u automatisch iedereen in het bedrijf toevoegen, zodat u niet elk lid afzonderlijk hoeft toe te voegen. Nieuwe werknemers worden automatisch toegevoegd.
/$$img/ https://clickup.com/blog/wp-content/uploads/2024/10/image8-9.png Hoe maak ik een team aan in Microsoft Teams? /%img/
Stap 5: Geef je team een naam voor de hele organisatie
Voer een naam in voor je team en voeg een korte beschrijving toe waarin het doel wordt uitgelegd. Hierdoor begrijpen de leden van het team snel wat het doel van dit organisatiebrede team is.
Stap 6: Klik op Aanmaken
Nadat u uw team een naam hebt gegeven, klikt u op Creëer team. Microsoft Teams voegt automatisch alle medewerkers en eventuele nieuwe medewerkers toe aan het team voor de hele organisatie, zodat uw team up-to-date blijft zonder extra werk.
Zodra je een team aanmaakt, word je standaard de eigenaar. Dit betekent dat je leden kunt uitnodigen en kanalen kunt toevoegen om de samenwerking te vergemakkelijken. Bovendien heb je de vrijheid om nog meer teams te maken, tot 250 teams per account!
Beperkingen van het gebruik van Microsoft Teams voor communicatie
Bij het gebruik van Microsoft Teams voor projectmanagement, communicatie en delen van bestanden is het belangrijk om de limieten ervan te begrijpen. Het is een geweldig hulpmiddel om mensen samen te brengen voor virtuele vergaderingen en biedt een bereik aan integraties. Toch kunnen een paar beperkingen de samenwerking beïnvloeden, vooral in grotere organisaties of complexe projecten.
beperkingen van #### Channel
In Microsoft Teams is elk team beperkt tot 200 kanalen. Hoewel dit misschien werkt voor kleine projecten, kan het beperkend aanvoelen voor grotere teams of complexe projectmanagement installaties. Gebruikers die werken aan ingewikkelde Taken met meerdere kanalen voor communicatie abonnementen of het delen van bestanden kan het nodig zijn om te herstructureren of creatieve oplossingen te vinden.
Toegang tot apps in privé en gedeelde kanalen
Hoewel Microsoft Teams uitstekende integraties biedt met populaire software voor projectmanagement en het delen van bestanden, zijn niet alle apps beschikbaar in privé of gedeelde kanalen. Dit kan workflows verstoren, vooral wanneer teams vertrouwen op specifieke tools voor virtuele vergaderingen of het beheren van communicatiestrategieën.
Ervaring met scherm delen ondermaats
Als je presenteert in een virtuele vergadering, biedt Teams beperkte capaciteit om te chatten met deelnemers tijdens schermdeling. Dit kan frustrerend zijn, vooral wanneer real-time communicatie of feedback is essentieel. Dit kan leiden tot vertragingen in de besluitvorming en de samenwerking belemmeren.
Opname afloop
Opnames van vergaderingen zijn waardevol, vooral voor het bijhouden van belangrijke discussies. In Microsoft Teams verlopen deze opnames echter na een bepaalde periode. Dit kan problematisch zijn voor langlopende projecten waarbij toegang tot eerdere discussies nodig is, agenda's van vergaderingen of communicatieabonnementen.
Voor uitgebreide documentatie moet u alternatieven zoeken of aanvullende software voor het delen van bestanden om deze te archiveren.
Problemen met eigendom van privékanalen
Een verrassende limiet is dat eigenaren van teams in Microsoft Teams niet automatisch worden toegevoegd aan privékanalen. Dit betekent dat belangrijke discussies over projectmanagement, delen van bestanden of zelfs integraties kunnen plaatsvinden zonder dat de eigenaar van het team hiervan op de hoogte is. Dit kan een gat in het overzicht creëren, waardoor het moeilijker wordt om het hele team op één lijn te houden wat betreft communicatie- en samenwerkingsdoelen.
Teamcommunicatie verbeteren met ClickUp
ClickUp is een veelzijdig productiviteitsplatform waar teams kunnen samenkomen om te brainstormen, abonnementen op te stellen en samen te werken aan alles, inclusief procesdocumenten en productontwerpen. Het stroomlijnt verschillende werkstromen, waardoor teams meerdere aspecten van hun werk op één plek kunnen beheren.
Wat ClickUp bijzonder effectief maakt, is zijn vermogen om zich aan te passen aan verschillende gebruikssituaties zonder aan functionaliteit of gebruiksgemak in te boeten. Of het nu gaat om complex projectmanagement, het organiseren van sjablonen voor communicatie of het afhandelen van gedetailleerde ontwerptaken, ClickUp is een uitgebreide tool die de productiviteit en samenwerking verbetert. ClickUp Teams integratie maakt het beheren van projecten en taken naadloos - niet meer wisselen tussen platforms. Door ClickUp te integreren met MS Teams kunt u gemakkelijk taken aanmaken en beheren, ze toewijzen aan teamleden en de voortgang rechtstreeks bijhouden in uw vertrouwde Teams-omgeving. U kunt taken ook in realtime weergeven en bespreken tijdens vergaderingen, zodat u niet meer tussen verschillende toepassingen hoeft te schakelen.
Laten we nu eens kijken naar de andere samenwerkingsfuncties die beschikbaar zijn binnen ClickUp!
Chatten met teamleden en taken toewijzen ClickUp chatten is ontworpen om samenwerking moeiteloos te laten verlopen. Het is niet alleen een messagingtool, het is uw partner voor projectmanagement, die taken, documenten, commentaren en chats op één plek integreert.
/$$img/ https://clickup.com/blog/wp-content/uploads/2024/10/image3.jpg Gebruik ClickUp Chat om taken, documenten en chatten te koppelen /%img/
Blijf op de hoogte door chatten en werk te koppelen met ClickUp Chat
Hebt u een opmerking die moet worden omgezet in een Taak? Maak FollowUps om ervoor te zorgen dat u verantwoording aflegt. Bovendien zorgt Synchroniseer Threads naar Taken ervoor dat elk gesprek in lijn blijft met uw project-updates. U hoeft niet meer heen en weer te springen tussen chats en Taak-borden.
En dat is nog niet alles! U kunt uw gesprekken structureren in Ruimtes die de manier waarop uw team werkt weerspiegelen. Deze functie helpt je om gefocust en productief te blijven zonder overweldigd te worden door verspreide discussies over verschillende projecten.
Heb je belangrijke aankondigingen of updates? Gebruik Posts om aankondigingen te doen en zorg voor duidelijkheid over de hele linie.
Of u nu chat via Direct Messages, herinneringen instelt of deelneemt aan Voice & Video Calls, ClickUp Chat zorgt ervoor dat u verbinding houdt en alles onder controle hebt.
bonus: U kunt ook de ClickUp Instant Message sjabloon om een interne chatroom voor je team te maken, die je zal helpen om gesprekken op één plaats te organiseren.
/cta/ https://clickup.com/blog/wp-content/uploads/2024/10/image-453.png ClickUp Instant Message Sjabloon https://app.clickup.com/signup?template=t-32j4707&department=other Dit sjabloon downloaden /$$$cta/
Schermen opnemen en delen ClickUp clips heeft de manier waarop teams communiceren volledig veranderd door een frisse benadering van schermopname te bieden die de duidelijkheid en samenwerking verbetert. Het laat u moeiteloos uw ideeën verwoorden en helpt u door de ruis heen.
Het maken van een Clip is eenvoudig en intuïtief. Klik gewoon op het video icoon in een ClickUp gesprek en u kunt direct beginnen met het opnemen van uw scherm. Deze functie is een fantastisch alternatief voor traditionele chattools, waarmee u complexe informatie kunt overbrengen of eenvoudig feedback kunt delen.
/$$img/ https://clickup.com/blog/wp-content/uploads/2024/10/image16.jpg Schermen opnemen en delen met teamleden in de ClickUp Clips /%img/
schermopnamen delen met teamleden met ClickUp Clips _om complexe concepten uit te leggen
Het delen van uw Clips kan niet eenvoudiger. U kunt ze insluiten in ClickUp, een openbare link delen of het videobestand downloaden om het te gebruiken zoals u wilt.
Dit niveau van flexibiliteit zorgt ervoor dat iedereen op dezelfde pagina blijft, of ze nu deel uitmaken van uw team of externe belanghebbenden zijn. Na het delen van je Clip, kan je team gemakkelijk feedback of verduidelijking vragen door opmerkingen toe te voegen. Handig, toch?
Vergaderingen stroomlijnen
Het effectief beheren van vergaderingen kan je gezond verstand maken of breken, vooral als de notulen van de vergadering langer zijn dan de vergadering zelf!
Gelukkig, ClickUp vergaderingen maakt het hele proces naadloos. Begin met het gebruik van Toegewezen opmerkingen om verantwoordelijkheden te verduidelijken. Wanneer een opmerking actie vereist van een team lid, kunt u deze direct toewijzen, zodat iedereen weet wat hij Nog te doen staat.
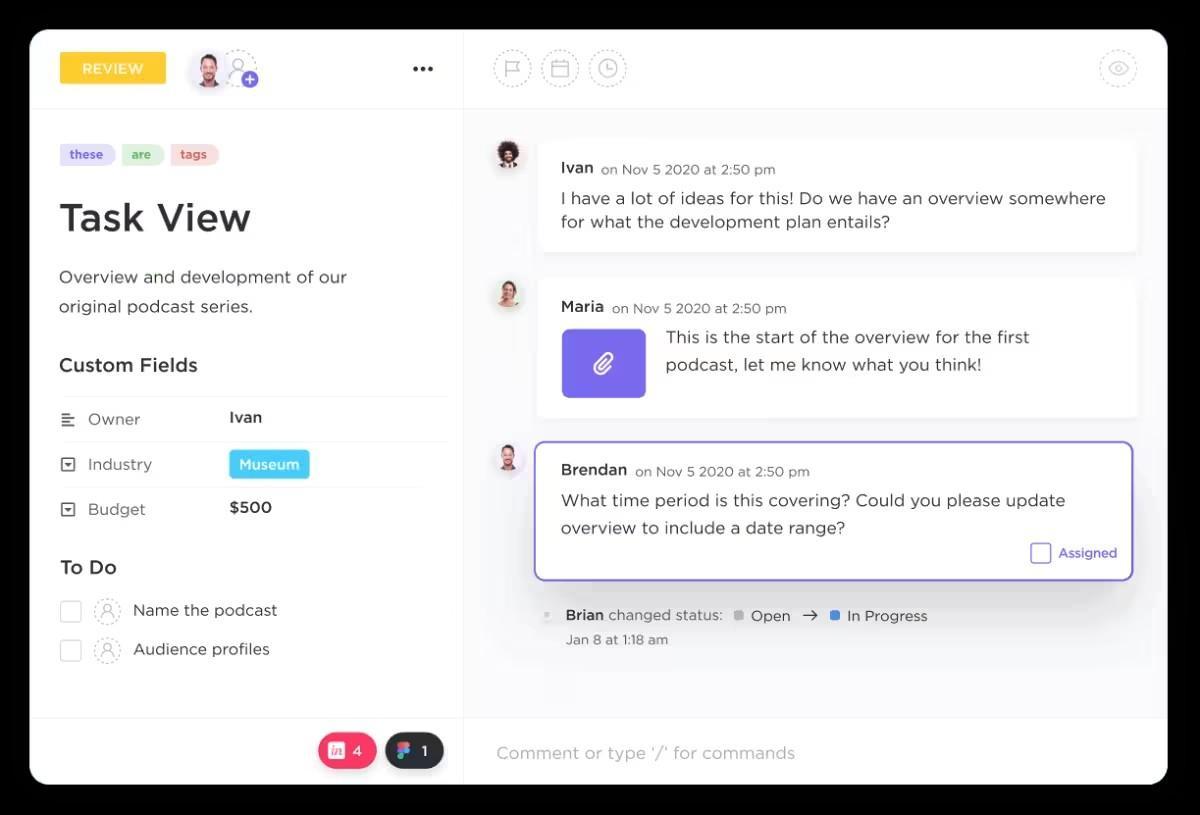
werk direct vanuit de opmerkingen toewijzen met ClickUp om workflow te vereenvoudigen_
Gebruik vervolgens Checklists om een gestructureerde lijst met gespreksonderwerpen te maken. Markeer elk item dat wordt behandeld van de lijst om uw vergadering bij te houden en te organiseren.
U kunt ook gebruik maken van Terugkerende taken om tijd te besparen bij het maken van agenda's voor vergaderingen. Zodra je een agenda hebt gemaakt, verschijnt deze automatisch weer voor toekomstige vergaderingen, zodat je geen taken meer hoeft aan te maken.
💡Pro Tip: Wil je het eindeloze klikken overslaan en direct actie ondernemen? Slash commando's maken het gemakkelijk om in taken te springen en je aantekeningen van vergaderingen te stroomlijnen! Typ gewoon een schuine streep (/) in een willekeurig veld om een menu met commando's te openen, zodat je direct actie kunt ondernemen zonder onnodig klikken.
Verhoog productiviteit met Zoom en Slack
Vraagt u zich nog steeds af of ClickUp de juiste oplossing is voor uw bedrijf? zakelijke berichten behoeften? Het platform blinkt niet alleen uit in projectmanagement; het biedt ook krachtige functies voor samenwerking die integreren met tools als Zoom en Slack.
Met de Zoom integratie , Vergaderingen plannen en starten vanuit ClickUp is probleemloos. U kunt Taken koppelen aan specifieke vergaderingen, zodat iedereen weet wat er besproken moet worden. Deze integratie stroomlijnt uw werkstroom en houdt discussies relevant en georganiseerd.
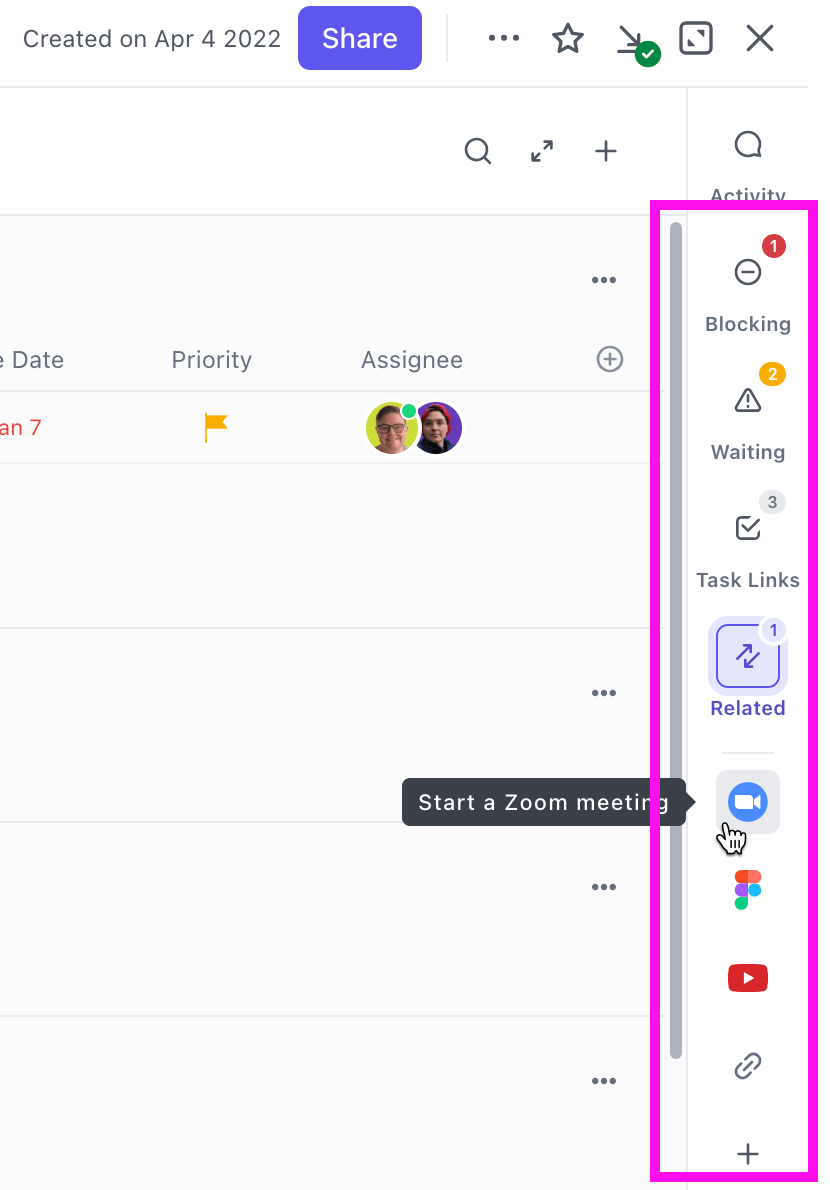
neem deel aan een Zoom vergadering zonder van scherm te veranderen in ClickUp_
Aan de andere kant is de Slack integratie helpt je om in realtime verbonden te blijven met je team. Je kunt updates ontvangen, taken toewijzen en gesprekken rechtstreeks vanuit je Slack kanalen beheren. Of je nu voortgang deelt of projectdetails bespreekt, deze integratie houdt alles gecentraliseerd.
De integratie verbetert workflows, vooral voor het beheren van communicatie abonnementen, het delen van bestanden of het bijwerken van vergaderingen agenda's. Dit maakt ClickUp een van de beste Microsoft Teams alternatieven voor een eenduidige projectmanagement ervaring.
Interne communicatie optimaliseren
Effectieve communicatie is cruciaal voor elk team, en het hebben van duidelijke communicatiedoelen kunnen de samenwerking en productiviteit aanzienlijk verbeteren.
De Instance ClickUp sjabloon voor interne communicatiestrategie en actieplan helpt u communicatiedoelen te bereiken door een gestructureerde aanpak te bieden. U kunt uitvoerbare strategieën uitstippelen om de communicatie van uw team te verbeteren, zodat iedereen op dezelfde pagina zit.
/cta/ https://clickup.com/blog/wp-content/uploads/2024/10/image-477.png ClickUp sjabloon voor interne communicatiestrategie en actieplan https://app.clickup.com/signup?template=t-127240564&department=operations Dit sjabloon downloaden /$$$cta/
Het biedt een Board View (bordweergave) om uw strategie visueel te organiseren, zodat u deze gemakkelijker kunt beoordelen en zo nodig aanpassen. U kunt ook de sleutelgegevens bijhouden met ClickUp Dashboards om de doeltreffendheid van uw communicatie-initiatieven te meten.
💡Pro Tip: U hebt toegang tot 1.000+ sjablonen in ClickUp om uw werkstroom te stroomlijnen. De sjablonen maken het eenvoudiger om projecten op te starten, taken te beheren en de samenwerking tussen teams te verbeteren.
Virtuele vergaderingen vereenvoudigen ClickUp Brein clickUp Brain, de AI-krachtpatser binnen ClickUp, is er om uw virtuele vergaderingen en samenwerkingsinspanningen te vereenvoudigen. Wij weten hoe saai het kan zijn om na een vergadering lange opnames of aantekeningen door te spitten. Daarom genereert ClickUp Brain automatisch samenvattingen van vergaderingen, zodat u direct relevante informatie kunt vinden.
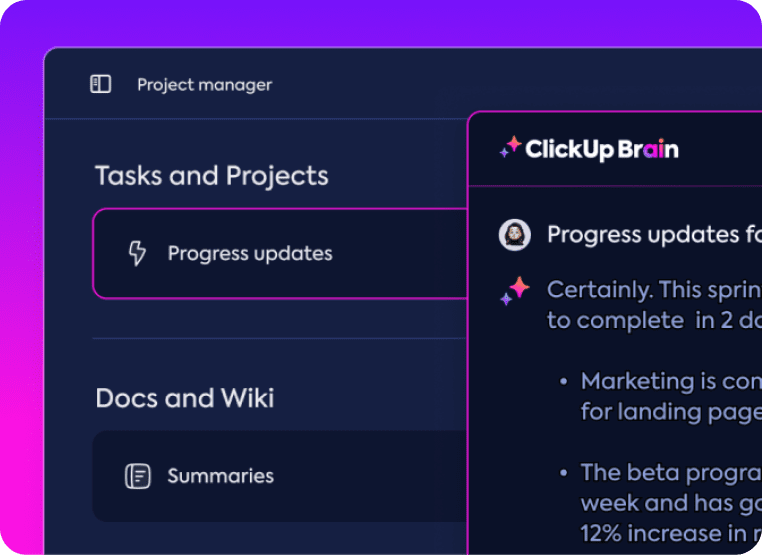
in een oogwenk voortgangsupdates en samenvattingen voor vergaderingen maken met ClickUp Brain_
Tijdens virtuele vergaderingen zorgt ClickUp Brain ervoor dat aantekeningen in realtime worden gemaakt, waarbij sleutelpunten en actie-items direct worden vastgelegd. Dit betekent dat u zich kunt concentreren op discussies terwijl ClickUp AI de details afhandelt. U hoeft zich later geen zorgen meer te maken over het ontcijferen van uw rommelige aantekeningen!
In plaats van te proberen te onthouden wie wat moet doen na een vergadering, gebruik je AI Task Creation om beslissingen om te zetten in taken, zodat je team zich kan richten op het direct Klaar krijgen van dingen.
Maximale samenwerking in Microsoft Teams met ClickUp
Microsoft Teams is een fantastisch platform voor het verbeteren van de communicatie en samenwerking binnen elke organisatie. Het maakt naadloze berichtenuitwisseling, videogesprekken en integratie met Office 365 mogelijk, zodat iedereen verbinding houdt en op de hoogte blijft.
Het creëren van teams op maat van specifieke behoeften kan de productiviteit aanzienlijk verbeteren en zorgen voor een soepele communicatie tussen de leden van het team.
De integratie van ClickUp met Microsoft Teams kan uw werkervaring nog verder verbeteren. Met ClickUp kunt u taken, projecten en communicatie allemaal op één plek beheren, waardoor samenwerking efficiënter wordt.
Dit kan uw teamwerk naar een hoger niveau tillen en ervoor zorgen dat iedereen op dezelfde pagina zit en naar gemeenschappelijke doelen toewerkt. Aanmelden voor ClickUp vandaag nog!