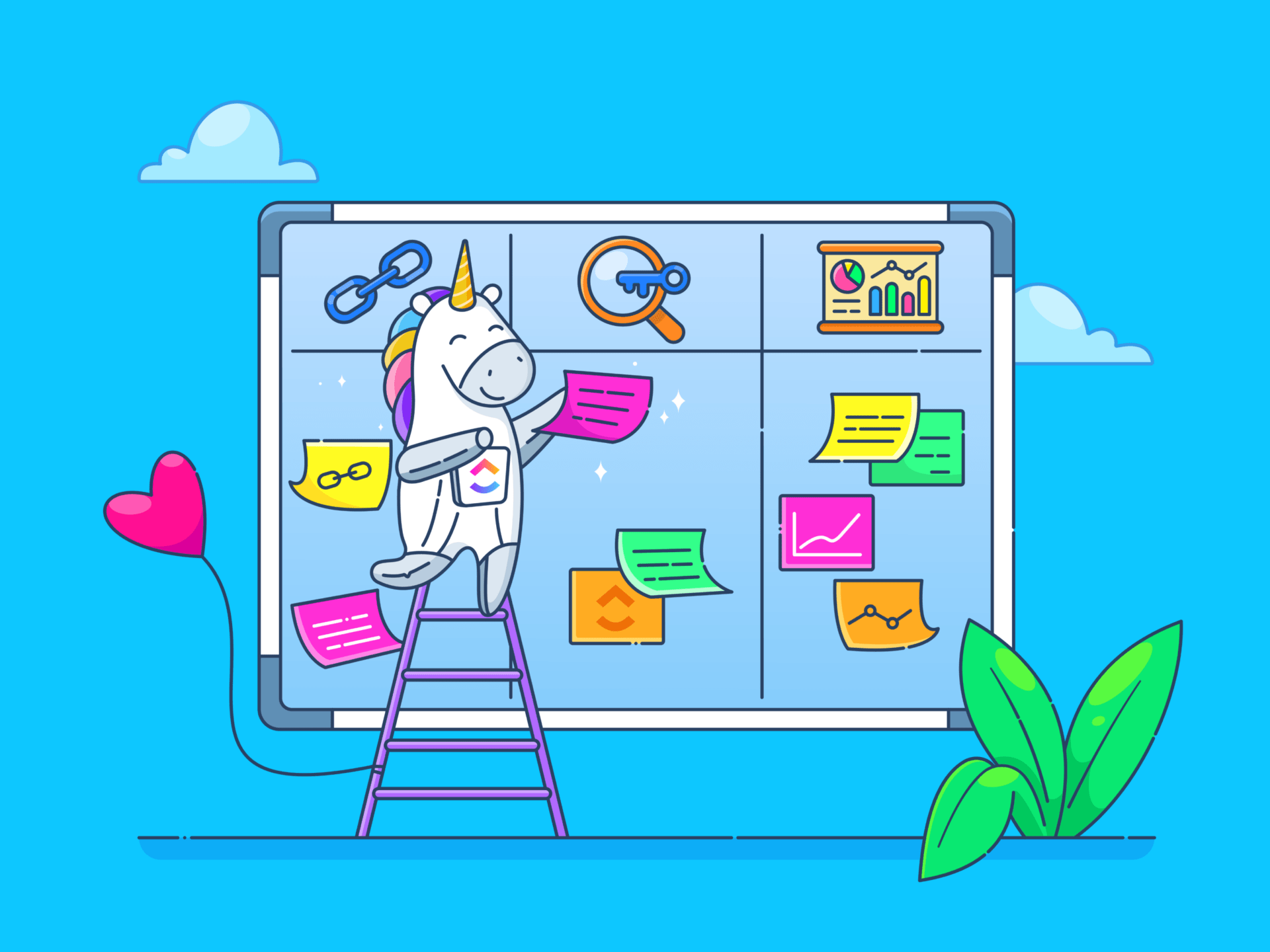Ooit het gevoel gehad dat uw Asana-gegevens opgesloten zitten in een mooie, maar ietwat stijve box?
Natuurlijk, Asana is geweldig voor projectmanagement. Maar soms moet u gegevens exporteren om dieper te graven, te analyseren of aangepaste rapporten te maken die verder gaan dan wat het platform biedt. Of misschien hebt u een back-up nodig voor noodgevallen.
Misschien wil je tijdlijnen van meerdere projecten met elkaar vergelijken of de toewijzing van middelen beter bijhouden. Met Excel kunt u uw gegevens precies zo snijden en visualiseren als u zelf wilt - zonder limieten, zonder starre opmaak.
In dit artikel leer je hoe je je Asana gegevens kunt exporteren naar Excel om dergelijke analyses uit te voeren. Laten we erin duiken!
Wanneer Asana exporteren naar Excel
Laten we eens kijken naar enkele voorbeelden van wanneer exporteren naar Excel zinvol is.
1. Gedetailleerde rapportage en gegevensanalyse
Moet u aangepaste rapporten maken die verder gaan dan eenvoudige grafieken? Door uw Asana gegevens te exporteren naar Excel kunt u de nummers grondig onderzoeken.
Projectmanagers vinden vaak dat Excel hen veel meer vrijheid geeft om rapporten te maken die zijn afgestemd op de behoeften van belanghebbenden. Excel kan het meeste doen, of het nu gaat om een mooie draaitabel, een grafiek met kleurcode of een gedetailleerde uitsplitsing van de voortgang van het project.
U kunt filters toepassen, complexe formules maken en prestatiecijfers genereren met slechts een paar klikken. Asana geeft u misschien een overzicht, maar met Excel kunt u in het onkruid duiken en er inzichten op hoog niveau uithalen.
📖 Lees ook: 11 Free sjablonen voor taakbeheer in ClickUp & Excel
2. Gegevensvergelijkingen tussen projecten
Asana is geweldig voor het bijhouden van één project per keer, maar het vergelijken van gegevens over meerdere projecten? Niet zo goed.
Marketingteams en projectmanagers exporteren taken, tijdlijnen van projecten, duur van taken en voltooiingspercentages vaak naar Excel om alles naast elkaar te kunnen zien. Met Excel kun je je gegevens rangschikken, prestaties tussen campagnes vergelijken en zien hoe je projecten zich tot elkaar verhouden.
3. Bijhouden van financiën en middelen
Excel is een redder in nood voor financiële teams. Budget bijhouden en middelen toewijzen in Asana kan limiet zijn, maar gegevens exporteren naar Excel opent een wereld van mogelijkheden.
Als je bijvoorbeeld variaties tussen geplande en werkelijke uitgaven moet berekenen of teamuren in een gedetailleerde uitsplitsing moet bijhouden, kun je met Excel deze berekeningen uitvoeren en de informatie heel duidelijk visualiseren.
4. Tijdsregistratie en prioritering van taken
Als je team de tijdsregistratie bijhoudt in Asana, kan het exporteren van die gegevens naar Excel je helpen om een duidelijker beeld te krijgen van waar ieders inspanningen naartoe gaan. Door de taken en bestede tijd in Excel weer te geven, kunt u snel knelpunten vinden en waar nodig prioriteiten aanpassen.
Misschien besteedt je team te veel tijd aan taken met een lage prioriteit, Excel helpt je dat ook te zien.
Of je nu op zoek bent naar gedetailleerde inzichten of oogverblindende visuele rapporten wilt maken, het exporteren van Asana-gegevens naar Excel helpt je om het volledige potentieel van je gegevens te ontsluiten.
📖 Lees ook: Excel gebruiken voor projectmanagement
Hoe exporteer ik Asana Taken naar Excel
Hier zijn twee manieren waarop u uw Asana-gegevens naar Excel kunt exporteren:
1. Asana projecten exporteren naar Excel als een CSV-bestand
Asana kan uw projectgegevens exporteren als CSV-bestanden, die u kunt openen in Excel. Dit exportproces is een van de gemakkelijkste en werkt geweldig voor eenmalige export of regelmatige handmatige rapportage.
Stap 1: Open uw project in Asana
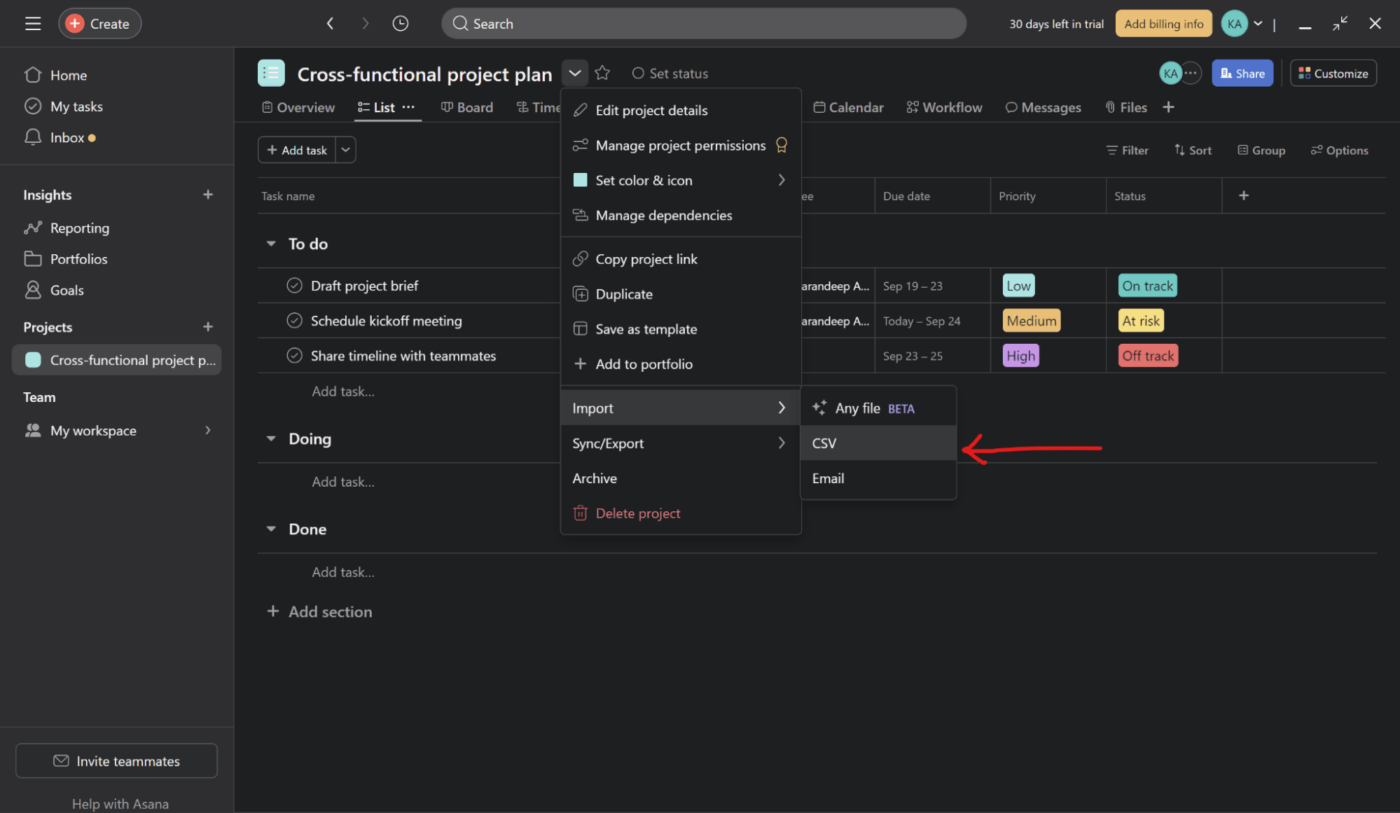
Deze stap downloadt uw CSV-bestand van Asana
Ga naar het uitklappictogram op uw geselecteerde project. Scroll vervolgens naar beneden en klik op 'CSV' onder de optie 'Synchroniseren/Exporteren'.
Nu u uw bestand in CSV format hebt gedownload, kunt u geef uw Excel-database met namen van taken, toegewezen personen, deadlines, statussen, enz.
Stap 2: Open het CSV-bestand in Excel
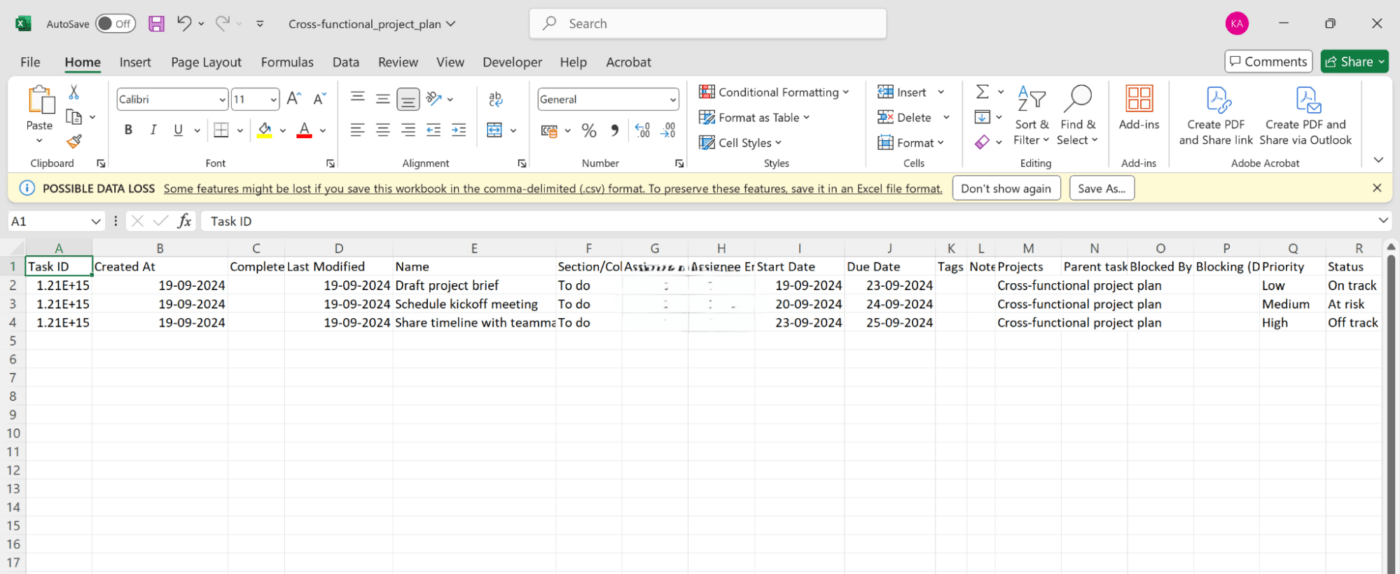
Zo ziet uw geëxporteerde data naar Excel eruit
Zo ziet uw Excel-bestand eruit. Alle gegevens staan in rijen en kolommen, klaar voor analyse, filtering of rapportage.
2. Excel en Asana verbinden met Zapier
Met deze stappen kun je Zapier verbinden met Excel en Asana:
Stap 1: Meld je aan bij Zapier
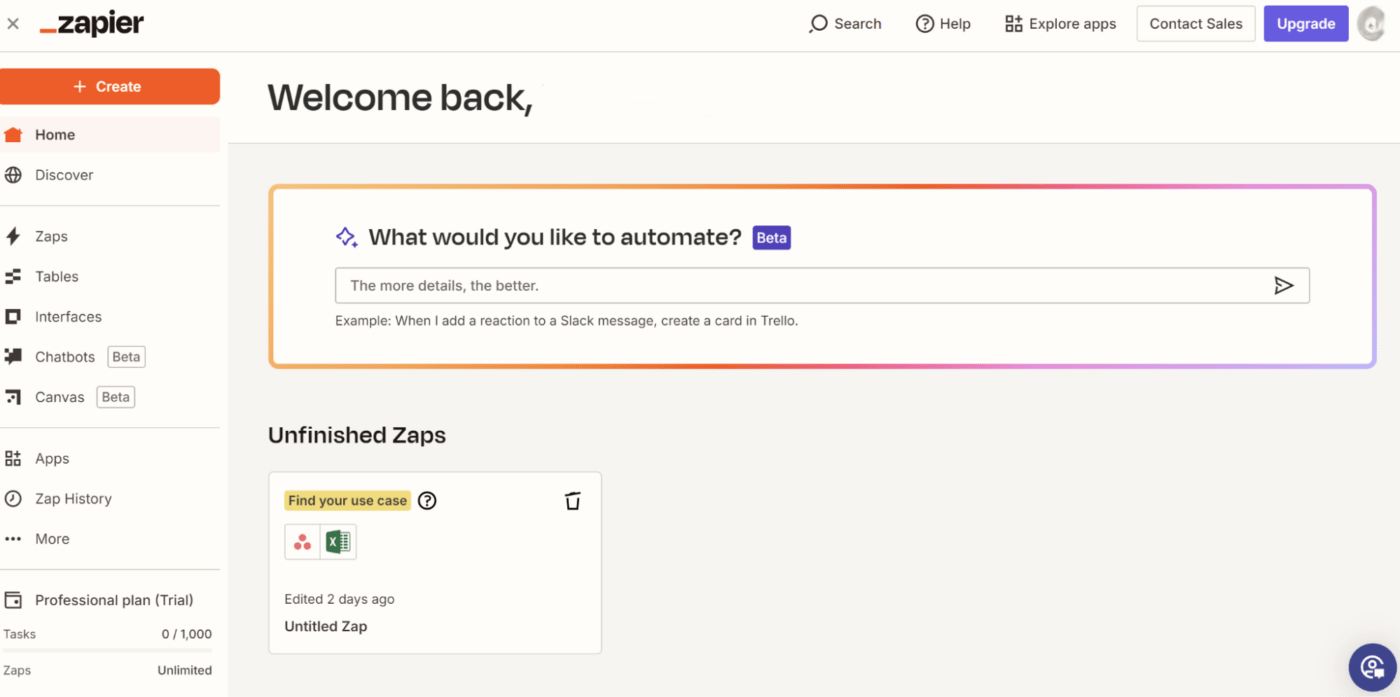
Dit is hoe uw Zapier dashboard eruit zou moeten zien op de desktop
Ga naar Zapier en meld je aan als je nog geen account hebt. Na het inloggen krijg je toegang tot het Zapier dashboard.
Stap 2: Verbind Asana met Zapier
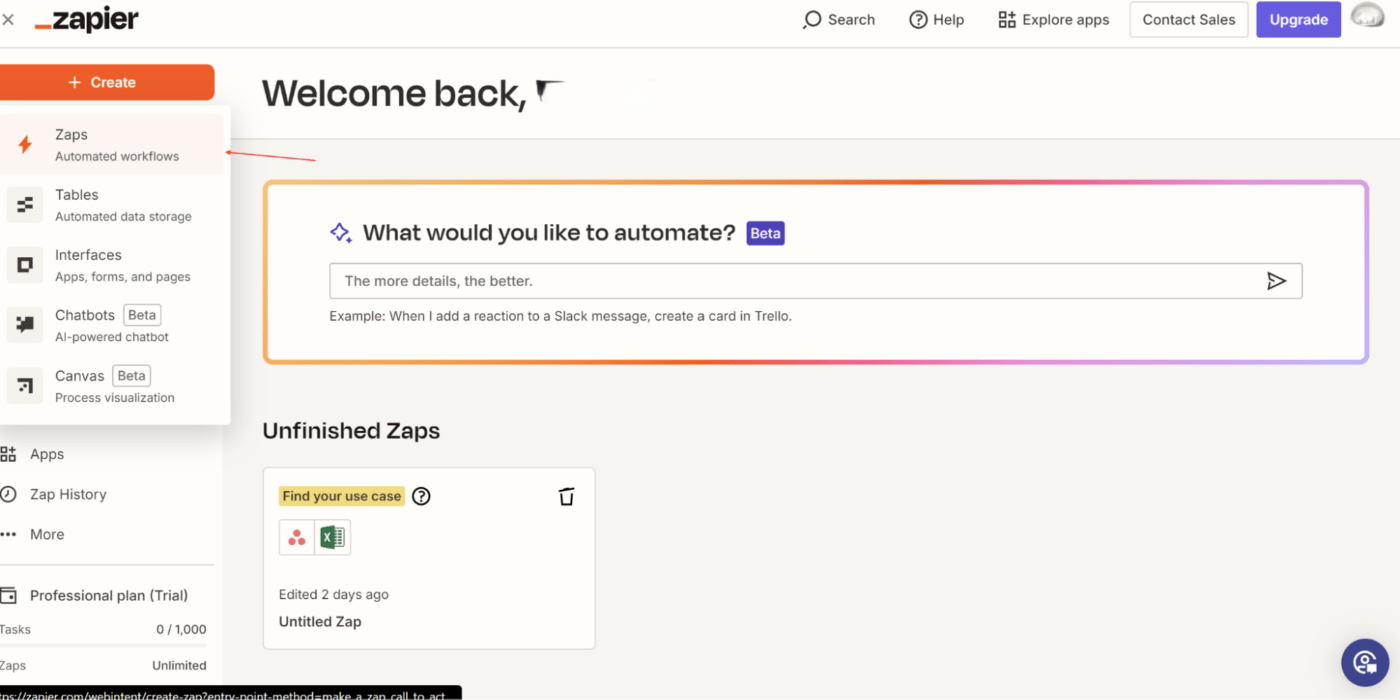
Dit brengt u naar de interface waar u Excel en Asana in uw workflow kunt integreren
Klik op 'Create' in de rechterbovenhoek en kies '_Zaps'_ zoals hierboven getoond.
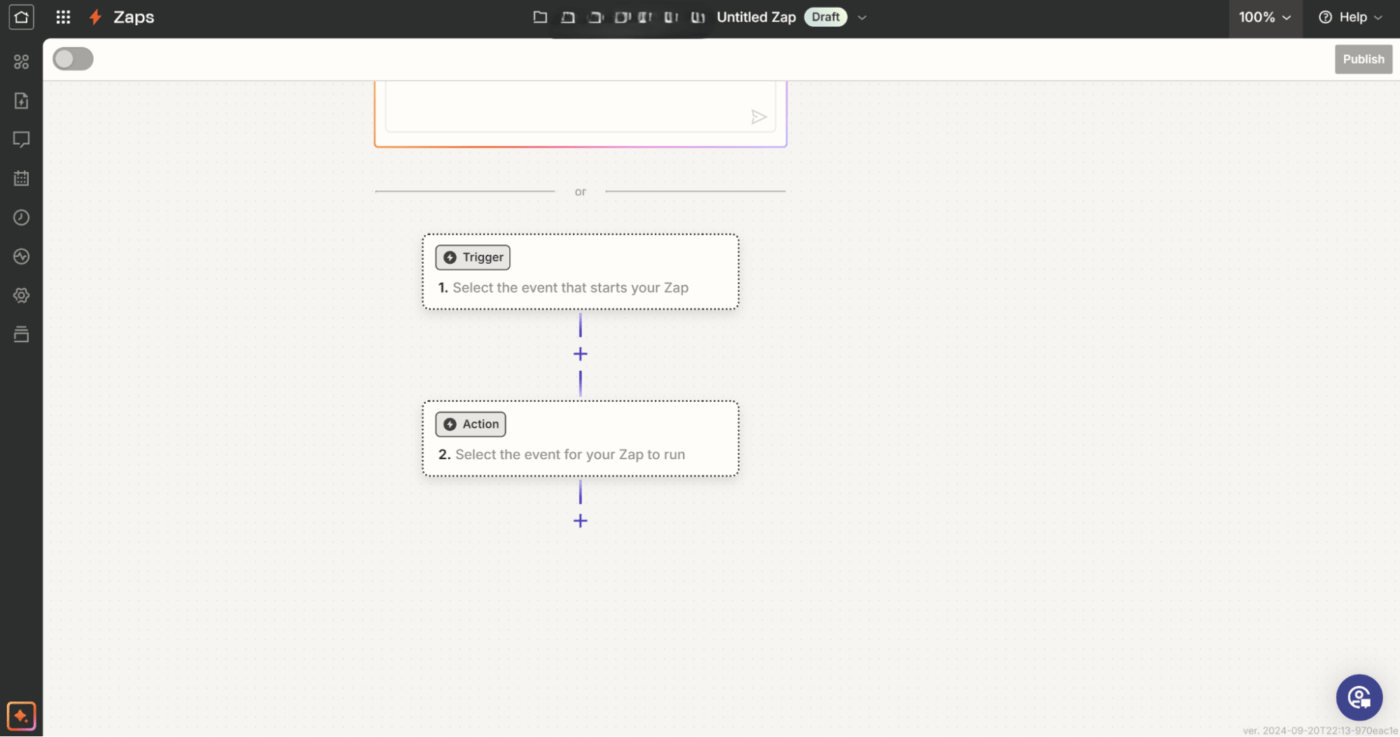
Uw trigger instellen op Asana
Typ in de zoekbalk '_Trigger' 'Asana'_ en selecteer deze.
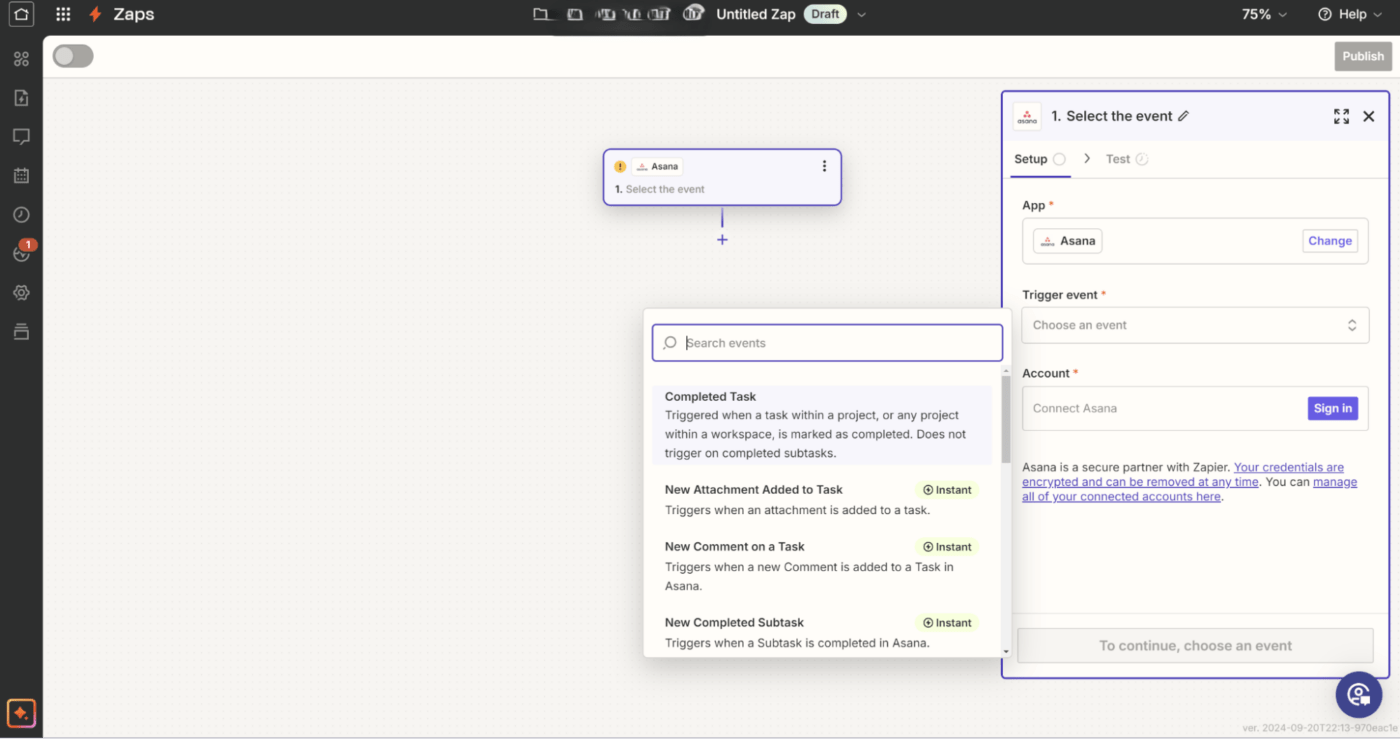
Selecteer gebeurtenissen die deze workstroom triggeren
Kies een trigger gebeurtenis zoals 'Voltooide Taak' of 'Nieuw commentaar op taak,' afhankelijk van welke gegevens u wilt exporteren naar Excel. Klik op Doorgaan en maak verbinding met uw Asana account door in te loggen wanneer daarom wordt gevraagd.
Stap 3: Selecteer de project- en taakfilters
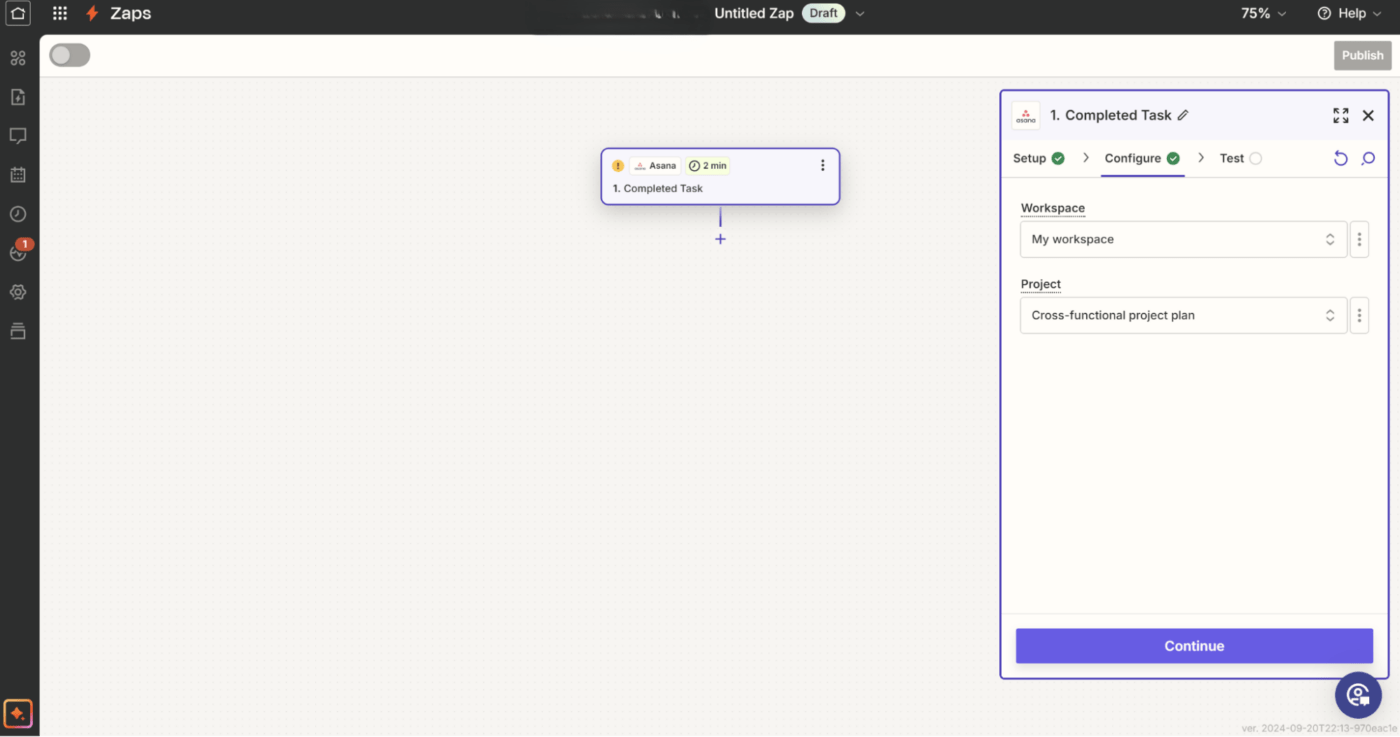
Gebruik de box aan de rechterkant om de bestemming van uw Asana-gegevens te beschrijven
Zodra uw Asana account is verbonden, selecteert u de specifieke werkruimte en het project dat u wilt exporteren naar Excel. Klik vervolgens op doorgaan.
Stap 4: Test de trigger van Asana
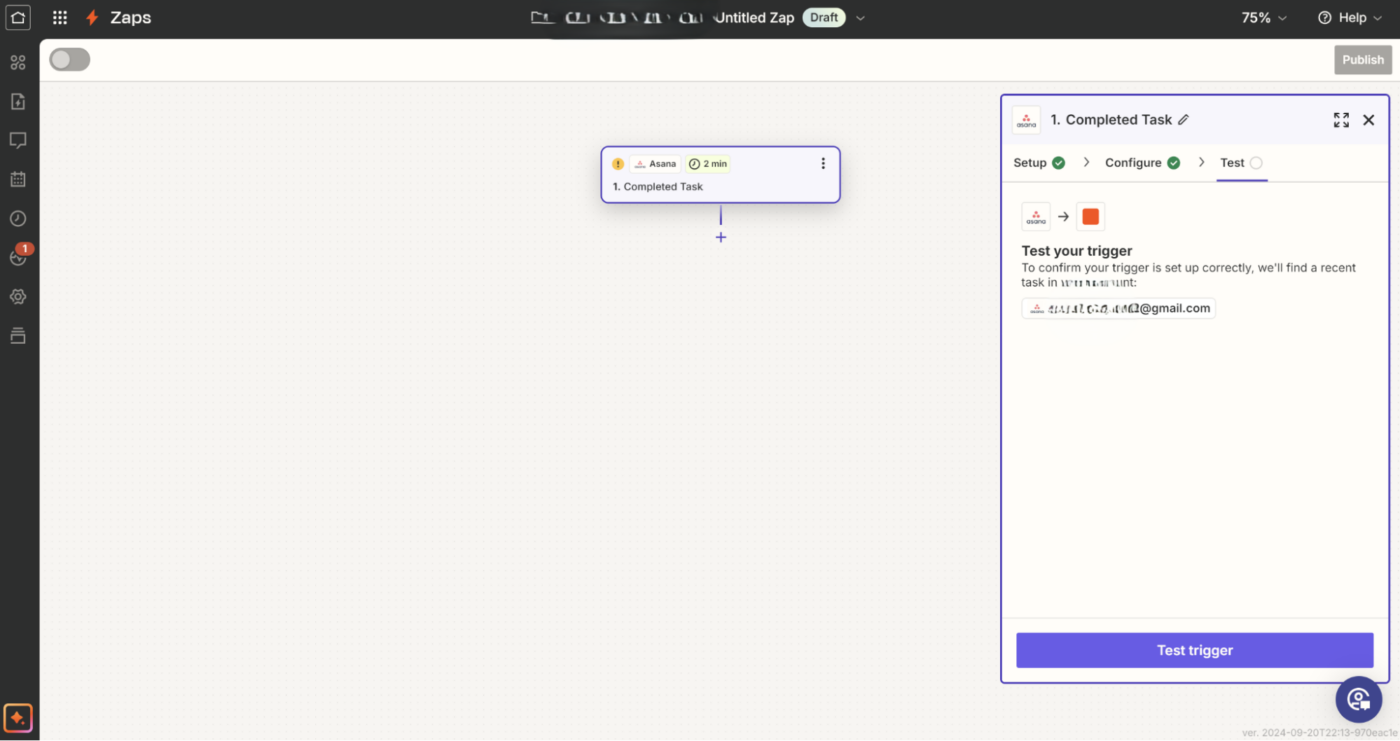
Volg deze stap om te controleren of je trigger werkt zoals verwacht
Zapier haalt een recente Taak op uit je Asana project om de verbinding te testen. Klik op 'Test Trigger' om te controleren of de gegevens van Asana goed worden ontvangen.
Stap 5: Breng velden in Asana in kaart in Excel-kolommen
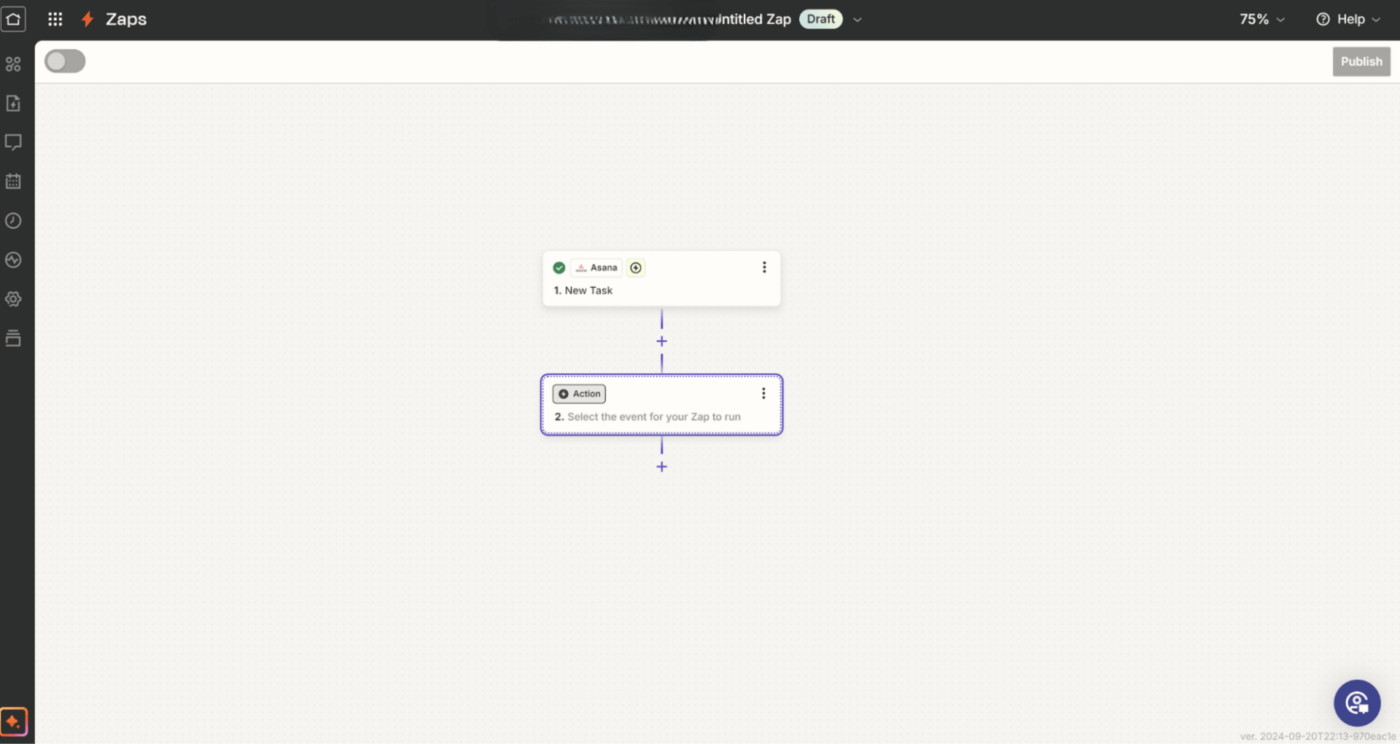
Gebruik nu de Action box om Excel te kiezen
Zoek in de sectie '_Action' naar 'Excel'_ en selecteer deze. Kies de gebeurtenis van de actie, zoals 'Rij toevoegen' zoals je hierboven ziet. Dit zal een nieuwe Excel rij toevoegen voor elke Taak in Asana.
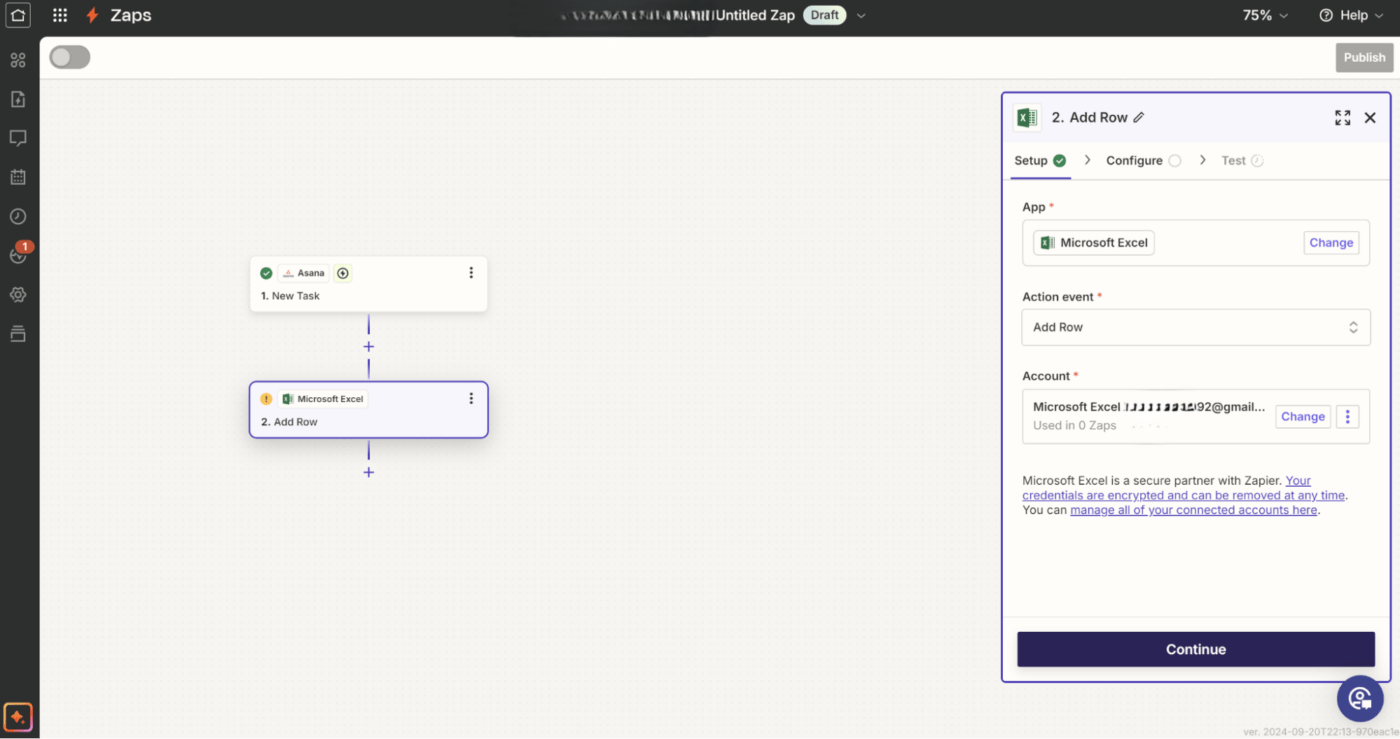
Vul de velden één voor één in de juiste box in
Zapier vraagt je nu om in te loggen op je Microsoft Excel account. Zodra je verbinding hebt gemaakt, kies je de spreadsheet en het werkblad in Excel waar je de Asana-gegevens naartoe wilt exporteren.
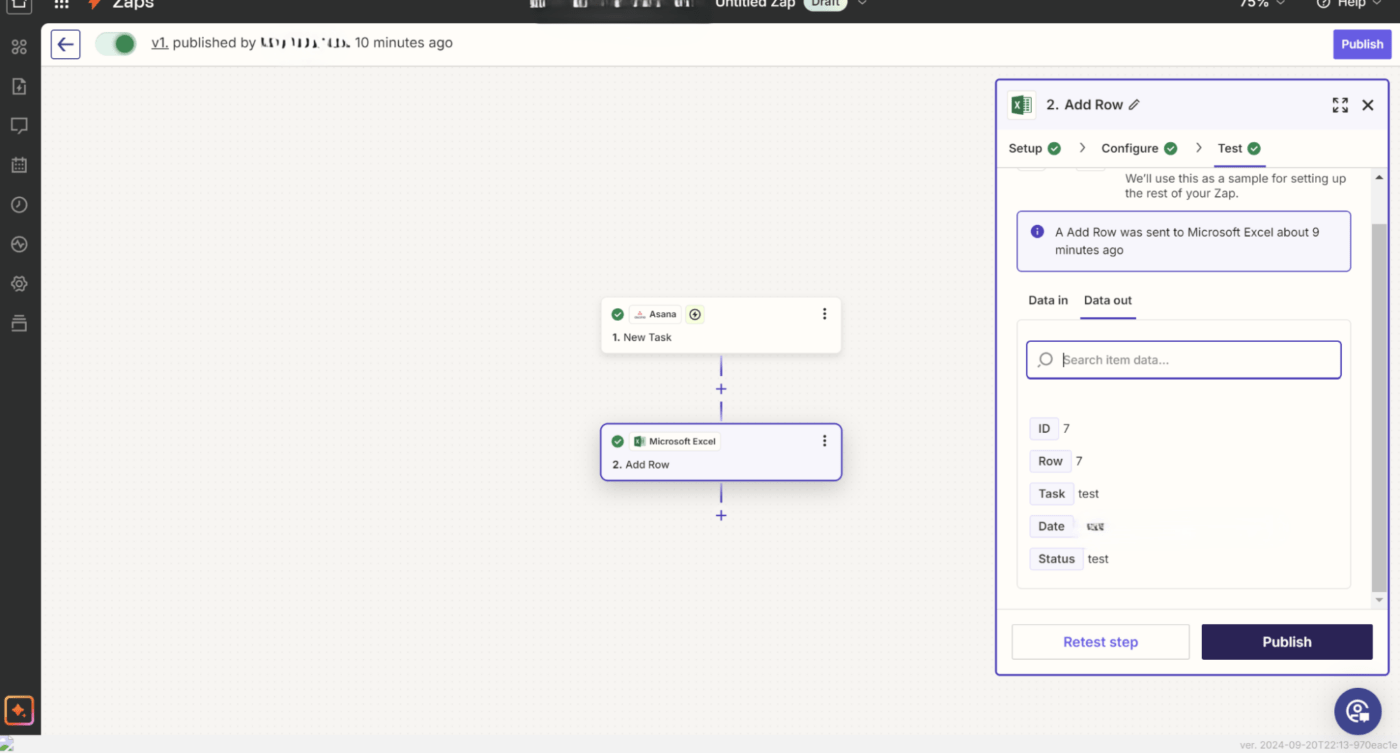
Kies de verplichte velden in Excel die je wilt invullen
Breng vervolgens uw Asana velden in kaart met uw Excel kolommen door het invullen van de relevante velden die overeenkomen met uw Excel-bestand zoals nodig. Klik op doorgaan.
Stap 6: Test de Zap
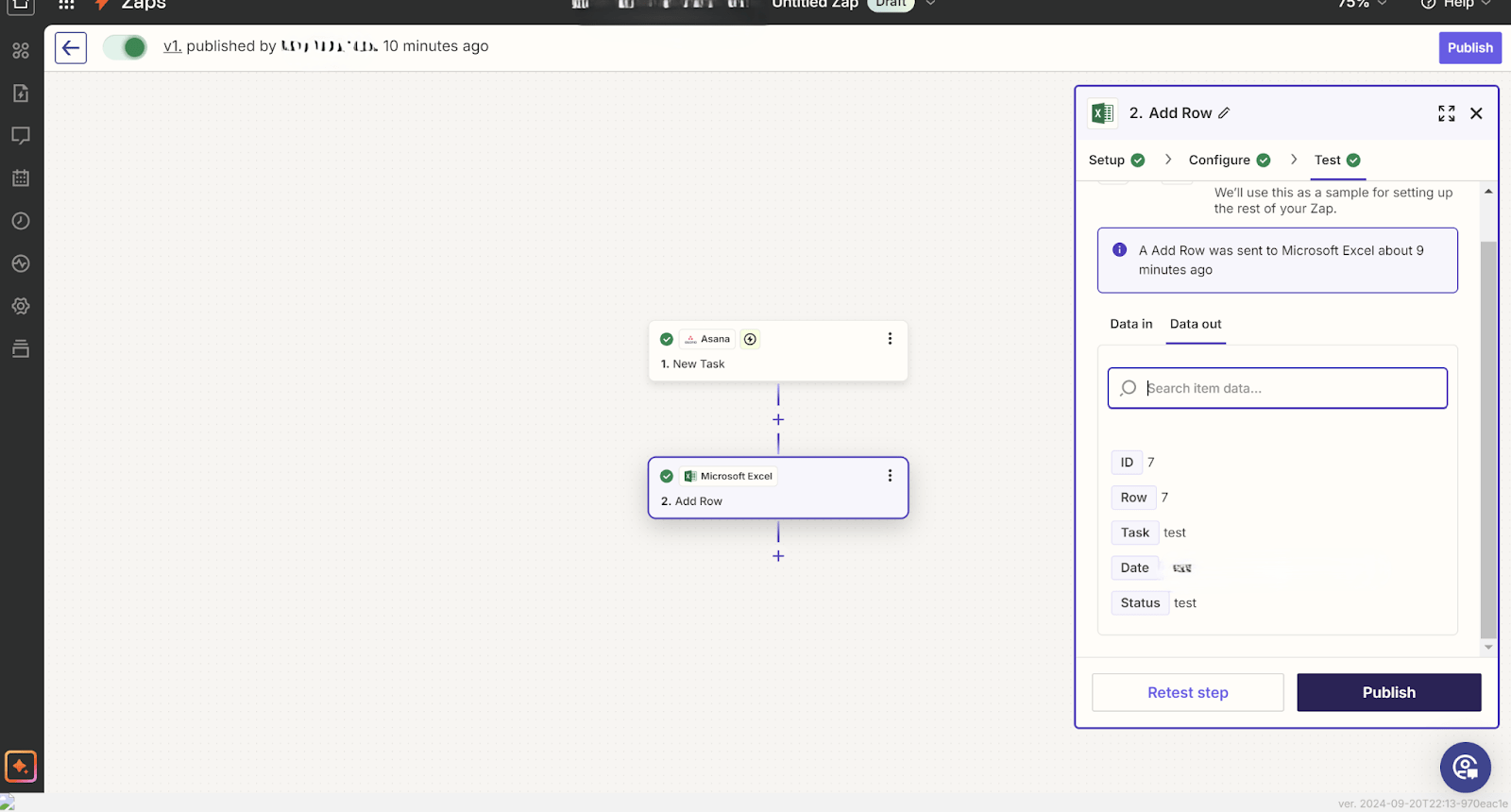
Voer de nodige gegevens in voor de respectievelijke velden en druk op Publiceren om de workflow te testen
Voordat u de Zap inschakelt, moet u deze testen door op 'Publiceren' te klikken. Dit zal een voorbeeldtaak van Asana naar uw Excel-spreadsheet sturen. Open de Excel-spreadsheet en bevestig dat de gegevens correct zijn overgedragen.
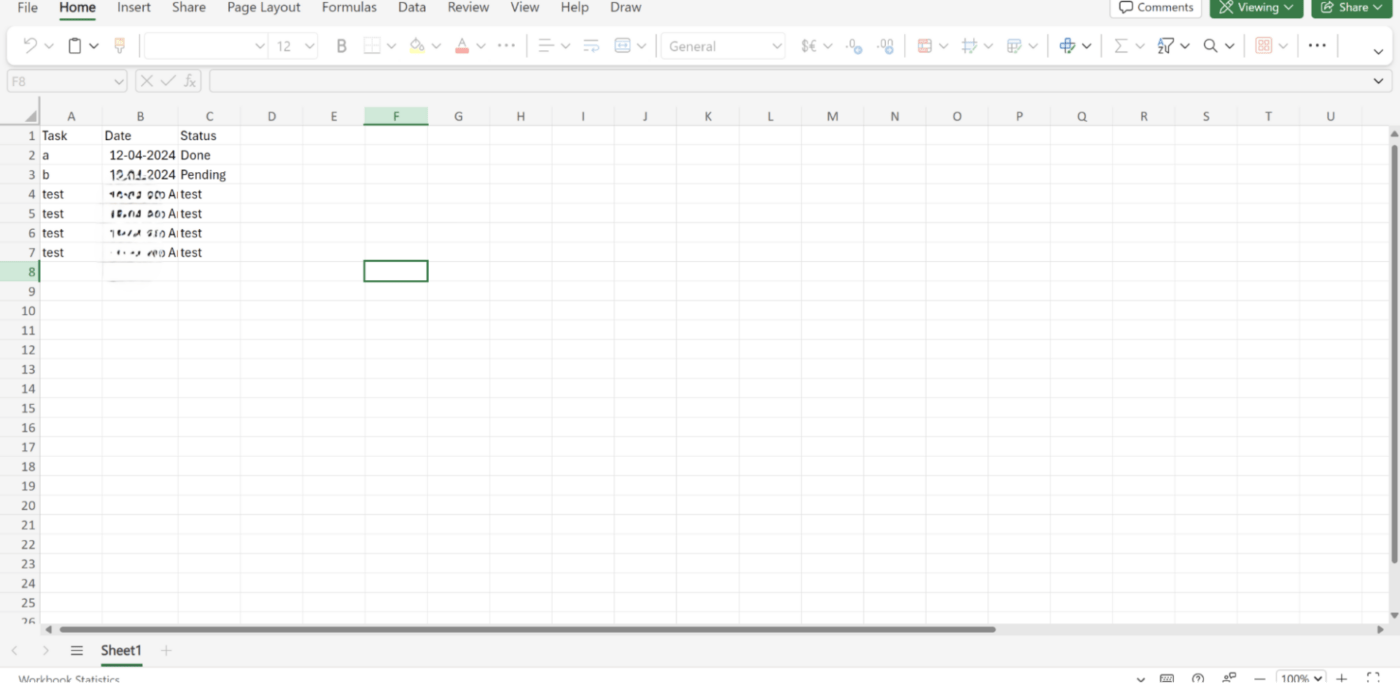
Dit is hoe uw Excel moet worden bijgewerkt met elke Asana trigger
Je geautomatiseerde export workflow is nu geactiveerd. Telkens wanneer de trigger die je hebt gedefinieerd optreedt (zoals een nieuwe taak die wordt aangemaakt in Asana), verschijnt de taak automatisch in je Excel-sheet.
Gemeenschappelijke pijnpunten van Asana
Hoewel Asana een populaire tool voor projectmanagement is, is het niet zonder uitdagingen - vooral als het gaat om het exporteren van gegevens naar Excel of het omgaan met complexere workflows.
Dit betekent dat u test populair Asana alternatieven als de schaal van uw project.
Hier zijn enkele veelvoorkomende pijnpunten die je vaak tegenkomt met Asana:
1. Beperkte exportmogelijkheden
Hoewel u een CSV-export kunt uitvoeren, is het proces handmatig en ontbreken de aanpassingsopties.
Als u specifieke velden, aangepaste rapporten of terugkerende exports nodig hebt, moet u uw gegevens vaak handmatig opnieuw formatteren in Excel. Dit gebrek aan automatisering zorgt voor extra tijd en frustratie, vooral wanneer je grote projecten beheert of regelmatig updates geeft aan belanghebbenden.
2. Moeite met het beheren van complexe gegevens
De interface van Asana is eenvoudig en intuïtief voor het beheren van taken, maar het worstelt met complexere gegevensverwerking. Wanneer u gegevens naar Excel exporteert, zult u merken dat de gegevens diepgang en structuur missen, waardoor ze moeilijk te analyseren zijn zonder extra opmaak.
In het CSV-bestand kunnen bijvoorbeeld complexe afhankelijkheid van taken of subtaken niet worden weergegeven. Hierdoor moet je extra tijd besteden aan het handmatig organiseren van de gegevens in Excel voordat je een zinvolle analyse kunt doen.
3. Gebrek aan geavanceerde rapportage en aanpassingen
Hoewel Asana basisfuncties voor rapportage biedt, kan het zijn dat deze beperkt zijn als u op zoek bent naar geavanceerde inzichten en aanpasbare rapporten.
In Excel kunt u complexe rapporten op maat maken, maar de exportfuncties van Asana geven u niet de flexibiliteit om te kiezen welke velden of gegevenspunten u wilt exporteren. Het gebrek aan ingebouwde aangepaste rapportage in Asana dwingt je vaak om te vertrouwen op tools van derden of tijdrovende handmatige processen om de rapporten te krijgen die je nodig hebt.
📖 Lees ook: 25 Excel Hacks en Trucs om je productiviteit te verhogen
4. Geen native tweerichtingssynchronisatie met Excel
Asana heeft geen native tweerichtingssynchronisatie met Excel, wat betekent dat updates in Excel niet automatisch worden weergegeven in Asana. Dit kan leiden tot discrepanties tussen platforms, waarbij teams gegevens beheren in beide tools maar handmatig de ene of de andere moeten bijwerken om op één lijn te blijven.
Dit gebrek aan gegevensintegratie zorgt voor extra inspanningen voor projectmanagers die vertrouwen op Excel voor analyse en Asana voor uitvoering.
5. Handmatige workarounds voor automatisering
Hoewel Asana functies voor automatisering biedt, blijft u voor het exporteren van gegevens of het in realtime bijhouden ervan achter met handmatige workarounds of kunt u vertrouwen op tools van derden zoals Zapier.
Hoewel automatiseringstools de kloof kunnen helpen overbruggen, introduceren ze complexiteit, vooral als u een meer gestroomlijnde en ongecompliceerde werkstroom wilt.
Maak kennis met ClickUp: Het beste alternatief voor Asana & Excel
Jongleren tussen Asana en Excel kan een heel gedoe zijn. Je beheert taken in de ene tool, exporteert gegevens naar een andere en formatteert en analyseert de informatie vervolgens handmatig. Dit heen en weer geloop zorgt voor inefficiëntie, kost tijd en verhoogt het risico dat er fouten in uw werkstroom sluipen.
Maar wat als je al je projectmanagement en rapportagebehoeften op één plek zou kunnen bewaren? Dat is waar ClickUp komt binnen.
We gebruiken nu één tool voor het bijhouden van werk. Dat is het. Geen gegoochel meer met twee of drie tools en Excel-sheets._
Leon Prather, Manager Digitale Productoperaties, AVIXA
Deze alles-in-één werkruimte helpt u processen te stroomlijnen waarvoor normaal gesproken meerdere tools nodig zijn. In plaats van te exporteren van Asana naar Excel, kunt u met ClickUp alles consolideren op één platform, waardoor onnodige gegevensoverdracht overbodig wordt.
Bovendien kunt u met de flexibele interface van ClickUp complexe projecten afhandelen, samenwerken met teams en gegevens beheren in één intuïtieve ruimte, zonder voortdurend tussen tools te schakelen.
Laten we een einde naar de Asana vs. ClickUp debat!
Gebruik ClickUp voor projectmanagement
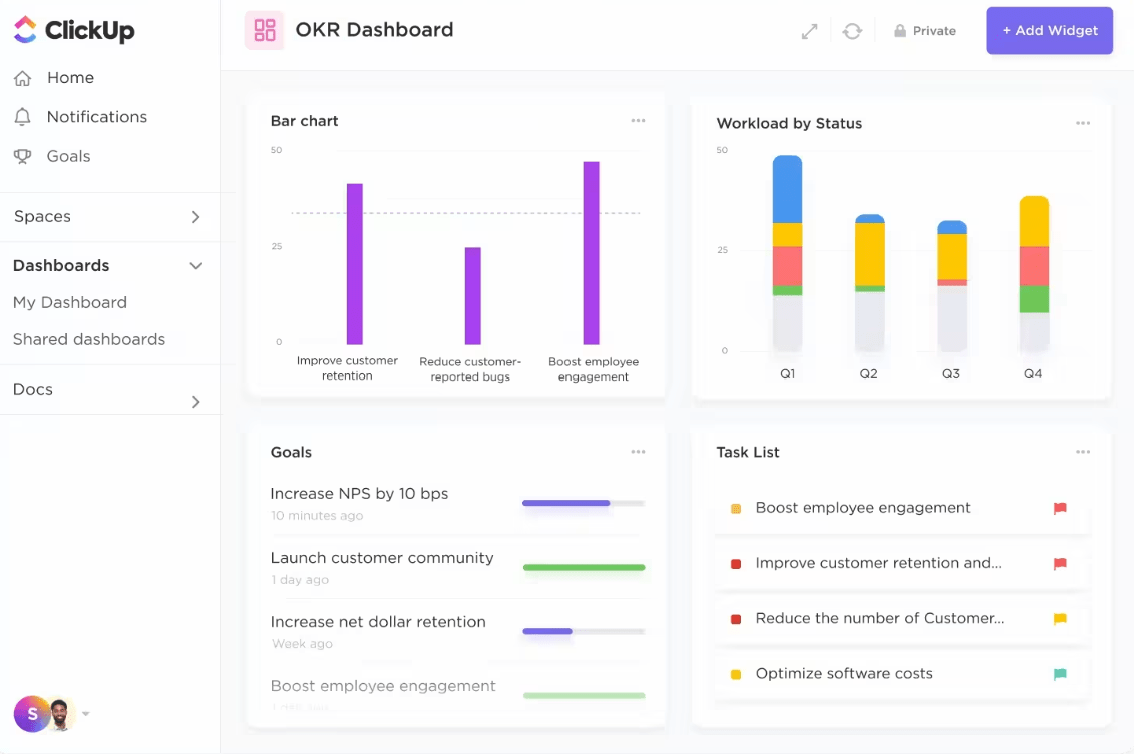
Gebruik ClickUp Projectmanagement om toegang te krijgen tot alle taken, subtaken en andere projectgegevens op één plaats
Versterk de automatisering en rapportage van uw team met ClickUp Projectmanagement voor Teams.
Via een eenvoudig te navigeren interface kunt u projectmanagement workflows standaardiseren en schalen, de voortgang visualiseren met behulp van verschillende staafdiagrammen en taken prioriteren. Met deze functie kun je ook de voortgang van projecten tussen afdelingen en aangepaste tijdsbestekken bijhouden.
Beheer alles in één uniform platform, van het toewijzen van taken en tijdlijnen tot geavanceerde rapportage voor interne teams of belanghebbenden.
📖 Lees ook: Top 11 Excel Alternatieven & Concurrenten
Toepass ClickUp sjablonen
/cta/ https://clickup.com/blog/wp-content/uploads/2024/10/image-128.png Probeer het ClickUp sjabloon voor projectmanagement om projectinformatie te verzamelen, te ontleden en te analyseren https://app.clickup.com/signup?template=t-90060018578&department=pmo&_gl=1\*1yicoxv\*\_gcl\_au\*ODEyMzcxNDU1LjE3MjIzMjAyMzYuMjEzMDc1ODcxOS4xNzI3NTE4NjE1LjE3Mjc1MTg2MTk. Dit sjabloon downloaden /$$$cta/
De ClickUp sjabloon voor projectmanagement biedt verschillende weergaven om de voortgang van projecten en taken te bewaken. Of het nu tabellen zijn met vele gegevenstypes of balkgrafieken die gegevenspunten classificeren binnen de ontwerp-, conceptualisatie- en uitvoeringsfasen, deze sjabloon zorgt ervoor dat u de informatie van uw project binnen enkele seconden kunt openen en wijzigen.
Je kunt op de hoogte blijven van welke taken aan welke teams zijn toegewezen en de werklast dienovereenkomstig aanpassen voor audit- en beoordelingsfasen. Bovendien kun je met deze sjabloon teambreed toegankelijke projectoverzichten en realtime stappenplannen delen.
Je kunt ook:
- Een bronnensectie maken voor alle relevante referentiematerialen voor projecten
- Interne formulieren en beoordelingen delen om gegevens te verzamelen over de meningen van medewerkers
- Voortgangsborden gebruiken om de evolutie van uw project te ontleden voor betere inzichten
- Grafieken van Gantt testen om overlappende taken beter te begrijpen en middelen dienovereenkomstig toe te wijzen
📖 Lees ook: 20 Gratis sjablonen voor projectmanagement
Importeer Asana rechtstreeks in ClickUp
Wat is het beste? U hoeft niet helemaal opnieuw te beginnen. Asana projecten kunnen gemakkelijk worden geïmporteerd in ClickUp waardoor u niet uw hele workflow hoeft over te zetten.
ClickUp biedt een reeks ingebouwde tools om alle aspecten van uw projecten te beheren, van tijdlijnen tot de toewijzing van resources, alles op één plek. Dit betekent dat u geen gegevens hoeft te exporteren naar externe tools zoals Excel voor uw analyse en rapportage.
Kosten consolideren
Naast het stroomlijnen van uw werkstroom, kan ClickUp ook uw softwarekosten aanzienlijk vereenvoudigen. In plaats van te betalen voor Asana en Excel (of andere aanvullende tools), kunt u alles beheren, van lijsten met taken en deadlines tot geavanceerde projectmanagement rapportage in één betaalbaar platform.
Zo bespaart u geld en hebt u minder abonnementen nodig. Bovendien krijgt u geavanceerde functies aangeboden die voorzien in uw complexe behoeften op het gebied van projectmanagement.
ClickUp vs. De Asana & Excel Combo: Stroomlijn uw projecten in één tool
Met ingebouwde functies voor projectmanagement, automatiseringsmogelijkheden en de mogelijkheid om uw Asana-gegevens rechtstreeks te importeren, maakt ClickUp overbodige tools overbodig en krijgt u meer controle over uw projecten.
Het is een efficiënt, uitgebreid platform dat de productiviteit verhoogt en het giswerk uit het beheer van uw projecten haalt. Of u nu werkt aan grootschalige campagnes of dagelijkse teamtaken, ClickUp heeft de kracht om uw processen te vereenvoudigen en uw projecten soepel te laten verlopen. Meld u vandaag nog gratis aan bij ClickUp .