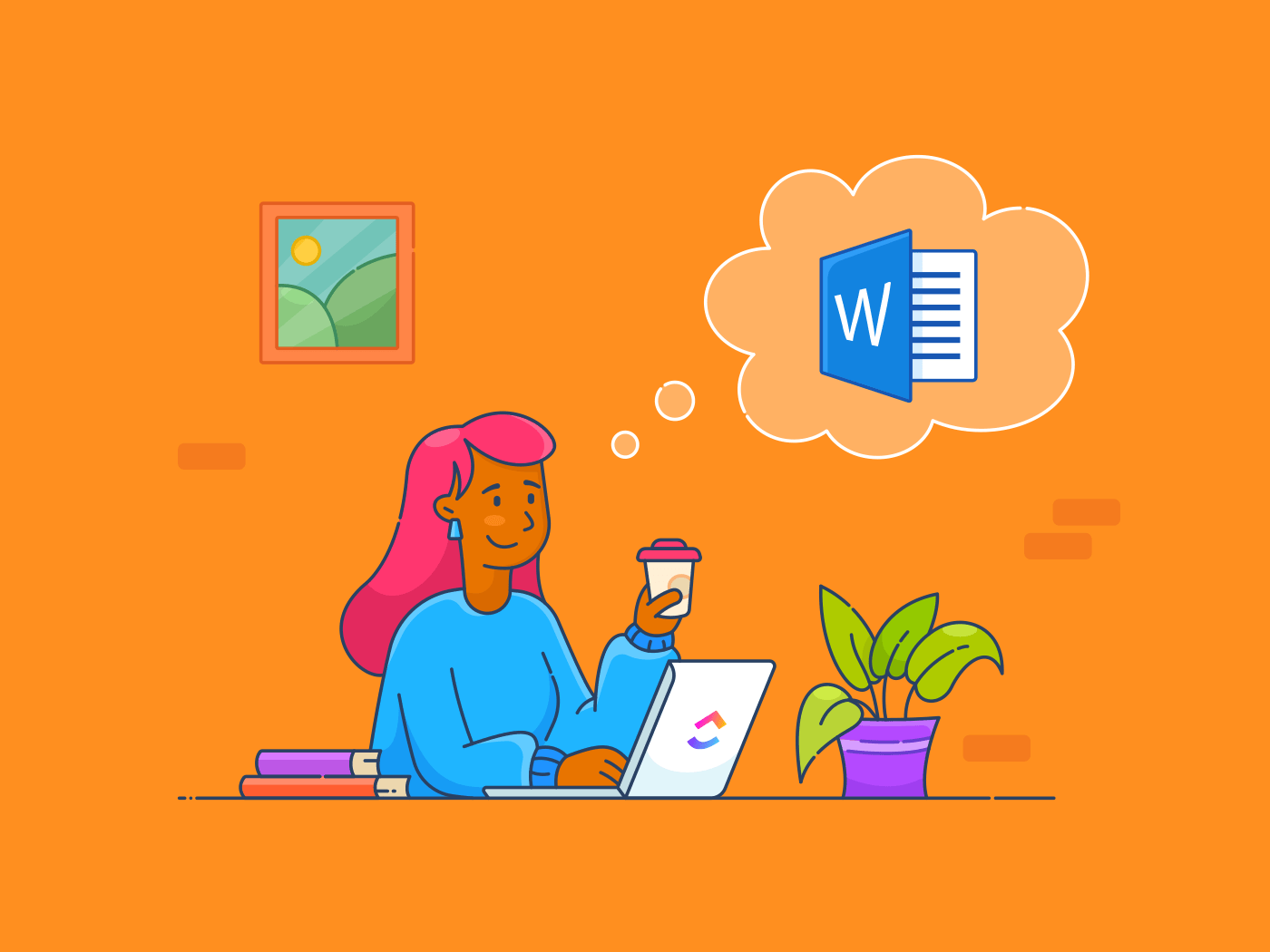Werken met meerdere versies van een document kan lastig zijn. Je moet alle grote en kleine wijzigingen identificeren en ervoor zorgen dat er niets belangrijks is verwijderd.
Het handmatig vergelijken van documenten kan echter leiden tot onbedoelde fouten en niet te vergeten veel tijd en moeite kosten.
Gelukkig heeft Microsoft Word een ingebouwd hulpprogramma, de functie Vergelijken, dat deze klus klaart.
Maar het zit zo: de functie Vergelijken van Microsoft Word is niet zonder gebreken. Inconsistenties in de opmaak en een gebrek aan samenwerking in realtime zijn maar een paar van de problemen waar je tegenaan kunt lopen.
Laten we nu eens leren hoe je twee documenten effectief kunt vergelijken met de ingebouwde functie van Word. We verkennen ook de beperkingen van Word voor het aanmaken en vergelijken van documenten. Daarna introduceren we een alternatief dat je ervaring met documentbeheer zal veranderen. Aan de slag.
Twee Word-documenten vergelijken
Het vergelijken van twee documenten in MS Word kan je veel tijd besparen, maar alleen als je weet hoe je het goed moet gebruiken. Als je niet bekend bent met de functie, maak je dan geen zorgen. Het is vrij eenvoudig als je het eenmaal onder de knie hebt.
Hier is een stap-voor-stap handleiding om je te helpen.
1. Microsoft Word openen
Begin met het openen van Microsoft Word. Zorg ervoor dat beide documenten die u wilt vergelijken ergens zijn opgeslagen waar ze gemakkelijk toegankelijk zijn op uw apparaat of cloud opslagruimte.
2. Navigeer naar het tabblad Overzicht

via Microsoft Word Zodra je Word hebt geopend, ga je meteen naar het tabblad Controleren. Je vindt dit tabblad boven aan je scherm in het lint van Word. Op dit tabblad vind je al je hulpmiddelen voor het nakijken van documenten: bewerking, bijhouden van wijzigingen en ja, documentvergelijking.
3. Klik op Vergelijken

Nu zie je een heleboel opties op de werkbalk, maar degene die je zoekt is de Vergelijk functie. Als je erop klikt, verschijnen er twee opties.
Klik nogmaals op Vergelijken, niet op Combineren. Combineren wordt gebruikt om documenten samen te voegen, zodat u naadloos met meerdere bestanden kunt werken. Meer informatie hierover vind je hier korte handleiding voor het samenvoegen van documenten .
4. Documenten uploaden ter vergelijking

Hier kies je de twee documenten die je wilt vergelijken. Word zal je vragen om ze te uploaden-één als het originele document en de ander als het herziene document. Zorg ervoor dat je de juiste versies van het Word document kiest, zodat je appels met appels vergelijkt en niet met peren.
Vergeet ook niet om een naam toe te kennen binnen "label wijzigingen with." Door de label functie te gebruiken, geef je elke wijziging een identiteit, waardoor het veel gemakkelijker wordt om revisies te beheren, bij te houden wie wat heeft gedaan en de Word bestanden nauwkeurig te bekijken.
5. Instellingen voor vergelijkingen configureren

Word laat je niet elk klein verschil zien, tenzij je erom vraagt. Je kunt aanpassen wat je wilt dat Word-documenten vergelijken door te klikken op Meer. Dit omvat alles van tekstwijzigingen, opmerkingen en opmaak tot meer granulaire details zoals voetnoten, kopteksten en tabellen. Als je weinig tijd hebt of alleen tekstwijzigingen wilt zien, kun je de instellingen voor meer gedetailleerde vergelijkingen uitschakelen.
6. Het resultaat bekijken

Zodra je je vergelijking hebt aangepast, druk je op OK. Word opent nu een nieuw derde document dat je de vergelijking laat zien. Alle wijzigingen - toevoegingen, verwijderingen, aanpassingen in de opmaak - worden gemarkeerd. Je kunt er doorheen scrollen en elke wijziging bekijken.
7. Wijzigingen accepteren of verwerpen
/img/ https://clickup.com/blog/wp-content/uploads/2024/10/image-326.png Wijzigingen accepteren of weigeren: hoe twee Word-documenten vergelijken /$$$img/
Hier kun je echt controle nemen. Je kunt elke wijziging bekijken en beslissen of je deze accepteert of verwerpt. Deze functie is erg handig als je samenwerkt met anderen en moet beslissen welke wijzigingen je wilt behouden.
Lees ook: Hoe projectdocumentatie schrijven: Voorbeelden & Sjablonen Ziezo! Je bent er helemaal klaar voor. Je zou alles moeten hebben om twee Word documenten te vergelijken. De ingebouwde functies van Word kunnen de basistaken met gemak aan.
Maar helaas, als het aankomt op het beheren van grote documenten, het onderhouden van formattering, of samenwerking tussen teams bij documenten beheren schiet Word vaak tekort. Als je met een enorme bibliotheek aan documenten werkt (zoals voor wiki's), heb je misschien iets met geavanceerdere functies nodig.
Laten we eens kijken naar de limieten van Microsoft Word voor het aanmaken en vergelijken van documenten. Je zult zien waarom je meer geavanceerde tools nodig hebt om deze uitdagingen te overwinnen.
Beperkingen van Word voor het aanmaken en vergelijken van documenten
Hoewel Microsoft Word een waardevol hulpmiddel is, kunnen de beperkingen je productiviteit aanzienlijk beïnvloeden, vooral bij complexe projecten zoals kennisbank aanmaken , het gezamenlijk schrijven van rapporten of het beheren van grote documentatiesets. Hier volgen enkele veelvoorkomende uitdagingen en hoe deze het proces van het aanmaken en vergelijken van documenten kunnen beïnvloeden.
Inconsistente formattering
Wanneer je twee Word-documenten vergelijkt om verschillen vast te stellen, is een van de meest gehoorde klachten dat de opmaak vaak niet klopt. Dit kan resulteren in verkeerd uitgelijnde tekst, gebroken tabellen of inconsistente ruimte, waardoor het moeilijker wordt om je te concentreren op de werkelijke verschillen in content.
Inconsistenties in de opmaak zijn niet alleen vervelend. In professionele instellingen kan een slechte opmaak de indruk van onnauwkeurigheid wekken.
Moeite met grote documenten
De functie Vergelijken van Word werkt goed voor kleinere documenten. Maar als je te maken hebt met grotere documenten, gaat het mis. Word kan vertragen, bevriezen of, in sommige gevallen, helemaal vastlopen. Bovendien, hoe langer het document, hoe moeilijker het is om alle verschillen te bekijken zonder overweldigd te raken.
Ook lezen: 10 Beste software voor documentbeheer om te organiseren
Gebrek aan realtime samenwerking
Word is statisch, wat betekent dat je niet in realtime kunt samenwerken. Als meerdere leden van een team tegelijkertijd aan een document werken, moet je versies handmatig vergelijken, wat inefficiënt is en het risico vergroot dat je wijzigingen mist.
Gebrek aan versiegeschiedenis
Word heeft geen intuïtief ingebouwd versiebeheersysteem. Je kunt verschillende versies van een bestand handmatig opslaan, maar dat is geen slimme manier om meerdere revisies bij te houden, vooral als je met meerdere medewerkers werkt. Dit maakt het moeilijk om kleine wijzigingen bij te houden.
Lees ook: 10 sjablonen voor procesdocumentatie in Word & ClickUp om uw bedrijfsprocessen te optimaliseren Bezorgd over de beperkingen van Microsoft Word? Bekijk enkele van de beste Microsoft Word alternatieven die verbeterde functies bieden voor het aanmaken van documenten en samenwerking. Deze tools kunnen je werkstroom verbeteren, vooral als je student of professional bent.
💡Pro Tip: Probeer deze Microsoft Word hacks waarmee je slimmer kunt werken, niet harder.
ClickUp gebruiken om documenten aan te maken en te beheren
Er zijn verschillende AI-schrijftools en software voor automatisering van documenten die het vergelijkingsproces kan vereenvoudigen. Microsoft Word is niet de meest efficiënte tool voor complex documentbeheer in grotere teams of snelle omgevingen. Daar zijn betere alternatieven voor.
Ga naar ClickUp! ClickUp is een hulpmiddel voor productiviteit dat ook functioneert als een veelzijdig end-to-end documentbeheerplatform.
Het vergemakkelijkt de toegang tot documenten en stroomlijnt het vergelijkingsproces. Het bevordert de samenwerking bij documenten en biedt een fantastische AI-schrijfassistent met gedetailleerde kennis van uw organisatorische informatie. Laten we verder onderzoeken≥
ClickUp Documenten
Begin voor het aanmaken en beheren van documenten met ClickUp Documenten die alles kan oplossen waar Word moeite mee heeft. Het is een krachtpatser als het aankomt op het beheren van documenten, vooral in instellingen waar wordt samengewerkt.
/img/ https://clickup.com/blog/wp-content/uploads/2024/10/image-327.png ClickUp Docs: hoe twee Word-documenten vergelijken /$$$img/
Eenvoudig schrijven, samenwerken en wijzigingen bijhouden met ClickUp Docs
Laten we eens kijken waarom ClickUp Docs misschien wel de perfecte oplossing is om u te helpen documenten te vergelijken zonder gedoe.
Real-time samenwerking op zijn best
Een van de grootste voordelen van ClickUp is de real-time samenwerking. In plaats van Word-documenten heen en weer te e-mailen of te wachten tot iemand de nieuwste versie heeft geüpload, kunt u gewoon samenwerken in ClickUp door opmerkingen te plaatsen en actie-items toe te wijzen. Iedereen zit letterlijk op dezelfde pagina.
Medewerkers zien wijzigingen op het moment dat ze gebeuren, wat betekent dat u altijd aan de meest recente versie van een document werkt. Geen "Oeps! Ik werkte aan de verkeerde versie!" momenten.
Geen drama meer met formatteren
Herinnert u zich de inconsistenties in opmaak in Word waar we het over hadden? ClickUp lost dat op. ClickUp Docs is gestroomlijnd en intuïtief, en u hoeft zich geen zorgen meer te maken over gebroken tabellen of verknoeide opsommingstekens. Alles blijft netjes, zelfs wanneer u met complexe documenten werkt.
Raak nooit meer een versie kwijt
In tegenstelling tot Word biedt ClickUp Docs paginageschiedenis, wat een levensredder is wanneer u wijzigingen in de loop van de tijd moet bijhouden. Elke keer dat er een wijziging wordt aangebracht, wordt dit vastgelegd in de geschiedenis van het document. Dit betekent dat u kunt zien wie wat heeft gewijzigd en wanneer ze dat hebben gedaan in hetzelfde document. Vergelijk dit met Word, waar je verschillende versies handmatig moet opslaan en labelen. Oef!
Relaties en referenties beheren
Een opvallende functie van ClickUp Docs is de relatie- en referentiemogelijkheid. Hiermee kunt u documenten en taken aan elkaar koppelen, waardoor een onderling verbonden systeem ontstaat waarin alles toegankelijk is vanaf één plek.
U kunt zelfs widgets toevoegen om workflows bij te werken, statussen van projecten te wijzigen, taken toe te wijzen en nog veel meer - allemaal direct in uw editor. Dit betekent minder schakelen tussen tools en efficiënter beheer van zowel documenten als taken in realtime.
Naast projectmanagement is ClickUp-taak een one-stop-shop voor alle proces- en projectdocumentatie. Het is een essentieel hulpmiddel om iedereen op dezelfde pagina te houden
Kaylee Hatch, Brand Manager, Pulse voor thuiszorg
Dubbele documenten opsporen
Hier is iets heel cools dat ClickUp biedt: ClickUp Brein . Het is ClickUp's one-stop AI-oplossing. U kunt het gebruiken om dubbele of vergelijkbare documenten te identificeren, waardoor u de hoofdpijn van handmatig zoeken bespaart.
Dit is hoe Brain u tijd kan besparen:
- Om duplicaten te identificeren, voert u gewoon een query in vanaf elke willekeurige plek in ClickUp (inclusief de werkbalk en het commandocentrum). U kunt de AI expliciet vragen om gelijksoortige of dubbele documenten te vinden door commando's te gebruiken zoals "Zoek gelijksoortige documenten" of "Identificeer duplicaten." De AI scant alle documenten en taken op relevante overeenkomsten. Eenmaal geïdentificeerd kunnen onnodige kopieën worden gearchiveerd of verwijderd, zodat uw werkruimte schoon blijft.
- ClickUp Brain kan contextuele zoekopdrachten uitvoeren in alle documenten en taken in uw werkruimte. Dit betekent dat wanneer u het vraagt om specifieke informatie te vinden, het niet alleen zal zoeken naar trefwoorden, maar ook rekening zal houden met de context van uw verzoek.
- Het kan ook inhoud van documenten samenvatten, waardoor het gemakkelijker wordt om vergelijkbare thema's of onderwerpen in verschillende bestanden te identificeren. Bovendien kan het gerelateerde documenten aanbevelen op basis van je query's, wat nog meer helpt bij het identificeren van overeenkomsten.
ClickUp Brain is van onschatbare waarde voor AI-ondersteunde documentatie beheer. Het gaat een stap verder en kan je helpen beter, sneller en gemakkelijker te schrijven.

Schrijf en bewerk content sneller dan ooit met ClickUp Brain als uw schrijfassistent
ClickUp's AI Writer for Work kan u helpen:
- Teksten maken met de perfecte toon en content met behulp van rolgebaseerde prompts
- Tabellen maken met rijke gegevens en inzichten
- Stem automatisch omzetten in tekst, zodat u net zo snel kunt schrijven als spreken!
Bekijk dit. Het is het laatste woord (onbedoelde woordspeling!) in documentbeheer op maat.
Ook lezen: Optimalisatie van de werkstroom voor documentbeheer: Best Practices voor een betere organisatie
Uw documentbeheer stroomlijnen met ClickUp
Microsoft Word is een handig hulpmiddel, vooral als u basisdocumenten aanmaakt voor persoonlijk gebruik. Als het gaat om het vergelijken van documenten, is het geweldig in het omgaan met eenvoudige tekstwijzigingen.
Maar zoals we hebben gezien, heeft het een waslijst aan beperkingen, vooral op het gebied van opmaak, prestaties en samenwerking. Als je op zoek bent naar een moderne, efficiënte en coöperatieve oplossing, dan biedt ClickUp Docs alles wat je nodig hebt en meer: realtime samenwerking tot versiebeheer tot ClickUp AI aangedreven documentzoekopdrachten.
Door ClickUp te gebruiken kan uw team niet alleen efficiënter documenten vergelijken, maar ook het aanmaken en beheren van documenten stroomlijnen op een manier die groei en productiviteit ondersteunt. Aanmelden bij ClickUp vandaag nog!