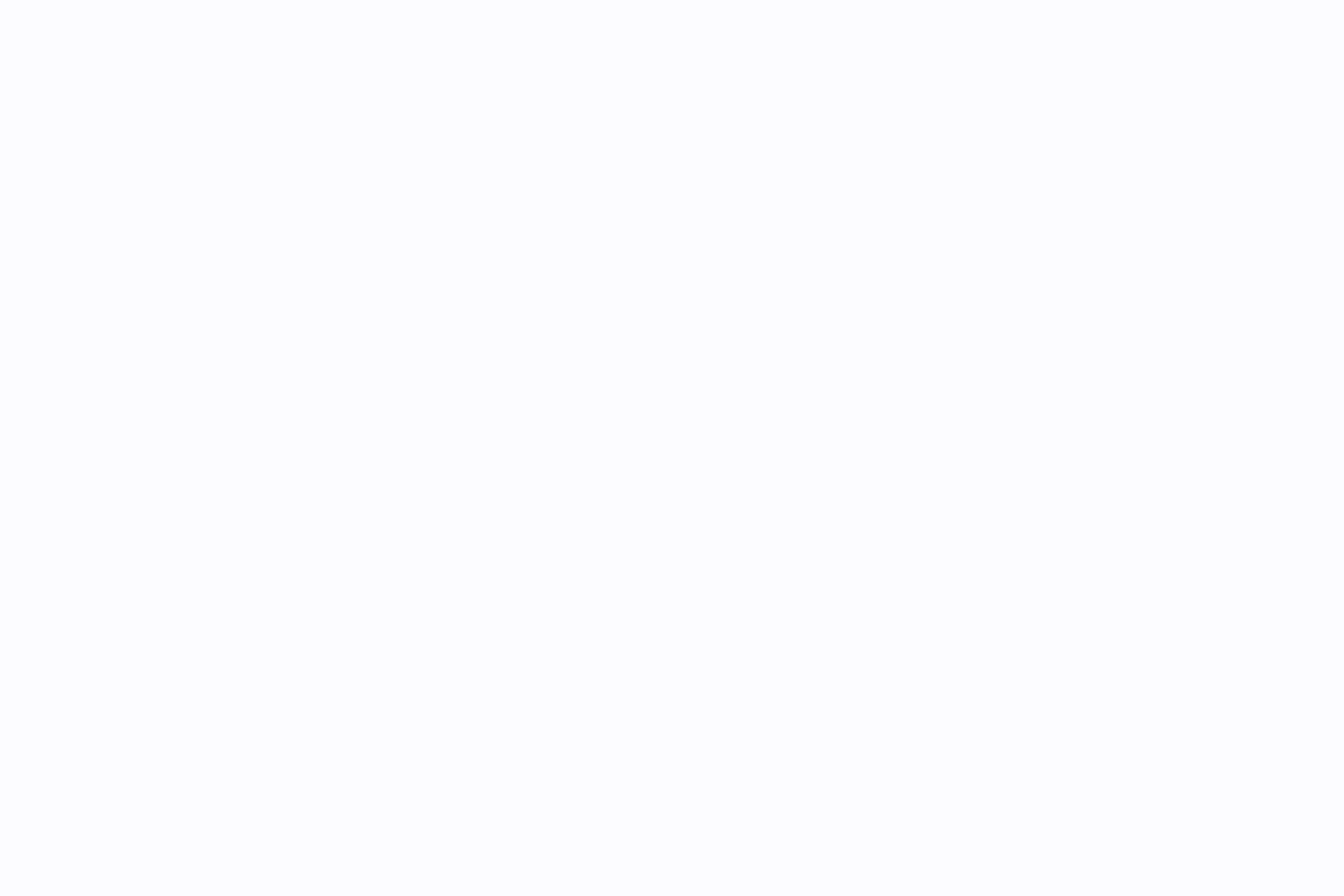Word-documenten samenvoegen is lastig.
Je hebt misschien de oude methode van kopiëren en plakken geprobeerd, wat handig lijkt totdat je tegen een probleem aanloopt. Heb je gemerkt dat opmerkingen en suggesties niet worden overgezet? Stel je voor dat je nette layout in de war raakt. Dat doet pijn, toch?
En laten we vooral niet vergeten dat het vaak misgaat met formatteren en afbeeldingen. Het is genoeg om iedereen te frustreren.
Maar maak je geen zorgen: wij hebben een aantal beproefde methoden om je dagelijkse werk te vergemakkelijken.
In deze gids bespreken we hoe je Word documenten soepel kunt samenvoegen tot één opgeruimd bestand zonder het hoofd te verliezen. Laten we beginnen.
**Waarom Microsoft Word documenten samenvoegen?
De meeste organisaties voegen documenten samen om hun documentbeheer te stroomlijnen proces. Of het nu voor persoonlijk gebruik, schoolopdrachten of professionele Taken is, het combineren van meerdere Microsoft Word documenten houdt je meer georganiseerd. Dit zijn de voordelen:
- Vereenvoudigt delen: Als je meerdere Word documenten samenvoegt tot één, wordt delen een fluitje van een cent. In plaats van met verschillende bestanden te jongleren, heb je één allesomvattend document om mee te werken. Dit is vooral handig voor samenwerkingsprojecten, rapporten of wanneer je informatie moet consolideren voor gemakkelijke toegang.
- Helpt om georganiseerd te blijven: Het bijhouden van meerdere versies van documenten kan verwarrend zijn. Samenvoegen in één bestand helpt om een schone, georganiseerde werkruimte te behouden, zowel digitaal als mentaal. Het zorgt ervoor dat alle gerelateerde content op één plek staat, waardoor het makkelijker te navigeren en te beheren is.
- Bespaart tijd voor drukke professionals: Het schakelen tussen meerdere bestanden vertraagt je computer en je werkstroom. Door documenten samen te voegen hoef je niet steeds verschillende bestanden te openen en te sluiten. Dit vermindert de tijd die u kwijt bent aan het beheren van documenten aanzienlijk.
- Optimaliseert de opslagruimte op uw apparaten: Het opslaan van talrijke afzonderlijke bestanden vreet opslagruimte op uw apparaat. Het samenvoegen van documenten kan helpen ruimte te besparen, waardoor uw systeem efficiënter en minder rommelig wordt. Dit is vooral gunstig als u werkt met grote bestanden of beperkte opslagruimte.
Stappen om meerdere Word-documenten samen te voegen
Hier is een eenvoudige, stap-voor-stap handleiding om je te laten zien hoe je Word documenten kunt samenvoegen:
1. Start Microsoft Word en open het oorspronkelijke document
Begin met het openen van Microsoft Word bestanden. Selecteer en open het document dat als eerste in uw gecombineerde bestand moet verschijnen.
2. Gebruik het tabblad Invoegen

via Microsoft Leren Klik op de tab 'Invoegen' op de bovenste werkbalk. Hier kun je verschillende elementen aan je document toevoegen.
3. Tekst uit het bestand invoegen
Klik op de kleine zwarte pijl naast de knop 'Object' in het gedeelte 'Tekst'. Kies 'Tekst uit bestand' uit het vervolgkeuzemenu.

via Xodo
4. Selecteer en plaats uw documenten

via Microsoft Leren Een bestandsverkenner venster wordt geopend. Navigeer naar het andere Word document dat je wilt samenvoegen. Selecteer het en klik op 'Invoegen' Voordat je de nieuwe tekst invoegt, moet je ervoor zorgen dat je cursor op het punt in het document staat waar je de tekst wilt invoegen.
5. Bekijk en pas het samengevoegde document aan
Zodra Word de tekst heeft geïmporteerd, controleer je het document om er zeker van te zijn dat alles in de juiste bestelling staat en dat de opmaak is zoals verwacht. Onthoud dat Word voornamelijk tekst samenvoegt, dus afbeeldingen en speciale opmaak moeten mogelijk handmatig worden aangepast.
Twee versies van hetzelfde Word-document samenvoegen
Als je twee versies van hetzelfde document moet samenvoegen, bijvoorbeeld om revisies van verschillende Teams te consolideren of om een document bij te werken op basis van feedback, volg dan deze gedetailleerde stappen voor een soepele en nauwkeurige combinatie met behulp van de ingebouwde functies van Microsoft Word.
1. Maak een nieuw document
Open Microsoft Word en begin een nieuw leeg document. Dit wordt uw uiteindelijke gecombineerde document.
2. Open het tabblad Beoordelen
Klik op het tabblad 'Controleren' in het bovenste menu van Word. Dit tabblad bevat hulpmiddelen voor het beheren van documentrevisies en vergelijkingen.
3. Gebruik de functie Vergelijken
Zoek in het tabblad 'Bekijken' naar de groep 'Vergelijken'. Klik op 'Vergelijken' en selecteer vervolgens 'Combineren...' in het vervolgkeuzemenu.
4. Configureer het dialoogvenster Documenten combineren

Maak prachtige documenten en verbind ze naadloos met uw werkstromen met ClickUp Docs
- Gecentraliseerd documentbeheer: Met ClickUp worden al uw documenten op één plaats opgeslagen en zijn ze overal toegankelijk met een internetverbinding. Dit verbetert niet alleen de toegankelijkheid, maar vereenvoudigt ook het bestandsbeheer en de organisatie. Het helpt u ook bij het samenvoegen van meerdere documenten of het opstellen van complexe rapporten. Dankzij integraties met Google Drive en Google Documenten kun je bestanden van verschillende systemen in één gebruiksvriendelijke werkruimte onderbrengen
- Geïntegreerd projectmanagement: In tegenstelling tot standalone tekstverwerkers kunt u met ClickUp-taak documenten direct integreren met projectmanagement. Dit betekent dat u discussies kunt omzetten in bruikbare items en de voortgang kunt bijhouden binnen hetzelfde platform. Deze integratie stroomlijnt projectmanagement en samenwerking; u kunt de status bijwerken en taken toewijzen vanuit dezelfde werkruimte
- Aanpasbare weergaven en sjablonen: ClickUp biedt verschillende sjablonen en aanpasbare weergaven om tegemoet te komen aan verschillende projectbehoeften en persoonlijke voorkeuren, waardoor het gemakkelijker wordt om uw werk te beheren volgens specifiekeworkflow voor documentbeheer vereisten
- Simultane bewerking van documenten: Teamleden kunnen documenten tegelijkertijd bewerken en wijzigingen zien terwijl ze zich voordoen. Deze functie bevordert samenwerking in realtime, zodat iedereen op één lijn zit en op de hoogte blijft
- Uitgebreide stylinghulpmiddelen: ClickUp biedt uitgebreide styling tools die de visuele aantrekkingskracht en duidelijkheid van uw documenten verbeteren. Deze tools helpen bij het creëren van visueel aantrekkelijke en duidelijke documenten die gemakkelijker te lezen en te begrijpen zijn
- Veilig delen: U kunt deelbare koppelingen maken voor alle documenten in ClickUp en ook de toestemming voor bewerking beperken tot specifieke personen of groepen. Bovendien zorgen aangepaste privacy instellingen ervoor dat u zich nooit zorgen hoeft te maken dat onbevoegden toegang krijgen tot belangrijke documenten.
Laten we eens kijken naar enkele andere functies van ClickUp die u kunnen helpen om documentbeheer gemakkelijker te maken.
1. ClickUp Brein

schrijf sneller en polijst uw content, kopij, e-mailreacties en meer met ClickUp Brain_ ClickUp Brein is de geïntegreerde AI-assistent die u helpt efficiënt content te genereren, discussies samen te vatten en om te zetten in items voor actie.
ClickUp Brain automatiseert de vervelende onderdelen van documentverwerking, zoals formateren en contentintegratie. Zo houdt u meer tijd over om u te richten op de kwaliteit en samenhang van uw content. Deze tool past naadloos in uw werkstroom, verbetert de productiviteit en zorgt ervoor dat u met minimale inspanning een hoge werkstandaard kunt handhaven. Bovendien kunt u als geavanceerd schrijfassistent clickUp Brain kan:
- Kladjes, blogoverzichten en e-mailsjablonen maken met de AI-schrijver
- AI-gestuurde suggesties geven voor verbeteringen in grammatica, stijl en zinsbouw
- Discussies en tekst in documenten omzetten in uitvoerbare Taken
- Gegevens analyseren en bruikbare inzichten bieden, zodat teams weloverwogen beslissingen kunnen nemen
- Integreren met andere tools en platforms binnen het ClickUp ecosysteem en de continuïteit van de werkstroom en het gegevensgebruik verbeteren
2. ClickUp's samenwerkingstools
ClickUp ondersteunt synchrone samenwerking, zodat u en uw team naadloos kunnen samenwerken, ongeacht waar u bent. Door communicatie en documentupdates te centraliseren, maakt ClickUp het eenvoudiger om inspanningen te combineren en documenten sneller en efficiënter af te ronden. Hier zijn enkele prominente functies van ClickUp voor samenwerking:
- Met samenwerkingsdetectie kunt u in realtime aan documenten werken met meerdere gebruikers die tegelijkertijd bewerkingen uitvoeren. Weet wanneer teamgenoten aan het typen zijn of wijzigingen aan het aanbrengen zijn en zorg zo voor een constante werkstroom
- Ontvang onmiddellijk updates over bewerkingen, opmerkingen, tags, statuswijzigingen, enz., zodat iedereen op dezelfde pagina blijft
- Communiceer in realtime of async, zoals u verkiest, met behulp vanClickUp chatten, opmerkingen en schermopnamehulpmiddelClickUp Clips

Breng al uw communicatie onder één dak met ClickUp chatten
- GebruikClickUp Dashboards om sleutelprestatie-indicatoren te controleren, doelen bij te houden en inzichten te verwerven voor geoptimaliseerde productiviteit
- Profiteer van ingebouwdeClickUp tijdsregistratie om nauwkeurig de uren te registreren die aan Taken zijn besteed, de tijdsbesteding te analyseren en de productiviteit te verbeteren
- Brainstorm, ontwerp werkstromen, maak storyboards en nog veel meer virtueel metClickUp Whiteboards Ook lezen:_ De beste software voor document automatisering ## Combineer Documenten Gemakkelijk Met ClickUp
Meerdere Word-documenten samenvoegen hoeft niet moeilijk te zijn. Met de juiste hulpmiddelen en strategieën kunt u het gemakkelijk doen. Vertrouwen op traditionele methoden en oude tools kan echter omslachtig en inefficiënt zijn. Je kunt beter kiezen voor een meer intuïtief, collaboratief en veelzijdig platform.
ClickUp is een vooraanstaand Microsoft Word-alternatief dat het samenvoegen van documenten vereenvoudigt en de algehele productiviteit en samenwerking verbetert. Het zorgt ervoor dat alle aspecten van projectmanagement in één tool aan bod komen. Het gebruik van zo'n uniform systeem kan de efficiëntie van de werkstroom aanzienlijk verbeteren en de stress van het beheren van meerdere documenten verminderen. Start vandaag nog met ClickUp en ervaar efficiënte operaties, verbeterde samenwerking en superieure documentcontrole in één platform.