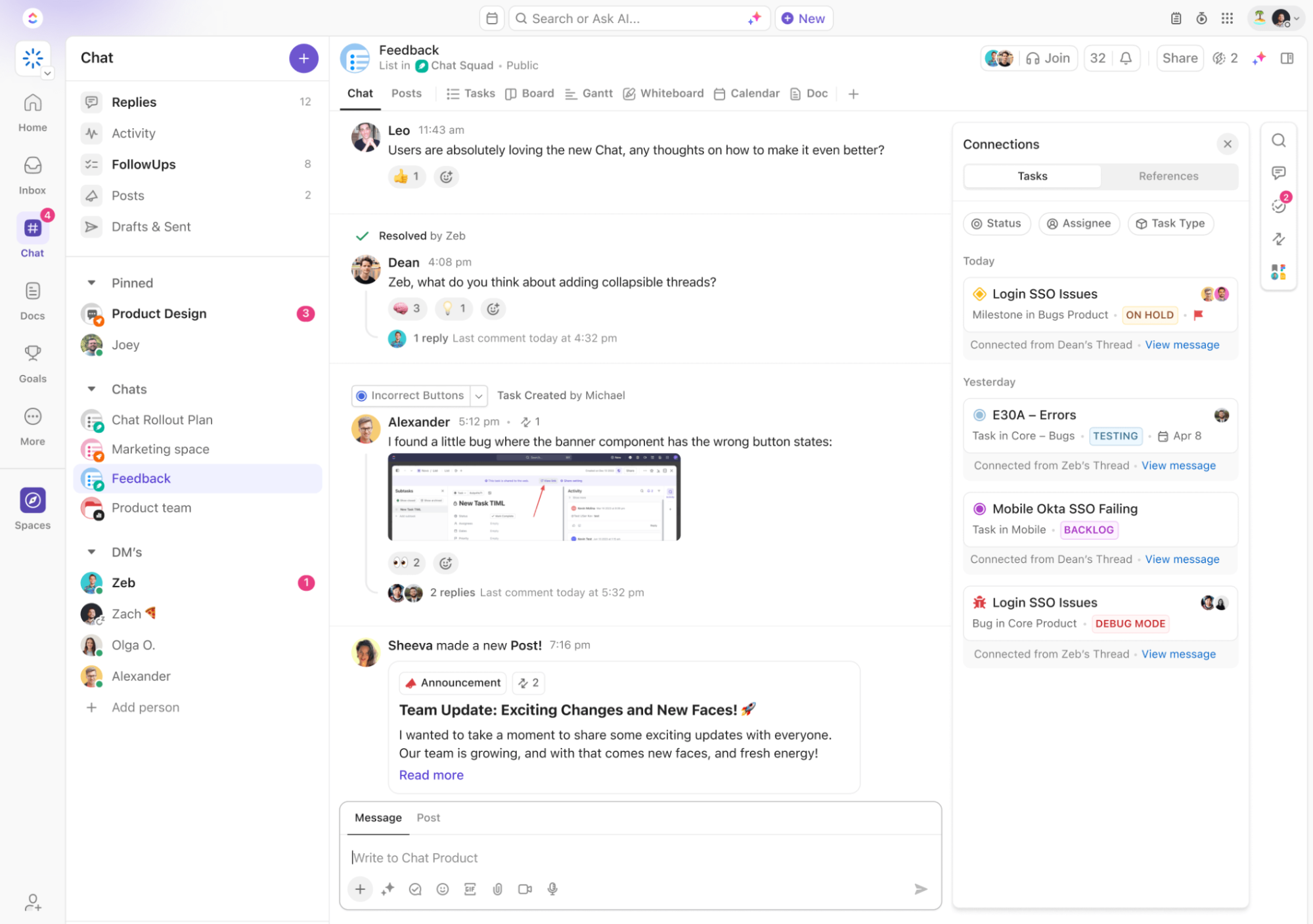Als het gaat om communicatie op de werkplek, is Slack een favoriet met zijn lichtgewicht functie voor virtueel bellen, 'Slack Huddles'
Slack huddles zijn alsof je aan het bureau van een collega zit, behalve dan dat jullie allebei waarschijnlijk een pyjama dragen en een paar tijdzones van elkaar verwijderd zijn.
Met de mogelijkheden van Slack om schermen te delen, kun je snel verbinding maken en gemakkelijker brainstormen zonder dat iemand hoeft te raden wat 'dat ding' in dia drie betekende.
Je kunt zelfs directe berichten sturen naar anderen op de bijeenkomst om aantekeningen te maken of ideeën te delen, of een thread van berichten starten om het gesprek gaande te houden.
In dit artikel leggen we uit hoe je in vijf eenvoudige stappen kunt vergaderen in Slack.
(En als je je afvraagt of er een nog eenvoudiger alternatief is, spoiler: dat is er!)
Hoe een Huddle starten in Slack
Met Hudles op Slack kunnen tot 50 mensen tegelijkertijd deelnemen aan een gesprek, maar deze functie is voorbehouden aan mensen met een betaald abonnement. Als je het gratis abonnement gebruikt, ben je beperkt tot slechts twee deelnemers.
Je kunt deelnemen aan een Slack huddle via de Slack desktop- of mobiele app of via Google Chrome en Firefox op Mac, Windows en Linux.
Ook lezen: 25 Slack Hacks om de communicatie op de werkplek te verbeteren
Hoe begin ik een nieuwe bijeenkomst?
Iedereen in een Slack-kanaal of direct message (DM) kan deelnemen aan een Slack-huddle wanneer je er een start. Om een huddle te starten en andere deelnemers toe te voegen, doe je het volgende.

via Slack Desktop of mobiel:
- Open het Slack kanaal of DM waar je de bijeenkomst wilt houden
- Klik op het koptelefoonpictogram in de koptekst van het gesprek. Als je een grotere weergave wilt, klik dan op het icoontje van een nieuw venster in de thread van je zijbalk
- Heb je een goede haardag? Zet je video aan door op het camerapictogram te klikken om wat face-to-face energie aan het gesprek toe te voegen
U kunt zelfs het huddle-thema aanpassen door uw bedrijfslogo toe te voegen voor wanneer u samenwerkt met externe medewerkers.
Deelnemen aan een vergadering
Je ziet een pop-up met een 'Join' of 'Accept' knop als het in een DM is. Let op dat kleine koptelefoonpictogram in je zijbalk als het op een kanaal is.

via ITWire TV Desktop of mobiel:
- Open het Slack kanaal of DM waar de bijeenkomst al plaatsvindt
- Klik op het koptelefoonpictogram om naar binnen te gaan. Als je een grotere weergave wilt, klik dan op het nieuw venster icoon voor een panoramische ervaring
- Optioneel: Zet je video aan door op het camerapictogram te klikken om je werkruimte te laten zien
💡Pro Tip: Wil je twee apparaten gebruiken? Selecteer 'Beide apparaten gebruiken' wanneer u lid wordt en u kunt de vergadering bijwonen vanaf zowel uw telefoon als uw computer.
Deelnemen aan een vergadering vanaf een koppeling
Soms word je uitgenodigd voor een Slack-huddle via een link. Als iemand een link met je deelt, lees je hier hoe je deelneemt aan de Slack-huddle.
Desktop of mobiel:
- Klik op de huddle link die je is gekoppeld
- Je wordt meteen naar het gesprek gebracht waar de vergadering plaatsvindt. Volg de aanwijzingen op het scherm om deel te nemen
- Als het in een privé kanaal of DM is, moet je misschien op 'Toegang aanvragen' klikken en wachten tot iemand in de groep je groen licht geeft
Hoe nodig je mensen uit voor een vergadering?

Wil je meer mensen uitnodigen voor je Slack overleg? Zo nodig je iedereen uit (zelfs als ze geen deel uitmaken van het oorspronkelijke kanaal of DM).
(Maak je geen zorgen; ze zien niet het hele gesprek, alleen de thread.)
Desktop of mobiel:
- Klik vanuit een huddle op het pictogram drie puntjes (of het tandwielpictogram als je je chique voelt) in de zijbalk
- Klik op de knop uitnodigen
- Zoek mensen op naam of selecteer ze uit de lijst
- Klik op 'Uitnodigingen verzenden' en ze krijgen een notificatie
💡 Pro Tip: Als het kanaal minder dan 20 mensen heeft, kun je de hele groep uitnodigen door @kanaal te selecteren bij het uitnodigen.
Hoe koppelingen naar een chatroom maken en delen

Wil je een Slack huddle link delen? Heel eenvoudig. Dit is hoe je het doet.
Desktop of mobiel:
- Klik in een chatroom of DM op het kleine pijltje naast het koptelefoonpictogram
- Kopieer de huddle-link en plak hem waar je maar wilt - Slack, e-mail of zelfs een uitnodiging in de kalender
- De bijeenkomst begint zodra iemand op de link klikt. Laat het brainstormen beginnen!
Must Read: Slack etiquette: Wat wel en niet te doen bij het gebruik van Slack op het werk
Beperkingen van het gebruik van Slack Huddles voor communicatie
Slack huddles kunnen heel nuttig zijn om snel en gemakkelijk samen te werken. Maar de functie heeft ook zijn tekortkomingen.
Te veel van het goede wordt een slechte zaak
Het klikken op dat koptelefoonicoontje is te gemakkelijk, wat kan leiden tot overmatig gebruik. Voor je het weet is je dag een waas van willekeurig Slack overleg en vraag je jezelf af: "Hebben we hier echt een overleg voor nodig?" (waarschijnlijk niet)
Overmatig gebruik kan leiden tot een lage productiviteit en veel afleiding.
Niet zo leuk feit: Werknemers verspillen 31 uur aan onproductieve vergaderingen per maand!
Formeel? Niet zo veel
Terwijl Slack huddles perfect zijn voor snelle chats en informele discussies, schieten ze tekort als het aankomt op formele vergaderingen.
Er zijn geen agenda's, deelnemerscontroles of vergaderprotocollen, waardoor het moeilijk is om een project te managen .
Als je een serieus abonnement aan het plannen bent, kan Slack huddles je een meer verward dan gestructureerd gevoel geven.
"Wie kijkt er?"
Laten we het even over veiligheid hebben.
Slack staat in de schijnwerpers vanwege datalekken, die zijn benadrukt in rapportages en tweets van gebruikers .
Hoewel ze beter zijn gaan presteren met tools zoals Enterprise Key Management, blijven er risico's bestaan.
Slack huddles bieden niet altijd end-to-end encryptie, en dat standaard beleid van onbeperkte opslagruimte voor gegevens kan ervoor zorgen dat gevoelige informatie langer blijft hangen dan je zou willen.
Dus misschien moet je de supergeheime informatie uit je huddles houden.
Privacy? Welke privacy?
Dit is het vervelende deel: als je een Slack-bijeenkomst begint, ziet iedereen in je Slack-werkruimte die kleine koptelefoon-emoji naast je naam. Het is net een neonlicht dat zegt: "Hé, ik zit in een vergadering!"
Soms wil je gewoon vergaderen zonder dat het hele kantoor het weet.
Vervelende telefoontjes
Als je al eens hebt geprobeerd om te chatten, dan weet je dat het niet de soepelste ervaring is.
Gebruikers hebben geklaagd dat het geluid vaak wegvalt tijdens gesprekken of dat gesprekken meerdere keren wegvallen.
Het voelt makkelijker om gewoon een andere video-conferencing tool te gebruiken.
Ook lezen: 10 beste concurrenten voor Slack
Teamcommunicatie verbeteren met ClickUp en Slack
Slack heeft zijn duidelijke limieten, het integreren met ClickUp kan uw samenwerkingservaring aanzienlijk verbeteren. ClickUp is een alles-in-één productiviteitsplatform dat is ontworpen om teams te helpen projecten, taken en workflows efficiënt te beheren.
Met ClickUp kunt u Taakbeheer, samenwerking tussen documenten en realtime communicatie combineren in één aanpasbare tool die u helpt uw doelen op het gebied van productiviteit te bereiken
Taken nooit uit het oog verliezen
Hebt u ooit een bericht gestart in Slack, werd u afgeleid, had u een abonnement om er later op terug te komen en bent u het vergeten?
Met ClickUp en Slack die samenwerken, kunt u gemakkelijk een Slack-bericht omzetten in een Taak met slechts een paar klikken.
Een accountmanager ontvangt bijvoorbeeld een bericht van een client over het bijwerken van een voorstel. In plaats van een bladwijzer te maken van het bericht, kunnen ze het direct omzetten in een taak, voltooid met een naam, toegewezen persoon en deadline.

Creëer nieuwe taken rechtstreeks vanuit je Slack feed door '/clickup new' te typen in een willekeurig kanaal
Bovendien kun je direct in Slack geheel nieuwe taken creëren door gewoon "/ClickUp-taak nieuw" te typen
Bespaar tijd met directe updates
Tijd is geld en de ClickUp-taak integratie helpt je beide te besparen door automatische notificaties over Taak wijzigingen te sturen.

blijf in realtime op de hoogte van ClickUp-taak door notificaties rechtstreeks in uw favoriete Slack-kanalen te ontvangen_
Stel dat een lid van het IT-team een nieuwe bug-fix taak toewijst in ClickUp. Wanneer de deadline of details veranderen, wordt er automatisch een update naar Slack gestuurd, zodat het hele team weet wat er gebeurt zonder dat iemand naar ClickUp hoeft terug te keren.
Dit betekent minder tijdsregistratie bij taken en meer tijd om voortgang te boeken.
Op dezelfde manier, als een projectmanager de deadline van een taak bijwerkt, verschijnt de notificatie in Slack, zodat het team altijd op dezelfde pagina zit, ongeacht welke tool ze gebruiken.
Ervaar samenwerking in real-time
Wanneer teams het volgende nodig hebben in realtime samenwerken dankzij de integratie van ClickUp met Slack kunt u rechtstreeks vanuit Slack opmerkingen aan Taken toevoegen.

gemakkelijk ClickUp-taak of -commentaar maken van Slack-berichten_
Als een ontwerpteam bijvoorbeeld aan een nieuw logo werkt en een client feedback geeft in een Slack-vergadering, kan de ontwerper met de muis over het bericht gaan en het als commentaar toevoegen aan de bestaande ClickUp-taak. Kopiëren plakken of van app wisselen is niet nodig.
ClickUp integreren met Slack
ClickUp synchroniseren met Slack is eenvoudig en duurt een paar minuten.

Connect Slack met uw ClickUp in drie eenvoudige stappen
- Ga in ClickUp naar 'Integraties'
- Selecteer Slack en klik vervolgens op 'Toevoegen aan Slack'
- Kies het gewenste Slack kanaal en klik op 'Toestaan'
U hebt uw ClickUp-werkruimte met succes verbonden met Slack. Ja, zo eenvoudig is het.
Ook lezen: 10 beste hulpmiddelen en software voor communicatie op de werkplek
Waarom uw team ClickUp nodig heeft
De ClickUp- en Slack-integratie zijn geweldig voor teamsamenwerking, maar wat als u alle voordelen van ClickUp en Slack zou kunnen benutten? voordelen via slechts één platform zou kunnen krijgen? ClickUp zorgt ervoor dat teams op afstand wereldwijd verbonden, productief en (durven we zeggen) een beetje gelukkiger blijven.
Weergave van ClickUp chatten: Waar gesprekken samenwerking ontmoeten
Met Weergave van chatten in ClickUp kunnen Teams Taken bespreken, feedback delen en zelfs een emoji of twee - allemaal vanuit het projectvenster.
Of u nu een teamgenoot vermeldt om taken toe te wijzen, feedback achterlaat via opmerkingen of gewoon reageert met een duim omhoog-emoji om de kameraadschap levend te houden, met de ClickUp-taak kunt u chatten.
/$$img/ https://clickup.com/blog/wp-content/uploads/2024/09/Collaborate-on-Clickup-1400x934.png Samenwerken op ClickUp /%img/
teams kunnen naadloos samenwerken door onmiddellijk te communiceren, documenten te delen en tijdgevoelige berichten uit te wisselen_
Stelt u zich dit eens voor: Het marketingteam is aan het brainstormen over campagne-ideeën. In plaats van heen en weer te springen tussen Slack, e-mails en ClickUp-taak, openen ze gewoon de weergave Chat en houden ze het gesprek direct binnen de Taak gaande.
Geen verspreide discussies meer, maar één samenhangende communicatiestroom.
Gerelateerd: 15 Gratis sjablonen voor projectcommunicatieplannen: Excel, Word & ClickUp
Deel schermopnames met ClickUp Clips
Ooit gewenst dat u een snelle schermopname kon verzenden en async kon samenwerken? Dat kan nu, dankzij ClickUp Clips . Met deze functie kunt u schermopnamen met audio en tekst aantekeningen verzenden.
Dit maakt ClickUp Clips de perfecte tool voor het geven van gedetailleerde instructies of feedback.
/$$img/ https://clickup.com/blog/wp-content/uploads/2024/05/image-308.png ClickUp Clips voor delen en opnemen van schermen /%img/
neem uw clips op en deel ze rechtstreeks vanuit ClickUp met ClickUp Clips, toegankelijk voor iedereen met een openbare link_
Stel dat u in een vergadering een ontwerpupdate bespreekt. In plaats van lange verklaringen uit te typen, neemt u gewoon uw scherm op, voegt u wat voice-over toe en stuurt u het rechtstreeks naar het team.
Oh, en hebben we al vermeld dat de schermrecorder zonder watermerk wordt geleverd? ClickUp Clips biedt zelfs AI transcriptie, met seconde-voor-seconde transcripties voor eenvoudiger aantekeningen maken en toegankelijkheid.
Plus, in tegenstelling tot huddles, werken zowel de weergave van chatten als clips goed, of uw communicatie nu realtime of async is.
Ook lezen: 10 beste schermdeelsoftware voor vergaderingen op afstand
Commentaar toewijzen om dingen asynchroon te laten verlopen
Taken snel toewijzen? Met ClickUp's Opmerkingen toewijzen functie kunt u leden van uw team taggen met @mentions en actiepunten rechtstreeks vanuit uw gesprekken aanmaken.
Of u nu in de weergave chatten bent of feedback op een document achterlaat, tag gewoon uw teamgenoot en het werk is in gang gezet.
/$$img/ https://clickup.com/blog/wp-content/uploads/2024/09/Clickup-task-redesign.png ClickUp-taak /%img/
taken direct in ClickUp aan leden van uw team toewijzen of ze in opmerkingen vermelden_
Stel dat uw verkoopteam een voorstel aan het afronden is en last-minute input nodig heeft van de juridische afdeling. U kunt het juridische team gemakkelijk vermelden in de opmerkingen bij het document.
Ook lezen: Top 10 tools voor asynchrone communicatie
Sjabloon voor de interne communicatiestrategie en het actieplan van ClickUp
Hebt u problemen met uw interne communicatie?
Of misschien bent u gewoon op zoek naar een geoptimaliseerde manier om met uw team te communiceren en uw mijlpalen te bereiken.
Als je je team op dezelfde pagina wilt krijgen zonder eindeloze e-mailketens en verstrooide berichten, dan raden we je aan om het volgende te ontdekken ClickUp's sjabloon voor interne communicatiestrategie en actieplannen .
Deze sjabloon zit boordevol functies om uw interne communicatiestrategie te verbeteren:
- Aangepaste statussen voor taken : Houd de voortgang bij met statussen zoals "Open" en "Voltooid" zodat u precies weet waar elke taak staat
- Aangepaste velden : Categoriseer eenvoudig taken en visualiseer verschillende stappen in het abonnement met behulp van aangepaste velden om georganiseerd te blijven
- Aangepaste weergaven : Toegang tot twee handige weergaven, het Overzicht en de Aan de slag-gids, om u te helpen snel van start te gaan
- Hulpmiddelen voor projectmanagement: Houd de communicatie bij met taggen, subtaken, meerdere toegewezen personen en labels voor prioriteit
Niet meer Slacken met ClickUp
Slack is een geweldige tool, vertrouwd door veel professionals die het gebruiken voor hun dagelijkse chats en snelle gesprekken.
Maar daar beginnen de problemen met de samenwerking.
Uw werknemers hebben meer nodig dan alleen gesprekken. Ze hebben een dynamisch productiviteitsplatform nodig dat het volgende ondersteunt realtime teamcommunicatie en biedt een 360-graden weergave van Taken.
Daarom werkt ClickUp geweldig voor teams van elke grootte!
Met ClickUp kunt u al uw e-mails, chats en taken op één plaats beheren. En uw productiviteit zal omhoog schieten met 1000+ aanpasbare sjablonen voor al uw vereisten.
Aan de slag met een gratis ClickUp account vandaag nog!