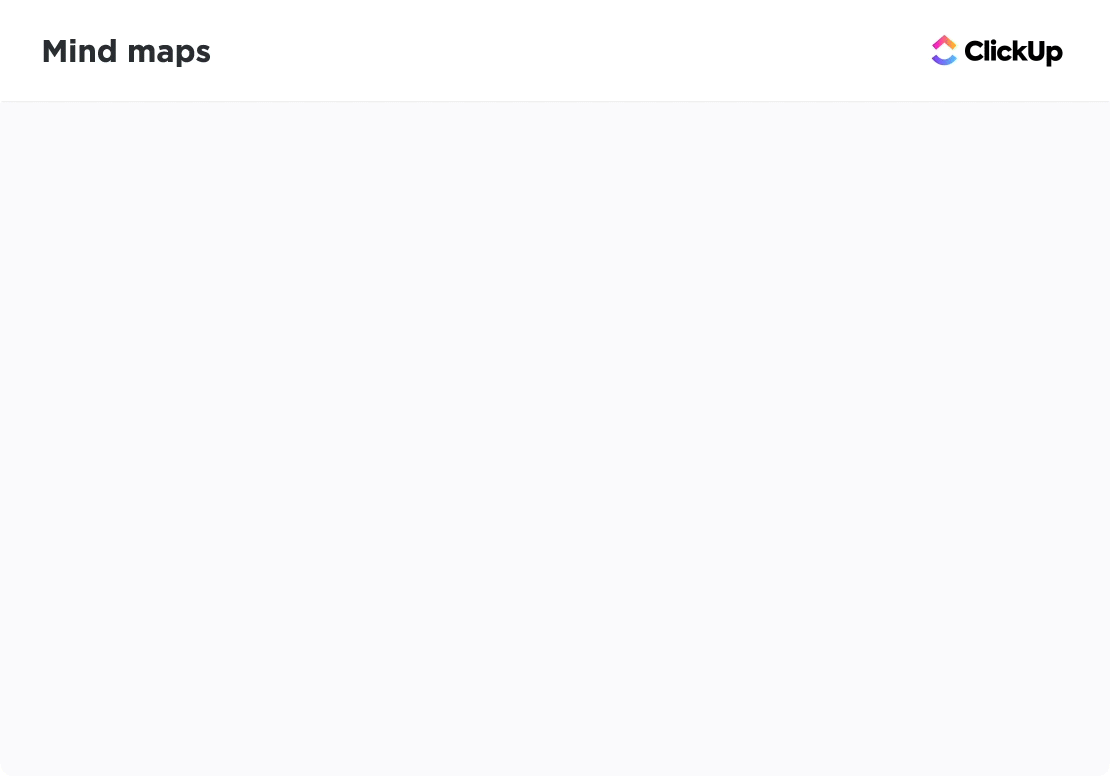Als je bezig bent met een complex project met ontelbare stappen en mogelijke obstakels, hoe zorg je er dan voor dat je elk abonnement hebt en elke eventualiteit hebt afgedekt? Stroomdiagrammen, met hun visuele weergave van processen, zijn uw oplossing.
Deze diagrammen, met hun gestandaardiseerde symbolen, transformeren abstracte concepten in tastbare, begrijpelijke processen.
Net als blauwdrukken bieden stroomdiagrammen een duidelijk stappenplan voor specifieke processen of zelfs voor de hele levenscyclus van een project. Ze helpen teams om de volgorde van stappen te visualiseren, potentiële risico's te identificeren en te optimaliseren workflows automatiseren .
Ze gebruiken verschillende vormen stroomschema's, die elk een specifieke stap in een proces voorstellen. Of je nu een eigenaar van een bedrijf bent, een projectmanager of gewoon iemand die processen beter wil plannen en communiceren, het kan nuttig zijn om de symbolen van stroomschema's en hun betekenissen te ontdekken. Laten we beginnen.
Vaak gebruikte vormen in stroomdiagrammen
Hier zijn enkele van de basissymbolen en vormen van stroomschema's:
| Vorm Naam Beschrijving |
|---|
| Ovaal/Terminal Vertegenwoordigt het begin of einde van een stroomdiagram; vaak voorzien van het label Start of Einde |
| Rechthoek/Proces Geeft een specifieke Taak of actie binnen het proces aan |
| Ruit/Beslissing Duidt een beslissingspunt aan, meestal met ja/nee opties |
| Parallellogram/Input-Output Toont gegevens die het systeem binnenkomen of verlaten |
| Pijl/stroomlijn Geeft de richting van de werkstroom tussen symbolen aan |
Deze vormen vormen de basis van de meeste stroomdiagrammen en helpen bij het creëren van een duidelijke en logische weergave van processen.
21 Stroomdiagramsymbolen en hun betekenis
Het begrijpen van symbolen in stroomschema's is cruciaal voor effectieve communicatie in processen in kaart brengen . Hieronder volgt een uitgebreide lijst met veelvoorkomende stroomschema-symbolen, hun betekenis en hoe ze te gebruiken.
1. Ovaal (Eindsymbool)
Label dit stroomdiagramsymbool altijd duidelijk als 'Begin' of 'Einde' om de grenzen van het hele proces aan te geven, zodat kijkers gemakkelijk kunnen zien waar de werkstroom begint en eindigt.

2. Rechthoek (processymbool)
Dit processymbool beschrijft specifieke Taken, acties of handelingen binnen het proces, met gedetailleerde labels die verduidelijken wat er in elke fase gebeurt. Het is het meest gebruikte symbool en vormt de kern van de meeste stroomdiagrammen.

3. Ruit (Beslissymbool)
Voeg dit toe waar een vraag wordt gesteld, die leidt tot verschillende uitkomsten om een beslissingspunt binnen het proces aan te geven. Vertakkingen moeten uit de diamant komen op basis van mogelijke uitkomsten (bijvoorbeeld ja/nee of waar/onwaar). Label elke vertakking duidelijk om de werkstroom van de besluitvorming te begeleiden.

4. Parallellogram (symbool voor invoer/uitvoer)
Gebruik dit symbool om punten te illustreren waar gegevens worden ingevoerd of resultaten worden geproduceerd. Het is essentieel voor het visualiseren van data workstroom in processen met interactie tussen gebruikers of systeemuitvoer.

5. Pijl (Werkstroom)
Behandel ze als de levenslijnen van je stroomdiagram, die de kijker door het proces leiden. Ze verbinden symbolen en geven de richting aan. Zorg ervoor dat ze duidelijk geplaatst zijn en vermijd kruisende lijnen om de duidelijkheid te behouden.

6. Document symbool
Gebruik dit symbool om aan te geven waar documenten worden gemaakt, beoordeeld of gebruikt in het proces, zodat de werkstroom van papieren of digitale documenten kan worden bijgehouden.

7. Databasesymbool
Breng processen in kaart waarbij gegevens worden opgevraagd of opgeslagen met dit symbool dat helpt te identificeren waar gegevens worden opgeslagen en geraadpleegd.

8. Symbool voor handmatige invoer
Gebruik dit symbool om gebruikerinteracties te markeren die gegevensinvoer vereisen, wat cruciaal kan zijn voor het begrijpen van de afhankelijkheid van het proces van handmatige acties.

9. Symbool voor voorbereiding
Gebruik dit symbool om voorbereidende acties te illustreren die de instelling vormen voor volgende stappen, waarbij ervoor wordt gezorgd dat de voorwaarden duidelijk worden aangegeven.

10. Vertragingssymbool
Geef wachtperioden en vertragingen binnen het proces aan met dit symbool. Het helpt potentiële gebieden te identificeren waar tijd verloren gaat en waar verbeteringen kunnen worden aangebracht. Voeg ook een label toe met de duur.

11. Aansluitsymbool
Voeg dit symbool toe om verschillende delen van het stroomschema met elkaar te verbinden die anders moeilijk te volgen zouden zijn, vooral in grote of complexe diagrammen.

12. Niet-pagina connector symbool
Zorg voor continuïteit in stroomschema's met meerdere pagina's door dit symbool te gebruiken om processen naadloos te laten aansluiten op verschillende pagina's, zodat een logische werkstroom behouden blijft.

13. Symbool samenvoegen
Met dit symbool kun je verschillende parallelle paden samenvoegen tot één pad, complexe werkstromen vereenvoudigen en verduidelijkt hoe verschillende vertakkingen met elkaar in overeenstemming worden gebracht.

14. Symbool voor opgeslagen gegevens
Geeft aan waar gegevens permanent worden opgeslagen (vaak in een database of ander opslagmedium), waarbij de punten voor het bewaren van gegevens in het proces worden gemarkeerd. Dit verschilt van het symbool voor interne opslagruimte dat vooral wordt gebruikt in stroomschema's voor softwareontwerp.


15. Symbool weergeven
Gebruik dit symbool om aan te geven waar de uitvoer wordt gevisualiseerd, zoals op een scherm of monitor, wat belangrijk is voor processen waarbij gebruikers interactie hebben met weergegeven gegevens.

16. Oproepsymbool
Aanvullende informatie, commentaar of uitleg geven die relevant is voor een bepaalde stap of beslissing binnen een stroomschema en complexe stappen of beslissingen verduidelijken. Dit symbool helpt bij het aanreiken van verdere details die mogelijk niet netjes binnen de primaire symbolen passen.

17. Somma-symbool
Illustreer punten in het proces waar meerdere ingangen worden gecombineerd met dit symbool. Het geeft een duidelijk beeld van cumulatieve bewerkingen.

18. Vooraf gedefinieerd processymbool
Gebruik de vooraf gedefinieerde processymbolen om te verwijzen naar processen die gedetailleerd zijn in andere stroomschema's of secties. Dit helpt om complexe diagrammen te stroomlijnen door overbodigheden te vermijden.

19. Symbool voor meerdere documenten
Illustreer scenario's waarin meerdere documenten worden gegenereerd of waarnaar wordt verwezen met dit symbool, zodat veel documenten worden gebruikt.

20. Symbool voor handmatige bediening
Gebruik dit symbool om handmatige taken binnen het proces aan te duiden, wat cruciaal is om te begrijpen waar menselijke tussenkomst vereist is.

21. Of symbool
Gebruik dit symbool om punten in het proces aan te geven waar meerdere uitkomsten mogelijk zijn, zodat complexe besluitvormingsscenario's worden geïllustreerd.

Deze symbolen zijn essentieel voor het maken van duidelijke en effectieve stroomdiagrammen. Als je ze gebruikt, zorg er dan voor dat elk symbool een passend label heeft voor een beter begrip.
Tips voor het gebruik van stroomschema-symbolen
Gebruik deze tips om uw stroomschema te maken:
- Consistentie: Gebruik gestandaardiseerde symbolen om duidelijkheid te behouden en verwarring te voorkomen
- Houd het eenvoudig: Vermijd overbevolking van het stroomschema met te veel symbolen. Beperk u tot de essentie voor meer duidelijkheid
- Logische werkstroom: Rangschik de symbolen logisch, meestal van boven naar beneden of van links naar rechts, om de kijker door het proces te leiden
- Gebruik kleurcodering: Maak onderscheid tussen soorten acties of beslissingen met behulp van kleuren om de leesbaarheid te verbeteren
Een stroomdiagram maken met deze symbolen
Om een stroomdiagram te maken, schetst u eerst duidelijk de stappen voordat u de relevante symbolen kiest. Selecteer vervolgens de symbolen voor elke stap op basis van hun betekenis. De volgende stap is het verbinden van de symbolen met pijlen om de werkstroom van het proces weer te geven.
Hier is een eenvoudig voorbeeld voor het zetten van een kopje koffie:
- Starten (Eindstation)
- Water koken (Proces)
- Voeg koffiedik toe (Proces)
- Giet heet water (Proces)
- Roeren (Verwerken)
- Voeg melk toe (indien gewenst) (Besluit)
- Ja: Voeg melk toe (Verwerken)
- Nee: Doorgaan
- Serveren (Proces)
- Einde (Eindpunt)

Koffie zetten: Stroomdiagram gemaakt in ClickUp Whiteboards
Vergeet niet om duidelijke en beknopte labels te gebruiken binnen de symbolen om de stappen te beschrijven. Zorg ervoor dat de stroomlijnen consistent en gemakkelijk te volgen zijn en gebruik verschillende kleuren of lijnstijlen om onderscheid te maken tussen soorten werkstromen.
Tools voor samenwerking en projectmanagement zoals ClickUp kan u helpen om snel en efficiënt stroomdiagrammen te maken. ClickUp mindmaps kan het aanmaken van uw stroomdiagrammen vereenvoudigen en versnellen. Dit veelzijdige hulpmiddel is ook handig voor brainstormen en het visueel organiseren van ideeën.

Breek ideeën af en teken verbindingen tussen Taken met behulp van ClickUp Mindmaps
Zo kunt u mindmaps gebruiken om de initiële structuur van je stroomschema te schetsen:
Stap 1: Maak een nieuwe weergave in mindmaps
- Log in op uw ClickUp account
- Klik op de knop + Weergave en selecteer Mindmap

Selecteer de optie Mindmap in ClickUp
- Klik op 'Blank' om een nieuwe mindmap te maken

Maak een lege mindmap in ClickUp Mindmaps
Stap 2: Knooppunten toevoegen voor elke stap
- Het centrale knooppunt is de hoofdknooppunt van uw stroomdiagram. Geef dit knooppunt een naam
- Klik op het +-pictogram om knooppunten toe te voegen die staan voor elke stap of beslissing in uw proces

Kinderaantekeningen toevoegen in ClickUp Mindmaps
- Geef elk knooppunt een naam met de bijbehorende stap of beslissing
Stap 3: Knooppunten verbinden met lijnen
- Klik op het pictogram onder de knooppunten om verwante knooppunten te maken

Knooppunten van broers of zussen maken in ClickUp Mindmaps
- Klik en versleep een lijn om deze met een ander knooppunt te verbinden. Dit helpt u om de stappen opnieuw te verbinden

Verbind verschillende stappen in ClickUp Mindmaps
Stap 4: Aanpassen
- Klik op de lijnen om naar de kleurenoptie te gaan en selecteer een kleur uit de vervolgkeuzelijst

Maak uw mindmap kleurrijk in ClickUp
Stap 5: Delen en samenwerken
- Deel de weergave van de mindmap met teamleden voor zichtbaarheid en feedback
- Taken toewijzen aan individuen voor elke stap in het proces
De mindmapweergave integreert naadloos met de andere functies van ClickUp, zoals taken, statussen en opmerkingen voor end-to-end procesbeheer.
Ook lezen: 10 Beste mindmapsoftware in 2024 U kunt ook gebruik maken van ClickUp Whiteboards om een stroomdiagram te maken. Dit is een leeg canvas waarmee je gedetailleerde stroomschema's te maken . Whiteboards bieden een bereik aan hulpmiddelen voor het tekenen van vormen, het verbinden van lijnen en het toevoegen van tekst.

Creëer het perfecte canvas voor teamideeën en werkstromen met ClickUp Whiteboards
Zo maakt u een stroomdiagram op een whiteboard:
Stap 1: Maak een nieuw whiteboard
- Log in op uw ClickUp account
- Navigeer naar de ruimte, map of lijst waar u het whiteboard wilt toevoegen
- Klik op de knop + Weergave bovenaan en selecteer Whiteboards

Een nieuw whiteboard openen in ClickUp Whiteboards
Stap 2: Begin opnieuw
- Wanneer het whiteboard wordt geopend, kunt u op Start from Scratch klikken voor een leeg canvas of uit verschillende sjablonen kiezen als u dat liever doet

Selecteer uit de sjablonen of maak een leeg whiteboard in ClickUp
- Gebruik de werkbalk om vormen te selecteren (zoals rechthoeken of cirkels) om verschillende stappen in uw proces weer te geven. Klik en sleep om ze op het canvas te plaatsen
- Klik op elke vorm om tekst toe te voegen die de stap in uw stroomdiagram beschrijft

Label elke vorm in ClickUp Whiteboards
Stap 3: Vormen verbinden
- Gebruik het verbindingsgereedschap om lijnen tussen vormen te tekenen. U kunt het type verbinding aanpassen (recht, elleboog, enz.) om de duidelijkheid te verbeteren

Vormen verbinden om een stroomdiagram te maken in ClickUp
- Verplaats vormen waar nodig om ervoor te zorgen dat het stroomdiagram gemakkelijk te volgen is.
- Pas de grootte van de vormen aan zodat de tekst er goed in past
- Randen en kleuren toevoegen om uw stroomdiagram aan te passen

Pas uw stroomdiagram aan in ClickUp Whiteboards
Stap 4: Ideeën omzetten in Taken
- Als u een deel van uw stroomdiagram wilt omzetten in uitvoerbare taken, klikt u op de vorm en selecteert u de optie Taak maken om het om te zetten in een taak
- Nodig teamleden uit om het whiteboard weer te geven of te bewerken voor gezamenlijke inbreng
Door deze stappen te volgen, kunt u effectief een eenvoudig stroomdiagram maken in ClickUp Whiteboards, waardoor het gemakkelijker wordt om uw projecten te visualiseren en uw processen beheren.
ClickUp biedt ook aanpasbare sjablonen om eenvoudig stroomdiagrammen te plannen en te maken.
/cta/ https://clickup.com/blog/wp-content/uploads/2024/09/image-500.png Gebruik voorgedefinieerde symbolen om gedetailleerde stroomdiagrammen te maken met het ClickUp Data Flow Diagram Template https://app.clickup.com/signup?template=kkmvq-6322690&department=engineering-product Dit sjabloon downloaden /$$$cta/ ClickUp's sjabloon voor gegevensstroomdiagrammen vereenvoudigt de aanmaken van diagrammen voor gegevensstromen dit zijn essentiële hulpmiddelen om te visualiseren hoe gegevens door een systeem bewegen. Het sjabloon biedt een duidelijke, kant-en-klare structuur waarmee gebruikers dataprocessen, opslagruimte en werkstromen tussen verschillende entiteiten in een systeem kunnen visualiseren.
Deze structuur is in hoge mate aanpasbaar, zodat u deze kunt aanpassen aan uw specifieke projectbehoeften.
Snelle tips:
- Sleep verschillende elementen, zoals processen, gegevensopslag en gegevensstromen, naar je diagram. Het vereenvoudigt het proces van het bouwen van stroomdiagrammen, zelfs als je geen uitgebreide ervaring hebt met het aanmaken van diagrammen
- Gebruik opmerkingen, annotaties en updates om in realtime samen te werken met teams. Deze kunnen direct aan uw diagrammen worden toegevoegd, wat betere communicatie en snellere besluitvorming mogelijk maakt
- Houd verschillende versies van je diagrammen bij. Dit is vooral handig als je aan complexe projecten werkt die iteratieve ontwikkeling en constante updates vereisen
Een andere optie is de ClickUp Processtroomdiagram sjabloon . Het vereenvoudigt het aanmaken van stroomdiagrammen door een visueel en aanpasbaar hulpmiddel te bieden om uw processen te documenteren en te beheren.
/cta/ https://clickup.com/blog/wp-content/uploads/2024/09/image-501.png Maak een eenvoudige grafische voorstelling van al uw processen met behulp van het sjabloon voor processtroomdiagrammen van ClickUp https://app.clickup.com/signup?template=t-375291706&department=hr-recruiting Dit sjabloon downloaden /$$$cta/
Deze sjabloon voor stroomschema's helpt je diagrammen te ontwerpen, de voortgang bij te houden en samen te werken met teamleden. De belangrijkste functies zijn aangepaste statussen, velden en weergaven, zodat u een gestructureerde weergave van uw werkstroom kunt maken.
Het is vooral handig voor het standaardiseren van processen, waardoor ze gemakkelijker te volgen, problemen op te lossen en te optimaliseren zijn.
Snelle tips:
- Velden zoals status, prioriteit en toegewezen persoon aanpassen aan de behoeften van uw werkstroom
- Schakel tussen verschillende weergaven (Lijst, Board, Gantt) om uw proces vanuit verschillende perspectieven te visualiseren
- Gebruik opmerkingen en vermeldingen om teamleden direct bij het stroomschema te betrekken
Ook lezen: 10 sjablonen voor proceskaarten in ClickUp, Excel en Word 2024
Complexe werkstromen vereenvoudigen met stroomdiagrammen
Stroomdiagrammen zijn een krachtig hulpmiddel voor het visualiseren en beheren van processen complexe werkstromen te vereenvoudigen en het begrip verbeteren. Door gestandaardiseerde symbolen te gebruiken en best practices te volgen, kun je duidelijke en effectieve stroomschema's maken die de communicatie en het oplossen van problemen verbeteren.
De functies van ClickUp helpen u bij het efficiënt maken en beheren van stroomdiagrammen. Of u nu een eenvoudig proces of een complex systeem in kaart brengt, deze tools kunnen uw workstroom stroomlijnen en uw projectmanagement verbeteren. Probeer ClickUp vandaag.