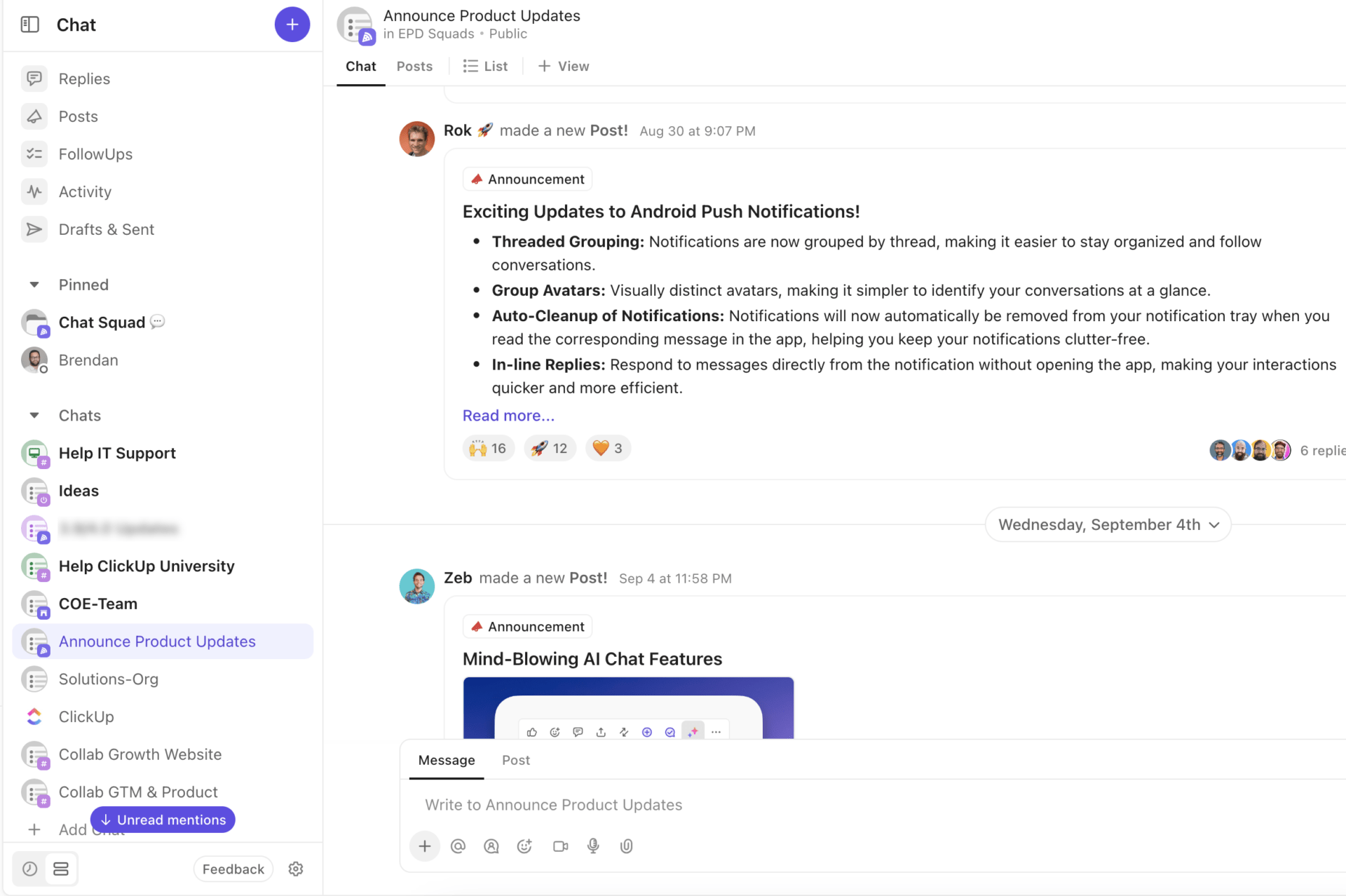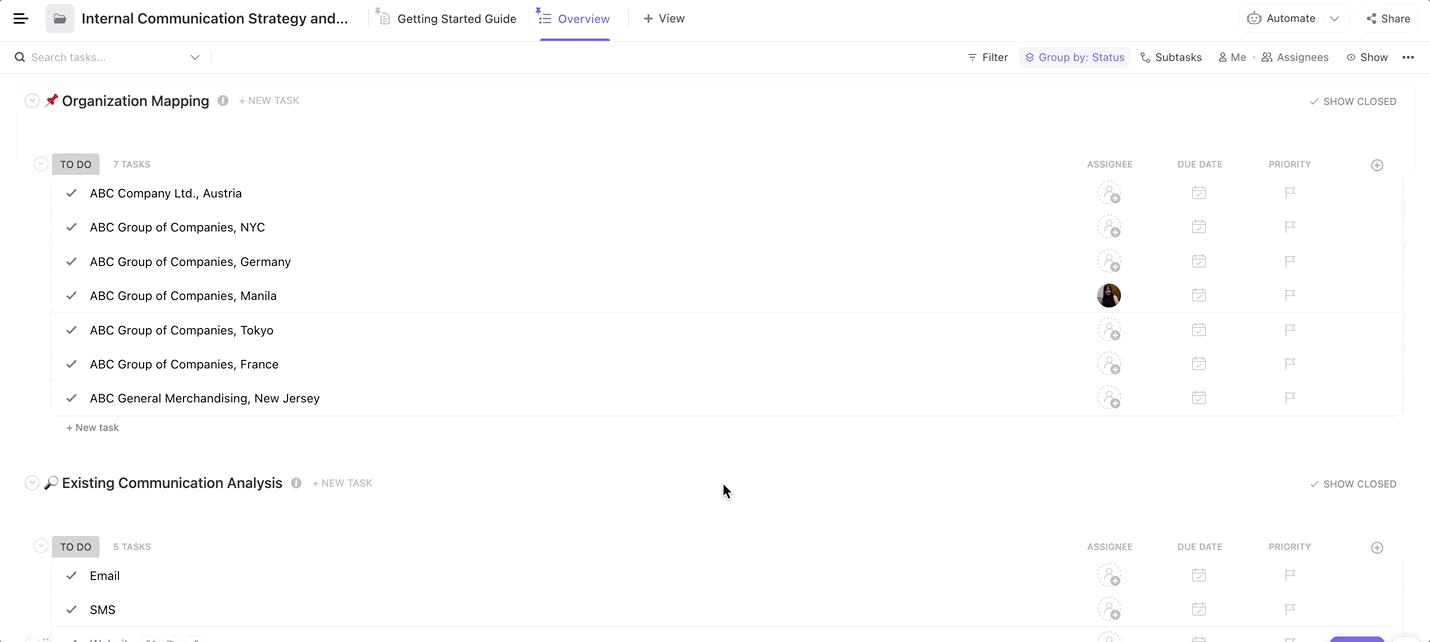Slack is het platform bij uitstek geworden voor interne en externe medewerkers team communicatie zozeer zelfs dat het langzaam een werkwoord wordt, net als Google. Maar deze constante verbinding heeft een prijs: Slack-moeheid. Teams verdrinken niet alleen in een zee van Slack notificaties, maar worden ook onder druk gezet om altijd bereikbaar te zijn.
Hier kunnen statussen helpen. Door een Slack status in te stellen, geef je duidelijke informatie over je beschikbaarheid, zodat collega's weten wanneer ze je kunnen bereiken en wanneer ze weg moeten blijven. Het is de online versie van een koptelefoon opzetten op kantoor om collega's te laten weten dat je niet gestoord wilt worden.
Bovendien kunnen statussen je ook helpen om duidelijke grenzen te stellen tussen werk en privé. Door duidelijk aan te geven wanneer je vrij bent of op vakantie, kun je onnodige onderbrekingen tijdens je privé-uren voorkomen.
In deze blogpost onderzoeken we hoe je je Slack statussen kunt instellen (en automatiseren) om afleiding te minimaliseren en je tijd voor diepgaand werk terug te winnen.
Hoe je je Slack status en beschikbaarheid instelt
Met een paar klikken kun je eenvoudig een aangepaste status toevoegen en je beschikbaarheid aan je team communiceren. In dit gedeelte laten we je zien hoe je de instellingen voor je status en beschikbaarheid op Slack beheert.
Je Slack status instellen (en wissen)
Op de Slack desktop-app
Om je status op Slack in te stellen, klik je op je profielfoto linksonder in je scherm) en klik je vervolgens op 'Je status bijwerken' Dit opent het dialoogvenster 'Een status instellen'. Liever sneltoetsen? Gebruik CMD+SHIFT+Y op Mac of CTRL+SHIFT+Y op Windows.
**Deze emoji verschijnt naast je profielnaam en collega's kunnen er met de muis overheen gaan om je status weer te geven. Beheerders van werkruimtes kunnen ook vooraf ingestelde statusopties aanbieden, zoals 'aan het lunchen' of 'in vergadering' voor snelle en eenvoudige updates.
Aantekening: Je kunt je status op elk moment bewerken door op je huidige status te tikken.

via Slack Nadat je de status van Slack hebt bijgewerkt, kun je optioneel een timer toevoegen om deze automatisch te wissen na een ingestelde periode. Hierdoor kun je je status instellen en vergeten in plaats van deze handmatig heen en weer te wijzigen.
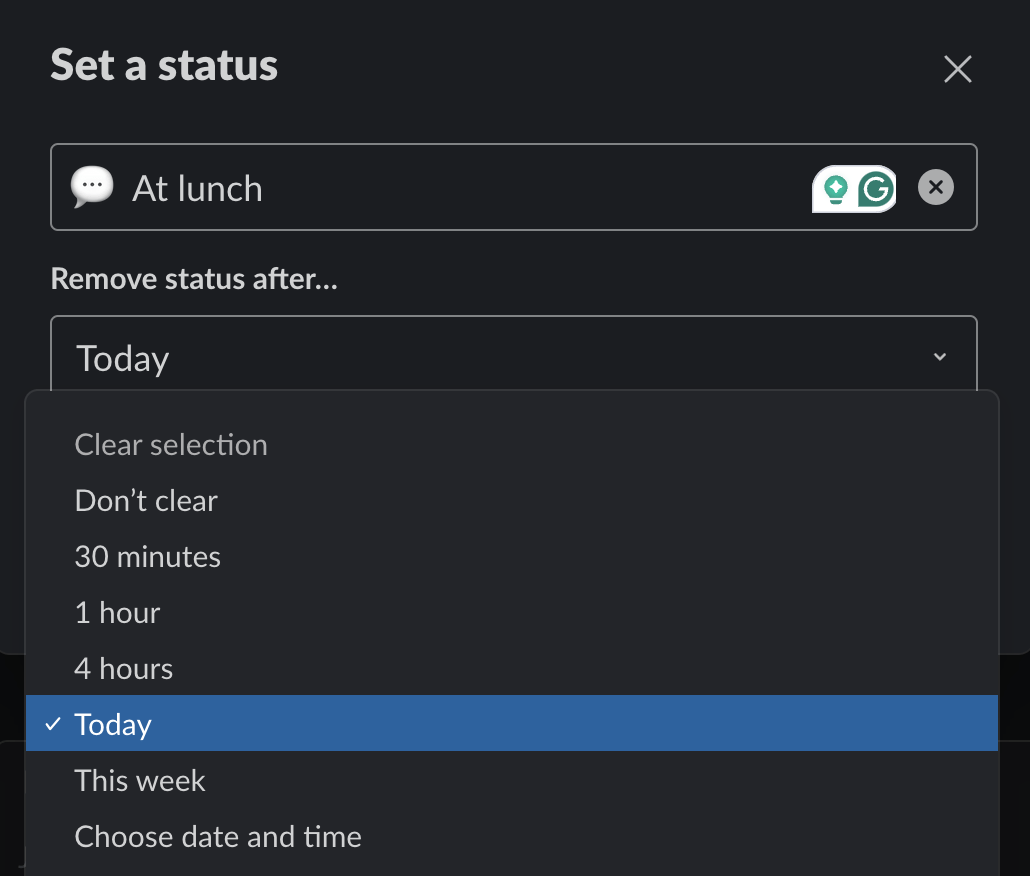
via Slack Dit is echt handig om de vervelende 'waar zijn ze gebleven'-momenten te vermijden. Zoals wanneer je IRL 15 minuten koffiepauze een 5 uur durende 'koffiepauze' op Slack blijkt te zijn omdat je bent vergeten je status bij te werken.
Heb je een onvoorspelbaar schema? Je kunt je status handmatig verwijderen in plaats van te vertrouwen op Slack status synchroniseren door op je profielfoto te klikken en vervolgens de optie 'Status wissen' te selecteren in het vervolgkeuzemenu.

via Slack
Je beschikbaarheid beheren op Slack
Net zo belangrijk als je 'aangepast statusbericht' is de groene stip naast je profielfoto die collega's laat weten dat je beschikbaar bent. Hier volgt een korte opfrissing van hoe 'beschikbaarheid' werkt in Slack:
- Een groene stip geeft aan dat je online bent
- Een grijze stip, aan de andere kant, geeft aan dat je niet beschikbaar bent
- Een 'Z' boven een van de stippen betekent dat je notificaties hebt gepauzeerd en niet zult reageren op berichten
Om je beschikbaarheid bij te werken, klik je op je profielfoto in de zijbalk en kies je 'Zet jezelf als afwezig' of 'Zet jezelf als actief'

via Slack Dit is hoe dit werkt voor Google Agenda:
- Ga eerst naar de pagina Google Calendar of Outlook Calendar in de Slack App Directory
- Klik vervolgens op 'Toevoegen aan Slack' gevolgd door 'Toestaan' om je kalender aan Slack te koppelen
- Ga nu terug naar je Slack werkruimte, waar je een bericht van de Google Bot zult vinden. Klik op de knop 'Turn On' om automatische statusupdates in te schakelen
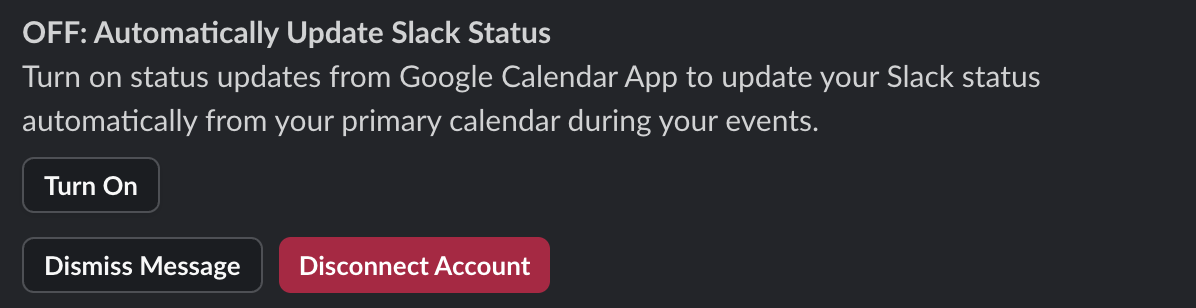
via Slack Hier zijn twee andere manieren waarop je automatisch je status kunt instellen:
- Het gebruik van automatiseringssoftware: Tools zoals Zapier en Officely komen met kant-en-klare workflows waarmee je een dagelijks beschikbaar/offline schema kunt instellen
- Slack bots gebruiken: Maak gebruik van bots zoals Statusly die niet alleen je Slack status synchroniseren met je kalender, maar ook je schema analyseren om routines te creëren en statussen te automatiseren
Blijf online (zelfs als je dat niet bent) met automatiseringen
Slack heeft de gewoonte om je status als 'Weg' in te stellen als je langer dan 30 minuten inactief bent. Dus als je verdiept bent in het lezen van een brancherapport op je telefoon terwijl je laptop gaat slapen, kunnen je collega's ten onrechte denken dat je niet beschikbaar bent terwijl je er wel bent.
Automatiseringen kunnen je niet alleen helpen om je status automatisch bij te werken, maar ook om je beschikbaarheid in dergelijke situaties als 'Actief' te handhaven.
De eenvoudigste manier om dit te doen is door je computer of mobiele apparaat actief te houden, zodat Slack denkt dat je online bent en het groene bolletje blijft branden.
Maar als je op zoek bent naar een meer veilige manier Slack hack je kunt een app als Presence Scheduler verkennen, die de Slack API gebruikt om je status elk kwartier als actief in te stellen.
Hoe je statusbeheer verbeteren
Ondanks de statussen en instellingen voor beschikbaarheid, is Slack's real-time samenwerking **De 'actieve' status van het platform versterkt deze verwachting, waardoor werknemers voortdurend op hun telefoon kijken voor notificaties voor het geval ze iets belangrijks missen.
Dit maakt Slack een lastig platform voor bedrijven die prioriteit geven aan async samenwerking en werknemers die houden van hun diepe werktijd.Wat je moet doen is een werkcultuur creëren die het gebruik van Slack statusupdates normaal maakt en aanmoedigt door het een onderdeel te maken van je communicatiestrategie . Dit bevordert open communicatie over beschikbaarheid en verwachtingen en helpt u een werkomgeving te creëren waarin de individuele roosters van werknemers en hun verwachtingen worden gerespecteerd verschillende werkstijlen .
Als je echter de voorkeur geeft aan een interne communicatietool die zowel realtime als async samenwerkingen (en meer granulaire instellingen voor de status) in balans houdt, ClickUp kan een goed Slack alternatief . Het is een alles-in-één platform voor werkmanagement waarmee teams van elke grootte hun projecten, interne communicatie, kennisbank en zelfs CRM vanaf één plek kunnen afhandelen.
Deels retrospectief, deels stappenplan, de ClickUp sjabloon voor interne communicatiestrategie hiermee kunt u de effectiviteit van uw huidige communicatieplan beoordelen en een actieplan opstellen om het te verbeteren.
Controleer de samenwerkingscultuur van uw bedrijf met het ClickUp Interne Communicatie Strategie sjabloon
Het sjabloon bevat vijf belangrijke projecten:
- Organisatie in kaart brengen: Om uw bedrijfsstructuur en locaties te analyseren, samen met details zoals het aantal werknemers op elke locatie
- Bestaande communicatieanalyse: Om uw huidige communicatiestrategieën te evalueren, zoals hoeveel kanalen u hebt en hoe vaak ze worden gebruikt
- Beoordeling van de behoeften van belanghebbenden: Om de verschillende belanghebbenden (leidinggevenden, teamleiders, medewerkers) en hun communicatiebehoeften te identificeren
- Communicatie-uitdagingen: Om een lijst te maken (en prioriteiten toe te kennen) van alle communicatieproblemen waarmee u te maken hebt. U kunt een aantekening toevoegen om statusupdates onderdeel te maken vanSlack etiquette op dit punt, bijvoorbeeld
- Routekaart voor interne communicatie: Om een visuele tijdlijn te maken voor je communicatiedoelen en hoe je van plan bent ze te bereiken
Over het algemeen kan dit sjabloon u helpen bij het analyseren van hiaten in uw communicatieabonnement en een meer collaboratieve (en empathische) werkomgeving creëren.
ClickUp vs. Slack: De verschillende benaderingen van interne communicatie
Laten we beide tools vergelijken om te bepalen welke het beste werkt voor jou.
ClickUp vs. Slack chatten: hoe het werkt
Slack is een instant messaging app die is gebouwd voor real-time, directe communicatie. Het is geweldig voor het delen van team updates en snelle chats. Belangrijke informatie kan echter verloren gaan in een zee van gesprekken, wat resulteert in informatiesilo's en ontbrekende context.
De Weergave ClickUp chatten is aan de andere kant geïntegreerd met de andere functies van ClickUp-taaks, projecten, documenten, enzovoort. Dit betekent dat u naast DM's ook contextuele groepschats rechtstreeks vanuit een taak of document kunt aanmaken. Zo blijft het gesprek gestructureerd, contextueel en voor alle betrokkenen relevant.
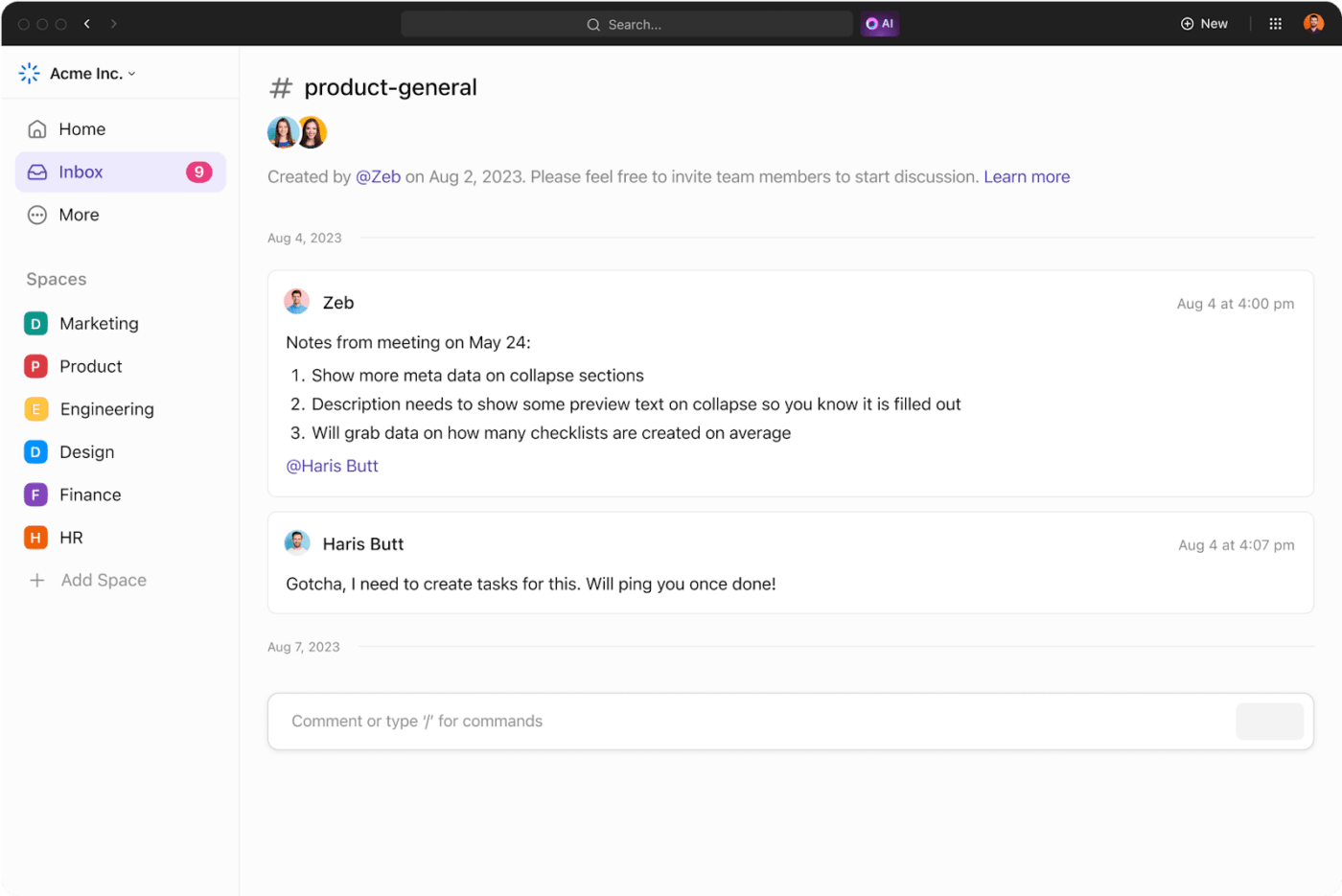
Maak samenwerking contextueel door Taak-specifieke ClickUp-chats te maken
Wanneer u Slack's vergelijkt benadering van ClickUp's , zie je een sleutel verschil: de eerste geeft voorrang aan real-time interactie, een afspiegeling van gesprekken op kantoor. Tegelijkertijd richt ClickUp zich op asynchroon werk en tools voor projectsamenwerking .
Er is één manier waarop dit verschil vorm geeft aan hun benaderingen van samenwerking: hun keuze van ondersteunende samenwerkingstools. Terwijl Slack, met zijn huddles, de nadruk legt op real-time communicatie, komt ClickUp met drie verschillende samenwerkingstools om verschillende communicatiestijlen te ondersteunen: opmerkingen, video's en whiteboards.
Opmerkingen
Beide ClickUp Projecten en ClickUp Documenten komt met een functie voor opmerkingen om u te helpen threaded, contextuele, async gesprekken te voeren. U kunt collega's vermelden zodat ze op de hoogte zijn en nooit een belangrijk bericht missen.Bovendien, door opmerkingen achter te laten, neemt u de druk weg dat collega's onmiddellijk moeten antwoorden (in tegenstelling tot bij chatberichten).

In realtime of async samenwerken aan uw ClickUp Documenten met typeaanduidingen en opmerkingen
Video clips
Een andere handige functie voor async samenwerken is ClickUp Clips de ingebouwde schermopnameoplossing van ClickUp. U kunt dit gebruiken om snel een video op te nemen (met of zonder voice-over) en uw gedachten te delen met uw team en clients/klanten. Het is perfect om iets visueel uit te leggen, zoals feedback geven op een ontwerp.
/$$img/ https://clickup.com/blog/wp-content/uploads/2024/08/image-14.gif ClickUp clips /%img/
Voer async video gesprekken met ClickUp Clips
Het beste deel is dat je deze clips kunt toevoegen aan je chats en commentaren om collega's meer context te geven.
Whiteboards
Tot slot is er ClickUp Whiteboard -een visueel canvas waar u uw realtime- en async samenwerkingen en brainstormsessies. U kunt plakbriefjes, vormen, connectoren en meer gebruiken om uw ideeën tot leven te brengen, wat leidt tot meer boeiende virtuele vergaderingen.
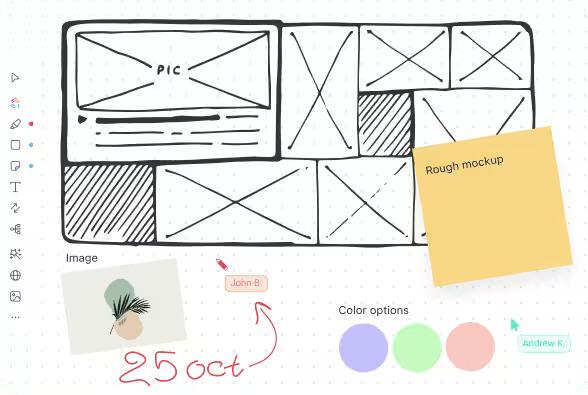
Visualiseer uw ideeën en maak virtuele gesprekken boeiend met ClickUp Whiteboard
U kunt zelfs ClickUp-taak direct vanuit uw Whiteboards om ideeën om te zetten in uitvoerbare stappen en ze op te volgen.
Statussen instellen (en beheren) in ClickUp
Nu we hebben onderzocht hoe chatten en samenwerken verschillen in Slack en ClickUp, laten we eens onderzoeken hoe statussen werken in ClickUp.
Net als Slack geeft ClickUp aan dat iemand beschikbaar is met een groene stip (naast de avatar van de gebruiker. Een grijze stip in ClickUp geeft ook aan dat iemand offline is. Als u met de muis over hun avatar beweegt en een 'Z' ziet, hebben ze notificaties gesnoozed.
Wanneer u bovendien een ClickUp Status toevoegt, is deze overal zichtbaar - niet alleen in uw chats, maar in uw hele werkruimte. Deze zichtbaarheid helpt uw teamgenoten niet alleen om de communicatie te plannen, maar ook om werk in te plannen op basis van uw beschikbaarheid.
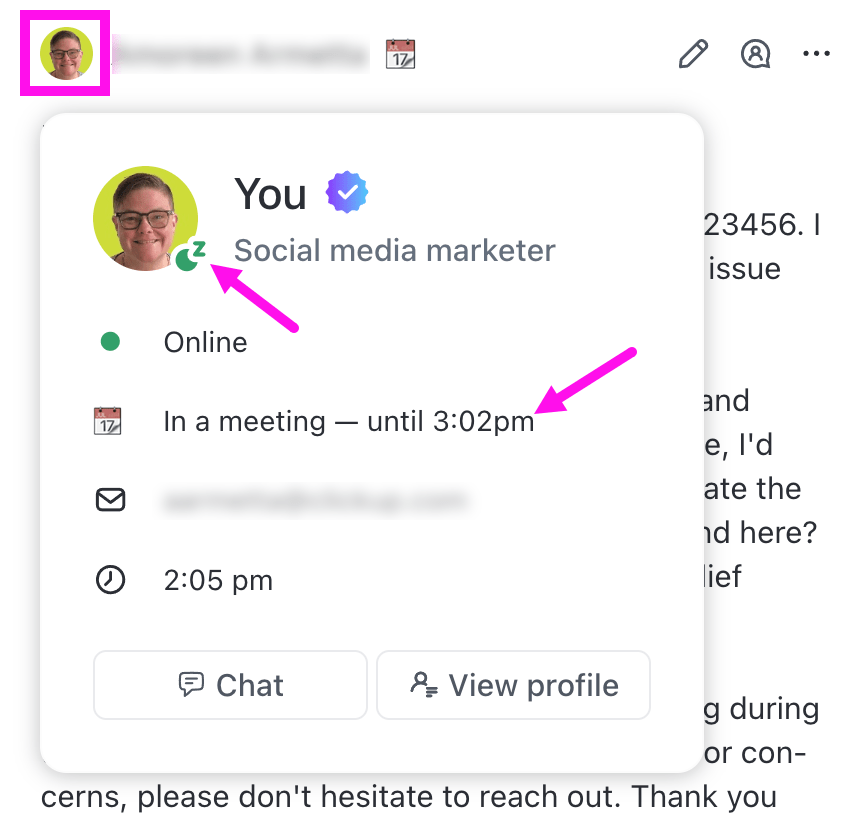
Breng teamgenoten op de hoogte van je beschikbaarheid met ClickUp Statussen
Laten we eens kijken hoe u een ClickUp status kunt instellen:
- Klik op uw avatar in de rechterbovenhoek
- Klik op 'Status instellen'. Het dialoogvenster Status instellen verschijnt
- Typ je status in het 'Waar denk je aan?' tekstvak, en voeg optioneel een status emoji toe
- Stel een Statusverwijderingstijd in om de status automatisch te wissen na een bepaalde periode
- Schakel het selectievakje Buiten kantoor in als je vrij neemt
- Schakel het selectievakje Meldingen onderbreken in als je geen meldingen meer wilt ontvangen tijdens de duur van die status. Bijvoorbeeld als je op vakantie bent of in de focusmodus!
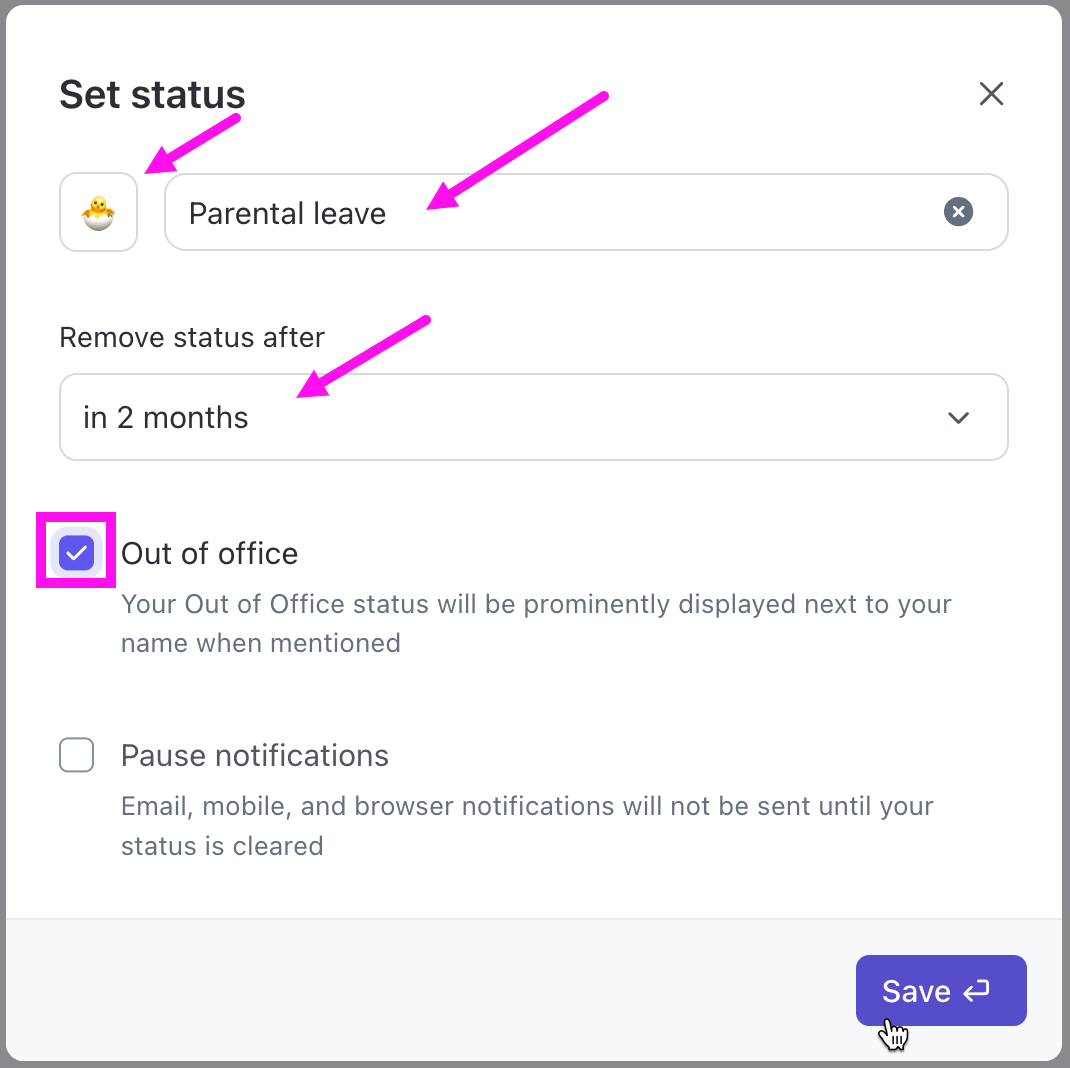
Aangepaste ClickUp-taak statussen instellen om uw beschikbaarheid en huidige taken nauwkeurig weer te geven
Deze status zal op de volgende plaatsen verschijnen:
- Taak en Inbox opmerkingen
- vermeldingen
- Profielen
- Pulse
- Mensen beheren
U kunt uw ClickUp status ook handmatig wissen door op uw avatar te klikken en 'Status wissen' te selecteren
Meer informatie over werkpatronen van werknemers met ClickUp
In ClickUp geven de statussen niet alleen zichtbaarheid in de beschikbaarheid van een gebruiker, maar ook een overzicht van de online activiteitenpatronen van uw team. Het enige wat u hoeft te doen, is het volgende installeren Pulse ClickApp om een rapport op hoog niveau te krijgen van wanneer je team online is.
/$$img/ https://clickup.com/blog/wp-content/uploads/2024/08/image-116-1400x322.png Pulse ClickApp /%img/
Krijg inzicht in het online activiteitenpatroon van je team met de Pulse ClickApp
Je kunt ook de vervolgkeuzelijsten 'Online' en 'Offline' gebruiken om een lijst te krijgen van wie online is en wie niet. Niet alleen dat, je kunt zelfs zien waar gebruikers aan werkten toen ze online waren. Dit kan managers waardevolle inzichten geven in de prestaties en productiviteit van hun teams, zonder dat het lijkt alsof ze worden gemicromanaged.
Verhuizen van Slack naar ClickUp
Als je Slack al gebruikt en de voordelen van ClickUp's gecentraliseerde hub wilt ontdekken, waarom dan niet? clickUp integreren met uw ClickUp-werkruimte ? Met deze integratie kunt u een projectmanagement aspect toe aan Slack door ClickUp-taaken te maken en te beheren vanuit Slack en door Slack-berichten om te zetten in opmerkingen in ClickUp.
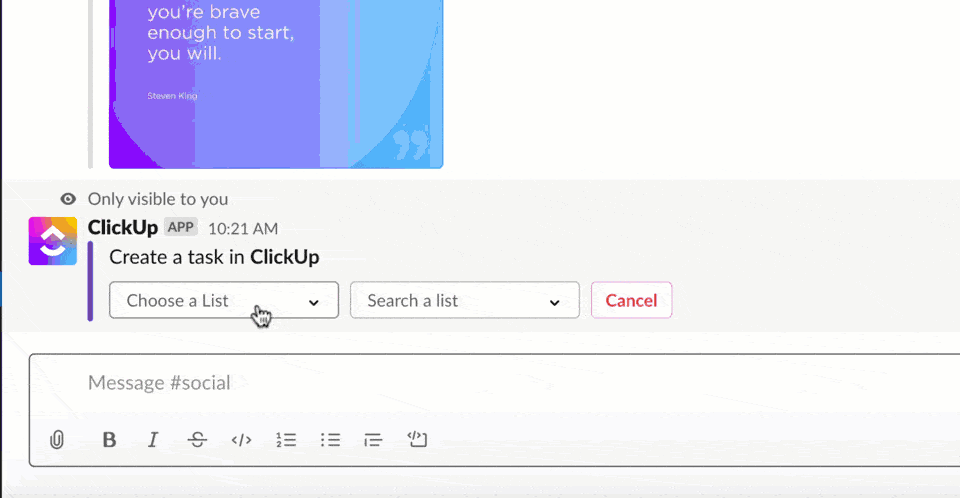
Integreer ClickUp met Slack om taken en opmerkingen rechtstreeks in uw werkruimte te beheren
Hoewel dit slechts een klein aspect is van ClickUp's waardevoorstel, kan het u laten zien hoe het samenbrengen van al uw werk- en samenwerkingskanalen een betere samenwerking kan bevorderen. En als u overtuigd bent, kunt u de overstap naar ClickUp maken. 🚀
Klaar om over te stappen op ClickUp?
Door statusupdates effectief te beheren in apps voor interne teamcommunicatie zoals Slack en ClickUp kunnen teams hun communicatie, productiviteit en algehele werktevredenheid aanzienlijk verbeteren. De recente ontwikkelingen op het gebied van AI kunnen hier zeker bij helpen met functies zoals statussuggesties op basis van gebeurtenissen in de kalender, content van e-mails of zelfs gedragspatronen in realtime.
Tegelijkertijd is het belangrijk om een cultuur van open communicatie te creëren waarin iedereen (vooral nieuwkomers) vanaf het begin wordt aangemoedigd om statusupdates te gebruiken om een collaboratieve en transparante werkomgeving te bevorderen.
Als we uw rente hebben gewekt voor de gecentraliseerde aanpak van ClickUp voor samenwerking, kunt u u gratis aanmelden bij ClickUp en ervaar het zelf.
Veelgestelde vragen
1. Hoe kan ik Slack actief houden?
Om je status van Slack actief te houden, moet je ervoor zorgen dat de app geopend is op je desktop en dat je status handmatig is ingesteld op 'actief' Laat je laptop ook niet slapen om te voorkomen dat Slack je als inactief toont.
2. Kan Slack gebruikersactiviteiten bijhouden?
Ja, zoals de meeste online platforms verzamelt Slack ook gegevens over het gedrag van gebruikers, naar eigen zeggen om de gebruikerservaring te verbeteren. Het verzamelt voornamelijk informatie over wanneer en hoe je het platform gebruikt om functies zoals de status van activiteiten mogelijk te maken.
De AI-functies van Slack lezen ook je gesprekken om samenvattingen, vertalingen en ondersteuning te bieden. Als je je gesprekken liever privé houdt, neem dan contact op met het team van Slack om je uit te schrijven.
3. Hoe blijf ik via mijn iPhone actief op Slack?
gebruikers van iOS kunnen voorkomen dat Slack inactief wordt door de automatische vergrendeling uit te schakelen. Hierdoor blijft de Slack app op de achtergrond draaien, waardoor je online status behouden blijft. Vergeet echter niet om de automatische vergrendeling weer in te schakelen om de batterij te sparen als je Slack niet actief gebruikt.
4. Hoe stel ik automatisch openen in Slack in?
Je kunt jezelf instellen als automatisch afwezig door je agenda app (zoals Google of Apple Agenda) of HR software te synchroniseren met Slack. Telkens wanneer je een gebeurtenis in je agenda instelt als 'afwezig', verandert je status automatisch in 'Weg'
5. Hoe kan ik mijn status automatisch wijzigen in Slack?
Je kunt je status in Slack op twee manieren automatisch bijwerken. Ten eerste kun je integreren met je kalender app en deze je status laten aanpassen op basis van je schema. Ten tweede kun je op tijd gebaseerde statussen instellen in Slack, zodat je standaard status actief wordt na dat tijdsbestek. Je kunt ook een automatiseringstool zoals Zapier gebruiken om je status tijdens je niet-werkuren automatisch als inactief in te stellen.
6. Kun je zien of iemand online is op Slack?
Ja, een groene stip naast iemands profielfoto geeft aan dat hij online is.