Excelのスプレッドシートで長い番号付きリストを眺めながら、ちょっとした視覚的なマジックがあればいいのにと思ったことはありませんか? あなただけではありません。Excelのユーザーは世界中に11億人おり、多くのユーザーがデータをより理解しやすくするために進捗バーを利用しています。
この便利なバーは、退屈な数値を読み取りやすいデータ可視化に変換し、進捗状況、タスクの完了、または0%から100%に変化するものを簡単に追跡できるようにします。 番号を処理したり、Excelプロジェクトを管理したり、やることリストを作成したりする際、視覚的なバーを追加することで、進捗状況を把握することができます。
そして、一番良いところは? 作成にはExcelのエキスパートである必要はありません。数回のクリックと条件付き書式設定ルールで、データが更新されると自動的に調整される、色鮮やかなスタイリッシュなExcel進捗バーが完成します。このブログ記事では、このインタラクティブな進捗バーの作成方法をご紹介します。
⏰ 60秒でできる要約
- Excelでは、プロジェクトのマイルストーンを追跡するためのシンプルで視覚的な進捗バーを作成できます。
- Excelの進捗バーは、データバー付きの条件付き書式設定の新しいルールを使用して作成できます。
- タスクの完了率を更新すると、自動的に調整されます。
- Excelの進捗バーでは、色グラデーションやアニメーションなどのカスタムオプションがリミットされているため、タスクデータが変更されるたびに手動で更新する必要があります。
- Excelは小規模なデータセットに最適です。大規模なデータセットは煩雑になり、管理が難しくなる可能性があります。
- ClickUpは、プロジェクト進捗の追跡に、よりインタラクティブで自動化された代替手段を提供します。
- ClickUpでは、タスクのステータスが変更されると進捗バーが自動的に更新されます。
🧠豆知識: 90年代、Microsoft Excelには隠されたイースターエッグが満載でした。Excel 97には、3Dの風景をユーザーがナビゲートできるフライトシミュレーターが搭載されていました。すべてスプレッドシート内で操作できるのです!
Excelで進捗状況を示す棒グラフを作成する方法
プロジェクトの進捗状況を追跡するのも、更新情報が一目で確認できればずっと簡単になります。視覚的なインジケータは、特に複数のタスクを同時に処理している場合に、状況をクリアに保ちます。
マイルストーンチャートは詳細な追跡に最適ですが、進捗バーは更新状況を素早く、目を引く方法で監視できます。 また、プロジェクト管理に華やかさを加えることもできます。
Excelスプレッドシートを生き生きとさせましょう。Excelにプログレスバーを追加する簡単なステップバイステップガイドです。
ステップ 1: データの入力
まず、Excelスプレッドシートにデータを入力します。例えば、タスクが完了した割合を入力します。各割合は、プロジェクト内の異なるマイルストーンの進捗状況を反映します。
例えば、10個のタスクがあり、それらの完了率がセルB2からB11に入力されているとします。データは以下のようになります。
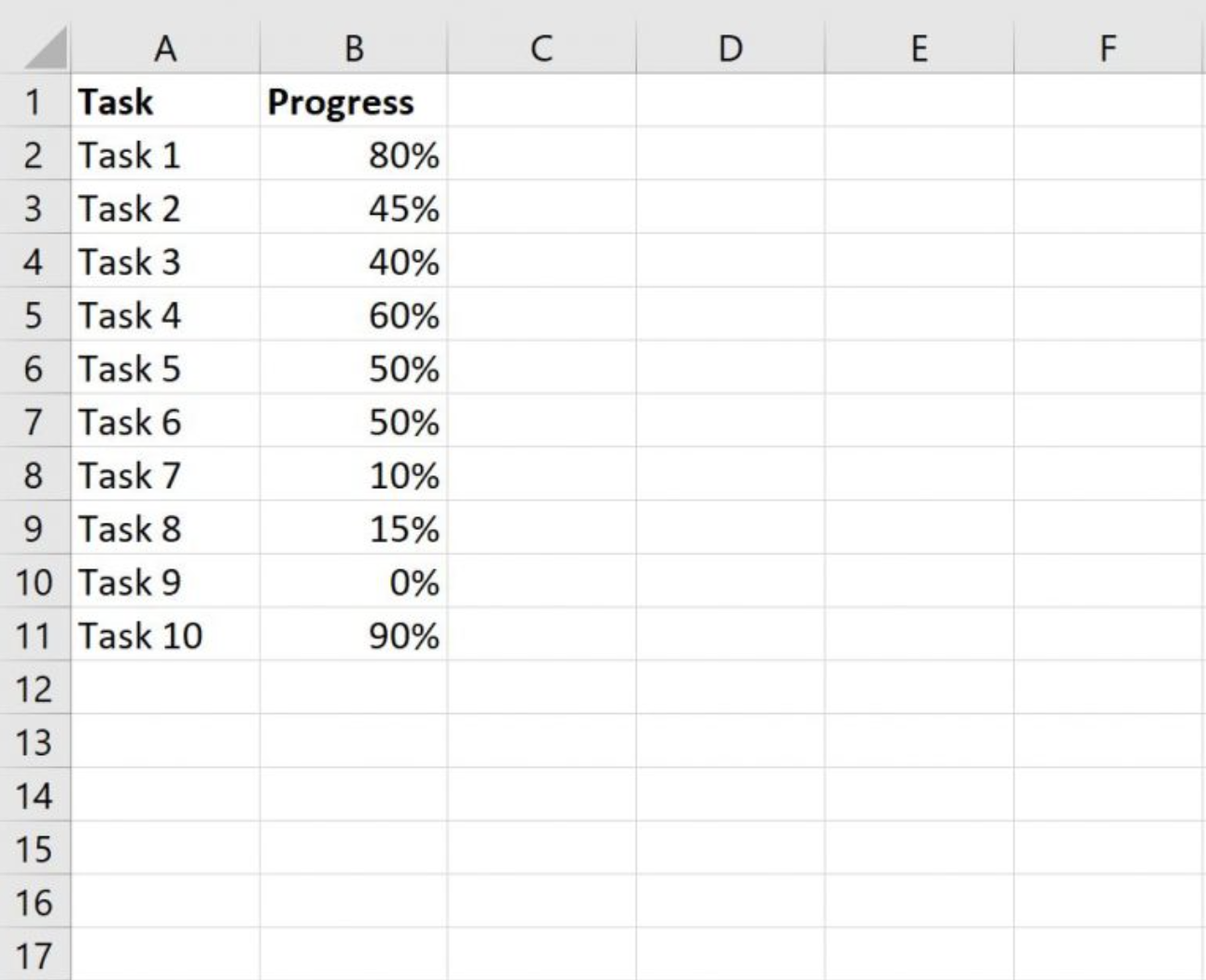
ステップ 2: 進捗バーを挿入する
パーセンテージが格納されている範囲をハイライトします(B2:B11)。
次に、Excel リボンの [ホーム] タブに移動します。 [条件付き書式] をクリックすると、ドロップダウンメニューが表示されます。 ここから [データバー] を選択すると、さまざまなスタイルが表示されます。次に、[その他のルール] をクリックして進捗バーをカスタマイズします。
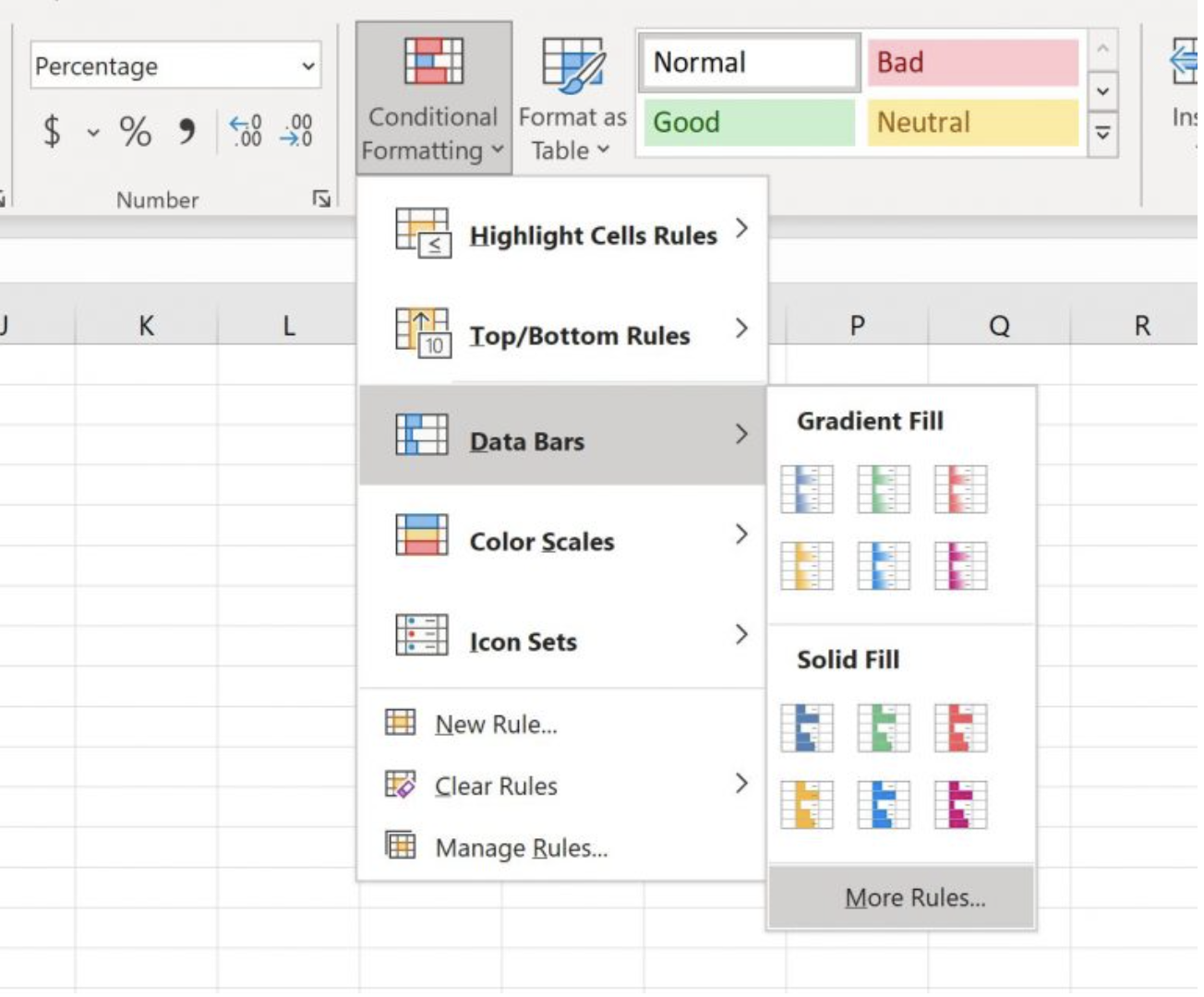
「新しいフォーマットルール」ウィンドウで、進捗バーが正しく表示されるように設定をカスタムします。
- 最小値の種類を「番号」に設定し、0を入力します。
- 最大値の種類を「番号」に設定し、1を入力します。
- 進捗バーの塗りつぶし色を選択します。視覚的にすっきりとした表現には薄緑色が最適です。
- OKをクリックしてフォーマットを適用します。
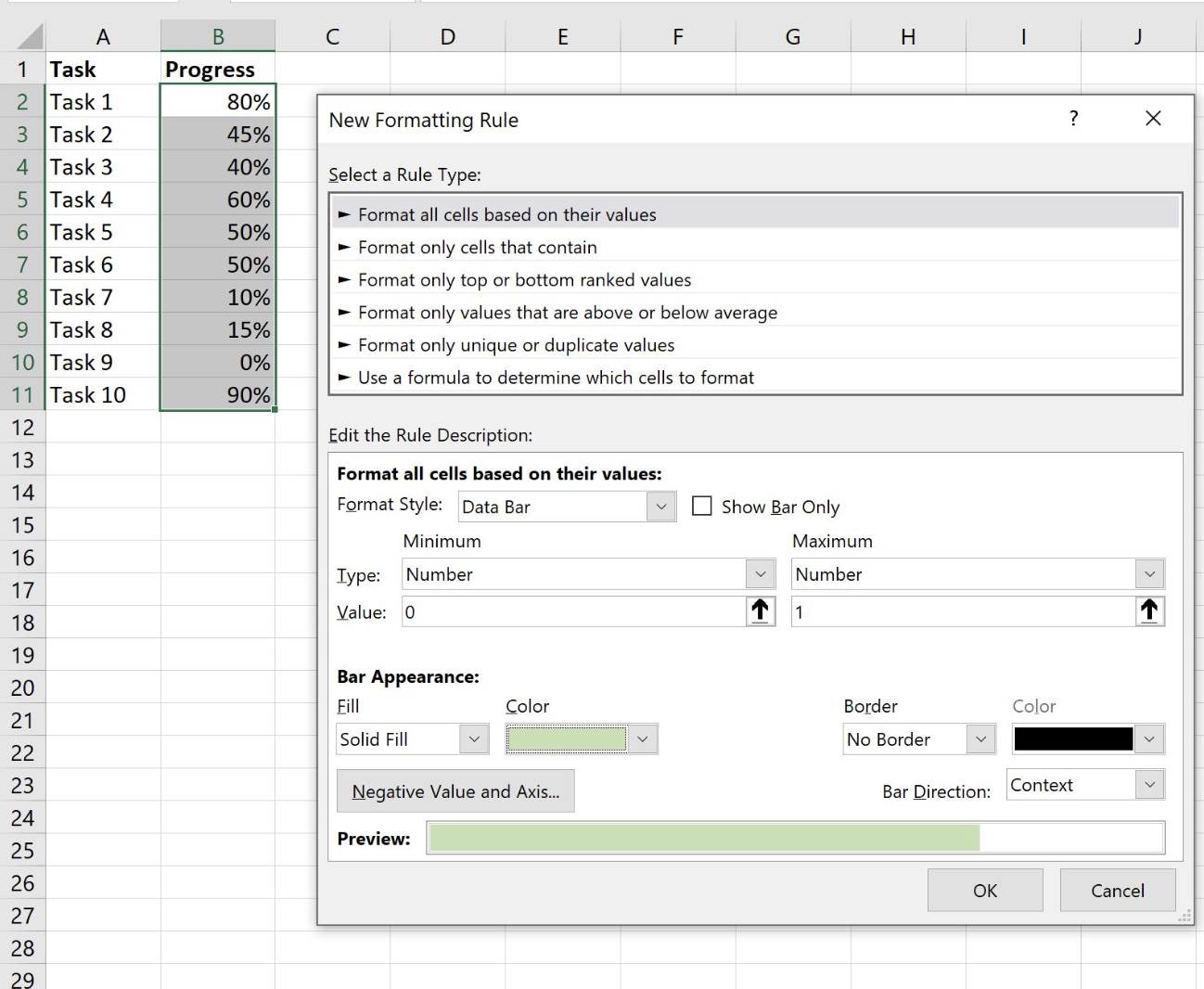
これで、列Bの各セルに、進捗率のパーセンテージに基づいて自動的に調整される進捗バーが表示されます。
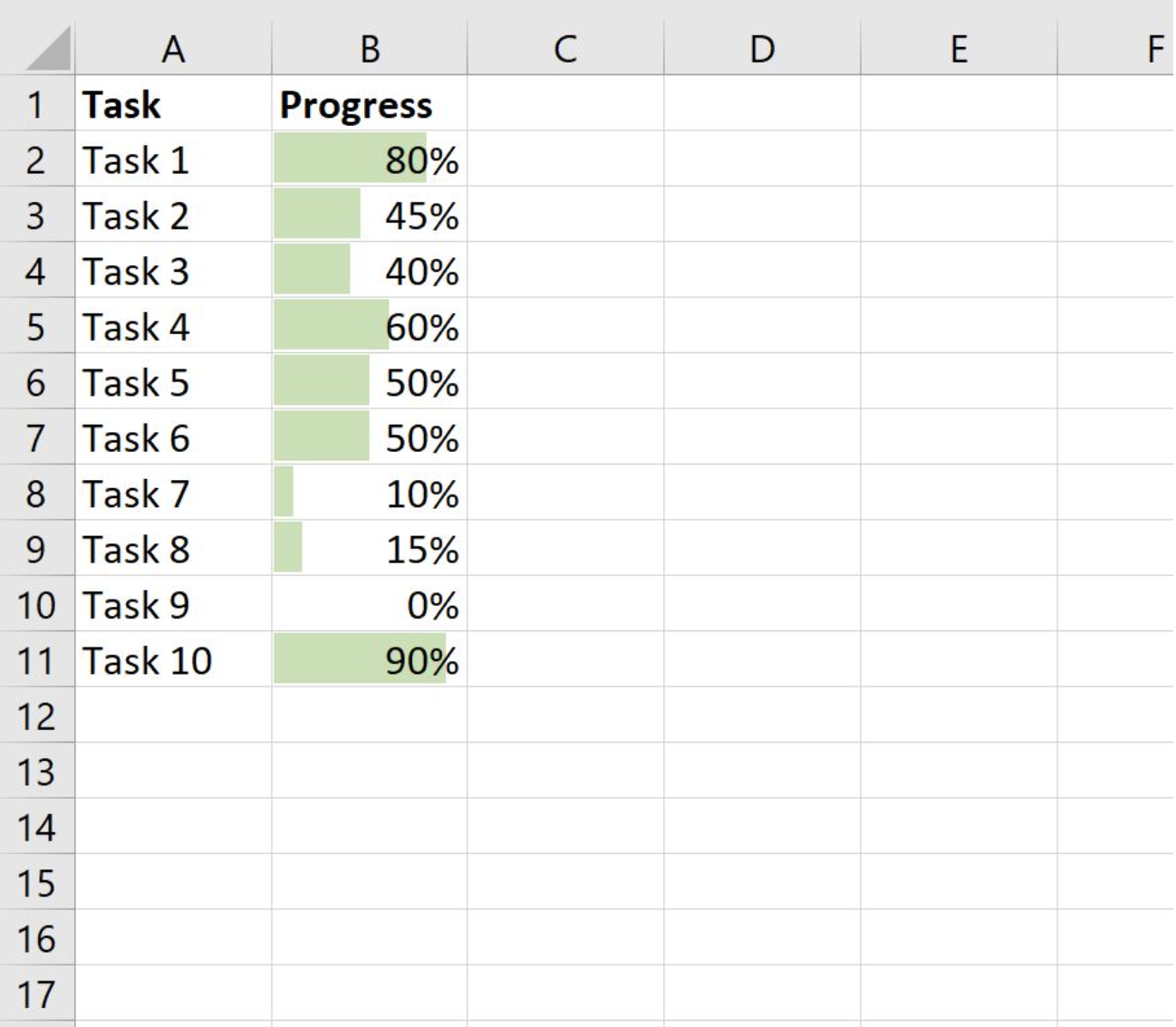
👀やること、知ってましたか? エクセルの世界大会として、Microsoft Office Specialist World Online Championshipという大会があり、世界中の13歳から22歳までの学生が競い合います。2021年には、日本代表の中園安美さん(Microsoft 365 Apps and Office 2019)と中国代表の羅松堯さん(Office 2016)が優勝し、それぞれ7,000米ドルの賞金を獲得しました!
ステップ 3: Excel 進捗バーの外観を微調整する
最後に、列の幅と行の高さを調整して、進捗バーを目立たせましょう。セルの周囲に枠線を追加すると、全体がすっきりします。
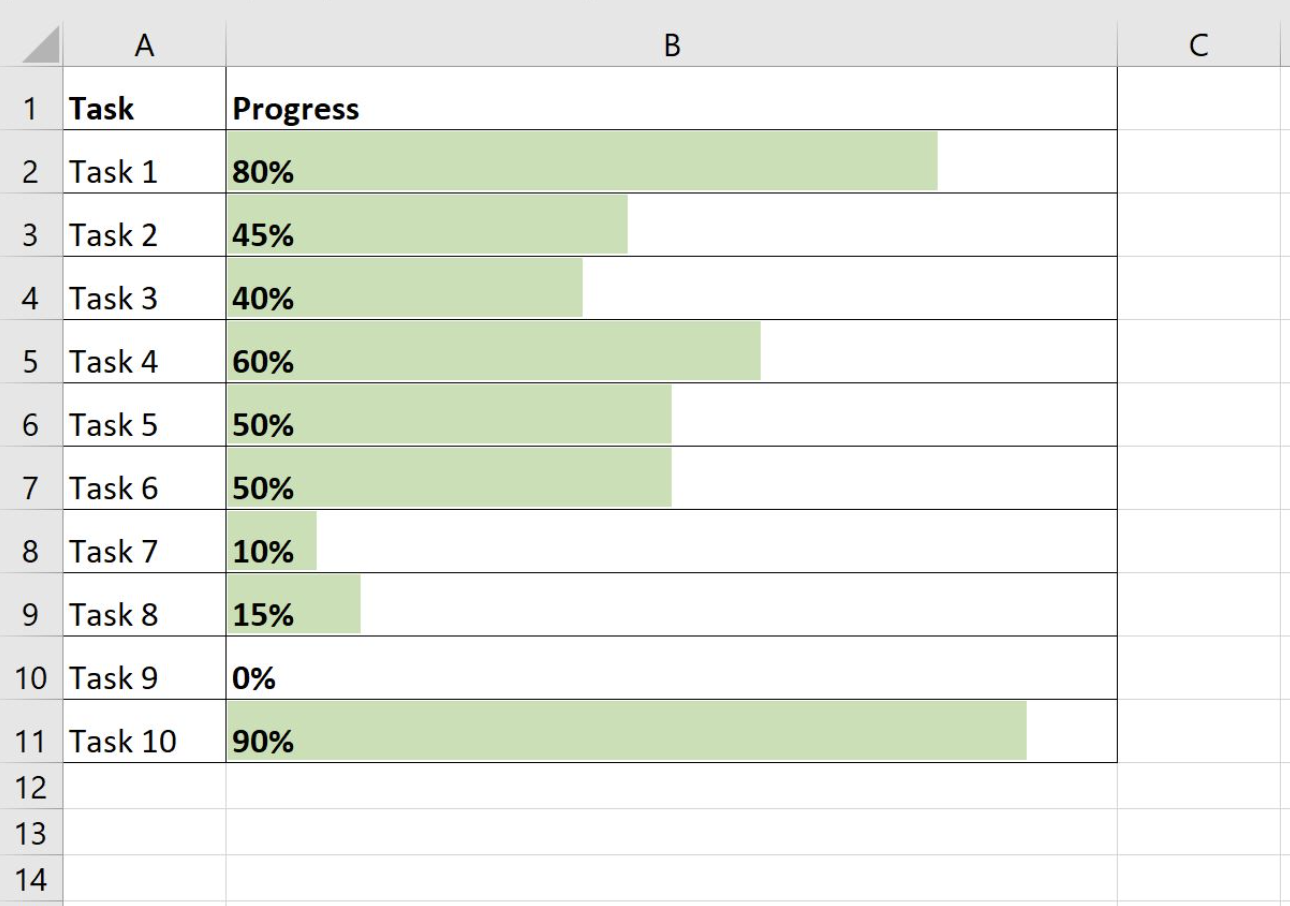
テキストを左揃えにすると、進捗バーの横にパーセンテージの最小値と最大値が表示され、見やすくなります。これにより、数値と視覚的な進捗状況の両方を一目で把握できます。
💡 プロのヒント:Excelでのレポート作成をもっと簡単にしたいですか? 進捗バーが式にリンクされていると、データが変更されるたびに手動で微調整する必要がなくなります。
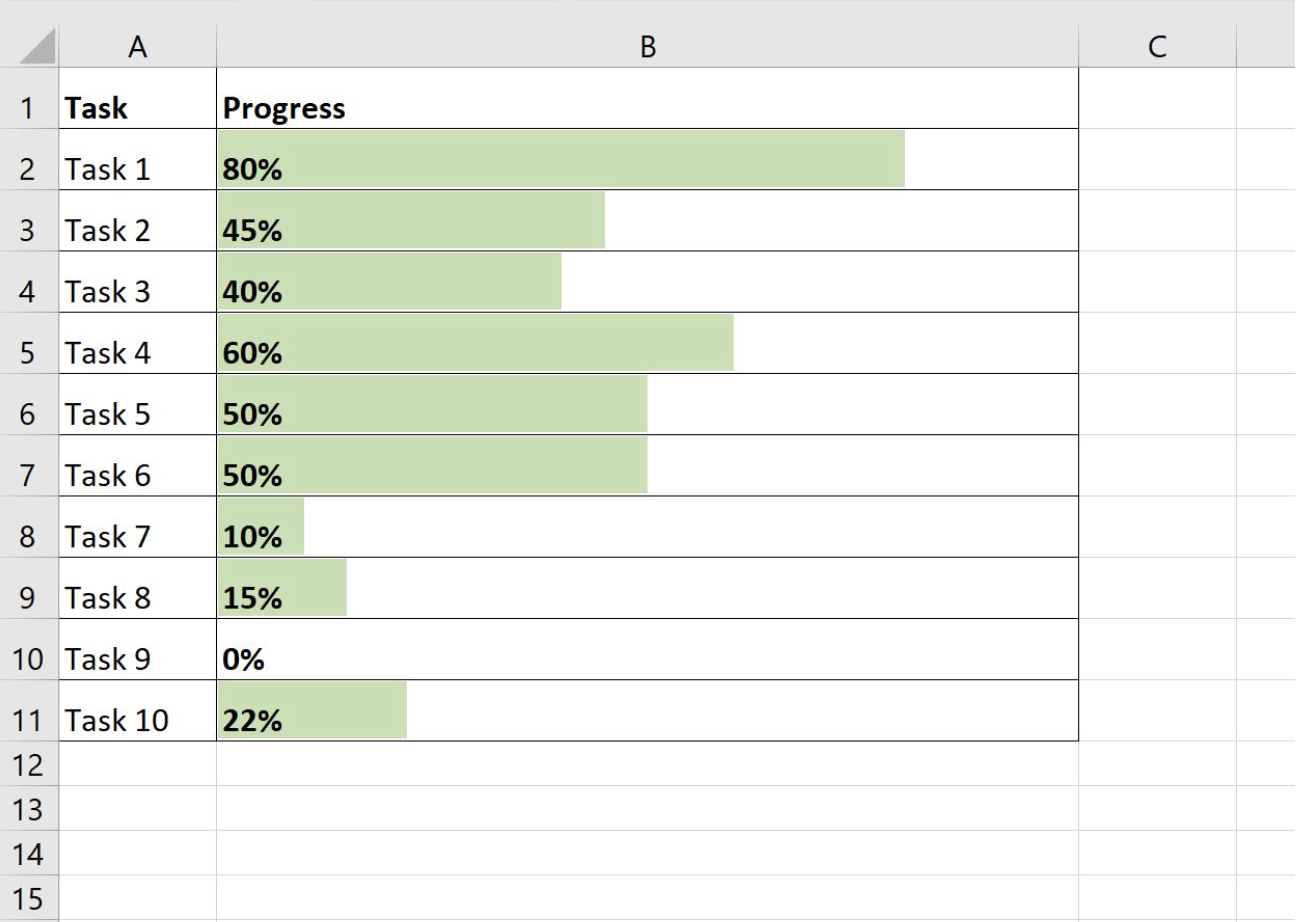
これで、タスクのパーセンテージを更新するたびに、Excelの進行状況バーが自動的に調整され、新しい価値が反映されます。個々のタスクまたはプロジェクト全体を追跡する場合でも、この方法では進捗状況が明確に視覚化されます。
マイルストーンチャートやタスクダッシュボードで、完了したこと、進行中のこと、まだ注意が必要なことが常に把握できます!
🧠豆知識:堀内 龍雄氏は、Excelを使って素晴らしいデジタル絵画を作成しています! 彼は、ホームリボン上の「図形の挿入」オプションを使用して、色鮮やかなアートワークを作成し、Excelスプレッドシートとして販売しています。
Excelで進捗バーを作成する際のリミット
進捗状況を追跡するためのExcelプログレスバーを作成する際には、考慮すべきいくつかのリミットがあります。
- カスタム機能にリミットあり:Excelのビルトインの進捗バー機能は基本的なもので、グラデーション色やアニメーションなどの高度なオプションがありません。
- 手動更新:進捗バーは自動的に更新されません。進捗状況が変わった場合は、手動で価値を調整する必要があります。
- スケーラビリティの問題*:小規模なデータセットではうまく機能しますが、大規模なデータセットでは煩雑になり、読みにくくなる可能性があります。
- リミット付きのインタラクティブ性:専用プロジェクト管理ツールとは異なり、Excelでは手動での入力なしに動的なインタラクションや自動更新を行うことはできません。
- リアルタイム更新なし:外部データソースにリンクされているか、定期的に更新されていない限り、進捗バーはリアルタイムで変更を反映しません。
- 拡張性なし:タスクの番号や複雑さが増すにつれ、Excelのシンプルさが、専門のプロジェクト管理チャートと比較して欠点となる場合があります。
📮ClickUp Insight: パフォーマンスの低いチームは15以上のツールを同時に使用している可能性が4倍高く、一方でパフォーマンスの高いチームはツールキットを9つ以下のプラットフォームに限定することで効率性を維持しています。 しかし、1つのプラットフォームを使用するのはどうでしょうか? 仕事のためのすべてアプリとして、ClickUpはAI搭載のワークフローで完了するタスク、プロジェクト、ドキュメント、Wiki、チャット、通話を1つのプラットフォームに集約します。よりスマートに仕事をこなしたいですか? ClickUpはあらゆるチームで機能し、仕事を可視化し、AIが残りの作業を処理している間、重要なことに集中できるようにします。
ClickUpで進捗バーを作成し、プロジェクトの進捗を追跡する
Excelのリミットがプロジェクトの進捗追跡の妨げになっている場合は、ClickUpがサポートいたします。
「仕事のためのすべてアプリ」*であるClickUpは、Excelよりもダイナミックでインタラクティブなデータ視覚化機能を提供します。チームの同期をリアルタイムで維持できるツールが満載です。
進捗を手動で追跡するためのパーセンテージフィールドを追加する
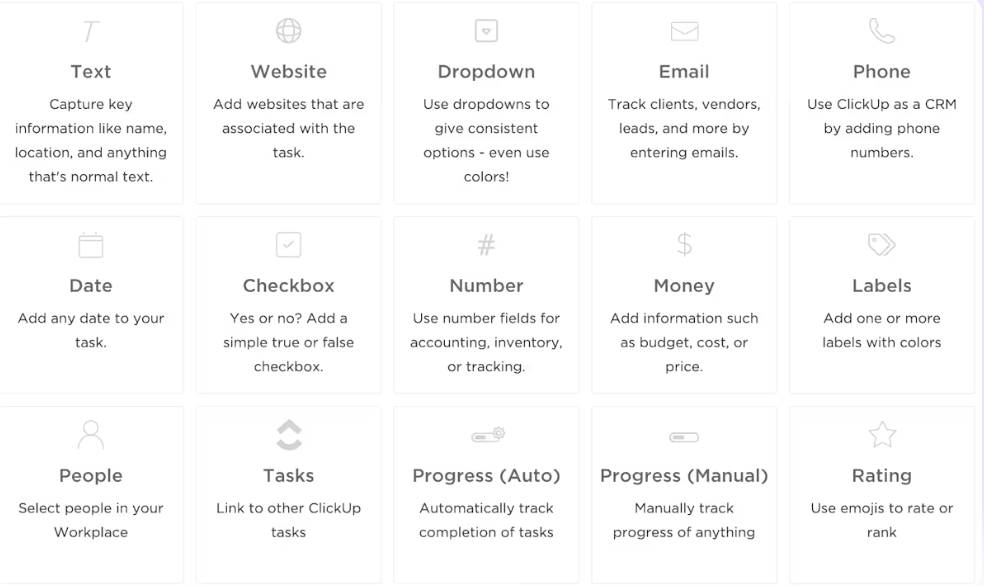
ClickUpでは、ClickUpカスタムフィールドを使用して進捗を手動で簡単に追跡できます。タスクビューに新しいフィールドを追加して、パーセンテージフィールドを使用します。次に、カスタムフィールドの種類として「プログレスバー」を選択します。カスタムフィールドにわかりやすい名前を付けます(例:「プロジェクト進捗」)。
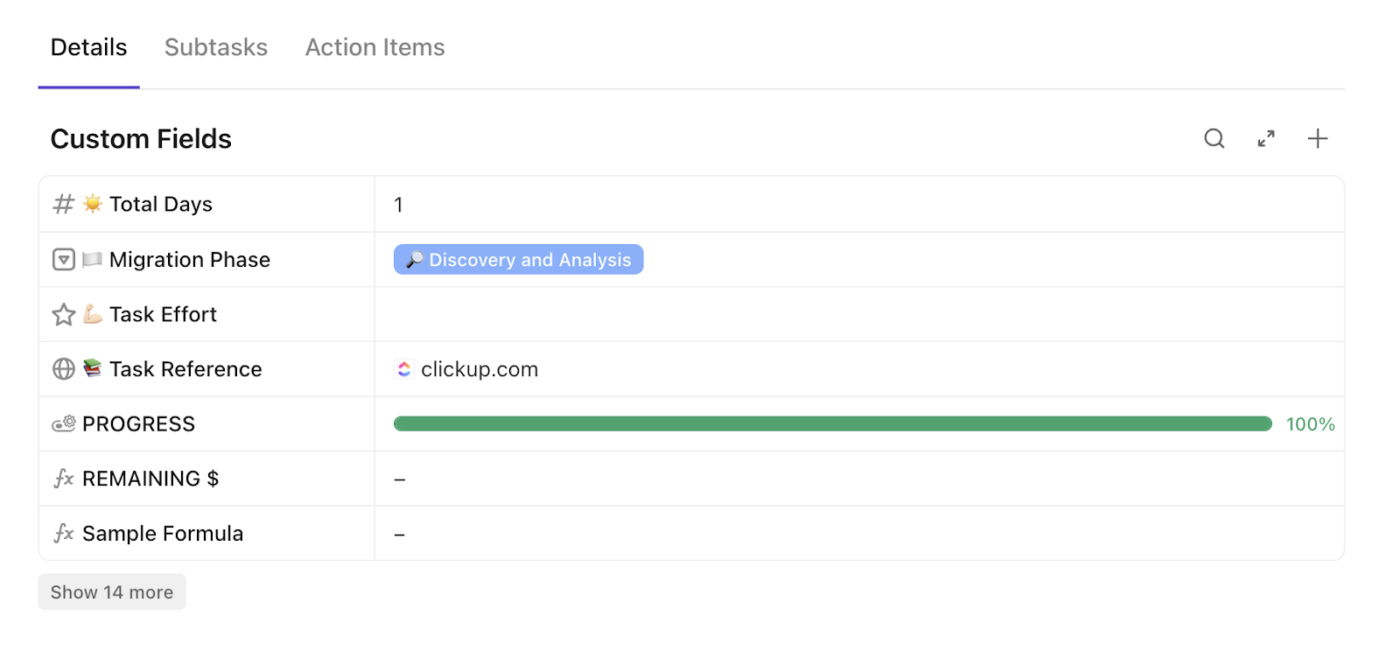
これにより、タスクの進捗状況を追跡するために、手動でパーセンテージを入力することができます。入力したパーセンテージに応じて更新される視覚的な進捗バーが、タスク内に表示されます。この機能は、明確なステータスパスが定義されていないタスクや、マイルストーンを手動で追跡する際に最適です。
また、管理者または所有者の場合は、ClickAppのステータスの進行状況を表示を有効にすることで、タスクの進捗追跡を強化することができます。
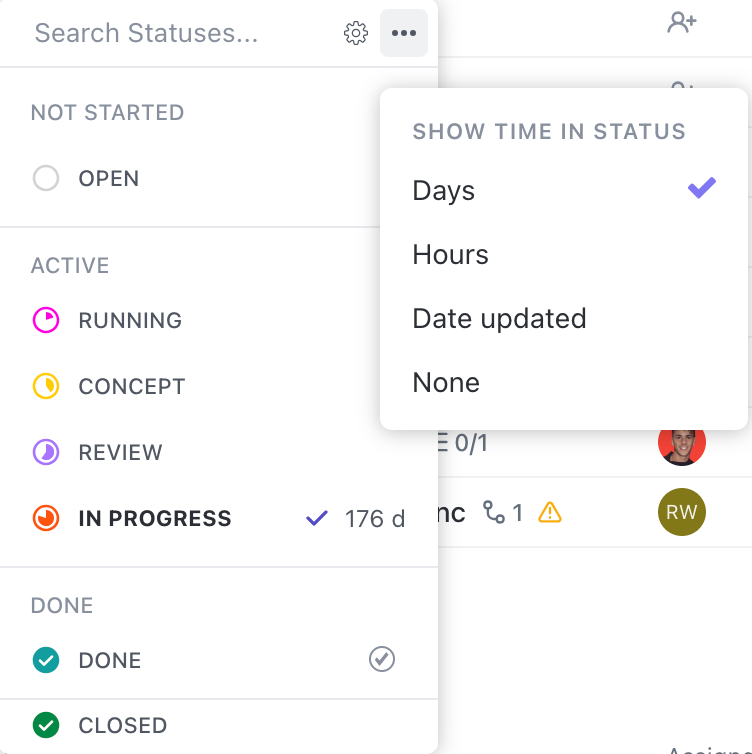
有効にすると、ClickUpはタスクが完了に近づくにつれて満たされる進捗状況の円グラフを表示し、進捗状況を明確に視覚化します。
手動のプログレスバーの場合、開始、終了、現在の価値を入力します。 例として、範囲が10から30で、現在の価値が20の場合、ClickUpは進捗を50%に設定し、正確なパーセンテージでプロジェクトの追跡を追跡できるようにします。
すぐに始めたい場合は、ClickUpプロジェクトトラッカートテンプレートを使用して、プロジェクトを整理し、軌道に乗せることを試してみてください。
このテンプレートは、タスクを明確かつ視覚的に管理できるため、予算編成から締め切りの遵守まで、すべてを効率化します。このテンプレートを使用すると、次のことが可能になります。
- 視覚的に魅力的なタイムラインでタスクを整理する
- リアルタイム更新で、すべてを軌道に乗せましょう。
- プロジェクトを一元管理して、チーム間のシームレスなコラボレーションを実現
また、潜在的な問題を早期に発見し、大きな課題となる前に解決することもできます。
タスクがステータスを移動するのに応じて進捗状況を自動更新
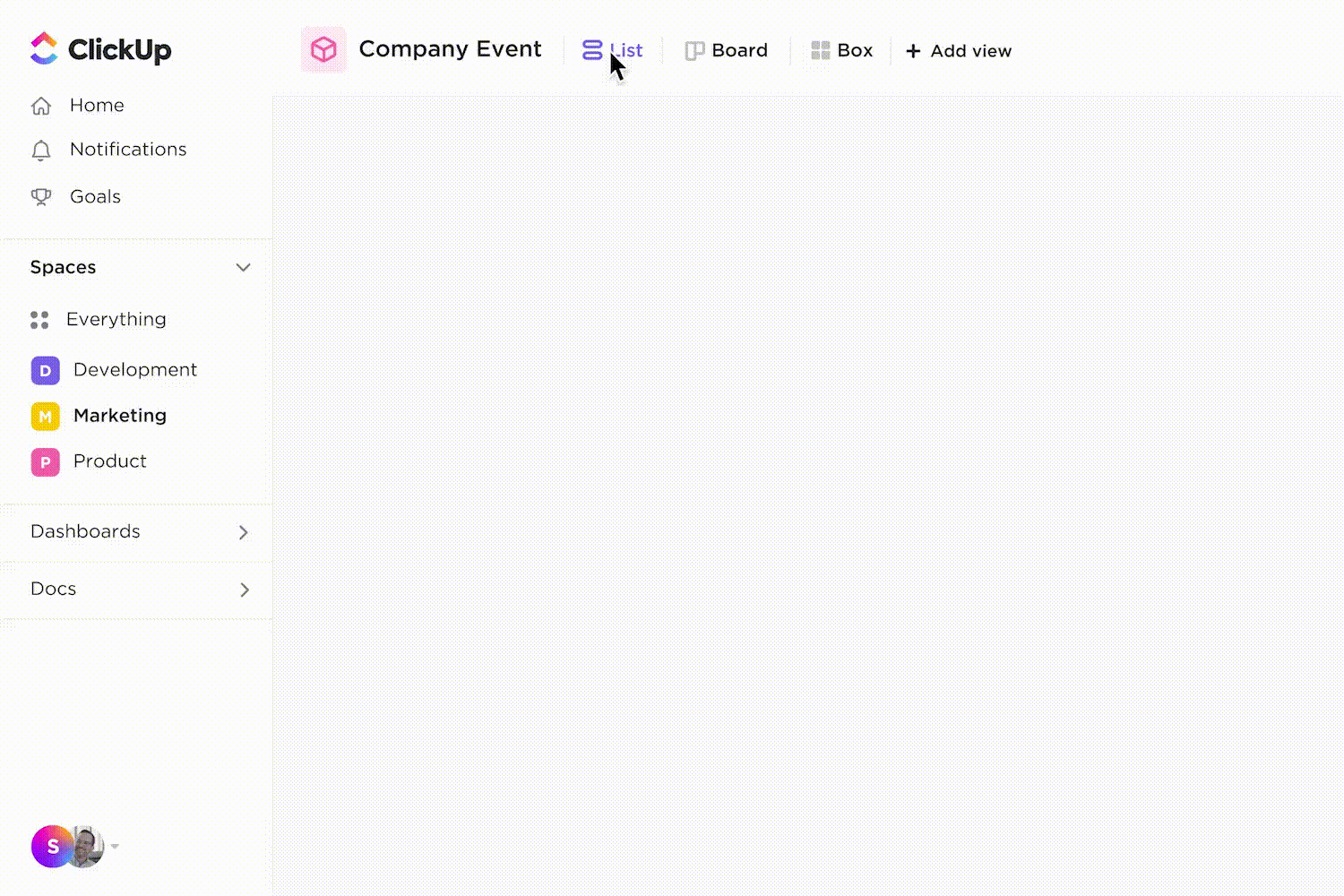
ClickUpの優れた機能のひとつは、タスクがライフサイクルのさまざまなフェーズを経て進行するにつれ、進捗状況が自動的に更新される機能です。ClickUpタスクを使用すれば、細かい変更をすべて手動で追跡する必要はありません。
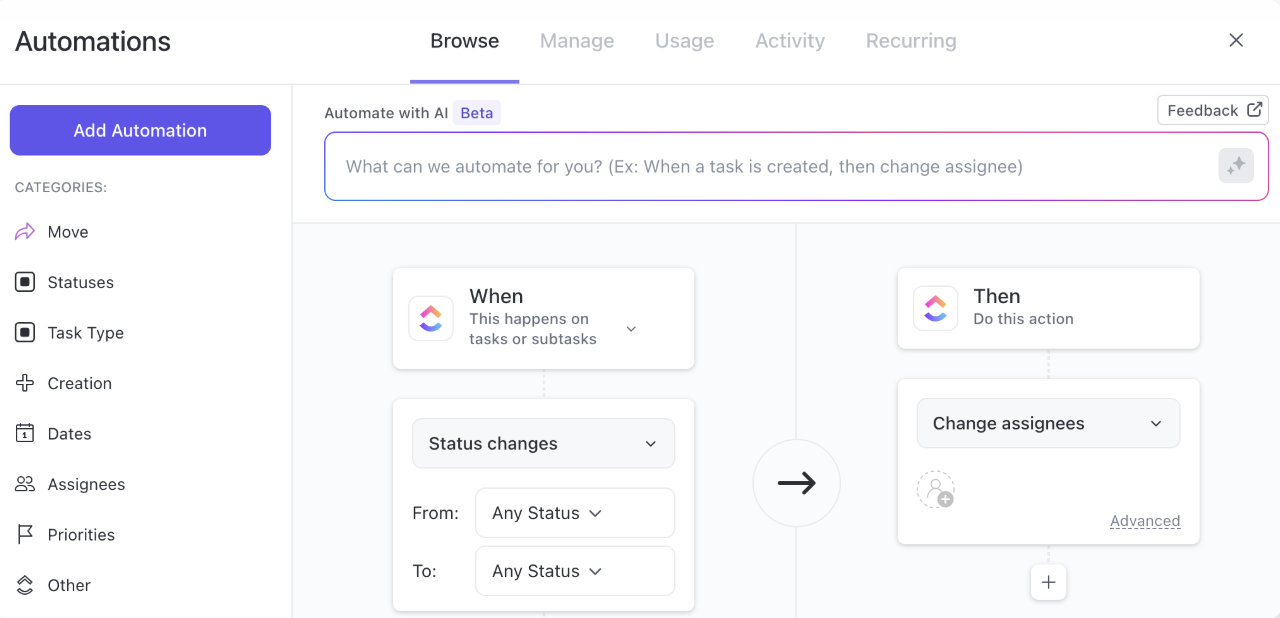
タスクが「やること」「進行中」「完了」などのステータスを移動すると、ClickUpが自動的に進捗バーを更新します。完了したタスクは100%の進捗状況となり、未完了のタスクは現在のフェーズの進捗状況が表示されます。
各ステータスにカスタムのパーセンテージ価値を割り当て、正確な追跡を行うことができます。
ClickUpは、タスクの自動化も提供しており、タスクの再割り当て、電子メールの送信、ステータス変更時のコメント追加などのアクションをトリガーすることができます。これにより、ワークフローの効率が維持され、タスクの進捗状況に応じて重要な更新が自動的に行われるようになります。
この機能の実際の動作をご覧になるには、プロジェクト進行状況レポートテンプレートをご利用ください。このテンプレートを使用すると、プロジェクトのライフサイクル全体を通じて進捗状況の追跡とレポート作成が容易になります。
さらに、ClickUpのテーブルビューを使えば、直感的なインターフェースでプロジェクトのタスクを簡単に整理できます。
また、タスクトラッカー やExcelタイムラインテンプレートなどの幅広いツールにアクセスして、プロジェクトの追跡をさらに強化し、マイルストーンを効率的に管理することもできます。
リンクされたタスクが完了するごとに更新される測定可能な目標を設定する
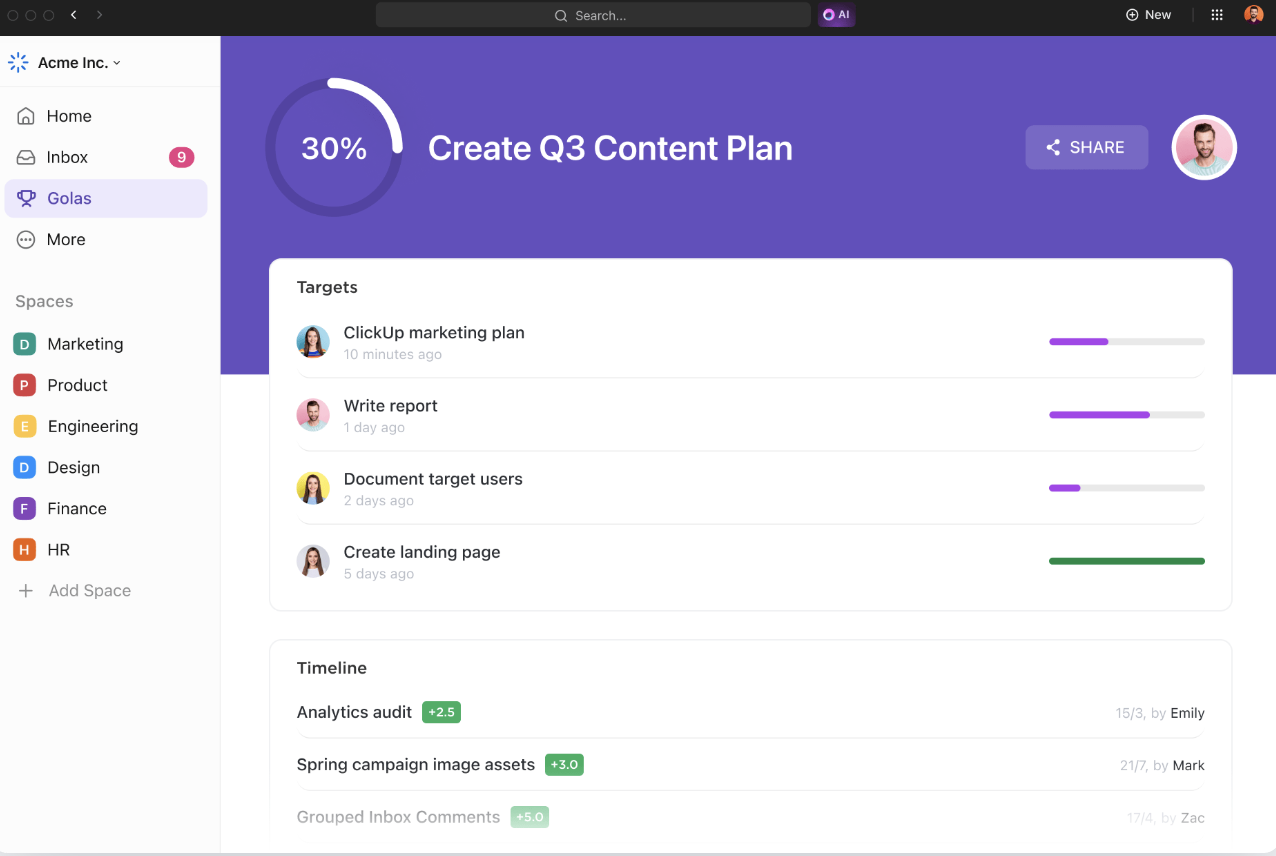
ClickUpの目標機能を使えば、進捗状況の追跡が簡単になります。タスクにリンクされた具体的な測定可能な目標を設定すると、タスクが完了するごとに進捗バーが自動的に更新されます。
目標を作成し、メトリクス(タスク、収益など)を定義し、タスクをリンクするだけです。作業が完了するごとに目標の進捗状況が即座に更新され、すべてがクリアされ、測定可能になります。
ClickUpのSMART目標テンプレートは、プロジェクト目標の設定と追跡を効率的に行うのに役立ちます。
プロジェクトの立ち上げや新製品ラインの展開など、このテンプレートはチームが集中し、軌道に乗るのを助けます!
チャートとタスク完了率で進捗状況を視覚化
包括的な進捗レポートにより、プロジェクトのステータスと成果物の明確なビューを提供します。リソースの使用状況を強調表示し、プロジェクトのパフォーマンスと各チームメンバーの責任を追跡するための重要なプロジェクトKPIのデータを提供します。
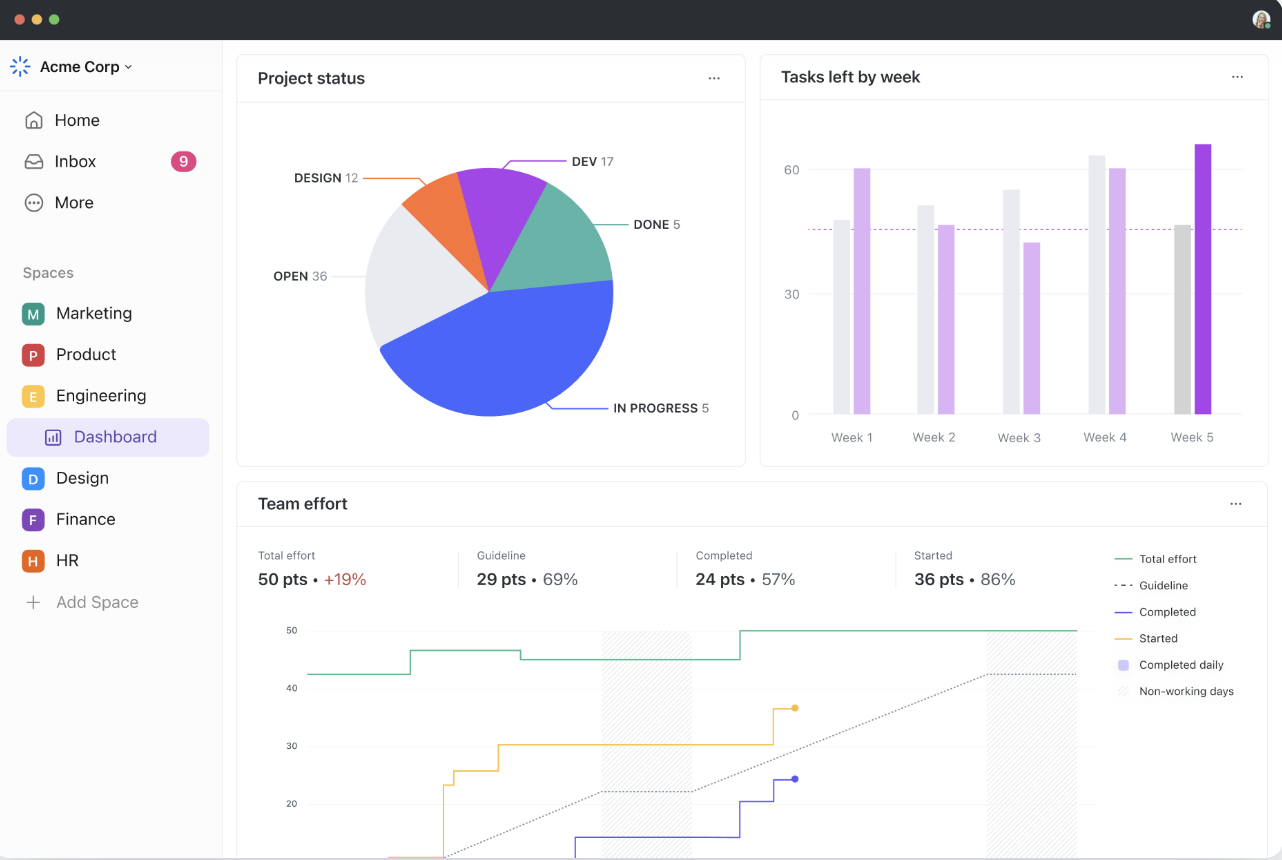
ClickUpダッシュボードは、カスタムチャート、グラフ、ウィジェットでプロジェクトの進捗状況を視覚的に把握できます。 進捗バーやタスク完了ウィジェットを追加すると、タスクの進捗状況、プロジェクトのマイルストーン、注意が必要な領域を一目で確認できます。
ウィジェットをカスタムして、完了率や特定の目標を追跡し、関係者にリアルタイムの更新情報を提供します。 動的なデータ駆動型のビューにより、プロジェクトを軌道に乗せるために、迅速で情報に基づいた意思決定を行うことができます。
ClickUpガントチャートは、プロジェクトのタイムラインと依存関係を視覚化し、プロジェクト全体の概要を把握するのに最適です。また、タスクの進捗状況、マイルストーン、期限を追跡することもできます。
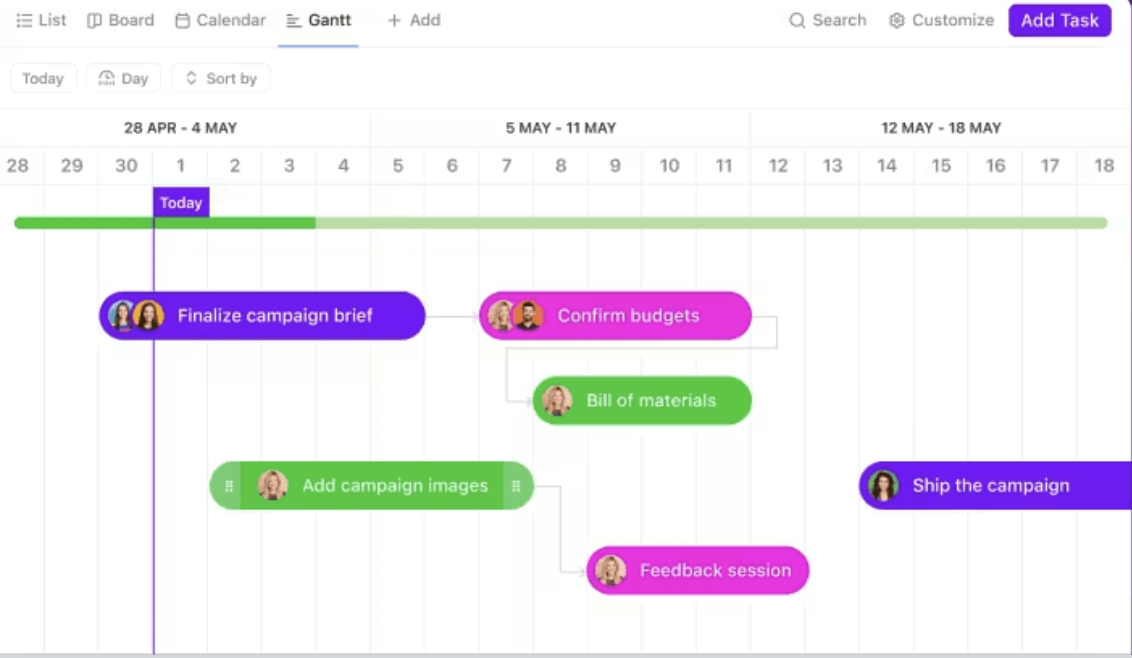
ガントチャートは、マーケティングキャンペーンのプランニングから新製品の発売準備まで、複雑なプロジェクト管理に最適です。
進捗状況を追跡するための事前構築済みのダッシュボードから始めたい場合は、ガントチャートのExcelテンプレートもご利用いただけます。
例えば、ClickUpのシンプルなガントチャートテンプレートは、プロジェクトの包括的な概要を提供し、タスクの依存関係を視覚化し、潜在的な障害が発生する前に予測することができます。
ClickUpでプロジェクトの進捗を効率的に追跡
Microsoft Excelは、データ分析からプロジェクト管理まで、多くの分野で優れていますが、進捗状況を視覚的にリアルタイムで追跡するには不十分です。 組み込みの進捗インジケーターツールは、動的な更新や自動化が欠けているため、即座に明確な洞察を得ることが困難です。
ClickUp を使えば、進捗追跡がシームレスになります。 進捗バーが自動的に更新されるので、タスクの完了状況をリアルタイムで確認でき、手動での入力なしで常に最新の状態を把握できます。
さらに、タスク管理、文書管理、リアルタイムコラボレーションが1つの強力なAI駆動型プラットフォームに統合されたClickUpは、Excelシートを不要にする仕事のためのすべてが揃ったアプリです。
プロジェクトを先取りしよう!今すぐClickUpに登録しよう!




