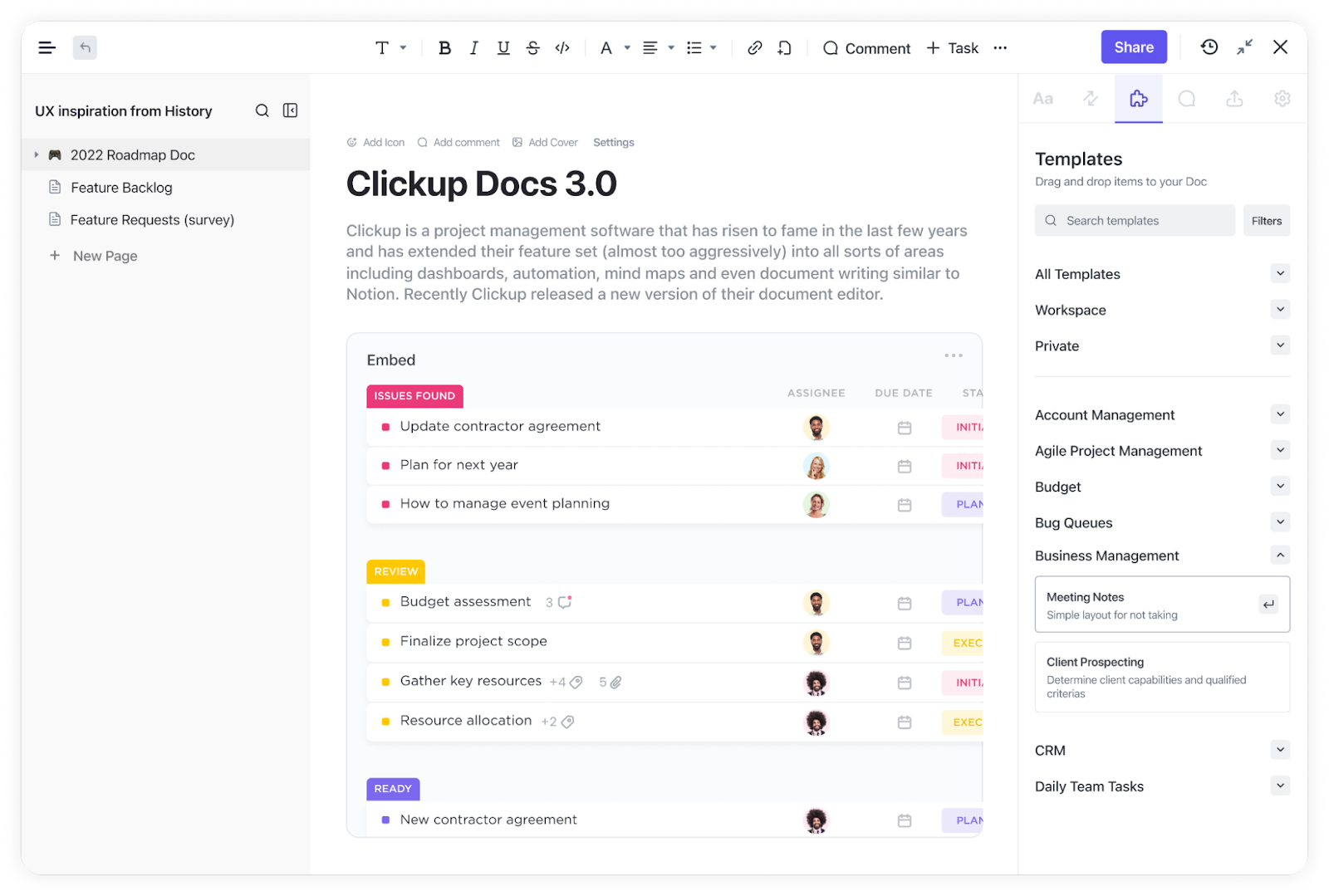Negli Stati Uniti, i lavoratori delle aziende parlano inglese, mentre in Francia i professionisti di solito si attengono al francese e in Germania è soprattutto il tedesco.
Ma c'è una lingua che ogni singolo lavoratore aziendale nel mondo parla correntemente: Excel.
Fogli di calcolo e PDF sono talmente fondamentali sul posto di lavoro che a volte sembra che metà del lavoro sia solo gestirli. Infatti, gli studi dimostrano che i professionisti trascorrono in media 20 ore al mese lavorando in Excel.
Eppure, nonostante passino ore su Excel, la maggior parte delle persone non conosce semplici trucchi che possono rendere il loro lavoro molto più facile.
Prendiamo ad esempio l'incorporamento di un PDF in Excel. Quasi nessuno sa come farlo, ma una volta che lo saprai, e lo saprai alla fine di questo blog, avrai un trucco per la produttività istantaneo nella manica.
⏰Riepilogo/riassunto in 60 secondi
- Incorporare i PDF in Excel è utile per conservare fatture, reportistica o file di progetto in un unico posto
- Esistono tre metodi principali per incorporare i PDF: finestra di dialogo Oggetto (statica), Collegamento a file (si aggiorna ma può rompersi) e Anteprima screenshot (riferimento rapido)
- Per visualizzare e modificare i PDF è necessario impostare il visualizzatore PDF predefinito e aggiornare manualmente i file quando necessario
- I PDF in Excel mantengono i documenti organizzati, ma possono portare a problemi di dimensioni dei file, collegamenti interrotti e ricerche limitate
- I problemi più comuni sono errori del tipo "Impossibile inserire oggetto", collegamenti interrotti e problemi di formattazione, che spesso richiedono il ripristino o la conversione dei file
- ClickUp offre un'alternativa migliore con i documenti, le tabelle e la vista incorporata, rendendo la gestione dei PDF perfetta
- Gli utenti di ClickUp dicono che sostituisce Excel, i documenti e gli strumenti di monitoraggio dei progetti, semplificando i flussi di lavoro
Perché incorporare un PDF in Excel?
Incorporare un PDF in Excel semplifica la vita mantenendo tutti i documenti correlati in un unico posto. Stiamo parlando di fatture, report o riferimenti visivi; tutto rimane ben organizzato senza lasciare il foglio di calcolo. Questo significa:
- Niente più ricerche frenetiche per quel PDF mancante
- Aprire e visualizzare il contenuto dei PDF direttamente in Excel, risparmiando tempo e riducendo le distrazioni dovute al passaggio costante da un'app all'altra
- Aggiungi contesto inserendo documenti di supporto insieme ai tuoi dati, come fatture con fogli delle spese o contratti con sequenze di progetti
- Condivisione di un file Excel con PDF incorporati, per garantire che i collaboratori abbiano tutto ciò di cui hanno bisogno senza inviare più allegati
Metodi per incorporare un PDF in Excel
Analizziamo i modi migliori per inserire i PDF nei fogli di calcolo Excel, senza frustrazioni.
1. Il metodo rapido: inserire un PDF come oggetto
Se hai bisogno di un modo semplice per inserire un PDF in Excel, eccolo qui. Segui questi passaggi
- Apri il foglio di calcolo Excel e fai clic sulla scheda Inserisci
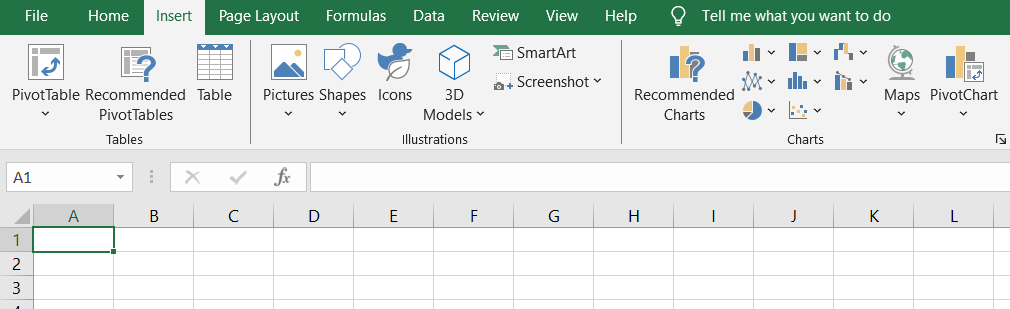
- Selezionare Oggetto e scegliere Crea da file nella finestra di dialogo
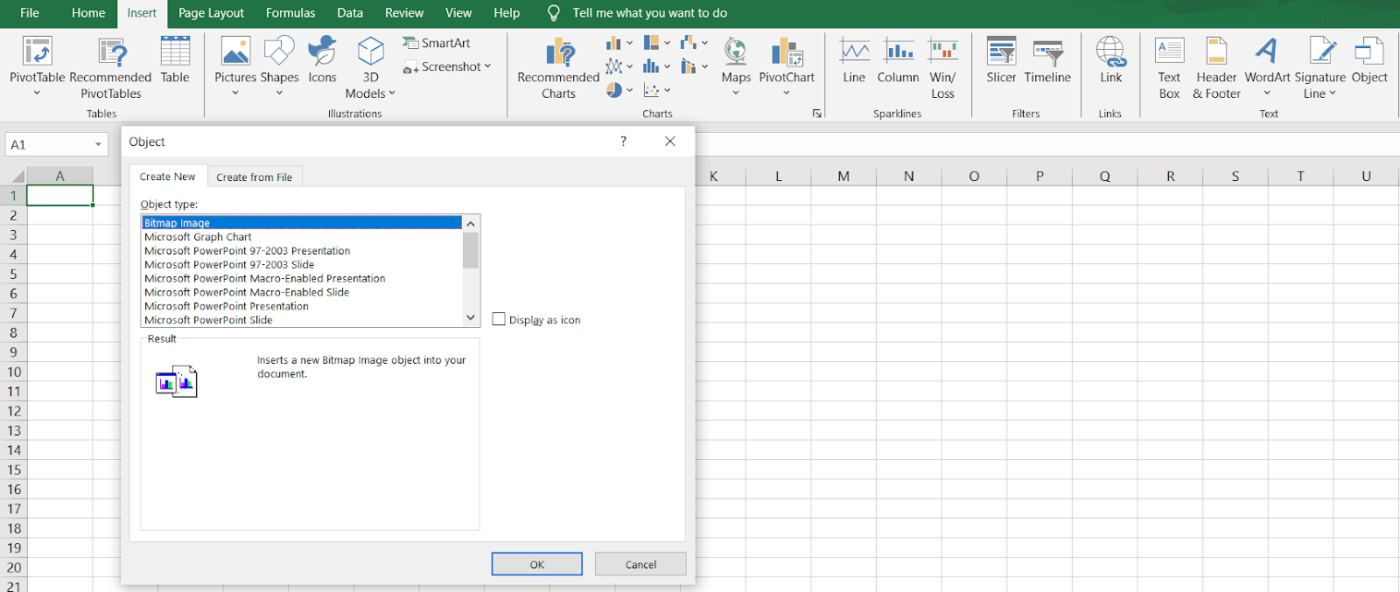
- Fare clic su Sfoglia per individuare il documento PDF
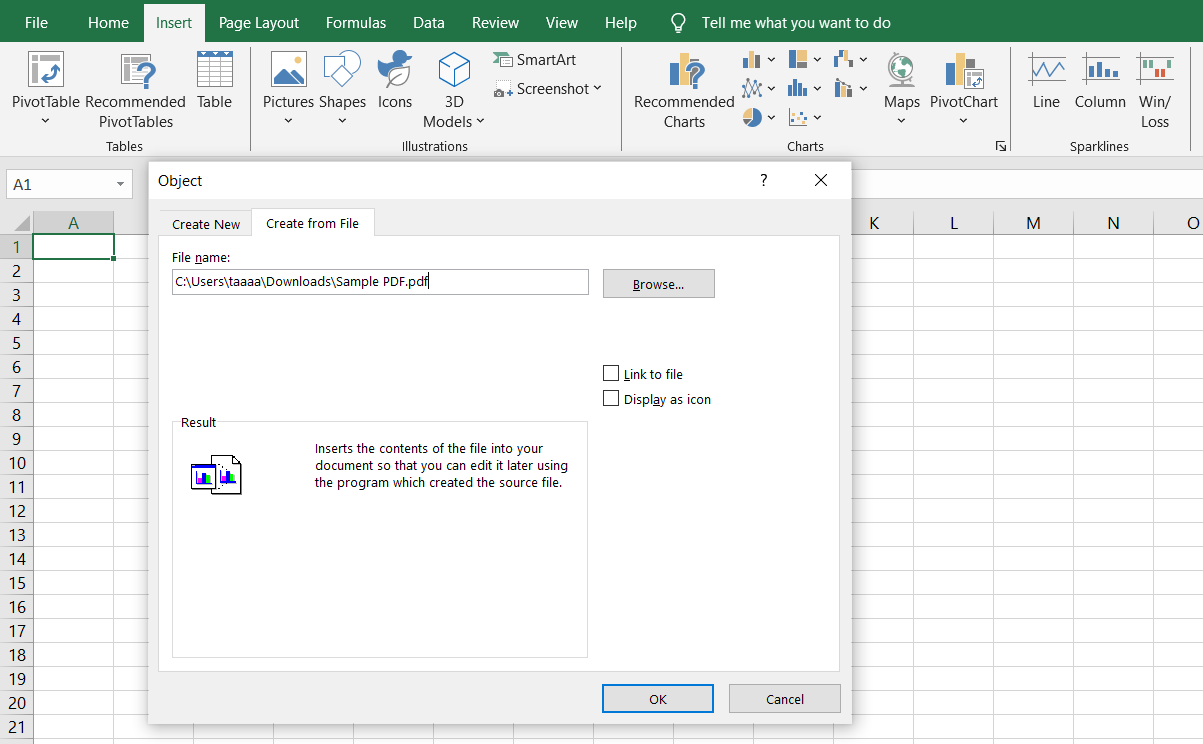
- Scegli Visualizza come icona se desideri un'icona PDF pulita e cliccabile invece di un'anteprima completa
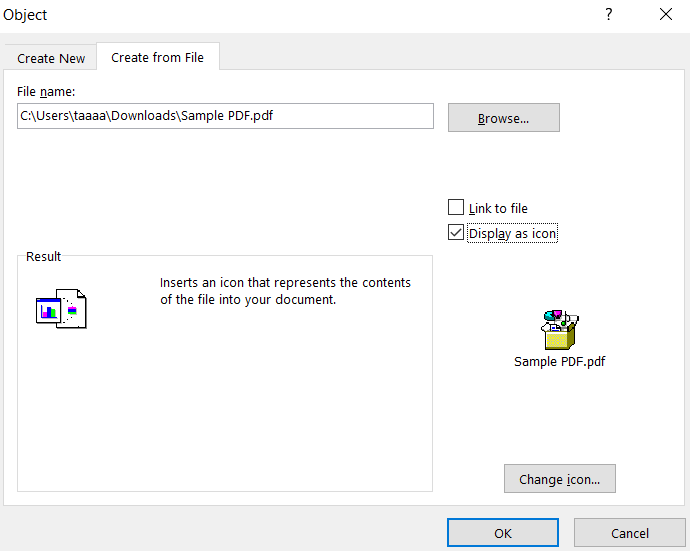
- Fai clic su OK e il tuo documento PDF incorporato farà ora parte del foglio Excel
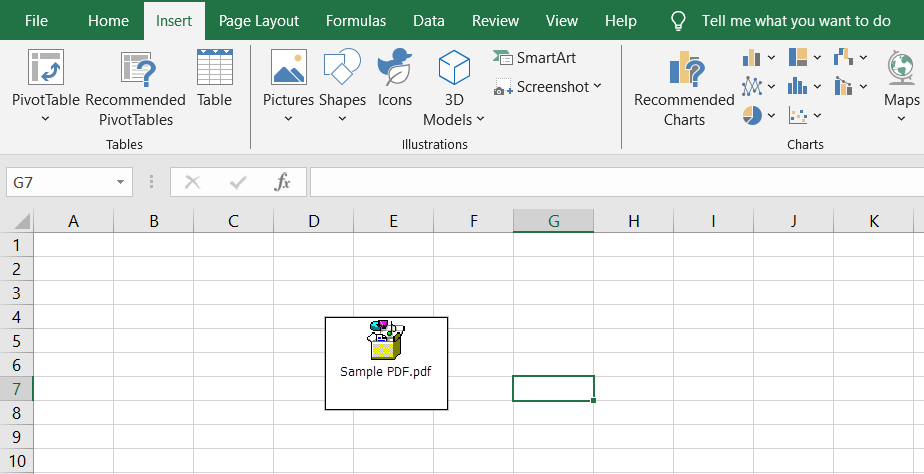
Questo metodo mantiene tutto in un unico posto, ma il PDF non si aggiornerà se vengono apportate modifiche al file originale.
2. Il metodo collegato: aggiornamenti in tempo reale
Per coloro che hanno bisogno che il PDF rifletta gli ultimi aggiornamenti, collegarlo al file originale è un'opzione migliore. In questo modo, qualsiasi modifica apportata al file PDF sarà automaticamente visibile nella cartella di lavoro di Excel.
- Segui gli stessi passaggi di cui sopra, ma questa volta seleziona l'opzione Collega al file
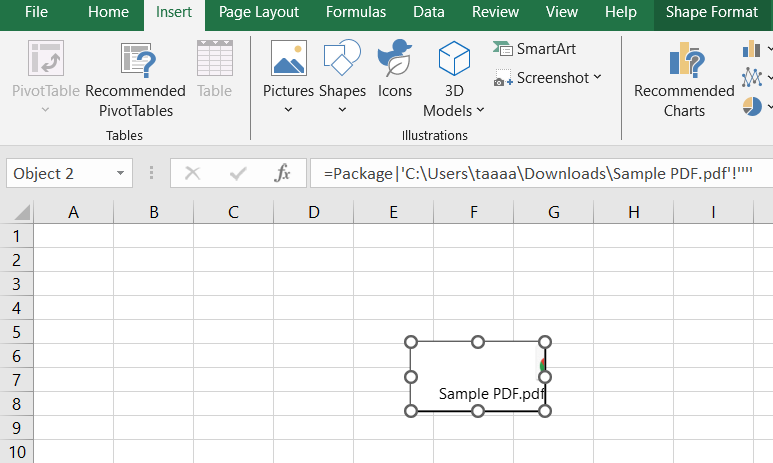
- Quando apri il documento Excel, verrà estratta l'ultima versione del file PDF dalla sua posizione originale
Questo è utile per i report aggiornati regolarmente, ma tieni presente che spostare il file PDF in una posizione diversa interromperà il collegamento.
3. L'approccio visivo: visualizzare la prima pagina del PDF
A volte è necessario mostrare la prima pagina di un documento PDF all'interno di un foglio di lavoro Excel, come una fattura o un contratto, per una rapida consultazione. Ecco come fare:
- Apri il file PDF e fai uno screenshot della prima pagina
- Torna a Microsoft Excel e clicca su Inserisci > Immagine
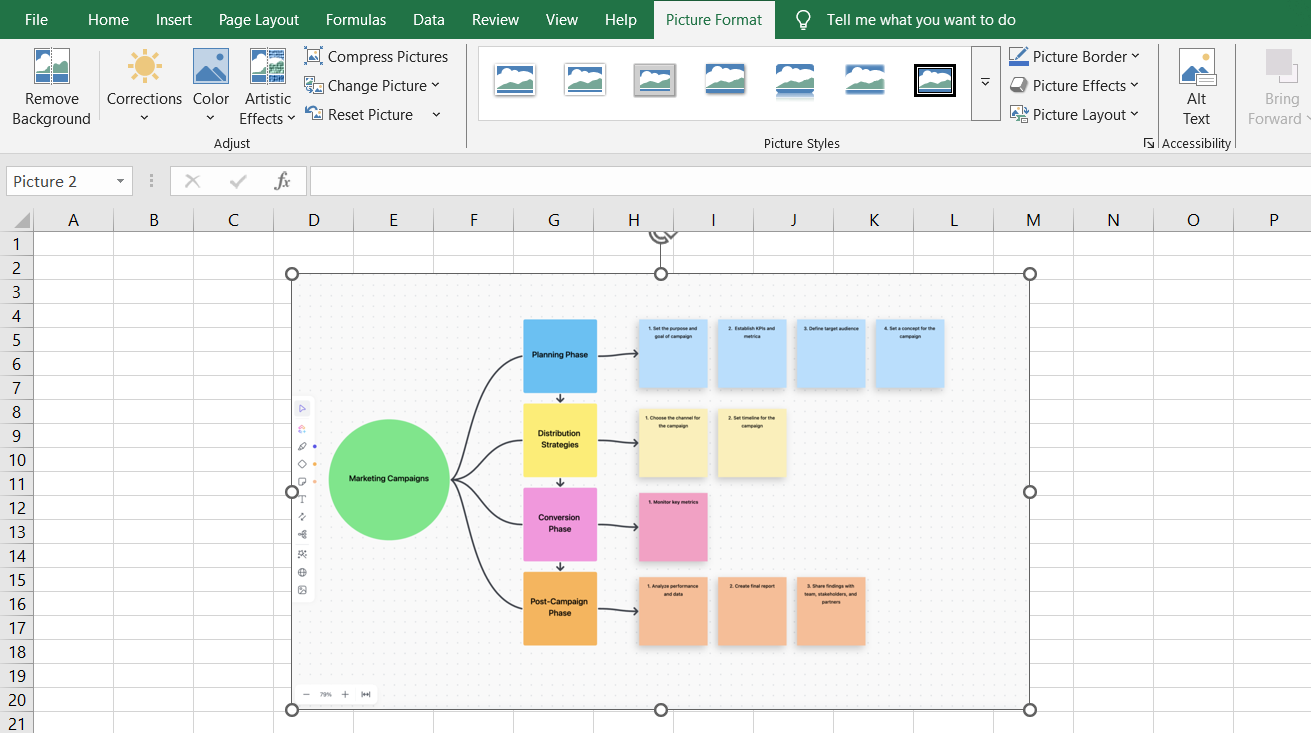
- Ridimensiona e posiziona l'immagine dove vuoi nel foglio di calcolo Excel
- (Opzionale) Aggiungere un link ipertestuale al file PDF in modo che gli utenti possano aprire il documento completo con un doppio clic
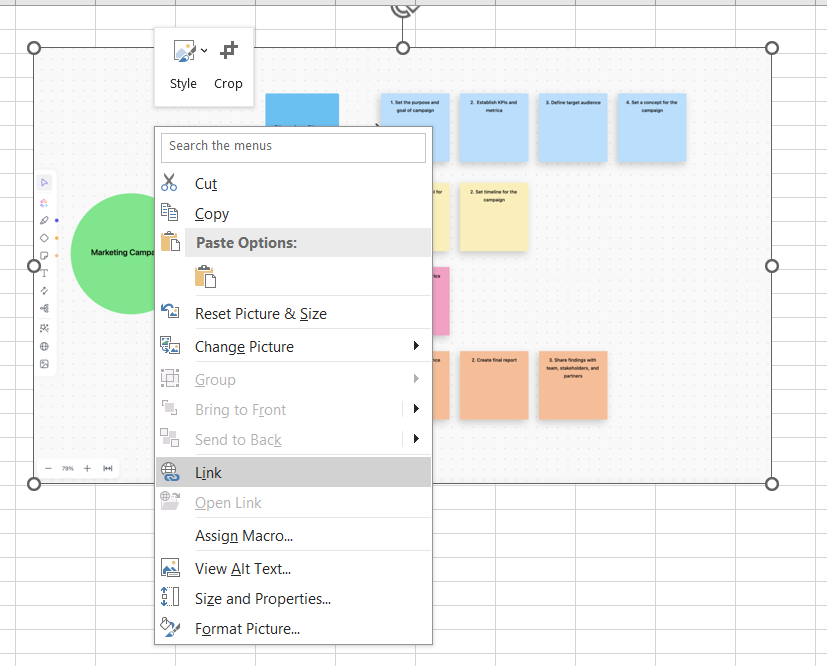
Quale metodo dovresti usare?
✅ Hai bisogno di un modo semplice per inserire un PDF? Usa il metodo della finestra di dialogo Oggetto
✅ Vuoi aggiornamenti in tempo reale? Scegli l'opzione Collega al file
✅ Preferisci un'anteprima del PDF? Inserisci un'immagine della prima pagina
💡 Suggerimento professionale: hai difficoltà a navigare tra le infinite icone nella scheda del file di revisione di Adobe Acrobat? Semplifica il tuo flusso di lavoro utilizzando uno strumento che ti consenta di commentare i PDF senza confusione.
Come visualizzare e modificare i PDF incorporati
Quindi, hai incorporato un PDF in Excel con esito positivo, ottimo. Ma ora? Come si fa ad aprire, modificare o aggiornare il file PDF senza rovinare il foglio di calcolo Excel? Ecco cosa devi sapere.
Visualizzazione di un PDF incorporato in Excel
Una volta inserito un PDF in Excel, per aprirlo è sufficiente fare doppio clic sull'icona del PDF all'interno del foglio di lavoro Excel. Se non funziona, controlla questi passaggi:
- Assicurati che il visualizzatore PDF predefinito sia impostato correttamente. Vai alle impostazioni del computer e assicurati che Adobe Acrobat o qualsiasi altro lettore PDF sia impostato come visualizzatore PDF predefinito
- Fare clic con il tasto destro del mouse sul PDF incorporato e selezionare Apri. Se il doppio clic non funziona, questa è la migliore opzione successiva
- Assicurati che il file non sia in Visualizzazione protetta. Se Excel sta bloccando l'accesso, vai su File > Opzioni > Centro protezione > Impostazioni Centro protezione, quindi disattiva Visualizzazione protetta per gli oggetti incorporati
- Verifica che il PDF non sia stato spostato o eliminato. Se hai utilizzato l'opzione Collega a file, Excel dovrà accedere al file PDF originale, quindi assicurati che sia ancora nella stessa posizione
💡 Suggerimento Pro: Hai difficoltà a creare moduli compilabili professionali in Word? Usufruisci della scheda Sviluppatore per facilitare la raccolta dei dati e automatizzare i flussi di lavoro senza sforzo
Modifica di un PDF incorporato in Excel
Se hai bisogno di modificare il PDF incorporato, ecco cosa puoi fare:
- Fare doppio clic sull'icona PDF all'interno del foglio Excel per aprire il documento PDF nell'applicazione predefinita
- Apporta le modifiche in Adobe Acrobat (o in un altro editor), quindi salva il file. Se hai utilizzato l'opzione Collega a file, le modifiche verranno aggiornate automaticamente in Microsoft Excel
- Per i PDF incorporati (non quelli collegati), sostituire il vecchio file. Eliminare il file PDF in Excel, quindi inserire manualmente la versione aggiornata
- Convertire il PDF in un formato modificabile, come Word o Excel, utilizzando la funzionalità/funzione Converti PDF in Adobe Acrobat o uno strumento online in un documento Adobe Acrobat, quindi incollare il contenuto modificato nella cartella di lavoro di Excel
💡 Suggerimento dell'esperto: ti senti sopraffatto da pulsanti infiniti e strumenti confusi nel tuo visualizzatore di PDF? Scopri il modo più semplice per annotare i PDF senza farti travolgere!
Best practice per incorporare PDF in Excel
L'incorporamento degli oggetti è ora alla tua portata, ma non perdiamo di vista il vero obiettivo. Incorporiamo i file PDF per aggiungere contesto ai dati esistenti, non solo per ingombrare il foglio Excel con allegati casuali.
Ciò significa allineare i documenti PDF con il contenuto del foglio di calcolo pertinente e assicurarsi che siano formattati in modo ordinato e organizzato. Ecco quindi alcune best practice per mantenere il tutto funzionale, professionale ed esteticamente gradevole:
✅ Prima di inserire i file PDF in Excel, fare clic sulla cella esatta in cui si desidera che appaia. In questo modo si evita che gli oggetti fluttuino senza meta e si mantiene strutturato il file Excel
✅ Scegli sempre Crea da file quando incorpori un documento PDF. Questo ti permette di scegliere un file PDF specifico dal tuo sistema invece di creare un oggetto vuoto
✅ Un'anteprima completa di un PDF può occupare molto spazio. Per mantenere le cose in ordine, selezionare Visualizza come icona: in questo modo, il documento PDF è ancora accessibile senza sovraccaricare il foglio di lavoro Excel
✅ Non c'è niente di peggio che aprire una cartella di lavoro Excel piena di icone senza nome. Aggiungi descrizioni o link ipertestuali accanto ai PDF incorporati in modo che gli utenti sappiano a cosa serve ogni file
📮ClickUp Insight: Mentre il 60% dei lavoratori risponde ai messaggi istantanei in meno di 10 minuti, il 15% impiega più di 2 ore per rispondere. Questo mix di risposte velocissime e risposte ritardate può creare lacune nella comunicazione e rallentare la collaborazione.
Con ClickUp, tutti i tuoi messaggi, attività e aggiornamenti sono in un unico posto, assicurando che nessuna conversazione rimanga in sospeso e che tutti rimangano sincronizzati, non importa quanto velocemente o lentamente rispondano.
Risoluzione dei problemi più comuni
Anche quando fai tutto nel modo giusto, Excel ha il modo di mettere ostacoli inaspettati sul tuo cammino.
Prima di iniziare a dare la colpa a Microsoft per i tuoi problemi, esaminiamo alcuni dei problemi più comuni e le relative soluzioni.
Sfida 1: errore "Impossibile inserire oggetto"
Hai seguito tutti i passaggi e hai cliccato su Inserisci > Oggetto, ma invece di incorporare il tuo documento PDF, Excel genera un errore. Che seccatura.
Questo di solito accade quando il file PDF ha restrizioni di sicurezza che impediscono l'incorporamento o se Microsoft Excel ha problemi di compatibilità.
✨ Soluzione:
- Apri il file PDF in Adobe Acrobat e controlla le impostazioni di sicurezza (File > Proprietà > scheda Sicurezza). Se sono attive delle restrizioni, dovrai modificarle o utilizzare un altro documento PDF
- Prova a convertire il PDF in un altro formato, ad esempio Word (. docx), prima di incorporarlo nel foglio Excel
- Se utilizzi una versione precedente di Excel, controlla la disponibilità di aggiornamenti o prova a incorporare il file utilizzando una versione più recente
💡 Suggerimento professionale: Confuso tra Fogli Google ed Excel? Uno è un professionista della collaborazione basato sul cloud, l'altro è un concentrato di dati. Leggi la nostra guida per fare una scelta informata.
Sfida 2: il PDF non si apre quando si fa clic
Fai doppio clic sul file PDF incorporato, aspettandoti che si apra, ma non succede nulla. O peggio, Excel ti dà un messaggio di errore che non ha senso. Questo accade in genere quando il visualizzatore PDF predefinito non è impostato correttamente.
✨ Soluzione:
- Fare clic con il pulsante destro del mouse sull'icona PDF nel foglio di lavoro Excel, selezionare Apri con e scegliere Adobe Acrobat o un altro lettore PDF
- Se non funziona, vai alle impostazioni predefinite dell'app del tuo sistema e imposta Adobe Acrobat (o il tuo software preferito) come visualizzatore PDF predefinito
- Prova a reincorporare il PDF: a volte basta un semplice reset per sistemare le cose
Leggi anche: Come aggiungere una nuova pagina in Documenti Google
Sfida 3: il PDF appare come un'immagine
Hai incorporato un documento PDF, ma invece di un file interattivo, Excel mostra solo un'anteprima statica della prima pagina. Non è utile quando devi navigare tra più pagine.
✨ Soluzione:
- Se si desidera un documento PDF incorporato completamente funzionale, assicurarsi di selezionare Visualizza come icona quando si inserisce il file
- Se ti serve solo la prima pagina, inserisci manualmente un'immagine facendo uno screenshot del file PDF e usando Inserisci > Immagine
- Considera la possibilità di collegare il PDF invece di incorporarlo per mantenere tutte le funzioni
Sfida 4: Limiti di modifica
Hai incorporato un PDF in Excel, ma ora ti rendi conto che devi aggiornarne il contenuto. Il problema è che cliccandoci sopra non è possibile modificarlo direttamente all'interno del foglio Excel.
✨ Soluzione:
- Fare doppio clic sull'icona PDF in Excel, apportare le modifiche in Adobe Acrobat e salvare: il file verrà aggiornato se collegato
- Se il PDF è incorporato come oggetto statico, cancellalo e inserisci manualmente la versione aggiornata
- Convertire il file PDF in un formato compatibile con Excel (come .docx o .xlsx) se è necessario accedere direttamente alla modifica
💡 Suggerimento: Sei stanco di scorrere all'infinito i PDF per trovare ciò che ti serve? Ecco una guida su come utilizzare le funzioni di ricerca integrate nei PDF per individuare istantaneamente le parole chiave e risparmiare tempo.
Sfida 5: Problemi di formattazione
Inserisci un file PDF in Excel e all'improvviso il tuo foglio di calcolo, ordinato e ben organizzato, sembra appena sopravvissuto a un terremoto. Il documento PDF non è allineato correttamente e il layout è tutto scompaginato.
✨ Soluzione:
- Ridimensionare manualmente l'icona del PDF incorporato facendo clic con il pulsante destro del mouse > Formatta oggetto > Proprietà e selezione Sposta e dimensione con celle
- Se l'allineamento è un problema, prova a inserire il documento PDF in una cella unita per un posizionamento migliore
- Quando si utilizza Inserisci > Immagine, ridimensionare e posizionare correttamente l'immagine all'interno del foglio di calcolo Excel
Sfida 6: problemi di compatibilità tra le piattaforme
Il documento PDF è incorporato perfettamente sul computer, ma quando un collega apre lo stesso file Excel su un dispositivo diverso, le cose appaiono completamente diverse o, peggio ancora, il PDF incorporato scompare del tutto.
✨ Soluzione:
- Assicurati che tutti utilizzino la stessa versione di Microsoft Excel: le versioni precedenti potrebbero non supportare correttamente gli oggetti incorporati
- Se lavori su più sistemi operativi (Windows vs. Mac), considera l'utilizzo di opzioni di condivisione basate su cloud come OneDrive invece di incorporare direttamente i PDF
- Salvare il foglio di calcolo Excel come cartella di lavoro abilitata per le macro (. xlsm) per mantenere gli oggetti incorporati su diverse piattaforme
Limiti dell'utilizzo di Excel
Anche se Microsoft Excel è lo strumento preferito da quasi tutti per la gestione dei dati e l'elaborazione dei numeri, non è il migliore per la visualizzazione dei dati o il project management. Ecco alcuni limiti chiave da tenere a mente quando si utilizza la piattaforma:
- Le dimensioni del file possono sfuggire di mano: ogni documento PDF incorporato aumenta il peso della cartella di lavoro di Excel. Prima che tu te ne accorga, il tuo foglio di calcolo, un tempo veloce, si trasforma in un colosso lento che impiega un'eternità a caricarsi, soprattutto se stai lavorando con grandi set di dati insieme a documenti PDF
- Compatibilità multipiattaforma limitata: un file Excel ben formattato con PDF incorporati su Windows potrebbe sembrare un disastro quando viene aperto su un Mac. Diverse versioni di Microsoft Excel e diversi visualizzatori PDF predefiniti possono causare problemi di visualizzazione, icone mancanti o collegamenti interrotti
- La collaborazione può creare confusione: se più persone lavorano sullo stesso foglio Excel, i file PDF incorporati possono diventare rapidamente un problema. Non tutti hanno lo stesso visualizzatore PDF predefinito e se il foglio di calcolo Excel non è condiviso correttamente, gli oggetti incorporati potrebbero non essere trasferiti correttamente tra i dispositivi
- Non è possibile effettuare ricerche nei PDF incorporati in Excel: una volta inserito un PDF in Excel, questo diventa un oggetto, ovvero Excel lo tratta come un allegato anziché come testo leggibile. A differenza dei dati nativi del foglio di calcolo, non è possibile effettuare ricerche nel documento PDF incorporato, rendendo più difficile individuare dettagli specifici senza aprire il file
- L'incorporamento limita automazione e macro: le macro e le funzionalità/funzioni di automazione di Excel funzionano bene con i dati dei fogli di calcolo, ma non possono interagire con i file PDF incorporati. Se ti affidi agli script VBA per semplificare le attività, scoprirai che gli oggetti PDF non si integrano con i flussi di lavoro automatizzati
📌 Esempio: Immagina di gestire il budget di un progetto in Excel e di dover includere un contratto firmato come riferimento. Incorpori il PDF in Excel, pensando che sia tutto a posto, ma una settimana dopo il team legale aggiorna il contratto e ora il tuo documento PDF incorporato è obsoleto, costringendoti a sostituirlo manualmente. Riesci a immaginare l'imbarazzo?
ClickUp come alternativa a Excel
Il lavoro è già abbastanza difficile, perché complicarlo con rigidi fogli di calcolo quando esistono opzioni migliori?
L'opzione migliore è ClickUp, l'app per il lavoro che fa tutto e che riunisce project management, visualizzazione dei dati e collaborazione documentale.
Supponiamo che tu stia gestendo le fatture dei clienti. In Excel, dovresti inserire un file PDF, ridimensionare l'icona del PDF e pregare che il tuo collega che usa un Mac possa ancora vederlo.
Tuttavia, con ClickUp Docs, è possibile incorporare file PDF e collegamenti da piattaforme come YouTube, Google Drive, Figma e altre ancora. Il contenuto incorporato si aggiorna in tempo reale, assicurando che le modifiche apportate sulla piattaforma originale si riflettano nel contenuto incorporato all'interno di ClickUp.
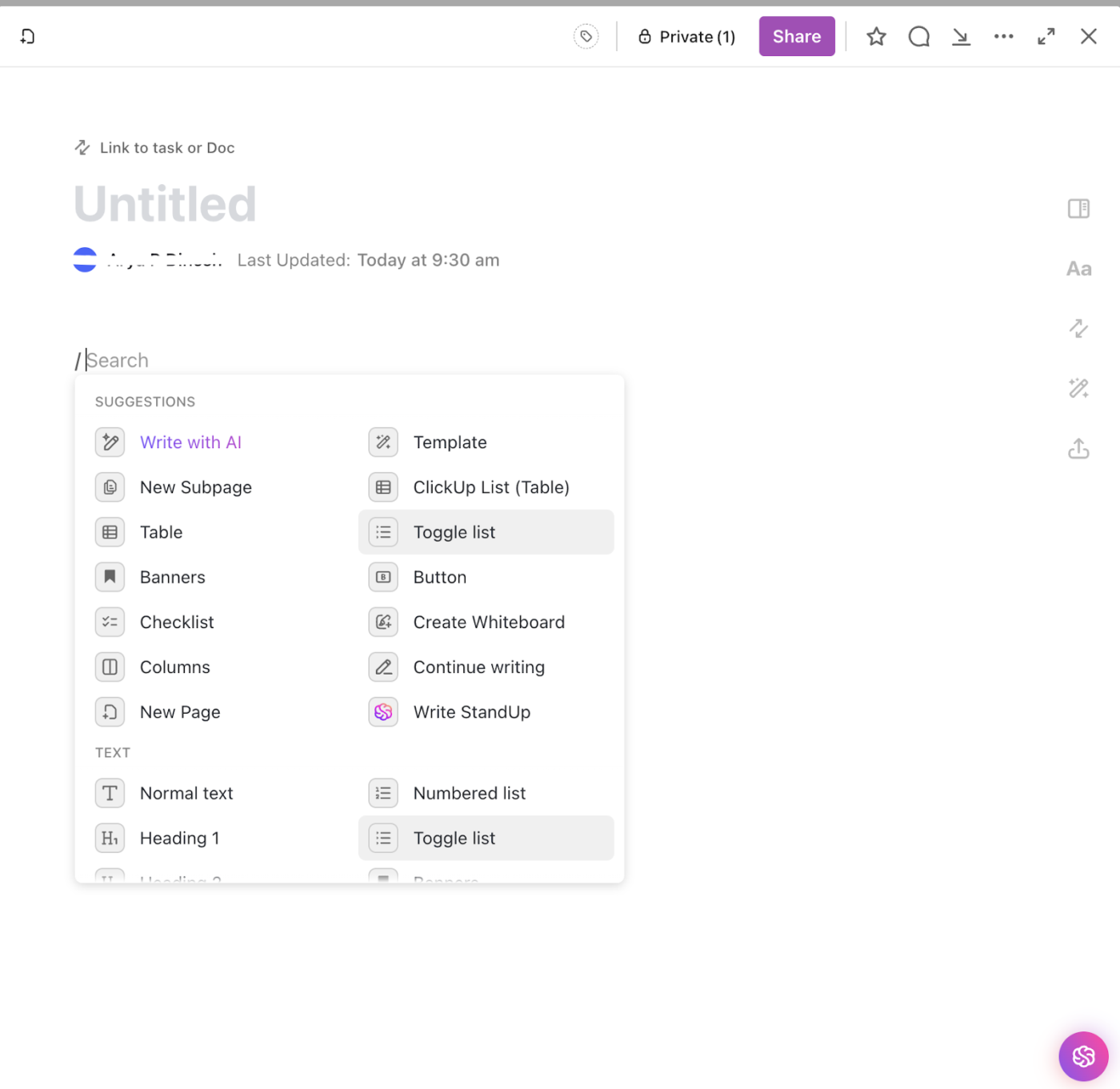
Per creare un documento incorporato in ClickUp Docs, segui questi passaggi:
- Apri un documento ClickUp: vai alla sezione Documenti nell'area di lavoro e apri o crea un nuovo documento
- Usa il comando Incorpora: puoi incorporare contenuti incollando un link da piattaforme supportate (ad es. YouTube, Google Drive, Figma) direttamente nel documento. In alternativa, usa il comando slash /embed per aggiungere un blocco incorporato e incollare il link
- Regola l'incorporamento: una volta incorporato il contenuto, puoi ridimensionarlo passando il mouse sul contenuto incorporato, facendo clic sull'icona con i puntini di sospensione (...) e selezionando opzioni come "Mostra anteprima" o "Nascondi anteprima"
- piattaforme supportate*: ClickUp supporta l'incorporamento di contenuti da piattaforme come YouTube, Vimeo, Loom, Google Drive, Figma e altre ancora. Assicurati che il contenuto sia accessibile pubblicamente o che la condivisione sia appropriata per l'incorporamento.
- Incorporare codice HTML: se la piattaforma fornisce un codice HTML incorporato, è possibile utilizzarlo per incorporare contenuti nel documento.
Inoltre, avrai a disposizione anche molteplici opzioni per formattare il testo, come banner, liste di controllo e blocchi! E non è tutto. Più persone possono lavorare su ClickUp Docs in tempo reale e apportare modifiche insieme tramite i commenti assegnati e il testo citato per facilitare la collaborazione.

Questo perché ClickUp non si limita a memorizzare i file, ma consente ai team di lavorare direttamente su di essi all'interno della piattaforma. Ciò rende il processo più interattivo rispetto al semplice incorporamento di documenti PDF in un foglio Excel.
Poi c'è ClickUp Vista Tabella, un approccio moderno ai dati strutturati. È come un foglio di calcolo, ma migliore. Basta importare i dati in ClickUp da Excel, aggiungere campi personalizzati e stati personalizzati e improvvisamente tutti i dati diventano utilizzabili!
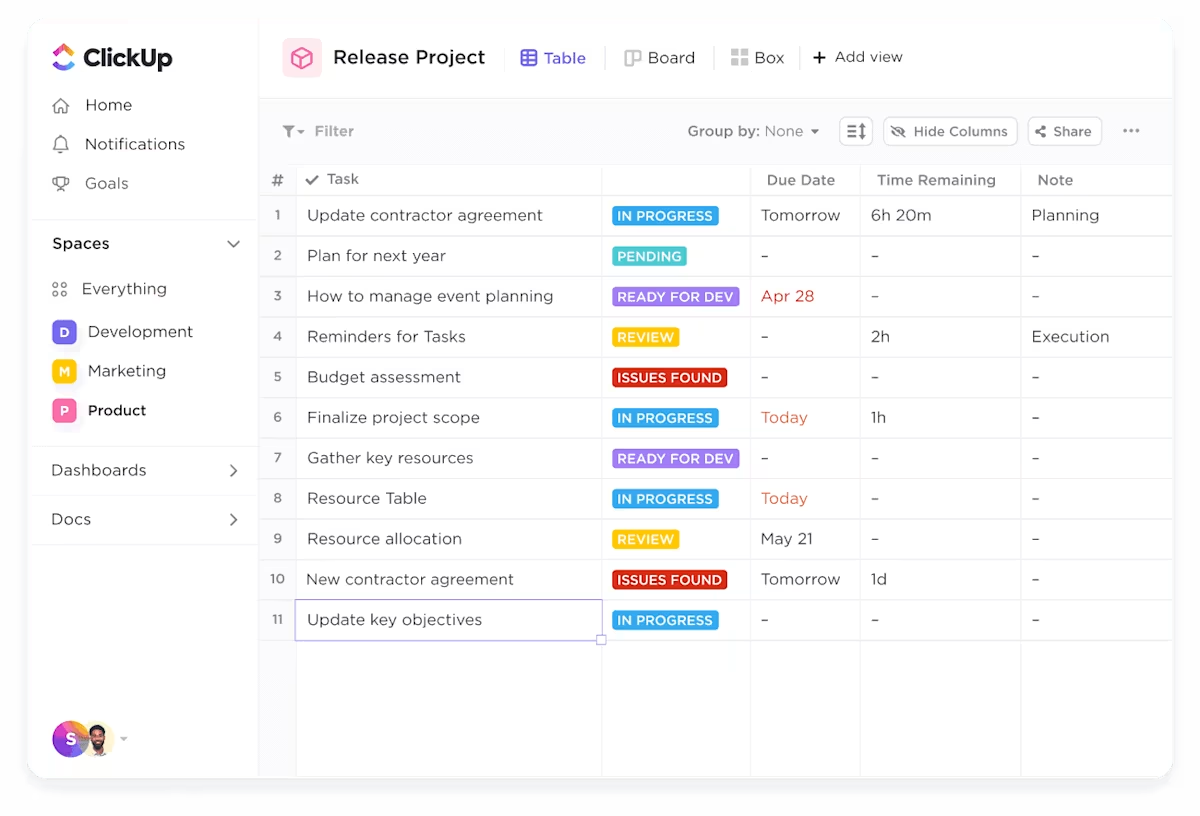
Per aggiungere una vista Tabella in ClickUp, seguire questi passaggi:
- Prepara il tuo file di dati: Assicurati che i tuoi dati siano in un formato supportato come Excel (. xls,. xlsx), CSV, TSV o XML. Includi una riga di intestazione con nomi di colonne univoci per mappare i campi in ClickUp
- Avvia l'importazione: Vai all'avatar della tua area di lavoro nell'angolo in alto a sinistra e seleziona Impostazioni. Vai a Importa/Esporta e fai clic su Avvia importazione
- Scegli l'origine: seleziona l'app o il tipo di file da cui stai importando (ad es. Excel, CSV)
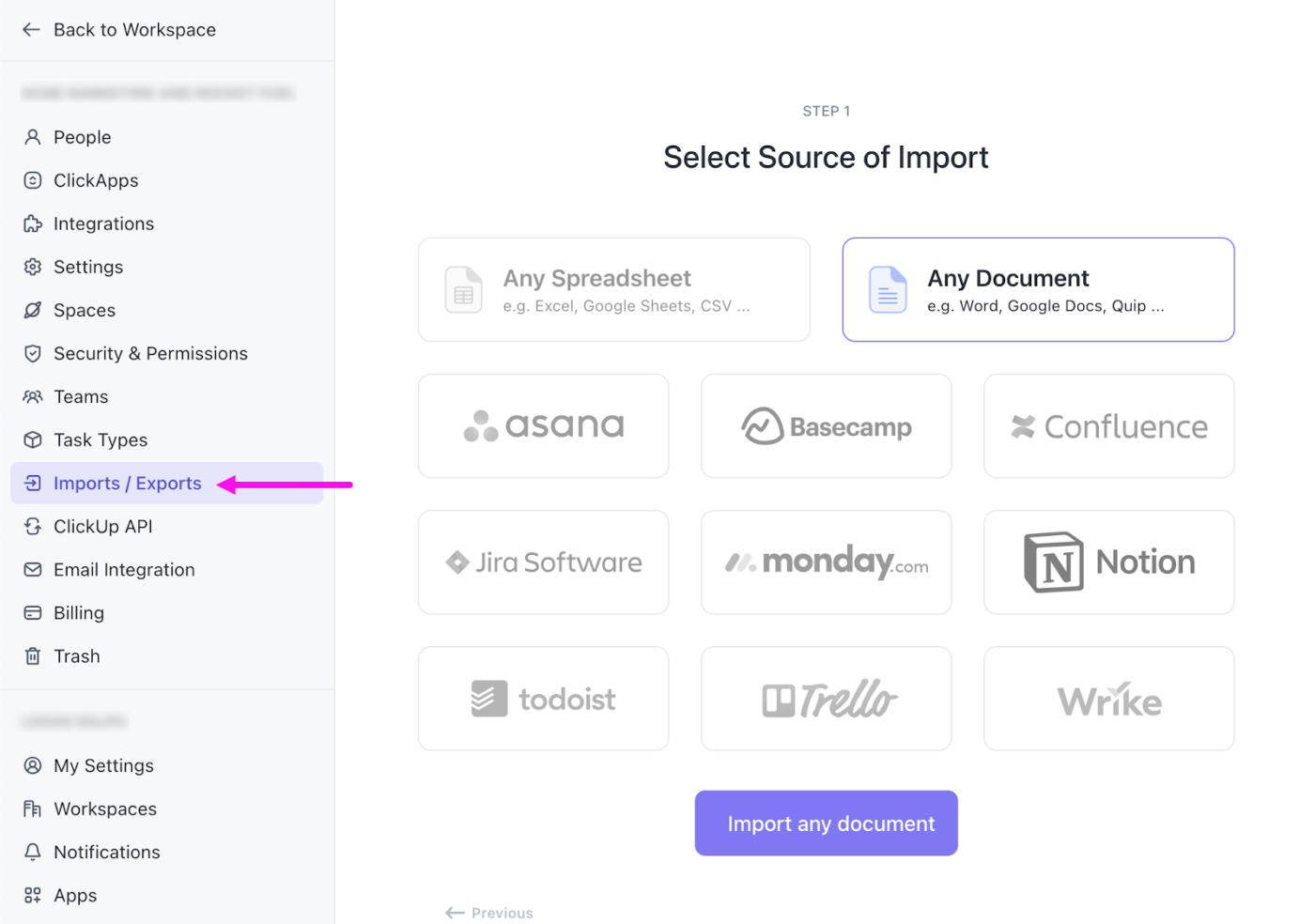
- Campi mappa: Mappa le tue colonne ai campi di ClickUp (ad esempio, Nome attività, Data di scadenza, Campi personalizzati). Risolvi eventuali conflitti o errori durante il processo di mappatura
- Finalizza l'importazione: Seleziona lo spazio in cui desideri importare i dati. Completa il processo di importazione e attendi che le attività vengano visualizzate in ClickUp

Sì, è davvero facile. Puoi anche incorporare questa tabella in un documento ClickUp, in questo modo:
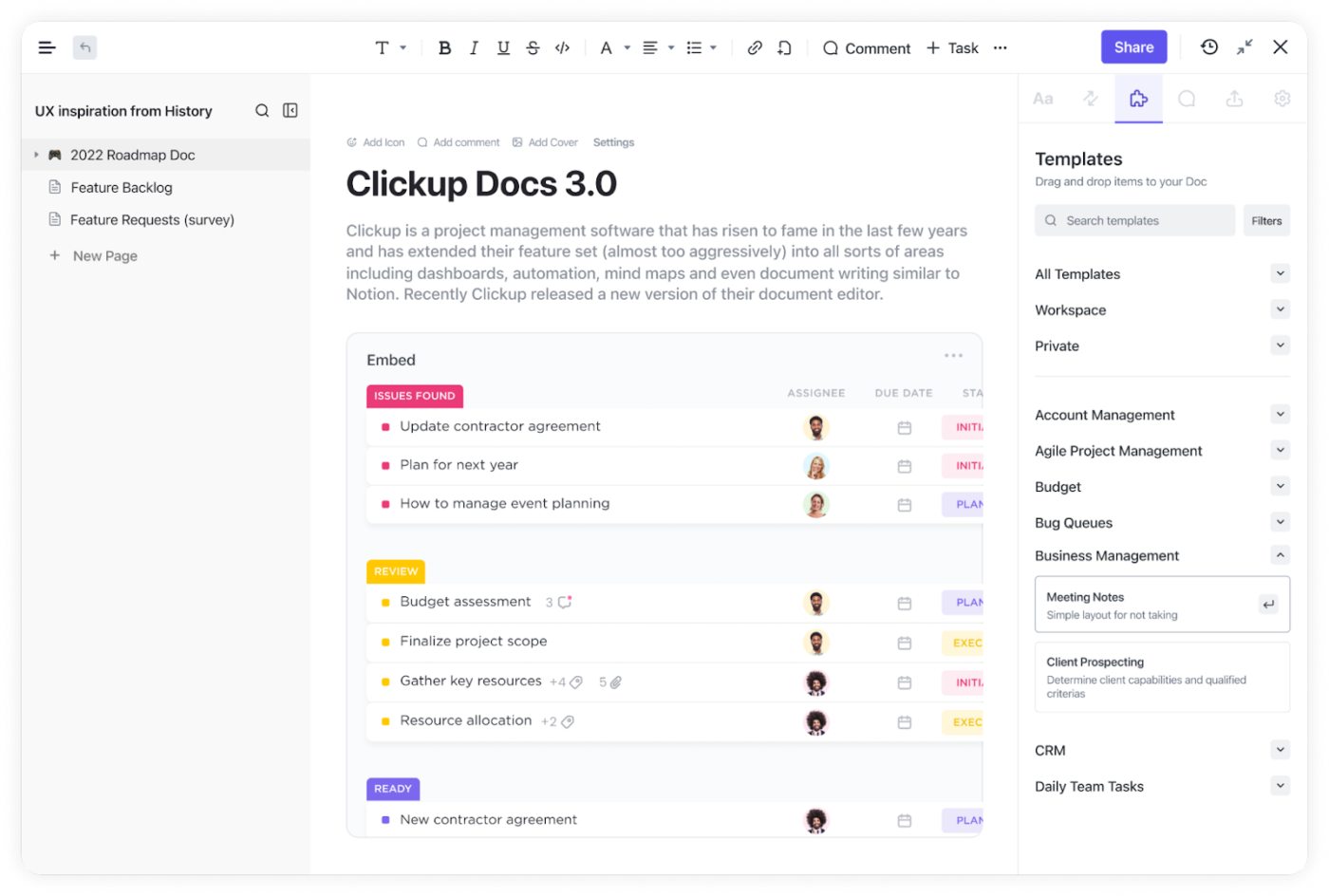
Per incorporare una vista Tabella in un documento ClickUp:
- *apri ClickUp Doc: vai al documento in cui desideri incorporare la vista Tabella
- Utilizzare il comando Incorpora: digitare /embed nel documento per aprire le opzioni di incorporamento. Incollare l'URL della vista Tabella che si desidera incorporare. Assicurarsi che la vista Tabella sia condivisa pubblicamente o accessibile all'interno dell'area di lavoro
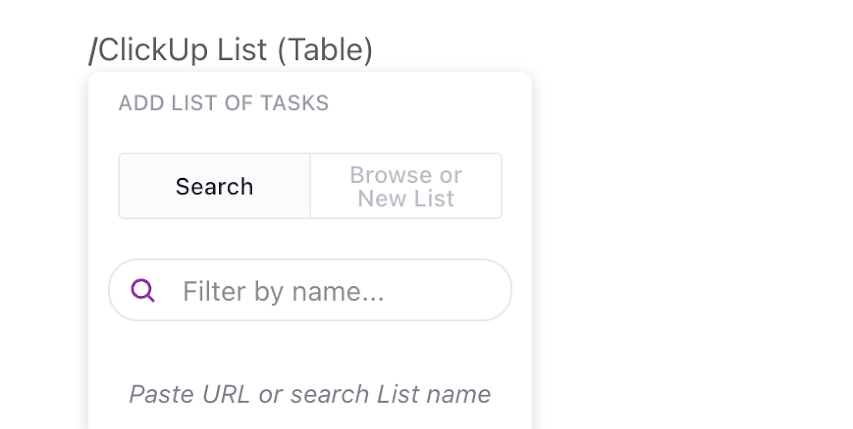
- Regolare l'incorporamento: una volta incorporata, è possibile ridimensionare o riposizionare la vista Tabella all'interno del Documento per una migliore visibilità
- *salva e condividi: salva il documento e condividilo con il tuo team o con i tuoi collaboratori, a seconda delle necessità
Invece di inserire manualmente un PDF in Excel e vedere il foglio di calcolo diventare un pasticcio lento, ClickUp consente di incorporare file o collegamenti a specifiche visualizzazioni del progetto, monitorare lo stato del progetto e assegnare attività, il tutto all'interno di un'interfaccia intuitiva che si aggiorna in tempo reale.
A differenza di Excel, dove incorporare un PDF significa avere a che fare con finestre di dialogo di oggetti, problemi di formattazione e collegamenti interrotti, ClickUp rende tutto accessibile, interattivo e facile da aggiornare.
💡 Suggerimento professionale: vuoi rendere i tuoi dati più efficaci? Scopri come creare un grafico in Documenti Google per trasformare i numeri in informazioni chiare e visivamente accattivanti in pochi clic!
Problemi con i file? Passa a ClickUp!
ClickUp sostituisce in modo eccezionale più piattaforme con un unico strumento all-in-one che copre tutto ciò di cui hai bisogno: gestione delle attività, visualizzazione dei dati, collaborazione sui documenti e altro ancora.
E non siamo gli unici a dirlo: gli utenti di ClickUp sono d'accordo. Kayla, responsabile del marketing digitale di Agora, ha condiviso:
"ClickUp è una straordinaria soluzione all-in-one che sostituisce documenti, Excel e altri strumenti di project management. Ha permesso al mio team di organizzarsi meglio, migliorare l'efficienza operativa e fornire maggiore visibilità sull'impatto del nostro lavoro. "
ClickUp offre documenti, tabelle, dashboard e integrazioni perfette per collaborare, monitorare i dati e gestire i progetti senza dover mai più incorporare un altro PDF in Excel.
Vuoi provare lo stesso effetto? Iscriviti subito a ClickUp e semplifica il tuo flusso di lavoro!