Fogli Google è uno degli strumenti più utilizzati per organizzare ed elaborare numeri con fogli di calcolo.
I team hanno spesso bisogno di accedere rapidamente a dati strutturati mentre lavorano su documenti per il monitoraggio di progetti, la definizione di budget o la reportistica. Inoltre, incorporare i Fogli Google direttamente nei Documenti Google rende più facile fare riferimento e aggiornare i dati.
Quindi, invece di attivare/disattivare costantemente due app, perché non inserire un Foglio Google in un Documento Google? Questa rapida soluzione per incorporare un foglio di calcolo Fogli Google ti consente di accedere direttamente a entrambi i file da un'unica fonte. Ti fa risparmiare tempo e ti aiuta ad aggiungere un documento in meno al flusso di lavoro.
Da fare.
⏰ Riepilogo/riassunto di 60 secondi
Ecco una breve panoramica su come integrare Fogli Google con Documenti e rendere più fluido il flusso di lavoro:
- Fogli Google gestisce i dati strutturati meglio di Documenti Google, rendendolo essenziale per incorporare tabelle e grafici
- Per inserire un foglio Google in Documenti Google, è sufficiente copiare i dati da Fogli Google, incollarli in Documenti Google e selezionare Collegamento al foglio di calcolo per aggiornamenti in tempo reale Fare clic sul pulsante Aggiorna nella barra degli strumenti mobile ogni volta che vengono apportate modifiche al foglio Google originale Andare su Inserisci > Grafico > Da fogli, selezionare il grafico desiderato e importarlo in Documenti Google per una migliore visualizzazione dei dati
- Fare clic sul pulsante Aggiorna nella barra degli strumenti mobile ogni volta che vengono apportate modifiche al Foglio Google originale
- Vai su Inserisci > Grafico > Da Fogli, seleziona il grafico desiderato e importalo in Documenti Google per una migliore visualizzazione dei dati
- Segui le best practice per garantire una perfetta integrazione dei Fogli Google nei Documenti Google
- Preparati a risolvere i problemi più comuni quando incorpori Fogli Google in Documenti Google
- Comprendi i limiti dell'utilizzo congiunto di Fogli Google e Documenti Google Le tabelle di Fogli Google potrebbero non essere perfettamente integrate in Documenti Google e mancare di funzionalità/funzioni avanzate di automazione come le macro Fogli Google richiede una connessione attiva, rendendo inaffidabile l'accesso offline e ritardando la sincronizzazione degli aggiornamenti
- Le tabelle di Fogli Google potrebbero non essere perfettamente integrate in Documenti Google e non disporre di funzionalità/funzioni avanzate di automazione come le macro
- Fogli Google richiede una connessione attiva, rendendo inaffidabile l'accesso offline e ritardando la sincronizzazione degli aggiornamenti
- La vista Tabella e i documenti di ClickUp forniscono un area di lavoro unificata in cui è possibile gestire i dati, incorporare elementi interattivi e collaborare senza passare da un'app all'altra
- Fare clic sul pulsante Aggiorna nella barra degli strumenti mobile ogni volta che vengono apportate modifiche al Foglio Google originale
- Vai a Inserisci > Grafico > Da Fogli, seleziona il grafico desiderato e importalo in Documenti Google per una migliore visualizzazione dei dati
- Le tabelle di Fogli Google potrebbero non essere perfettamente integrate in Documenti Google e mancare di funzionalità/funzioni avanzate di automazione come le macro
- Fogli Google richiede una connessione attiva, rendendo inaffidabile l'accesso offline e ritardando la sincronizzazione degli aggiornamenti
Perché inserire Fogli Google in Documenti Google?
Su Reddit, troverai molte persone alla ricerca di trucchi per Fogli Google. Uno di questi utenti di Reddit stava cercando un modo per incorporare il proprio Foglio Google per il monitoraggio dei pagamenti dell'affitto in un documento Google per discutere di problemi domestici e documentare comportamenti discutibili dei coinquilini.
La loro vera domanda è: "Esiste un modo semplice per incorporare Fogli Google in Documenti Google? O meglio ancora, come posso incorporare parti di un Foglio Google in un Documento Google?"
Fogli Google offre molta più flessibilità rispetto a Documenti per chi gestisce dati strutturati. Infatti, se stai cercando altri motivi per inserire un Foglio Google in un documento Google, eccone un paio da tenere a mente:
- L'integrazione visiva dei dati è estremamente accurata. È possibile incorporare facilmente grafici, tabelle e dati di fogli di calcolo nel documento di Google Documenti per un layout più pulito e informativo
- Se il Foglio Google collegato viene modificato, il documento rifletterà automaticamente tali modifiche, senza bisogno di incollare manualmente le cifre aggiornate
- Più utenti possono modificare contemporaneamente sia il foglio di calcolo che il documento Google per un migliore lavoro di squadra
- Combina spiegazioni testuali con analisi visiva dei dati in un unico posto, garantendo chiarezza e contesto
💡 Suggerimento: sei stanco di perdere tempo a passare da un'app all'altra per i fogli di calcolo? Questo blog mette a confronto Fogli Google ed Excel per aiutarti a scegliere lo strumento migliore per una collaborazione, un'analisi dei dati e una produttività senza soluzione di continuità.
Metodi per inserire un Foglio Google in Documenti Google
Se sei stanco di passare da Fogli Google a Documenti Google, ecco come inserire un Foglio Google in un Documento Google senza frustrazioni.
Questa parte è la più facile, quindi presta molta attenzione.
- Apri Fogli Google e il documento Google Documenti in cui desideri aggiungere i dati
- In Fogli Google, evidenzia i dati del foglio di calcolo che ti servono
- Fare clic su Modifica > Copia (o utilizzare una scorciatoia da tastiera se si preferisce l'efficienza)
- In Documenti Google, fare clic nel punto in cui si desidera inserire i dati e selezionare Modifica > Incolla
- Nella finestra Incolla tabella, seleziona Collega al foglio di calcolo, quindi fai clic su Incolla
Ora la tabella del Fogli Google è incorporata nel documento Google Documenti, con la formattazione originale intatta e una tabella collegata per gli aggiornamenti automatici
👉🏻 Un paio di cose da notare
- Se scegli Incolla senza collegamento, la tabella non rimarrà connessa al foglio di calcolo originale, il che significa che gli aggiornamenti in Fogli Google non si rifletteranno in Documenti Google
- Per collegare una tabella, il foglio di calcolo Fogli Google deve essere archiviato nello stesso Google Drive del documento Google Documenti. Se proviene da un altro account, sarà necessario l'accesso all'Editor
📖 Leggi anche: Fogli Google: promemoria
Come aggiornare la tabella in Documenti Google
Aggiornare manualmente le tabelle ogni volta che i dati del foglio di calcolo cambiano è una perdita di tempo e una ricetta per gli errori. Fortunatamente, Google ha reso questo processo un'operazione che richiede un solo clic.
Quando si copiano dati da un foglio di calcolo in un documento di Google Documenti, si estrae un intervallo specifico di celle. Se si prevede che il Foglio Google crescerà, è necessario regolare tale intervallo.
Aggiornamento dell'intervallo di dati per la tabella
- Selezionare una cella qualsiasi nella tabella collegata in Documenti Google
- Fare clic sull'icona delle opzioni della tabella collegata (tre punti verticali)
- Fare clic su Modifica intervallo e aggiornarlo
- Fai clic su OK e appariranno automaticamente altre righe
💡 Suggerimento da professionista: se aggiungi più righe, imposta un buffer di 5-10 righe in più. Se aggiungi colonne, tieni presente che la formattazione della tabella potrebbe cambiare.
Aggiornamento della tabella con nuovi dati
- In Documenti Google, selezionare una cella qualsiasi nella tabella collegata
- Fare clic sul pulsante Aggiorna nella barra degli strumenti mobile
Bonus: come inserire un grafico da Fogli Google
Se il foglio di calcolo è pieno di numeri, incorporare un grafico può rendere i dati più digeribili. Ecco un breve tutorial su come farlo:
- Creare un grafico in Fogli Google in base ai dati
💡 Suggerimento da professionista: hai difficoltà a far risaltare i tuoi dati? Scopri come creare un grafico personalizzabile in Documenti Google per trasformare numeri noiosi in immagini chiare e accattivanti.
- In Documenti Google, vai su Inserisci > Grafico > Da Fogli
- Seleziona il Foglio Google contenente il grafico
- Nella finestra Importa grafico, selezionare il grafico e fare clic su Importa
🌟 In questo modo si incorpora un'immagine del grafico in Documenti Google, che è possibile ridimensionare o spostare a seconda delle esigenze. Se il grafico cambia in Fogli Google, selezionare il grafico in Documenti Google e fare clic su Aggiorna per aggiornarlo automaticamente
📖 Leggi anche: I migliori componenti aggiuntivi ed estensioni di Fogli Google per aumentare la produttività
Best practice per l'inserimento di Fogli Google nei documenti
Ora che sai come inserire un foglio di calcolo Fogli Google in un documento Google Documenti, ecco cinque best practice per garantire che le tabelle siano organizzate, dinamiche ed efficienti.
- Mantieni il tuo foglio di calcolo pulito: rimuovi le colonne non necessarie, formatta le intestazioni ed evidenzia i dati chiave per chiarezza ✅
- collega sempre la tua tabella*: seleziona Collega al foglio di calcolo nella finestra per incollare la tabella per mantenere i dati aggiornati automaticamente ✅
- Regola l'intervallo di dati: espandi la tabella collegata in Documenti Google per includere righe e colonne future ✅
- Usa i grafici per una migliore visualizzazione: incorpora i grafici da Fogli Google per rendere i dati del foglio di calcolo più coinvolgenti ✅
- Verifica le autorizzazioni di condivisione: assicurati che il foglio di calcolo Fogli Google sia accessibile per evitare collegamenti interrotti nel documento ✅
💡 Suggerimento pro: passare manualmente da un foglio all'altro fa perdere tempo e aumenta il rischio di errori. Scopri come unire due Fogli Google per combinare i dati di più fogli in un'unica visualizzazione organizzata.
📮 ClickUp Insight: I tuoi dipendenti devono connettersi con sei membri del team per comprendere le attività da svolgere. Si tratta di sei conversazioni per raccogliere informazioni critiche, allineare le priorità e portare avanti i progetti.
Per evitare questo circolo vizioso di follow-up infiniti, confusione tra le versioni e una totale mancanza di visibilità che riduce la produttività, passa a ClickUp. Un'area di lavoro centralizzata come ClickUp, dotata di Connected Search e AI Knowledge Manager, elimina il viavai mettendo tutto il contesto di cui hai bisogno a portata di mano.
Risoluzione dei problemi più comuni
Anche se Fogli Google e Documenti Google lavorano bene insieme, le cose non vanno sempre secondo i piani. Ecco alcuni problemi comuni che gli utenti incontrano quando cercano di inserire un Foglio Google in un Documento Google e come risolverli.
1. Tabella o grafico non aggiornati
Se la tabella collegata nel documento di Documenti Google non riflette le modifiche del foglio di calcolo di Fogli Google, è probabile che i dati non vengano aggiornati automaticamente.
✅ Risolvi:
- Selezionare una cella qualsiasi nella tabella del Foglio Google
- Fare clic sul pulsante Aggiorna nella barra degli strumenti mobile
- Se il pulsante di aggiornamento non viene visualizzato, reinserire la tabella utilizzando Copia > Incolla > Collega al foglio di calcolo
📖 Leggi anche: Trucchi per Fogli Google che ti semplificheranno il lavoro
2. Dati mancanti dopo l'inserimento
Se la tabella non include i dati più recenti del foglio di calcolo, potrebbe essere perché l'intervallo di celle selezionato era troppo piccolo al momento dell'inserimento.
✅ Risolvi:
- In Documenti Google, fare clic sul menu a tre punti nella barra degli strumenti mobile
- Selezionare Modifica intervallo e regolarlo per includere più righe o colonne
- Se aggiungi spesso nuovi dati, concediti righe buffer extra quando ti colleghi
💡 Suggerimento da professionista: hai difficoltà con i fogli di calcolo disordinati? Imparare a unire le celle in Fogli Google può aiutarti a creare intestazioni chiare, riordinare i dati e rendere tutto molto più organizzato!
3. La formattazione non è corretta
Non tutto ciò che è stato formattato in Fogli Google viene trasferito perfettamente in Documenti Google: le celle unite, i colori e alcuni stili di testo potrebbero non essere trasferiti.
✅ Risolvi:
- Formatta correttamente il tuo foglio di calcolo Fogli Google prima di copiarlo
- Evitare di unire le celle poiché potrebbero rompersi quando vengono inserite nei documenti
- Attenersi alla formattazione di base del testo, come intestazioni in grassetto ed etichette chiare delle colonne
💡 Suggerimento pro: hai difficoltà a visualizzare più categorie di dati in un'unica schermata? Scopri come creare un grafico a barre in Excel per visualizzare le tendenze, confrontare i contributi e prendere decisioni basate sui dati senza sforzo.
4. Collegamento interrotto a Fogli Google
Se il documento di Google Documenti mostra un errore "collegamento non disponibile", è probabile che il foglio di calcolo Fogli Google non sia accessibile a causa delle impostazioni di autorizzazione.
✅ Risolvi:
- Apri Fogli Google e fai clic su Condividi
- Imposta l'autorizzazione in modo che Chiunque abbia il link possa visualizzare o modificare l'accesso di un utente specifico
- Se si lavora su più account, assicurarsi che entrambi i file di Google Drive siano dello stesso titolare o abbiano accesso come editor
5. Hai incollato accidentalmente un foglio di calcolo non collegato
Se hai copiato i dati del foglio di calcolo ma non hai selezionato Collega al foglio di calcolo, la tabella di Documenti Google non si aggiornerà automaticamente.
✅ Risolvi:
- Eliminare la tabella in Documenti Google
- Torna a Fogli Google, copia i dati e incollali di nuovo
- Questa volta, seleziona Collega al foglio di calcolo nella finestra incolla tabella
📖 Leggi anche: Come esportare dati da Smartsheet in altre app
Limiti dell'utilizzo di Fogli Google e Documenti Google
Non importa quanto siano potenti Fogli Google e Documenti Google, gli utenti online hanno espresso più volte la loro frustrazione nei confronti di questi strumenti.
Ecco quindi alcuni limiti da tenere a mente quando si utilizza Google Suite.
- Sebbene Fogli Google eccella nella collaborazione, manca di funzionalità/funzioni come potenti macro, modellazione dei dati e automazione avanzata, che possono essere un punto di rottura per gli utenti esperti ❌
- Non tutte le formattazioni dei fogli di calcolo vengono trasferite perfettamente nei Documenti Google. Gli utenti spesso lamentano la perdita di stili di cella, la rottura di celle unite e la scomparsa di personalizzazioni dei grafici quando si incorporano tabelle di Fogli Google ❌
- Fogli Google e Documenti Google richiedono una connessione Internet attiva per la maggior parte delle funzionalità/funzioni. Sebbene sia disponibile una modalità offline, la sincronizzazione a volte può essere inaffidabile, lasciando gli utenti alle prese con i propri dati ❌
- La condivisione e la protezione dei dati può essere complicata. Anche con un accesso limitato, gli utenti possono comunque copiare e distribuire i file, rendendo difficile garantire la totale sicurezza dei Fogli Google da modifiche indesiderate o condivisione ❌
ClickUp come alternativa per l'area di lavoro di Google
Per coloro che trovano Documenti Google e Fogli Google un po' troppo macchinosi o semplicemente frustanti, ClickUp è l'app per il lavoro che centralizza tutte le informazioni e utilizza la gestione dei progetti basata sull'IA per semplificare le attività.
A differenza della gestione di più fogli di calcolo Fogli Google, sperando che le tabelle incorporate si comportino correttamente , ClickUp Documenti e ClickUp Vista Tabella forniscono un sistema unificato che semplifica la gestione dei dati e della documentazione.
ClickUp Vista Tabella
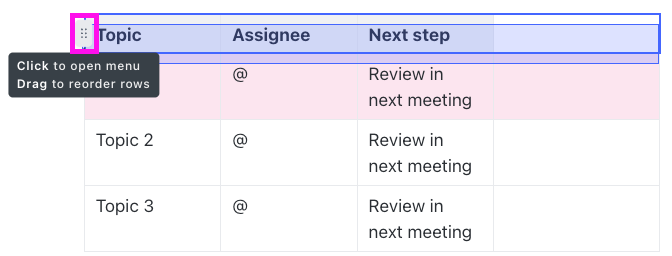
Con la vista Tabella di ClickUp, gli utenti possono creare tabelle strutturate e modificabili che non richiedono il collegamento a un'app di foglio di calcolo separata.
ClickUp Docs
Non dovrai più preoccuparti se la tabella collegata si aggiornerà correttamente o avere a che fare con il caos di formattazione che si verifica quando incolli una tabella da Fogli Google in Documenti Google. Tutto rimane sincronizzato perché è tutto integrato in un'unica piattaforma.

E uno dei maggiori vantaggi è che ClickUp Docs ti consente di incorporare i dati e interagire con essi senza lasciare il documento.
📌 Esempio: se stai lavorando a un report, puoi inserire tabelle e grafici in tempo reale e persino i dati di monitoraggio del progetto dalle attività di ClickUp, il tutto senza dover cambiare scheda. Questo significa meno clic, meno frustrazione e un flusso di lavoro più fluido.
ClickUp consente inoltre di incorporare contenuti esterni, il che significa che è ancora possibile collegare Fogli Google, se necessario, ma non sarà necessario aggiornare o aggiornare manualmente le tabelle costantemente.
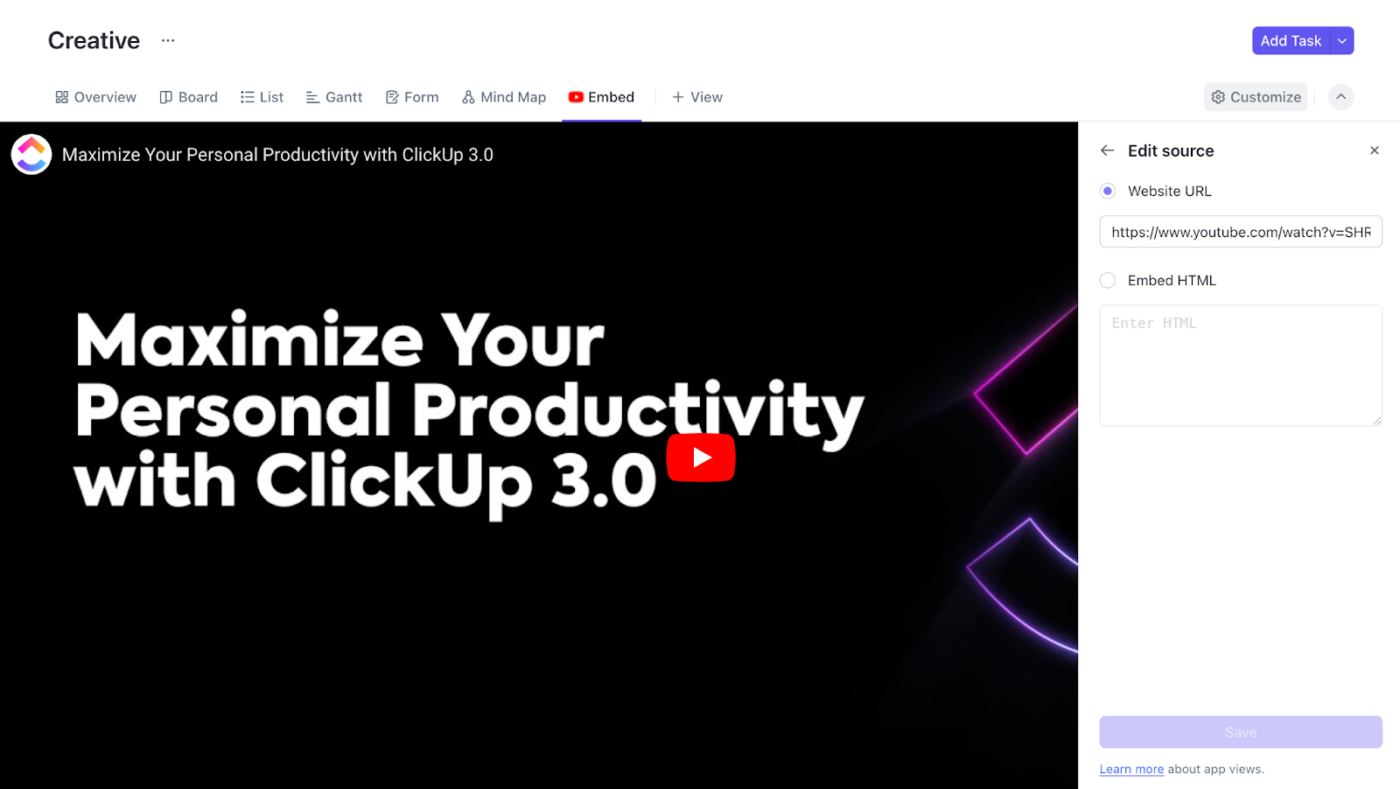
Inoltre, la visualizzazione incorporata di ClickUp ti consente di lavorare con Fogli Google, Airtable, Miro e persino con i Calendari di Outlook direttamente all'interno di ClickUp. Quindi, se stai passando da Google Workspace, non devi abbandonare i tuoi strumenti esistenti dall'oggi al domani. 🥰
Un altro aspetto in cui ClickUp eccelle è la collaborazione. A differenza di Documenti Google, che gestisce solo testo statico e dati di fogli di calcolo incorporati, Documenti ClickUp si integra con attività, commenti e sequenze di progetti, rendendo le discussioni fruibili.
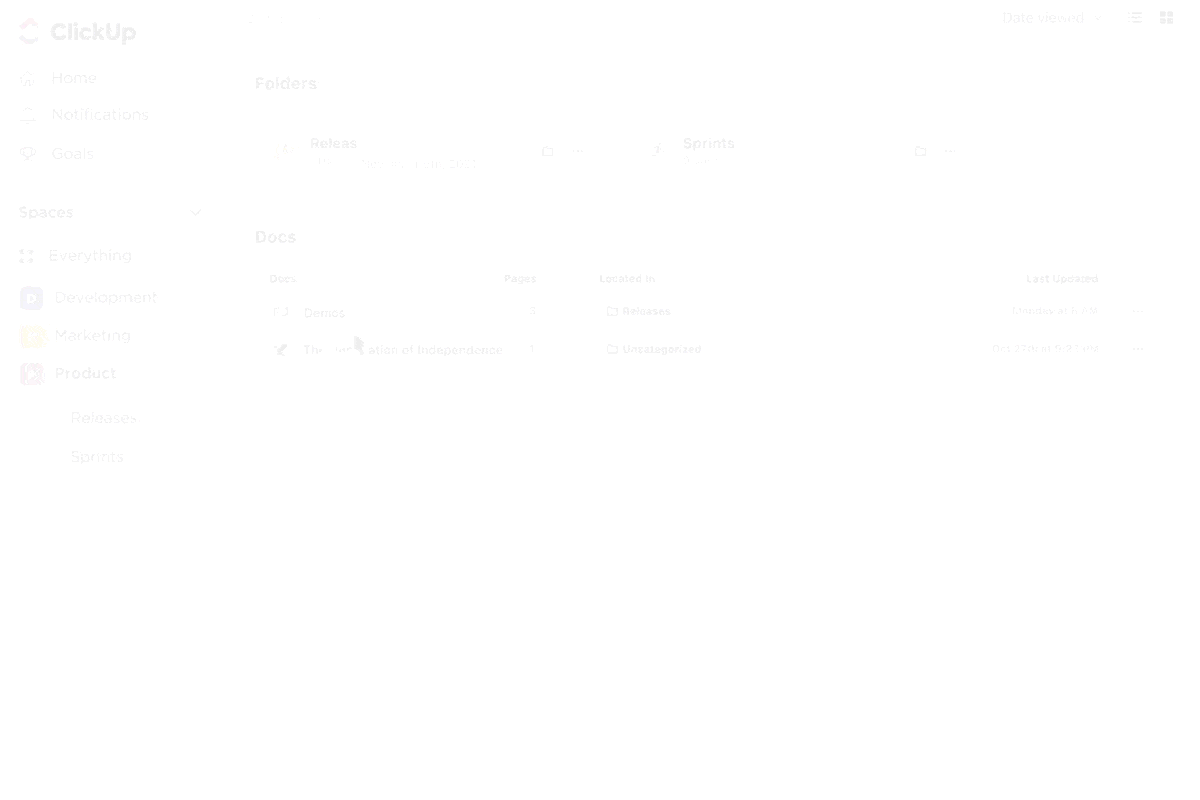
Invece di aggiornare un Foglio Google e poi inviare un messaggio al tuo team su Slack per controllarlo, puoi commentare direttamente nella vista Tabella di ClickUp, assegnare compiti e tenere traccia delle modifiche in tempo reale.
📌 Esempio: Supponiamo che tu stia gestendo un report di bilancio per il tuo team di marketing. Invece di aggiornare un Foglio Google e poi contattare il tuo team su Slack per rivedere le modifiche, ecco cosa puoi fare:
Aggiornare il report di bilancio in ClickUp Vista Tabella > Taggare il responsabile finanziario in un commento > Riceve una notifica in tempo reale > Esamina e modifica i numeri > Le modifiche vengono tracciate istantaneamente, senza bisogno di messaggi Slack.
Come importare un documento in ClickUp
ClickUp semplifica l'inserimento dei documenti esistenti nella sua area di lavoro centralizzata, sia che si passi da Documenti Google, Microsoft Word o altre piattaforme. Ecco come importare documenti in ClickUp in pochi passaggi:
1. Importa dalle impostazioni dell'area di lavoro
- Fai clic sull'avatar della tua area di lavoro nell'angolo in alto a sinistra
- Selezionare Impostazioni > Importa/Esporta
- Fare clic su Avvia importazione e scegliere Qualsiasi documento
- Trascina e rilascia il tuo file o sfoglia il tuo dispositivo per selezionarlo
- Fai clic su Importa e il documento verrà aggiunto all'Hub documenti
2. Importa da Hub documenti
- Aprire l'Hub documenti dalla barra laterale
- Fare clic su Crea documento > Importa nell'angolo in alto a destra
- Seleziona Qualsiasi documento e carica il tuo file
- Fai clic su Importa e il documento apparirà in Hub documenti
3. Importa dalla barra laterale
- Fare clic sull'icona Crea + accanto a uno spazio o una cartella
- Scegli Importa > File di documento
- Carica il tuo file e conferma l'importazione
- Il documento sarà ora archiviato in Hub documenti
4. Importa direttamente in un documento ClickUp
- Aprire un documento ClickUp
- Fare clic sul menu con i puntini di sospensione (...) nell'angolo in alto a destra
- Selezionare Importa e scarica > File di documento
- Scegli il formato del file (Docx, HTML, Markdown, ecc.) e caricalo
- Il documento verrà importato e sarà pronto per la modifica
💡 Suggerimento pro: se stai migrando da Notion, puoi importare interi documenti Notion in ClickUp, creando automaticamente un nuovo spazio.
Combina la potenza di Fogli e Documenti con ClickUp
Da quando abbiamo adottato ClickUp, i nostri team hanno gradualmente abbandonato i Documenti Google per la documentazione e, di fatto, la documentazione è notevolmente migliorata.
Da quando abbiamo adottato ClickUp, i nostri team hanno gradualmente abbandonato i Documenti Google per la documentazione e, di fatto, la documentazione è migliorata in modo significativo.
E questa è la realtà per molti di coloro che effettuano il passaggio, poiché ClickUp è un'area di lavoro all-in-one che elimina il fastidio di dover passare da un'app all'altra.
Documenti, fogli di calcolo, project management e collaborazione sono riuniti sotto lo stesso tetto, rendendo più facile il monitoraggio dello stato, la centralizzazione delle informazioni e il mantenimento di tutti sulla stessa pagina.
Invece di collegare costantemente i fogli di calcolo e ricaricare i documenti, ClickUp ti consente di incorporare, modificare e gestire tutto in un unico posto.
Pronto a sbarazzarti dei fogli di calcolo disordinati? Iscriviti oggi stesso a ClickUp e scopri la differenza!

