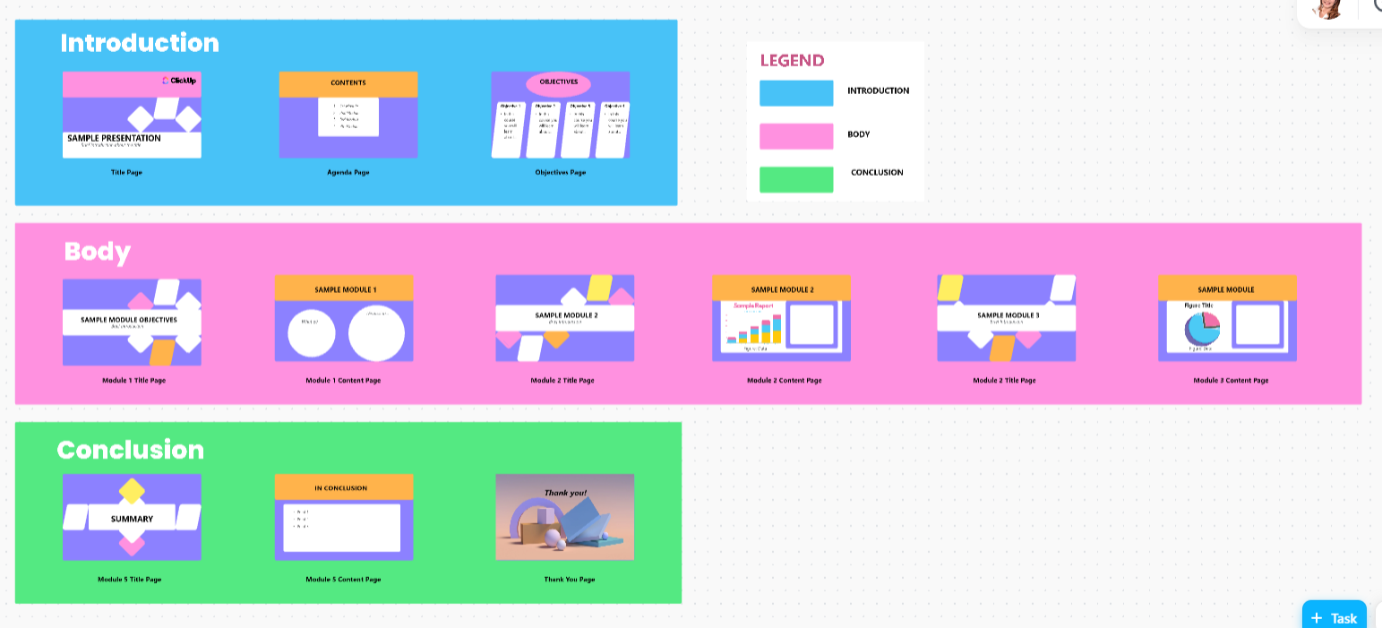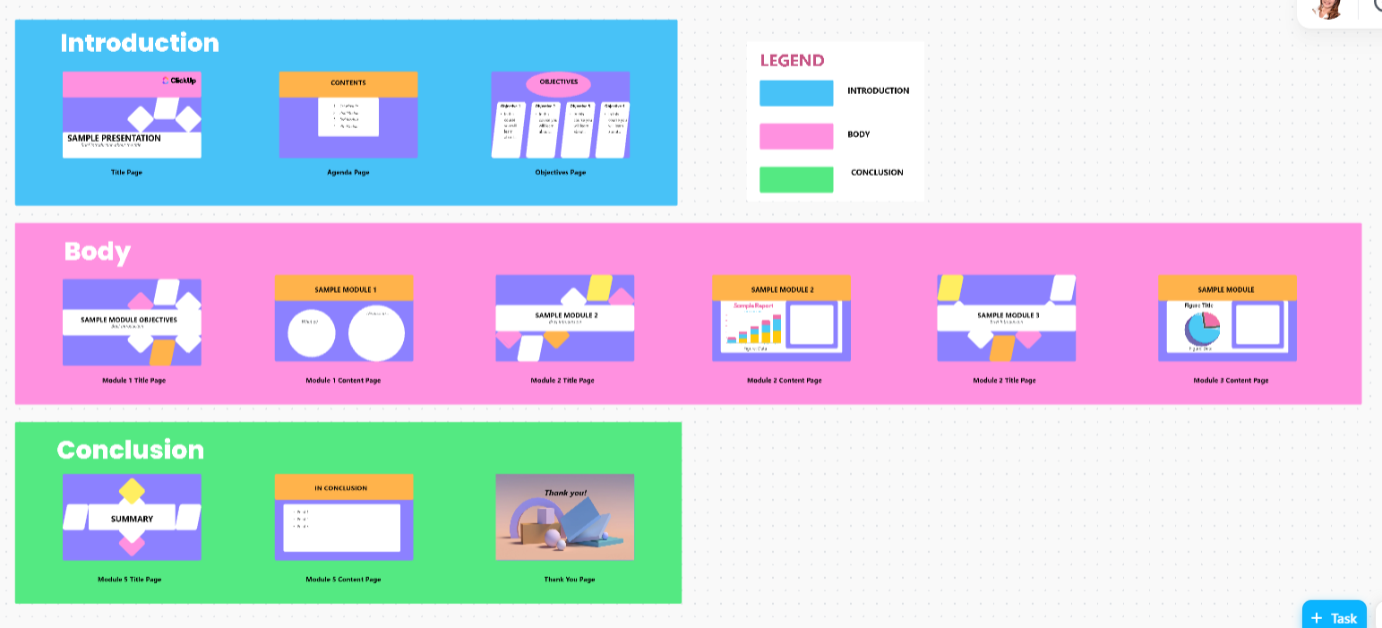Le diapositive possono dire solo così tanto. Le presentazioni diventano molto più coinvolgenti quando tu, il presentatore, guidi il tuo pubblico attraverso di esse, spiegando, elaborando e aggiungendo un tocco personale che il testo e le immagini statiche non possono fornire. ✨
Aggiungere una voce fuori campo al tuo PowerPoint ti permette di offrire un'esperienza coinvolgente, anche quando non stai presentando dal vivo. Trasforma una presentazione passiva in un'esperienza coinvolgente e narrata.
In questo post del blog, esploreremo come aggiungere la voce fuori campo a PowerPoint in pochi semplici passaggi. Seguiteci! 📽️
⏰ Riepilogo/riassunto di 60 secondi
Aggiungere una voce fuori campo al tuo PowerPoint può rendere le presentazioni più coinvolgenti e professionali. Che si tratti di formazione, presentazioni o tutorial, ecco una guida passo dopo passo:
- Prepara la presentazione: assicurati che le diapositive presentino un testo chiaro, immagini allineate e animazioni ben sincronizzate. Abbozza una sceneggiatura o i punti chiave per una narrazione fluida
- Accedi alla funzionalità/funzione di registrazione: vai alla scheda Inserisci, seleziona Audio, quindi Registra audio. Assegna un nome alla registrazione per identificarla facilmente
- Avviare la registrazione: fare clic su Registra, parlare in modo chiaro e costante e utilizzare un microfono esterno per una migliore qualità del suono. Ridurre al minimo il rumore di fondo
- Rivedi e modifica: ascolta la registrazione, controlla la chiarezza e registra di nuovo se necessario. Regola la posizione dell'icona audio sulla diapositiva
- Registrare l'intera presentazione (opzionale): utilizzare la scheda Presentazione e selezionare Registra presentazione per narrare tutte le diapositive in una volta sola
- Finalizza ed esporta: riproduci la presentazione per assicurarti che la narrazione sia fluida. Salva come file PowerPoint per presentazioni dal vivo o esporta come video per una facile condivisione
La registrazione di voci fuori campo su PowerPoint presenta alcune difficoltà, come la necessità di ripetere la registrazione per gli errori, le dimensioni dei file che rallentano le presentazioni, la riproduzione incoerente tra i dispositivi e la collaborazione in tempo reale limitata.
Considera l'utilizzo di strumenti avanzati come ClickUp, con ampie funzionalità di registrazione dello schermo come ClickUp Clips, per creare presentazioni video coinvolgenti con voci fuori campo. Supporta la collaborazione in tempo reale, semplifica la comunicazione, aumenta la produttività e ottimizza il flusso di lavoro della presentazione.
Come aggiungere una voce fuori campo a PowerPoint?
L'aggiunta di una voce fuori campo a PowerPoint può trasformare una presentazione statica in un'esperienza più interattiva e coinvolgente. Che si tratti di condividere istruzioni, presentare dati o narrare una storia, una voce fuori campo aggiunge un tocco personale, migliora la chiarezza e aiuta a guidare il pubblico attraverso il contenuto.
Esaminiamo passo dopo passo il processo di aggiunta di voci fuori campo alla presentazione PowerPoint. 💁
Passaggio 1: preparare la presentazione
Prima di premere Registra, prenditi un momento per finalizzare le diapositive. Assicurati che:
- Il testo è privo di errori e facile da leggere
- Le immagini e la grafica sono al posto giusto e allineate bene
- Regola i tempi delle diapositive e delle animazioni (se presenti) e assicurati che funzionino come previsto
Inoltre, pensa a cosa dire per ogni diapositiva. Se non sei sicuro, annota una breve sceneggiatura o i punti chiave per rimanere in carreggiata e mantenere la narrazione nei tempi della diapositiva. Un po' di preparazione ora ti farà risparmiare tempo in seguito durante la registrazione.
💡Suggerimento: PowerPoint consente di aggiungere note per guidare la narrazione. Utilizzare la sezione Note sotto ogni diapositiva e digitare i punti chiave. Durante la presentazione, utilizzare Visualizzazione presentatore (sotto la scheda Presentazione) per visualizzare le note mentre il pubblico vede solo le diapositive. In questo modo, è possibile rimanere in carreggiata senza memorizzare tutto!
👀 In alternativa, utilizza l'IA di ClickUp per generare un breve script basato sul tuo argomento e aggiungerlo alle Note. Provalo gratis e scoprilo tu stesso.
Puoi utilizzare la funzionalità/funzione Prova tempi in Presentazione per esercitarti, mentre PowerPoint registra i tempi ideali per ogni diapositiva.
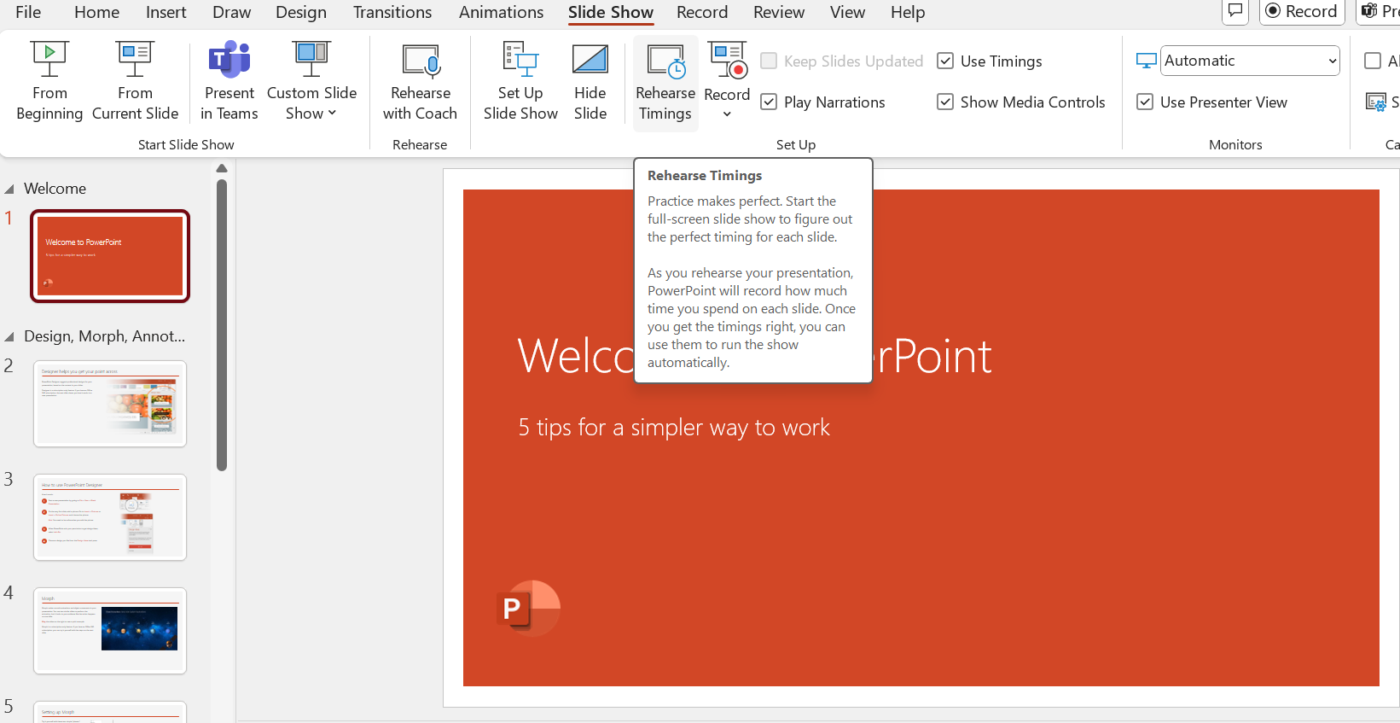
Una volta che ti senti preparato e sicuro della registrazione, inizia con la diapositiva in cui desideri aggiungere la narrazione. Nel riquadro di sinistra, fai clic sulla diapositiva su cui vuoi concentrarti. Questo è particolarmente utile per le presentazioni con molte diapositive.
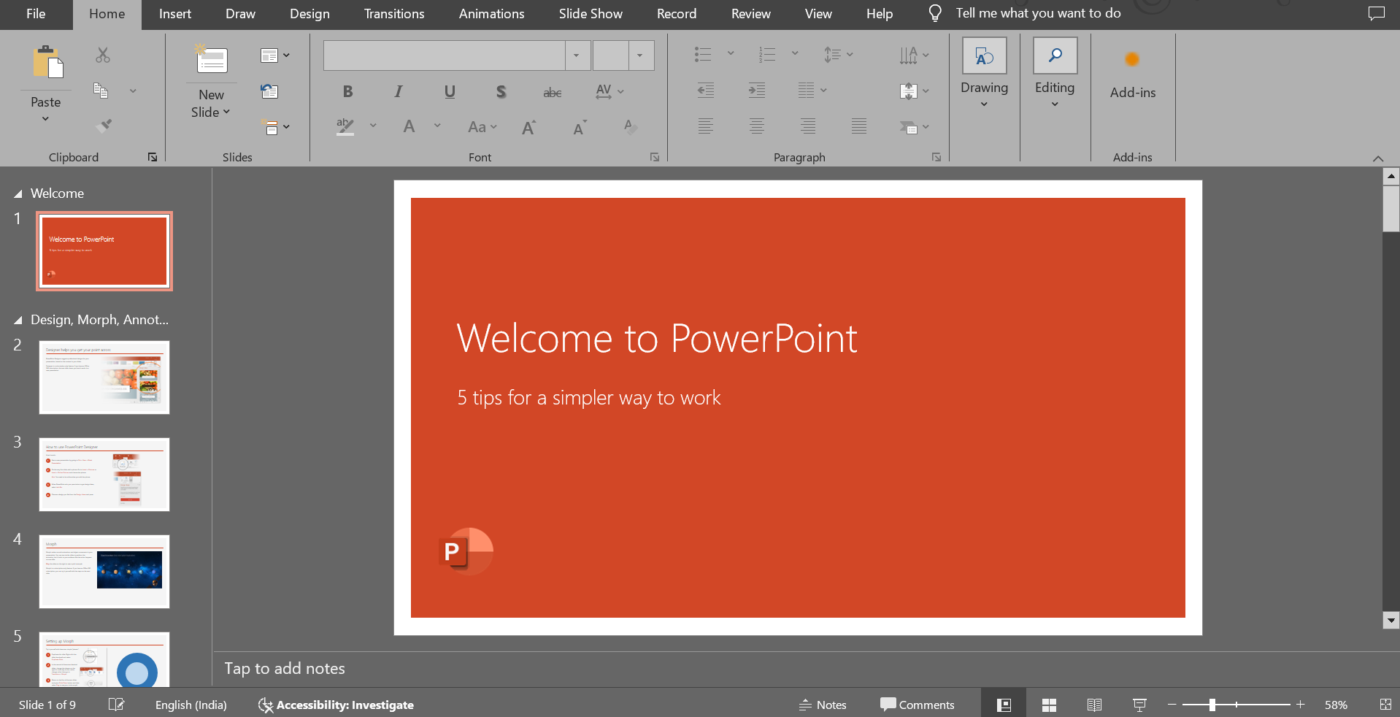
⚡ Trucco per la produttività: Vuoi controllare il flusso della tua presentazione? Puoi impostare manualmente i tempi delle diapositive in PowerPoint per garantire transizioni fluide.
- Per prima cosa, vai alla scheda Transizioni sulla barra multifunzione di PowerPoint
- Nel gruppo Timing, cerca la sezione Advance Slide
- Per impostazione predefinita, le diapositive avanzano con un clic, ma è possibile deselezionare Al clic del mouse e selezionare Dopo, quindi impostare una durata personalizzata in secondi
- Applica questa funzione alle singole diapositive o fai clic su Applica a tutte se desideri una sincronizzazione coerente in tutto il documento
📖 Leggi anche: Come creare video animati con lavagna online?
Passaggio 2: accedere alla funzionalità/funzione di registrazione audio
Ora sei pronto per registrare. Vai alla scheda Inserisci nella barra degli strumenti di PowerPoint. Fai clic su Audio tra le opzioni. Scegli Registra audio.
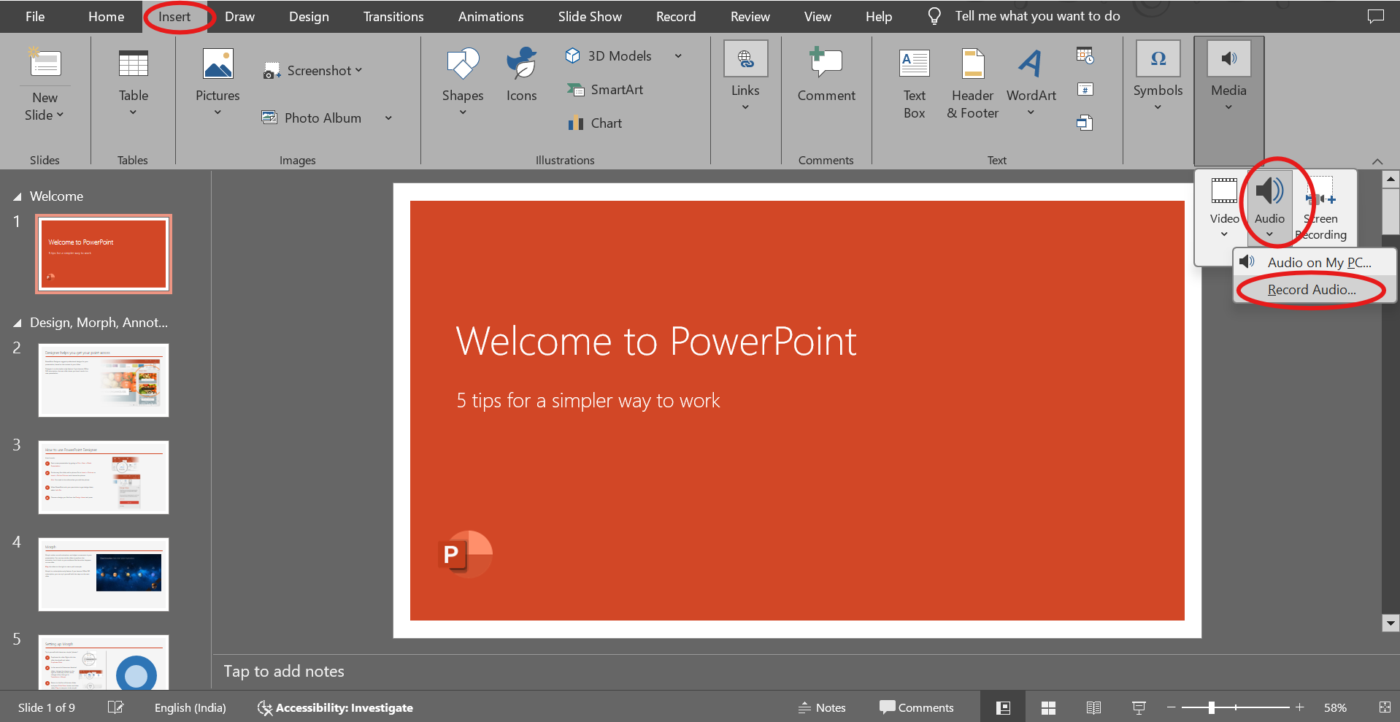
Apparirà una finestra di dialogo che ti chiederà di dare un nome alla registrazione. Utilizza un sistema di denominazione semplice, come "Clip audio diapositiva 1", per identificare rapidamente le registrazioni in seguito. Puoi anche registrarti mentre presenti con strumenti esterni.
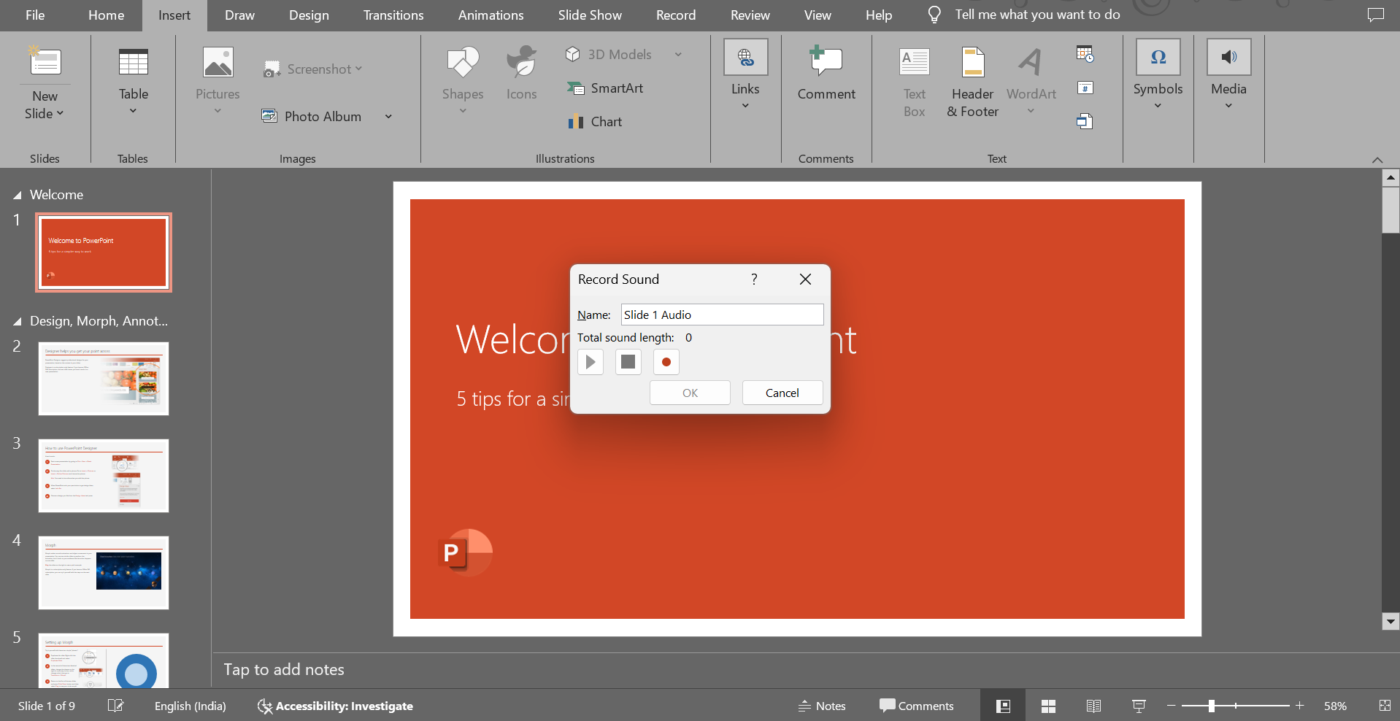
In alternativa, fare clic su Registra > Audio per visualizzare la stessa finestra di dialogo di cui sopra. Da lì, è sufficiente selezionare Registra audio per avviare la configurazione della narrazione.
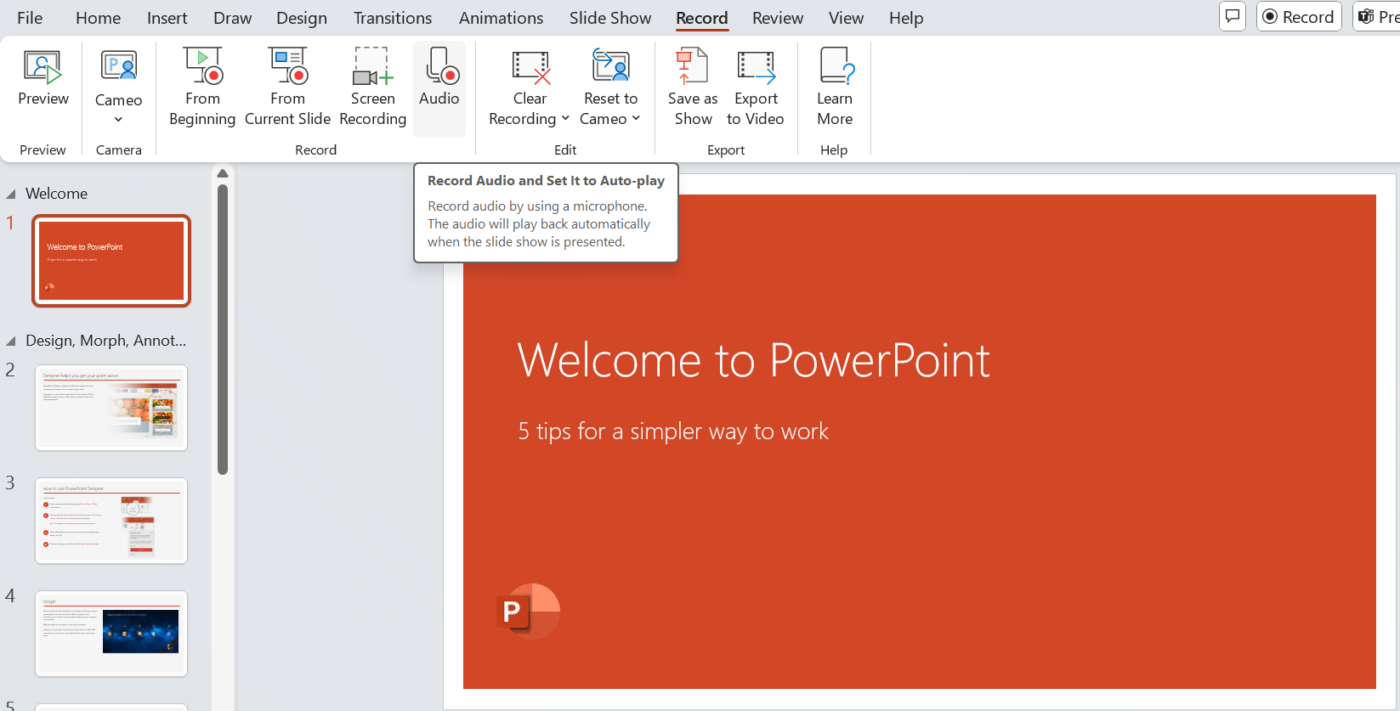
Passaggio 3: iniziare la registrazione
Nella finestra di dialogo vedrai un pulsante rosso per la registrazione. Cliccalo e inizia a parlare nel microfono. Durante la registrazione, parla in modo chiaro e a un ritmo costante.
Da fare in modo efficace:
- Rimani vicino al microfono, ma non troppo vicino per evitare distorsioni
- Fai una breve pausa prima e dopo aver parlato per evitare di interrompere la voce
- Non avere fretta. Prenditi il tempo necessario per spiegare ogni diapositiva e usa un tono colloquiale. Il tuo pubblico darà più valore alla chiarezza e alla connessione che a un tono rigido o eccessivamente formale
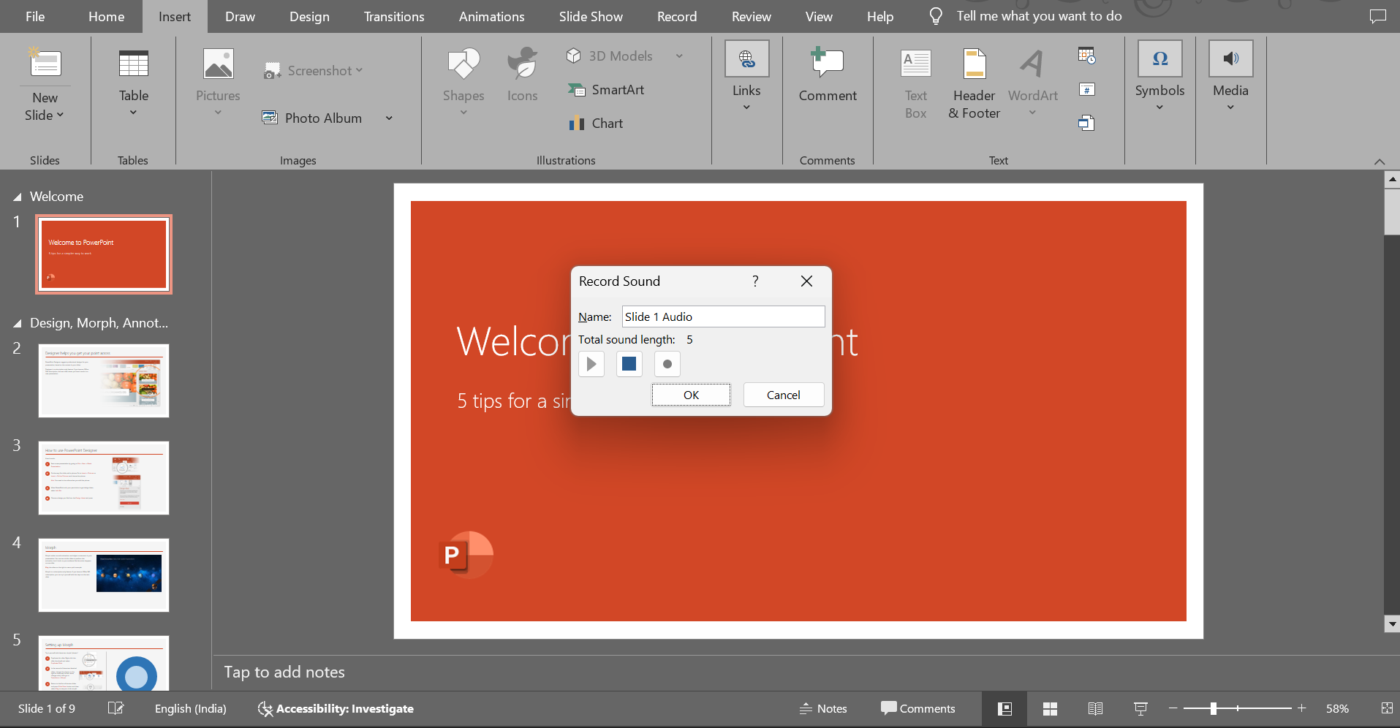
💡Suggerimento: un microfono USB è un ottimo investimento se si desidera un audio nitido e chiaro quando si utilizzano strumenti di presentazione. I microfoni integrati possono captare molto rumore di fondo o suoni metallici, distraendo il pubblico. Trova un posto tranquillo per registrare. Spegni i ventilatori, chiudi le finestre e silenzia il telefono. Spesso, anche i rumori di fondo minori, come la digitazione o lo scricchiolio delle sedie, possono essere percepibili.
Passaggio 4: Fermati e rivedi la registrazione
Da fare: Quando hai terminato di parlare, premi il pulsante Stop . Vedrai le opzioni per rivedere la registrazione. Clicca su Play per ascoltarla e controllare la chiarezza, il volume e il ritmo.
Non sei soddisfatto della registrazione? Non preoccuparti: puoi registrare nuovamente l'audio o il video per la stessa diapositiva tutte le volte che vuoi. Quando sei soddisfatto, fai clic in un punto qualsiasi al di fuori della casella di riproduzione e l'audio verrà automaticamente allegato alla diapositiva. Apparirà un'icona audio che puoi spostare per tenerla fuori mano.
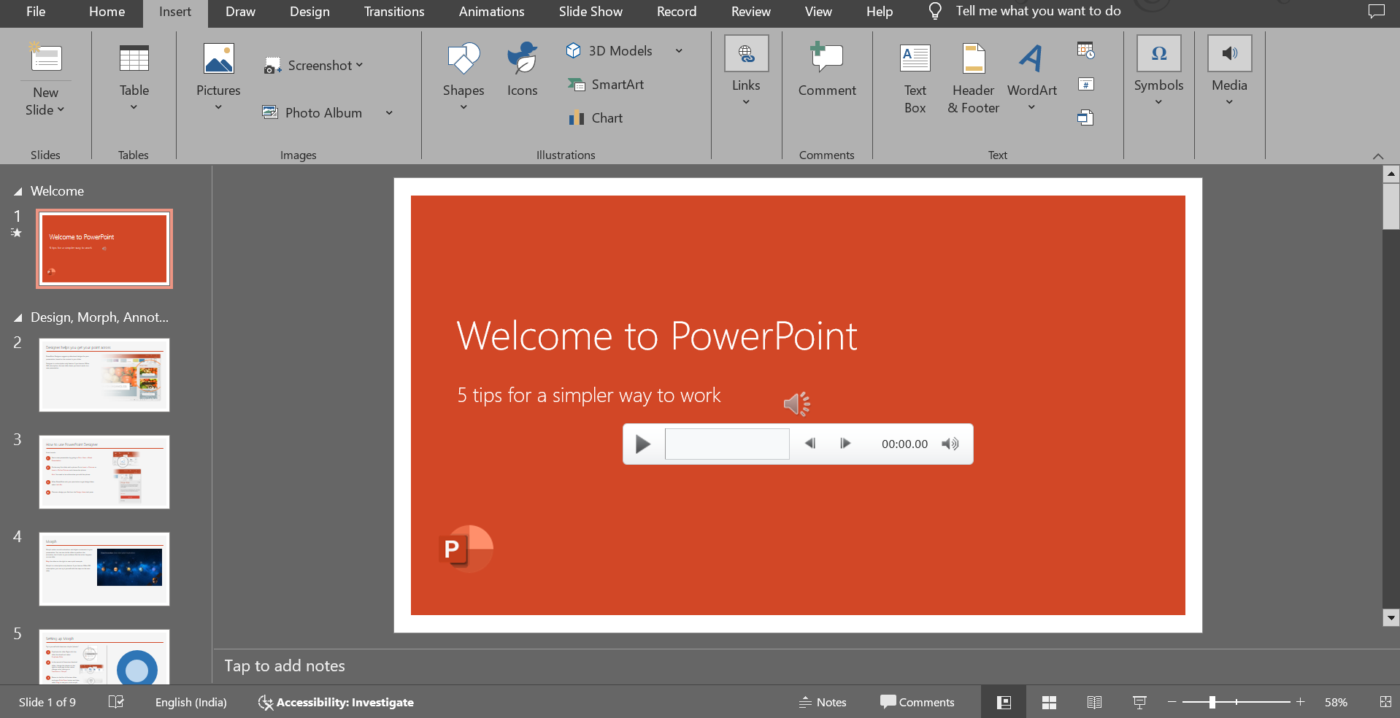
Ripetere il processo per tutte le altre diapositive che necessitano di narrazione. È possibile impostare manualmente i tempi delle diapositive in PowerPoint per garantire transizioni fluide. Questo consente di affrontare la presentazione in blocchi più piccoli e gestibili, invece di registrare tutto in una volta.
🔍 Lo sapevi? Secondo il Glance Test, il tuo pubblico dovrebbe essere in grado di capire ciò che stai mostrando in soli tre secondi. Se superi il test, puoi trasmettere il tuo messaggio e mantenere la loro attenzione.
Passaggio 5: registrare l'intera presentazione in una volta sola (opzionale)
Se si desidera registrare tutte le diapositive in una sessione, ecco i passaggi:
- Vai alla scheda Presentazione nella barra degli strumenti
- Fare clic su Registra presentazione
- Scegliere Avviare la registrazione dall'inizio o Avviare la registrazione dalla diapositiva corrente
Dopodiché, dovresti vedere i controlli di registrazione e le tue note per l'oratore sullo schermo, a cui puoi fare riferimento mentre narri.
Premi il pulsante video sul pannello per attivare o disattivare il video. Assicurati di non essere in modalità silenziosa prima di premere Registra. Una volta premuto Registra, avrai anche un conto alla rovescia di 3 secondi per prepararti meglio.
Segui il copione e la narrazione mentre avanzi tra le diapositive. PowerPoint salverà le registrazioni con ogni diapositiva e le riprodurrà automaticamente quando necessario.
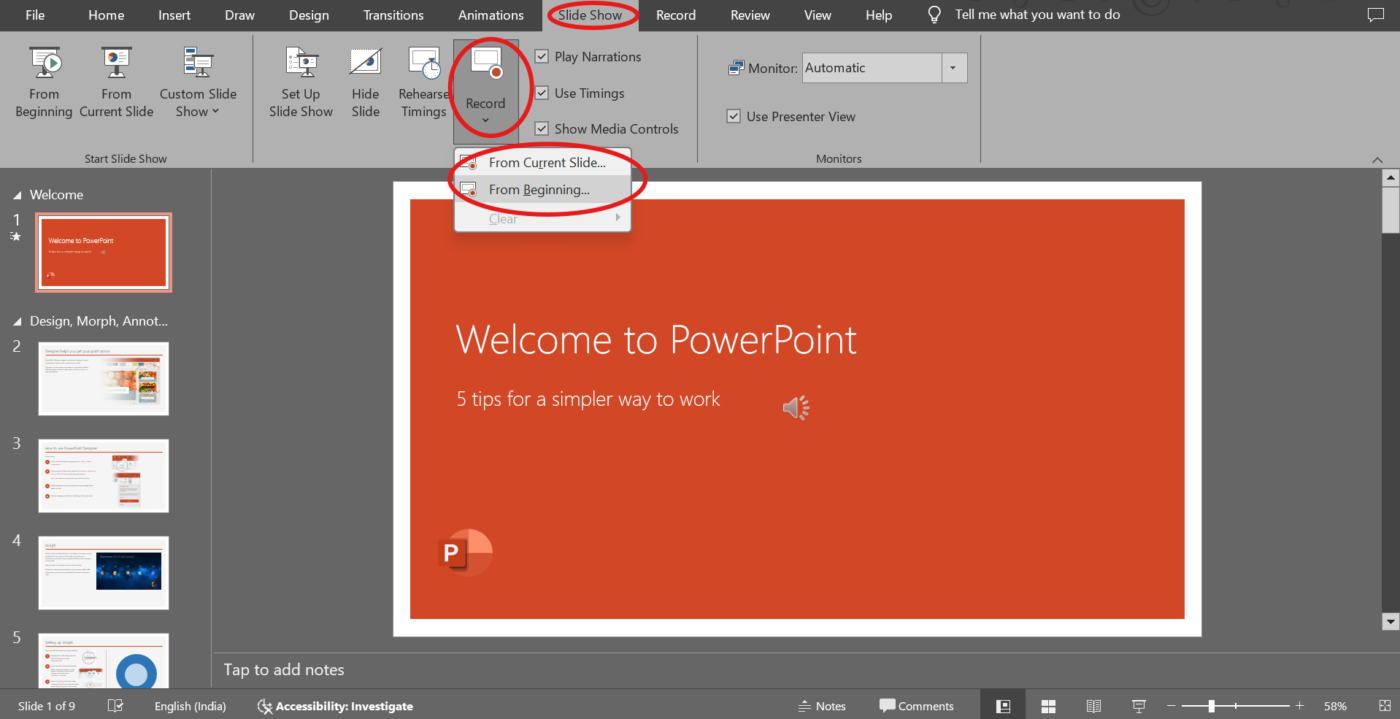
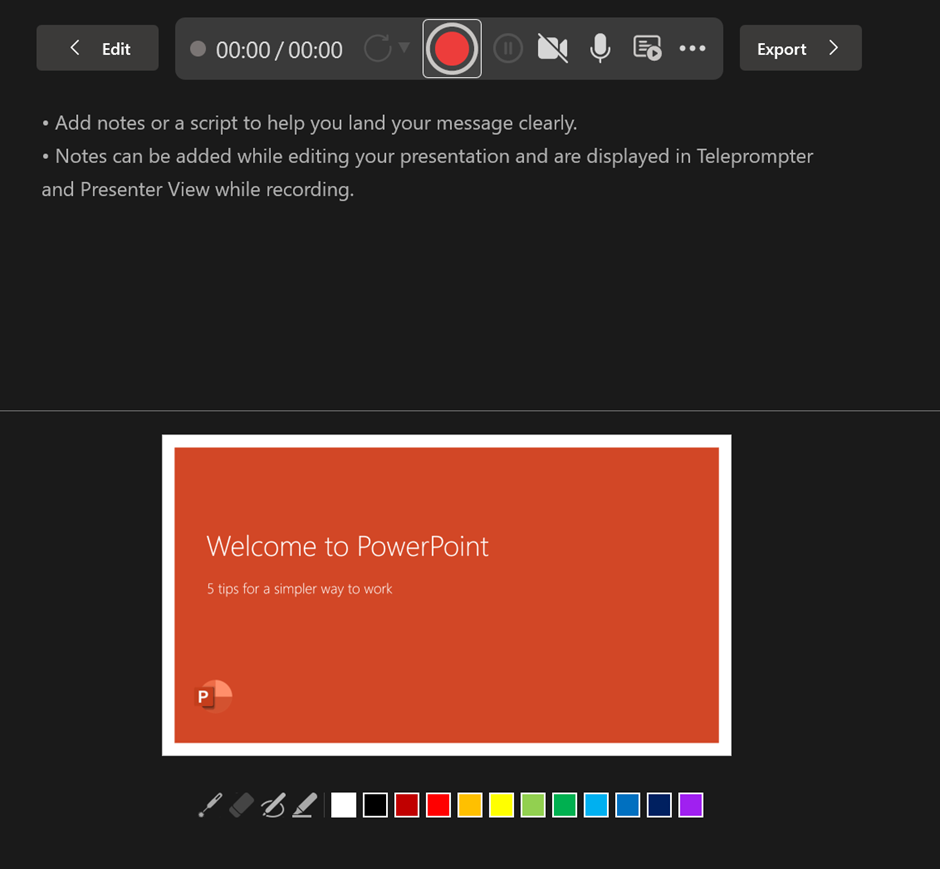
💡 Consiglio dell'esperto: Per coinvolgere il pubblico, il tono deve essere in linea con l'umore della presentazione. Gli argomenti seri richiedono un tono calmo e costante, mentre quelli più leggeri possono trarre vantaggio da un tono più allegro.
Passaggio 6: rivedere e modificare le registrazioni
Una volta che tutte le diapositive hanno l'audio, ripassa l'intera presentazione. Tieni presente quanto segue:
- Riproduci ogni diapositiva per assicurarti che la narrazione corrisponda alle immagini. Inoltre, controlla le impostazioni di riproduzione audio per assicurarti che la narrazione inizi come previsto, automaticamente o con un clic
- Controlla se l'audio si interrompe troppo presto o si sovrappone alle animazioni
- Se si riscontrano problemi, è possibile eliminare l'audio per quella diapositiva, fare clic con il tasto destro del mouse sull'icona audio, selezionare Elimina e registrare di nuovo. Questo è utile se è necessario rivedere solo un segmento di diapositiva registrato senza rifare l'intera presentazione
- Concludere la presentazione con un riepilogo/riassunto di tutti i punti trattati
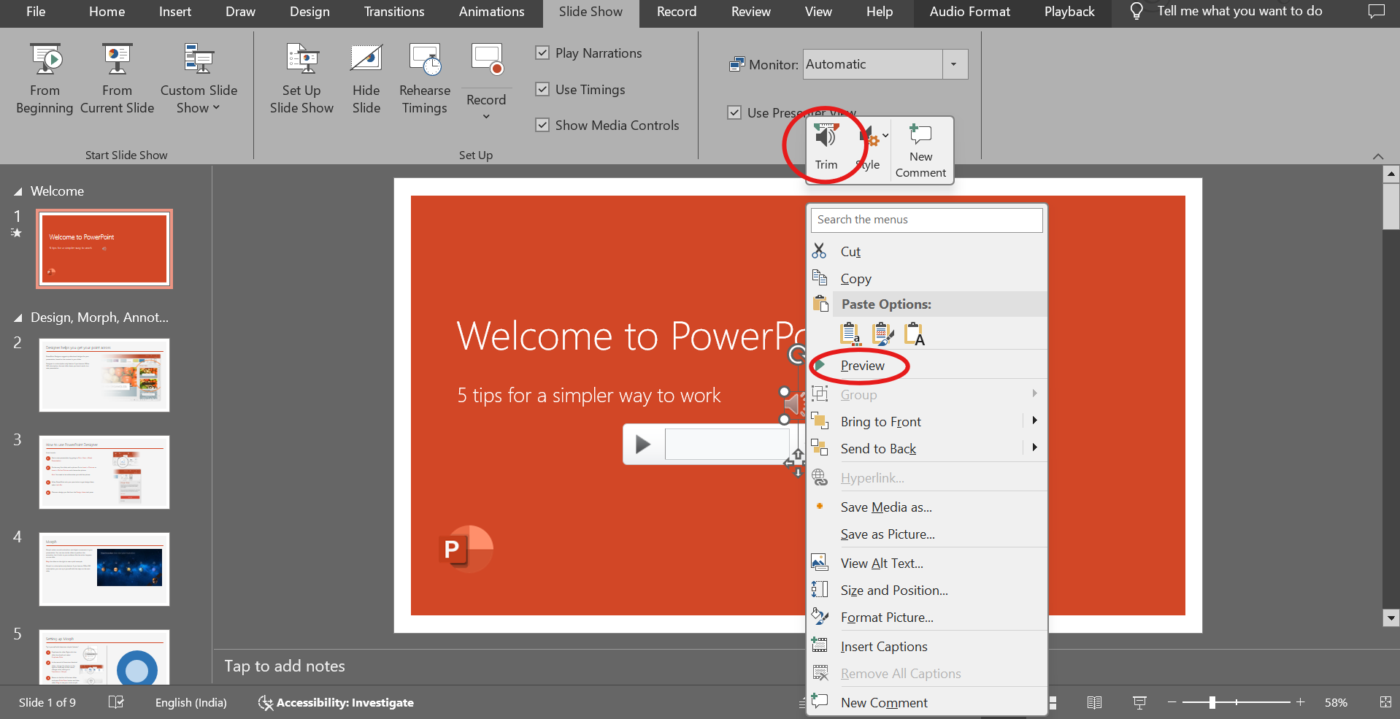
🚨 Suggerimento rapido: una diapositiva di una presentazione deve contenere circa 40 parole o anche meno per consentire al pubblico di concentrarsi solo sulle frasi chiave.
Passaggio 7: salvare ed esportare la presentazione
Quando tutto sarà perfetto, salva il file PowerPoint.
- Per presentazioni dal vivo: se stai facendo una presentazione dal vivo, il tuo file PowerPoint con la voce fuori campo funzionerà perfettamente da solo
- Per la condivisione come video: vai su File > Esporta > Crea un video. Questo convertirà la tua presentazione narrata in un formato video, permettendoti di condividerla facilmente con gli altri. Una volta esportato, rivedi il tuo video sulla pagina di riproduzione video per assicurarti che l'audio sia sincronizzato correttamente con ogni diapositiva
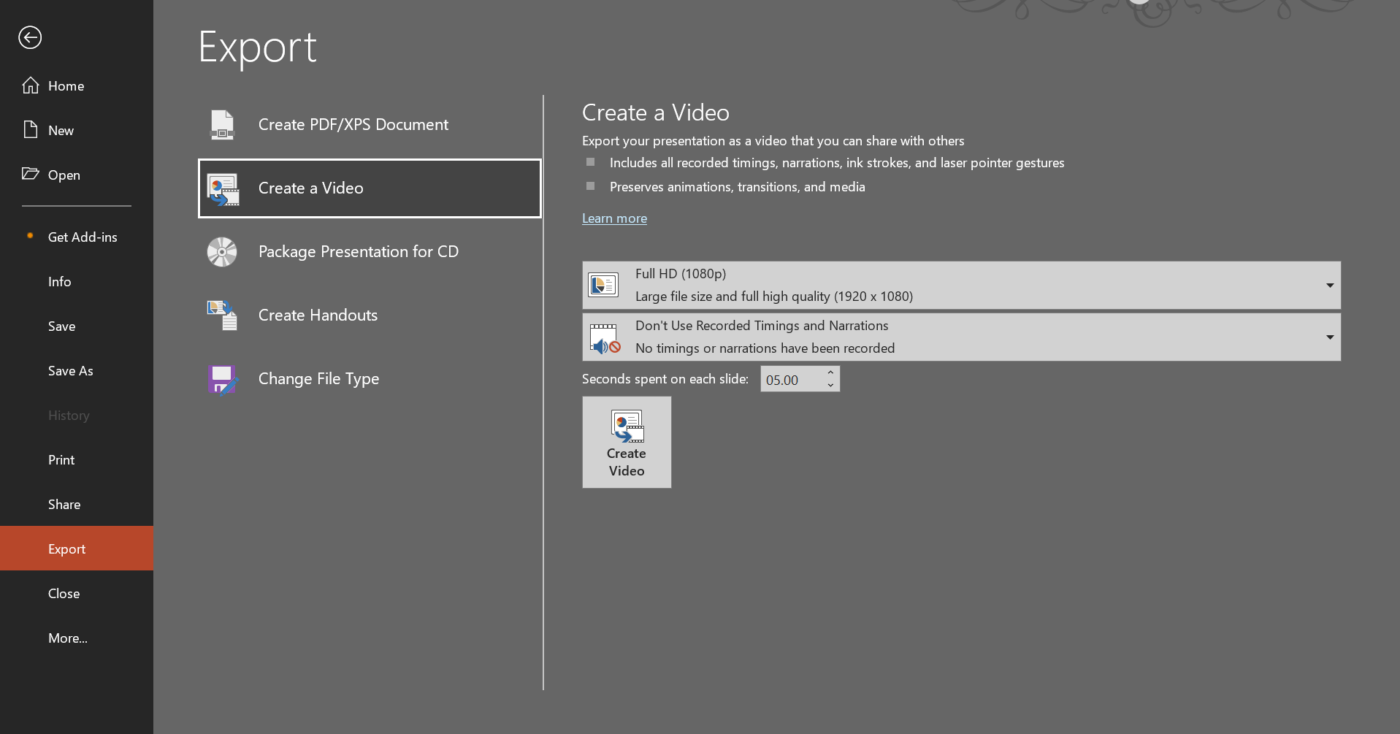
Limiti dell'aggiunta di voiceover a PowerPoint
Le voci fuori campo possono rendere le presentazioni PowerPoint più efficaci, ma potresti incontrare difficoltà tecniche, logistiche o pratiche.
Diamo un'occhiata ad alcuni di essi. 📂
- La modifica e l'aggiornamento dell'audio sono operazioni noiose: la sostituzione o la regolazione dei segmenti di voiceover spesso richiede la ri-registrazione di intere diapositive
- Le dimensioni dei file aumentano in modo significativo: i file audio di grandi dimensioni possono rallentare PowerPoint e rendere difficile la condivisione. I formati compressi come MP3 riducono la qualità, mentre i file WAV non compressi aumentano il volume. Questo può appesantire la presentazione e comprometterne le prestazioni
- *problemi di riproduzione: le voci fuori campo potrebbero non funzionare in modo coerente su dispositivi diversi o versioni diverse di PowerPoint
- Mancanza di collaborazione in tempo reale: i membri del team non possono aggiungere o perfezionare insieme le voci fuori campo, il che causa ritardi e disallineamenti
- Nessuna cronologia delle versioni per gli aggiornamenti audio: PowerPoint non tiene traccia delle modifiche ai voiceover, rendendo difficile il ripristino delle versioni precedenti o il monitoraggio delle modifiche
🧠 Curiosità: Il concetto di presentazione risale al XVII secolo, quando le immagini venivano proiettate utilizzando i primi dispositivi come la lanterna magica. Fu inventata da Christiaan Huygens, uno scienziato olandese.
Crea presentazioni coinvolgenti con la voce fuori campo con ClickUp
ClickUp, l'app che fa tutto per il lavoro, è progettata per aiutare i singoli e i team a gestire il proprio lavoro in modo efficace. Che tu stia destreggiandoti tra attività, pianificando progetti o collaborando con un team, offre una suite di potenti strumenti per semplificare il flusso di lavoro.
📮ClickUp Insight: Il 37% degli intervistati utilizza l'IA per la creazione di contenuti, tra cui la scrittura, la modifica e le e-mail. Tuttavia, questo processo di solito comporta il passaggio da uno strumento all'altro, come uno strumento per la generazione di contenuti e l'area di lavoro. Con ClickUp, si ottiene un'assistenza alla scrittura basata sull'IA in tutta l'area di lavoro, comprese e-mail, commenti, chat, documenti e altro ancora, il tutto mantenendo il contesto dell'intera area di lavoro.
Seguiamo i passaggi per creare una presentazione con voiceover utilizzando ClickUp:
Organizzare le idee con le lavagne online di ClickUp
Le lavagne online ClickUp offrono una tela virtuale per collaborare in tempo reale a idee e contenuti per presentazioni. Con forme e connettori, creare diagrammi di flusso e definire le relazioni tra le idee è facile. È possibile aggiungere caselle di testo per approfondire le idee preliminari e creare connessioni con i documenti ClickUp pertinenti per fornire un contesto aggiuntivo.
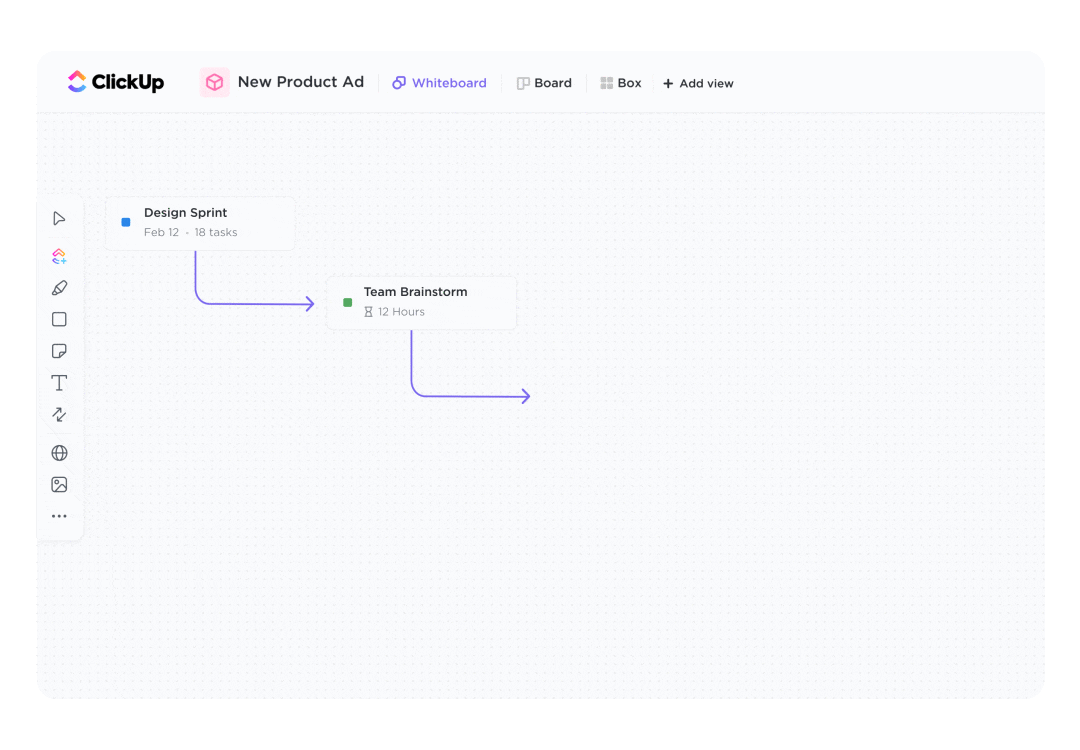
Garantisci la coerenza con i modelli pronti all'uso di ClickUp
ClickUp offre modelli di presentazione che consentono di creare rapidamente diapositive con una struttura organizzata. Scegliete un modello adatto alle vostre esigenze e aggiungete il vostro contenuto.
Il modello di presentazione ClickUp ti aiuta a progettare presentazioni visivamente accattivanti mantenendo tutto organizzato. Dalla struttura iniziale al feedback finale delle parti interessate, puoi gestire tutto in un unico posto, garantendo coerenza tra le diverse presentazioni.
Il modello ti aiuta a:
- Fai un brainstorming con il tuo team in tempo reale: identifica il messaggio chiave che desideri trasmettere e collegalo a informazioni di supporto, dati o esempi che rafforzeranno i tuoi punti
- Monitoraggio dello stato di avanzamento degli elementi di azione: suddividi la presentazione in attività più piccole e monitorabili, assegnale ai membri del team interessati e monitora lo stato di avanzamento con ClickUp Obiettivi
- Migliora le idee con elementi visivi: aggiungi immagini, icone, font e combinazioni di colori per rendere la tua presentazione coinvolgente ed efficace
🚨 Suggerimento rapido: Gioca a "PowerPoint Karaoke" con il tuo team durante le presentazioni! È una sfida divertente in cui i partecipanti presentano diapositive casuali senza alcuna conoscenza preliminare, incoraggiando l'improvvisazione e coinvolgendo il pubblico.
Aggiungi una voce fuori campo alla tua presentazione con ClickUp Clips
ClickUp Clips è un solido software di registrazione dello schermo che consente di registrare video coinvolgenti con voce fuori campo per condividere idee, offrire feedback o spiegare argomenti complessi, rendendo la comunicazione più personale, chiara ed efficace.
Cerca l'icona della telecamera nell'angolo in alto a destra dell'area di lavoro o vai all'opzione Clip nel menu Azioni rapide . Fai clic per aprire l'interfaccia di registrazione dello schermo. Questa è la tua porta d'accesso per creare contenuti professionali di voiceover.
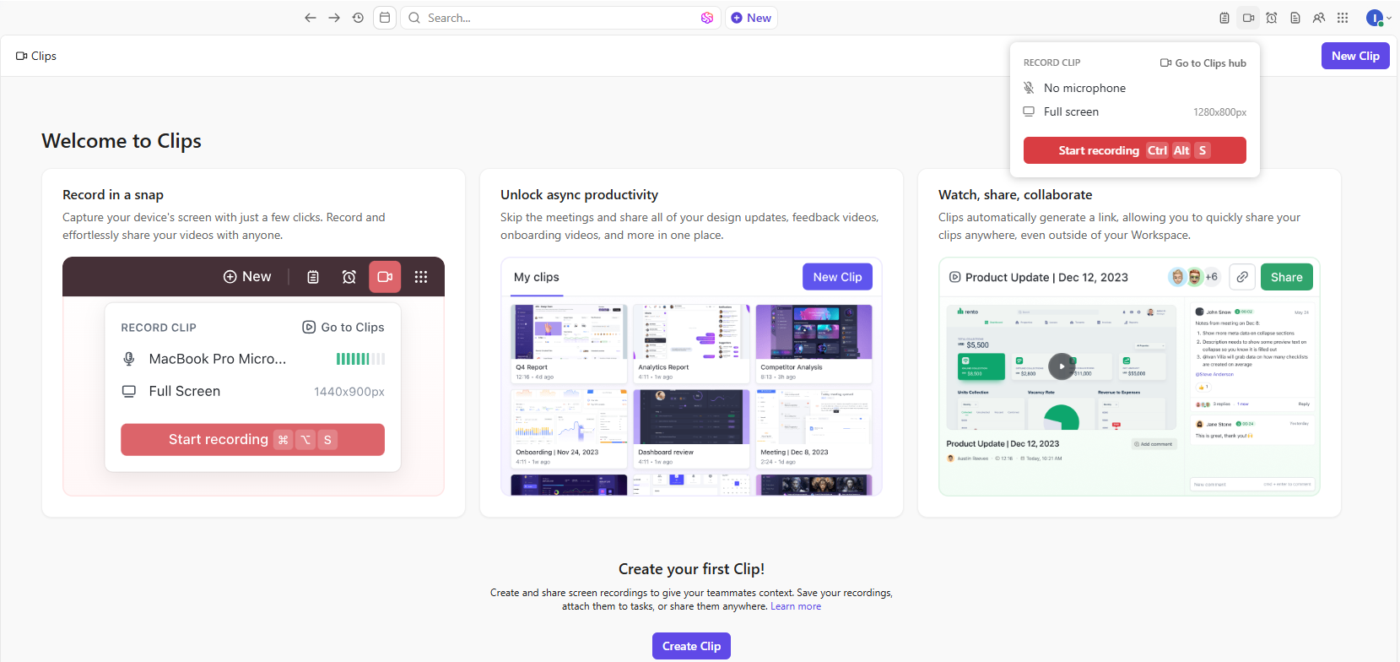
Puoi decidere quale parte dello schermo vuoi registrare.
- Schermo intero È ideale se la presentazione si estende su più finestre o app. In questo modo verrà catturato tutto ciò che è sullo schermo, comprese le applicazioni o i browser aperti
- Window è ottimo per rimanere concentrati solo sulle diapositive o su un'applicazione specifica. Questa opzione registra un'applicazione o una finestra specifica che hai aperto, rendendola utile per evitare distrazioni da altre app
- La scheda corrente è perfetta se la presentazione è online o basata su browser. Questa opzione registra solo la scheda attiva nel browser, ideale per presentazioni basate sul web o app
Scegli l'opzione che si adatta alle tue esigenze di presentazione e ricontrolla che tutto sia pronto sullo schermo prima di iniziare la registrazione.

📖 Leggi anche: Abbiamo testato i migliori software per video tutorial
Premere il pulsante Registra per iniziare. Se necessario, è possibile mettere in pausa o interrompere la registrazione in qualsiasi momento senza perdere lo stato. Durante la registrazione, guidare il pubblico attraverso le diapositive o il contenuto. Mantenere un tono costante e attirare l'attenzione su ciò che conta di più.
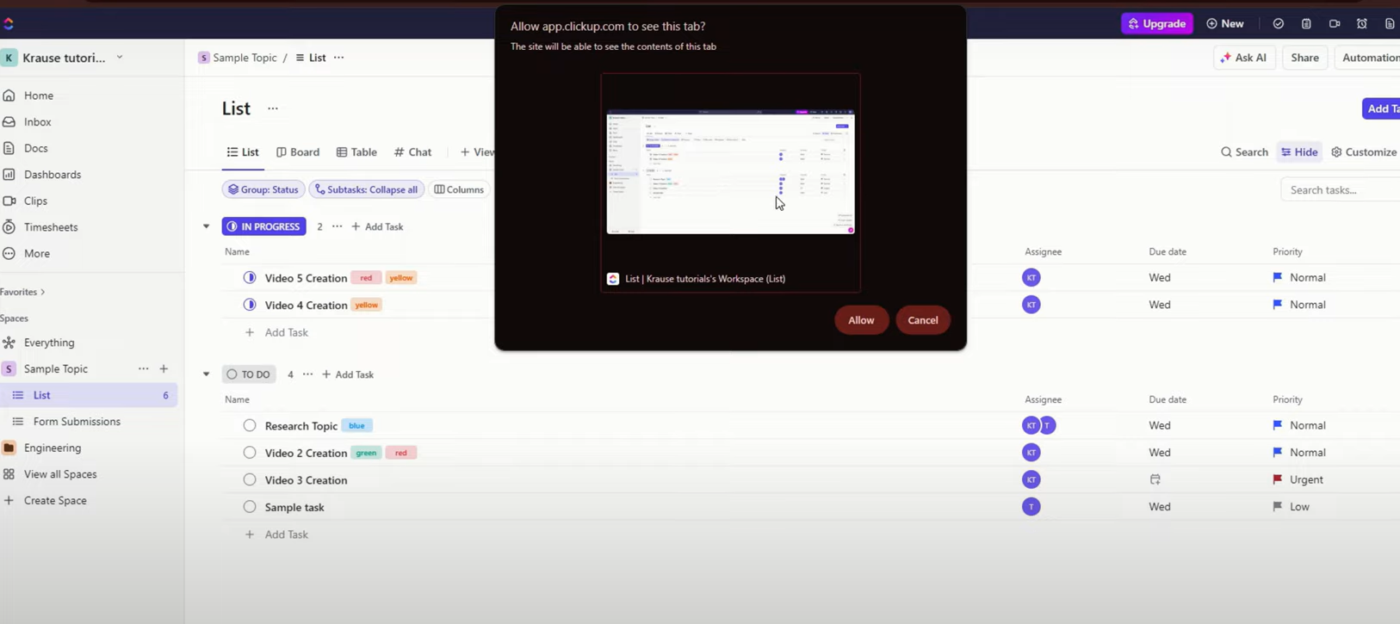
Una volta terminata la registrazione, ClickUp elaborerà la clip e avrai la possibilità di copiare il link o incorporarlo nella piattaforma. Copia il link per condividerlo istantaneamente via email, chattare o all'interno delle attività di ClickUp. Incorpora la clip direttamente nei progetti, in modo che il tuo team possa accedervi senza dover cercare.
Per saperne di più: Le migliori soluzioni software per la trascrizione
Usufruisci di tutte le potenzialità delle tue presentazioni con ClickUp
Aggiungere voci fuori campo a PowerPoint è un ottimo modo per migliorare le presentazioni. Segui i semplici passaggi che abbiamo discusso per rendere le tue diapositive più chiare, coinvolgenti e facili da seguire.
Ma se cerchi qualcosa di ancora più versatile, perché fermarti a PowerPoint? Con ClickUp, ottieni molto di più delle semplici funzionalità di voiceover. Semplifica la collaborazione in tempo reale e aumenta la produttività, dalla registrazione dello schermo con voiceover alle trascrizioni basate sull'IA e ai commenti interattivi.