Un aspetto positivo delle riunioni di Microsoft Teams? I vivaci sfondi virtuali!
Non dovrete preoccuparvi di trovare il posto perfetto a casa o di correre a nascondere il disordine all'ultimo minuto. Basta sfocare lo sfondo o scegliere un paesaggio panoramico per partecipare alla riunione.
Ma l'applicazione di questi sfondi può essere complicata, soprattutto se si partecipa alla riunione da un browser. In questa guida vi spiegheremo come cambiare lo sfondo in Microsoft Teams.
⏰ Riassunto di 60 secondi
- Microsoft Teams consente di cambiare lo sfondo durante le riunioni per nascondere il disordine o aggiungere visualizzazioni divertenti e panoramiche
- Da fare prima della riunione facendo clic su Filtri sfondo o durante la riunione tramite l'opzione Altro
- Per cambiare lo sfondo, selezionare dalle opzioni o caricare un'immagine di sfondo personalizzata, visualizzarla in anteprima, regolare la posizione e fare clic su Applica
- Adattare lo sfondo al tono della riunione, garantire una buona illuminazione, mantenerlo semplice per evitare distrazioni e coordinarlo con il proprio abbigliamento per un look raffinato
- Gli effetti di sfondo possono talvolta compromettere le prestazioni del dispositivo, soprattutto sui computer più vecchi
Come modificare le immagini di sfondo in Teams
Ecco una guida con passaggi su come cambiare lo sfondo in Teams:
Cambiare l'immagine di sfondo di Teams prima di partecipare alla riunione
Passaggio 1: aprire Microsoft Teams
Per iniziare, aprire l'applicazione Microsoft Teams sul computer o sul dispositivo mobile. Se non si è già registrati, inserire le credenziali del proprio account Microsoft per accedere alla piattaforma.
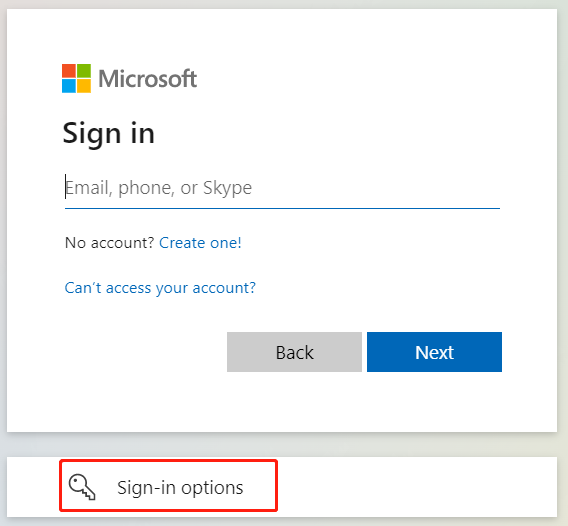
via Microsoft Teams
Passaggio 2: Avviare o partecipare a una riunione
Passare alla scheda Calendario, selezionare una riunione programmata e fare clic su Unisciti. Se si desidera avviare immediatamente una riunione, fare clic su Nuova riunione nell'angolo in alto a destra.
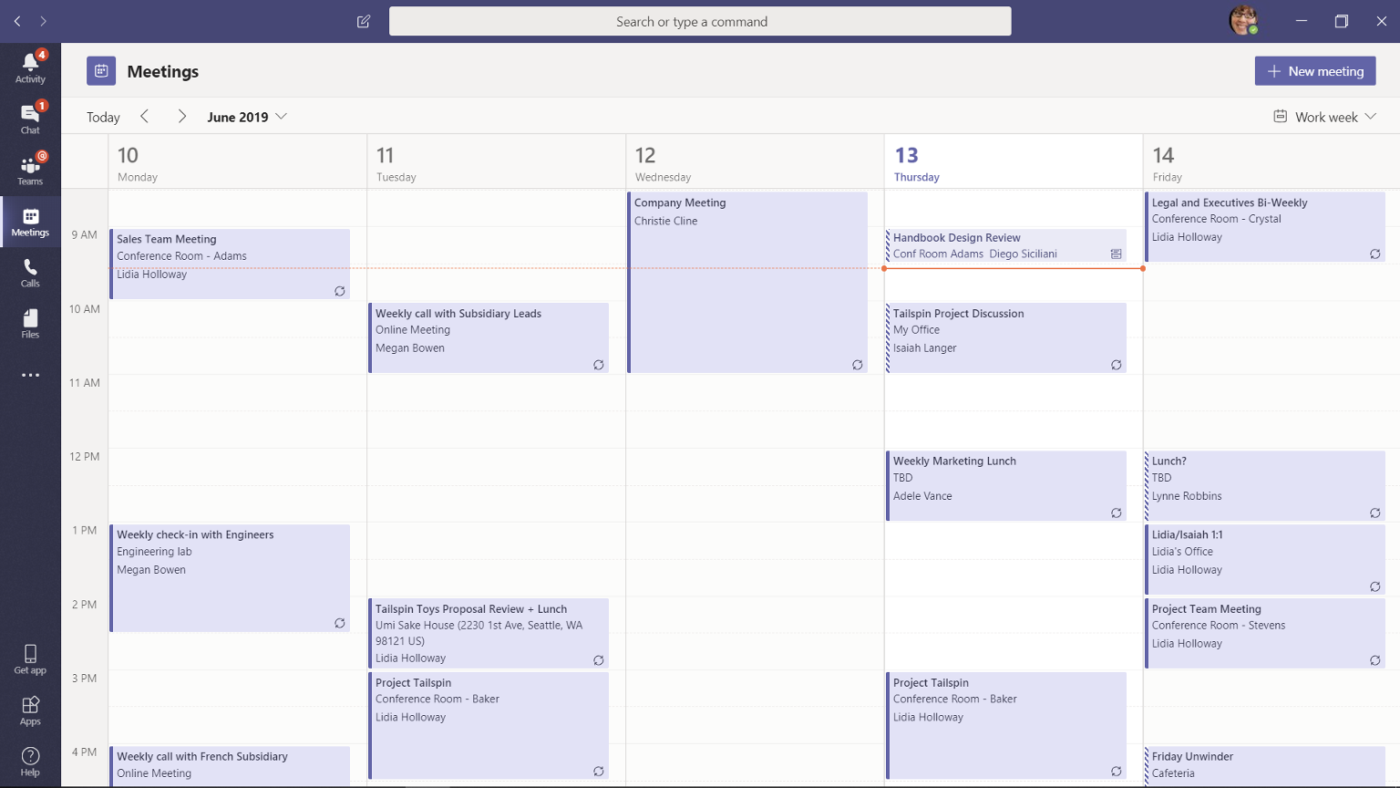
via Microsoft Teams
Passaggio 3: accedere alle impostazioni di sfondo
Prima di unirsi alla riunione, viene visualizzata una schermata di pre-congiungimento. Fare clic sull'icona Filtri di sfondo per esplorare diverse immagini di sfondo.
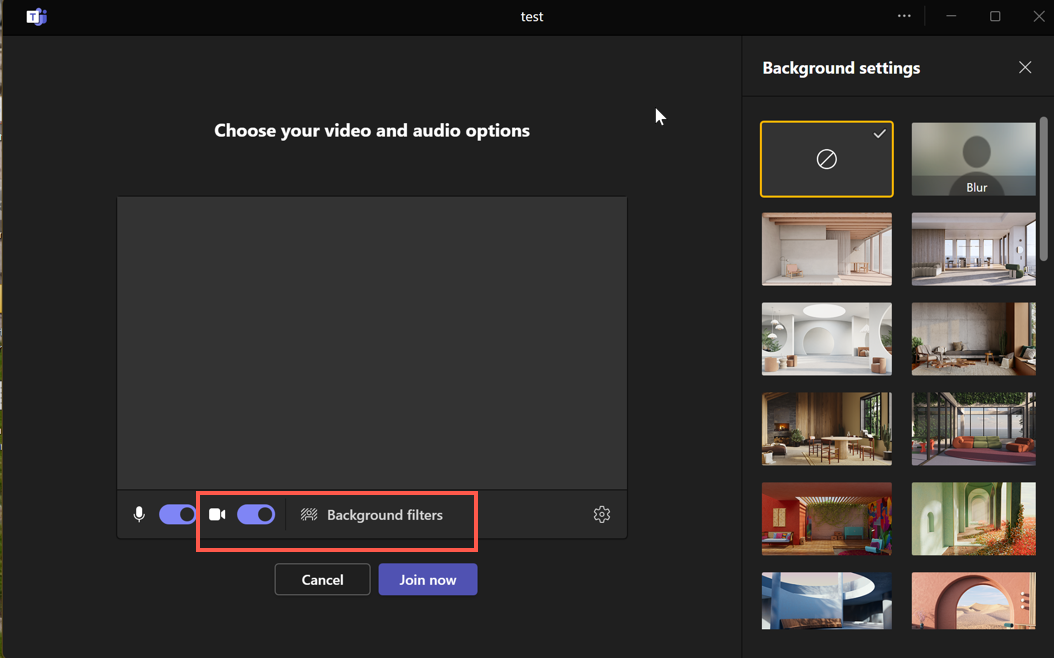
Passaggio 4: scegliere un effetto di sfondo
Facendo clic su filtri di sfondo, si aprirà un pannello laterale con diverse immagini di sfondo. È possibile selezionare Sfumatura se si desidera mantenere lo sfondo ma nascondere le distrazioni.
Se si desidera un nuovo sfondo, è possibile scegliere tra numerose opzioni precaricate, come accoglienti uffici in casa, disegni astratti e visualizzazioni panoramiche. Siete in vena di festeggiamenti? Scegliete uno sfondo celebrativo o stagionale per adattarlo al vostro umore!
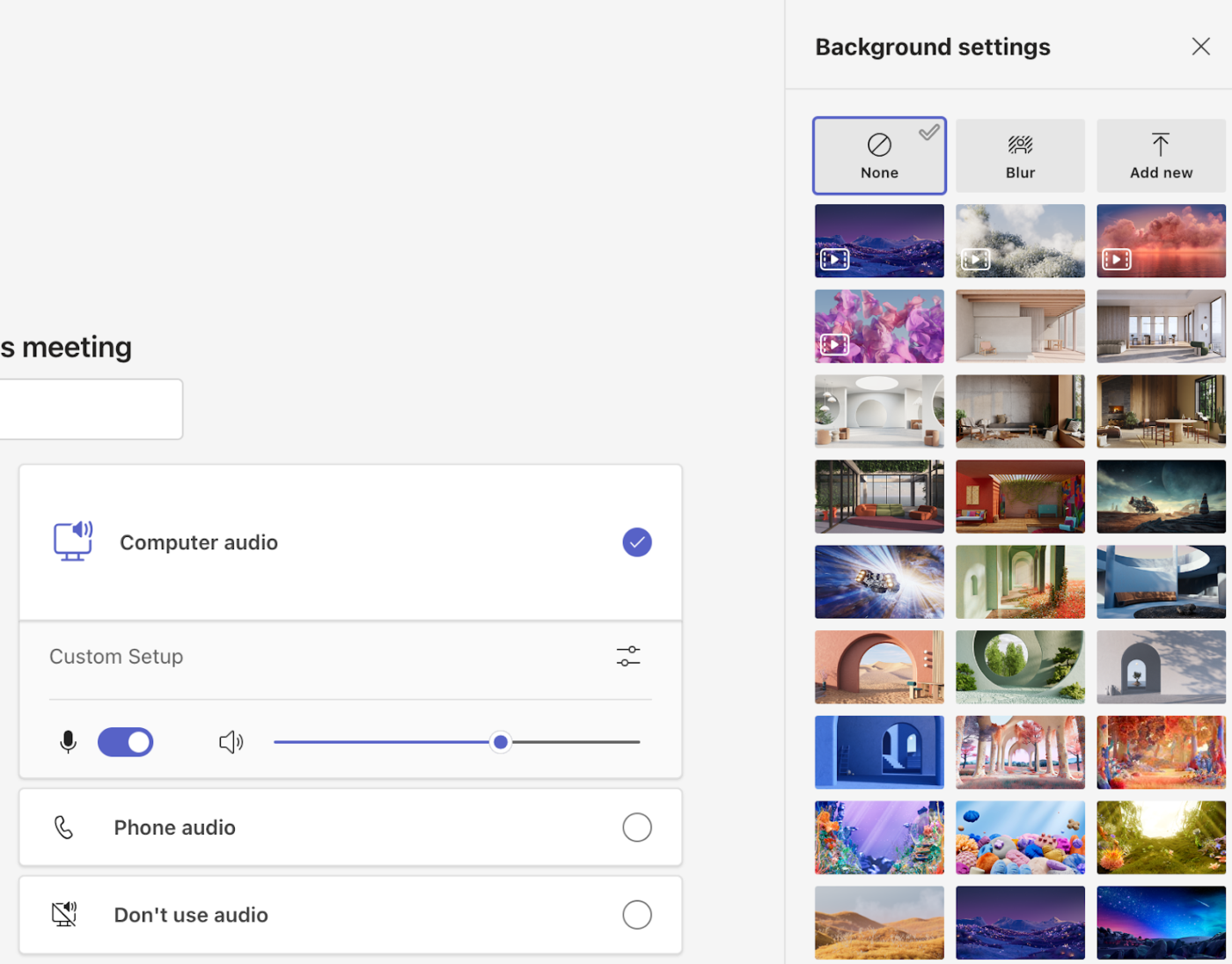
📖 Leggi tutto: Pro e contro di Microsoft Teams
Passaggio 5: Anteprima dello sfondo
Dopo aver selezionato un'immagine di sfondo, fare clic su Anteprima per vedere come appare dietro di voi. In questo modo è possibile regolare la posizione e assicurarsi che lo sfondo sia corretto prima di partecipare alla riunione.
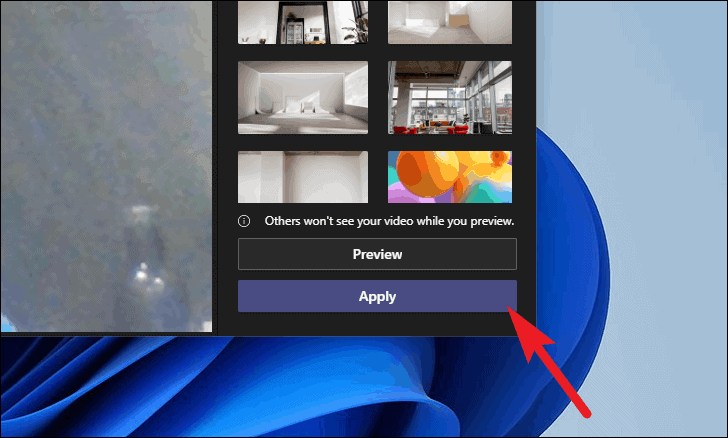
Passaggio 6: applicare e partecipare alla riunione
Una volta soddisfatti dello sfondo, fare clic su Applica per aggiungere lo sfondo personalizzato. Ora fare clic su Join now per partecipare alla riunione.
Suggerimento: Se si desidera rimuovere lo sfondo e tornare all'ambiente normale, fare clic sulla prima immagine (con un cerchio e una linea diagonale). In questo modo si disattiveranno tutti gli effetti di sfondo.
Cambiare l'immagine di sfondo del team durante una riunione
Ecco i passaggi per impostare sfondi diversi in Teams dopo la riunione 👇
Passaggio 1: andare alle opzioni "Altro"
Accedere al menu superiore, posizionare l'icona ellissi (...) e fare clic su Altro. Selezionare Effetti di sfondo.
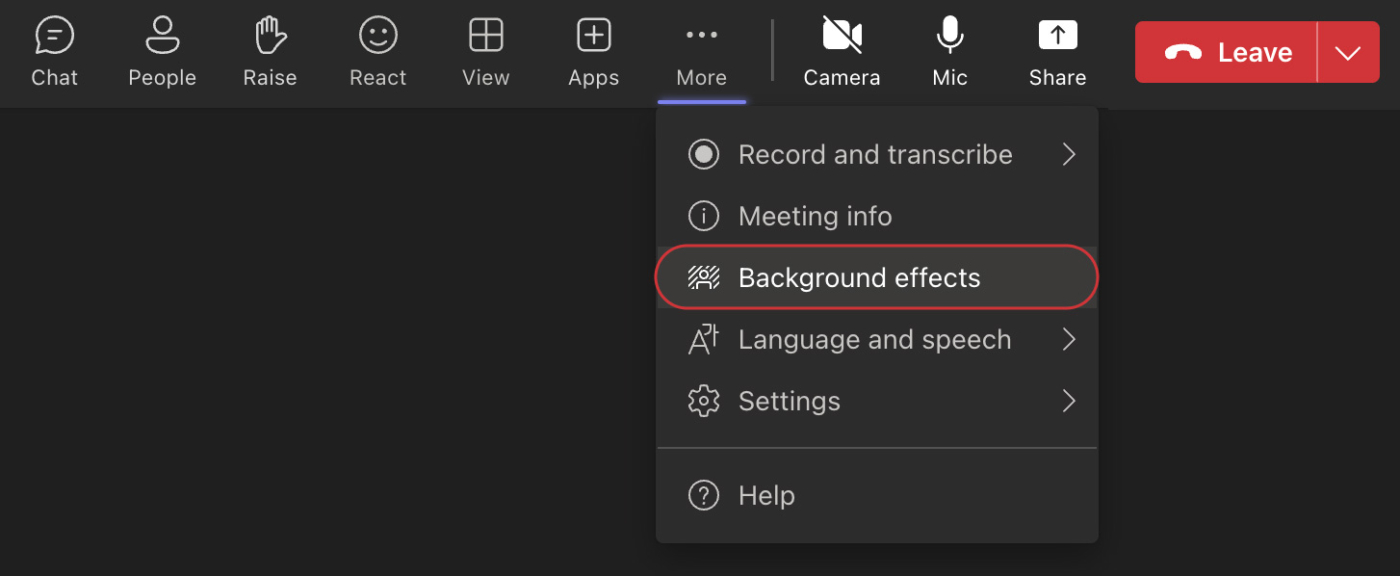
Passaggio 2: selezionare uno sfondo
Dal menu a comparsa, selezionare uno sfondo appropriato. È possibile scegliere tra le opzioni predefinite, sfocare lo sfondo o caricare una propria immagine. Assicurarsi che lo sfondo sia adatto al Programma della riunione.
Passaggio 3: Anteprima prima dell'applicazione
Volete verificare l'aspetto dello sfondo? Fare clic su Anteprima per controllare lo sfondo prima di renderlo visibile a tutti.
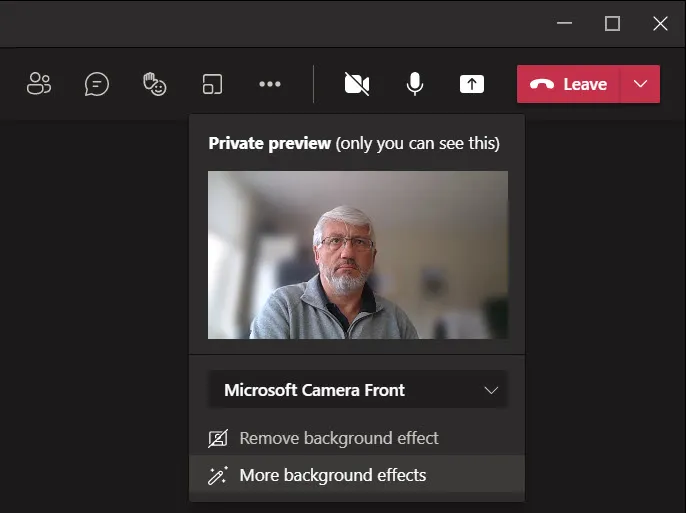
Passaggio 5: applicare lo sfondo
Siete soddisfatti della vostra scelta? Premete Apply, e siete pronti!
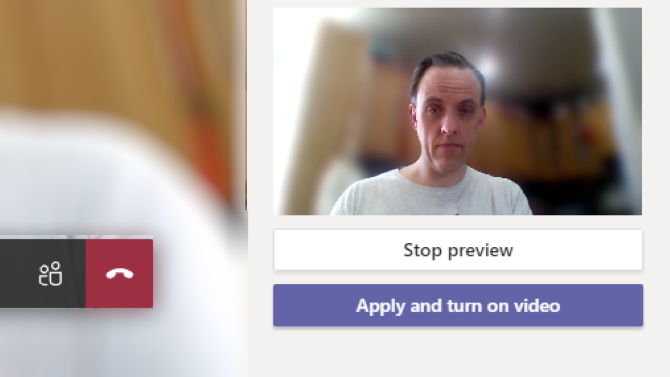
🔍 Lo sapevate? Microsoft Teams consente di aggiungere sfondi personalizzati. Andate al pulsante Aggiungi un nuovo nel pannello degli sfondi e caricate il logo della vostra azienda, una foto del team o un'immagine della vostra meta preferita per le vacanze.
Suggerimenti per la scelta dello sfondo perfetto per le riunioni di Microsoft Teams
Ecco alcuni suggerimenti da tenere a mente quando si sceglie lo sfondo per una riunione Teams:
🖼️ Abbinare lo sfondo all'umore della riunione
Pensate all'atmosfera che volete creare. Chattare in modo informale con il team? Scegliete qualcosa di vivace o divertente per mantenere l'atmosfera leggera. Riunione con dirigenti o client? Scegliete sfondi puliti e minimalisti in toni neutri. Lo sfondo può dare un tono sottile alla riunione: usatelo a vostro vantaggio!
💡Vedi come lo sfondo lavora con l'illuminazione
L'illuminazione può fare la differenza. Prima dell'inizio della riunione, è sempre opportuno prevedere lo sfondo. Un volto luminoso con ombre dure o uno sfondo troppo scuro possono distrarre. Regolate l'illuminazione in modo che sia complementare allo sfondo: è una soluzione rapida che vi farà apparire eleganti e professionali.
🌟 Mettete in mostra la vostra personalità
Perché non lasciare che lo sfondo dica qualcosa di voi? Un'accogliente libreria, uno splendido paesaggio urbano o persino un sottile cenno al vostro hobby preferito possono aggiungere un tocco personale. È un ottimo modo per rendere le conversazioni più coinvolgenti e aiutare le persone a entrare in contatto con voi.
🎯 Mantenete lo sfondo semplice e focalizzato
Evitate di scegliere sfondi che richiamino l'attenzione. I motivi affollati o gli sfondi animati possono sembrare divertenti, ma possono distogliere l'attenzione da voi. Un design pulito e ordinato enfatizza ciò che state dicendo e non ciò che sta accadendo dietro di voi.
👔 Coordinare lo sfondo con il vostro abbigliamento
Ciò che indossate deve completare, non stonare, con il vostro sfondo. Se lo sfondo è colorato, attenetevi a toni solidi e neutri nel vostro abbigliamento. Indossare colori simili a quelli dello sfondo può farvi confondere (e non in senso positivo). Prendetevi un momento per controllare l'abbinamento: è un piccolo passaggio che contribuisce notevolmente a farvi apparire eleganti.
📖 Leggi tutto: Come programmare i messaggi sui team
Limiti dell'uso di Microsoft Teams per le riunioni
Microsoft Teams è fantastico, ma presenta dei limiti. Ecco alcune delle sfide che potreste incontrare:
Prendere note può essere frustrante
La funzionalità integrata "Note della riunione" è elementare e offre una formattazione minima del testo, come punti elenco e testo normale. Non c'è supporto per la modifica del testo, il che rende difficile organizzare in modo efficace i dettagli di riunioni complesse.
Inoltre, le note sono visibili solo ai partecipanti alla riunione. Questo significa che dovrete fare dei passaggi in più per condividere le note con altre parti interessate. E se volete creare attività di follow-up dalle vostre note, non c'è una gestione delle attività integrata, costringendovi a passare a un altro strumento e interrompendo il vostro flusso di lavoro per le riunioni online.
Gli effetti di sfondo possono influire sulle prestazioni
L'uso di sfondi ed effetti personalizzati in Microsoft Teams può migliorare l'aspetto sullo schermo, ma anche affaticare il dispositivo. Gli effetti di sfondo consumano molte risorse di sistema, il che può causare ritardi o addirittura blocchi durante le riunioni, soprattutto sui computer più vecchi.
Anche la velocità di Internet gioca un ruolo importante nel per lo svolgimento di riunioni efficaci . Teams può disattivare automaticamente gli effetti video di sfondo utilizzati per mantenere la qualità della chiamata se la connessione è instabile o ha una larghezza di banda ridotta. Questo può essere un inconveniente quando si vuole mantenere un aspetto professionale ma si hanno dei limiti tecnici.
Strumenti di gestione delle riunioni limitati Le funzionalità/funzione di Microsoft Teams sono insufficienti quando si tratta di gestire riunioni al di là delle videochiamate di base. Non c'è una funzionalità/funzione integrata per creare programmi dettagliati per le riunioni o per il monitoraggio delle attività direttamente all'interno della piattaforma. È necessario affidarsi a strumenti esterni o a metodi manuali per organizzare le riunioni.
Anche l'assegnazione di elementi d'azione o il follow-up delle attività dopo una riunione sono una seccatura. Poiché Teams non ha una gestione integrata delle attività, è necessario passare a un'altra app per assegnare e monitorare le attività. Questo interrompe il flusso di lavoro e rende più difficile tenere sotto controllo gli elementi importanti.
Nessun riepilogo/riassunto automatico delle riunioni
Un altro aspetto negativo di Microsoft Teams è che, pur potendo registrare le riunioni, non genera automaticamente riepiloghi, note o elementi d'azione per voi. Dovrete annotare manualmente le chiavi di lettura o affidarvi a strumenti di terze parti per tenere traccia delle decisioni e dei passaggi.
Senza l'automazione integrata, è facile perdere dettagli importanti, il che può rendere i follow-up post-riunione un po' più noiosi e dispendiosi in termini di tempo.
Ecco che cosa fa un utente reddit ha parlato di MS Teams:
_Microsoft Teams sembra una versione di Discord incentrata sul mondo aziendale che cerca di essere una super app, integrando team come Word, Excel e Outlook. Tuttavia, la sua complessità può causare problemi, soprattutto quando ci si unisce alle chattare vocali, che spesso non appaiono in modo affidabile
Organizzare riunioni con ClickUp
Sebbene Microsoft Teams sia ottimo per ospitare riunioni di lavoro riunioni online ma non è all'altezza della gestione degli elementi d'azione e dei follower.
È qui che Riunioni ClickUp è in arrivo. Si tratta di un potente assistente per le riunioni, progettato per aiutarvi a mantenere l'organizzazione delle riunioni e consentire collaborazione in tempo reale . È possibile utilizzarlo per programmare rapidamente riunioni, inviare inviti e aggiungere tutti i dettagli come data, ora e posizione (o un collegamento virtuale).
Inoltre, consente di impostare in anticipo i programmi, in modo che tutti sappiano cosa c'è in tabella. Durante la riunione, un'area dedicata ClickUp Documento è disponibile per annotare note, monitorare elementi d'azione e catturare decisioni chiave. Eventuali follow-up possono essere assegnati proprio in quel momento, per assicurarsi che nulla venga dimenticato (per saperne di più, più avanti!).
/$$$img/ https://clickup.com/blog/wp-content/uploads/2024/12/ClickUp-Meetings-1.png Utilizzate ClickUp Meetings per programmare riunioni e annotare note /$$$img/
usate ClickUp Meetings come assistente per le riunioni _per programmare le riunioni e annotare gli appunti
Utilizziamo ClickUp quotidianamente per organizzare tutte le riunioni di progetto con i clienti, le riunioni interne di piano del progetto, le riunioni interne sullo stato di avanzamento del progetto e le sessioni di programmazione delle risorse. Lo usiamo anche per promuovere la titolarità delle attività con i clienti finali, che a sua volta aiuta a chiarire le responsabilità.
Andrew Houghton, Senior Product Manager presso Aptean
Riepilogare/riassumere le note delle riunioni con l'IA
Le riunioni possono spesso essere lunghe, rendendo difficile il monitoraggio di ogni dettaglio o punto d'azione. È qui che ClickUp Brain diventa prezioso. Invece di sfogliare manualmente le pagine per leggere i verbali delle riunioni, è possibile inserire le note direttamente in ClickUp Brain.
L'assistente IA analizzerà il contenuto della riunione, identificherà i punti chiave e genererà un riepilogo chiaro e conciso. Evidenzia gli elementi importanti, gli elementi di azione e i passaggi successivi, risparmiando tempo e assicurando che nulla di importante venga trascurato.
/$$$cta/ https://clickup.com/blog/wp-content/uploads/2025/01/image12.png Creazione di riepiloghi per le note delle riunioni con ClickUp Brain https://app.clickup.com/login?product=ai&ai=true Provate ClickUp Brain /$$$cta/
Registrare clip per condividere i messaggi
Certo, Microsoft Teams consente di registrare clip per condividere i messaggi riunioni virtuali -Ma chi ha il tempo di rivedere ore di filmati? A volte è sufficiente catturare le parti più importanti. È qui che ClickUp Clip è presente in.
Con Clip è possibile registrare ciò che è importante, sia che si tratti di un punto chiave della discussione, di un rapido passaggio o di una spiegazione di un'attività importante. Non è più necessario scorrere lunghe registrazioni: basta premere il tasto di registrazione quando viene fuori qualcosa di importante e condividerlo immediatamente con il team. È semplice, veloce ed efficace.
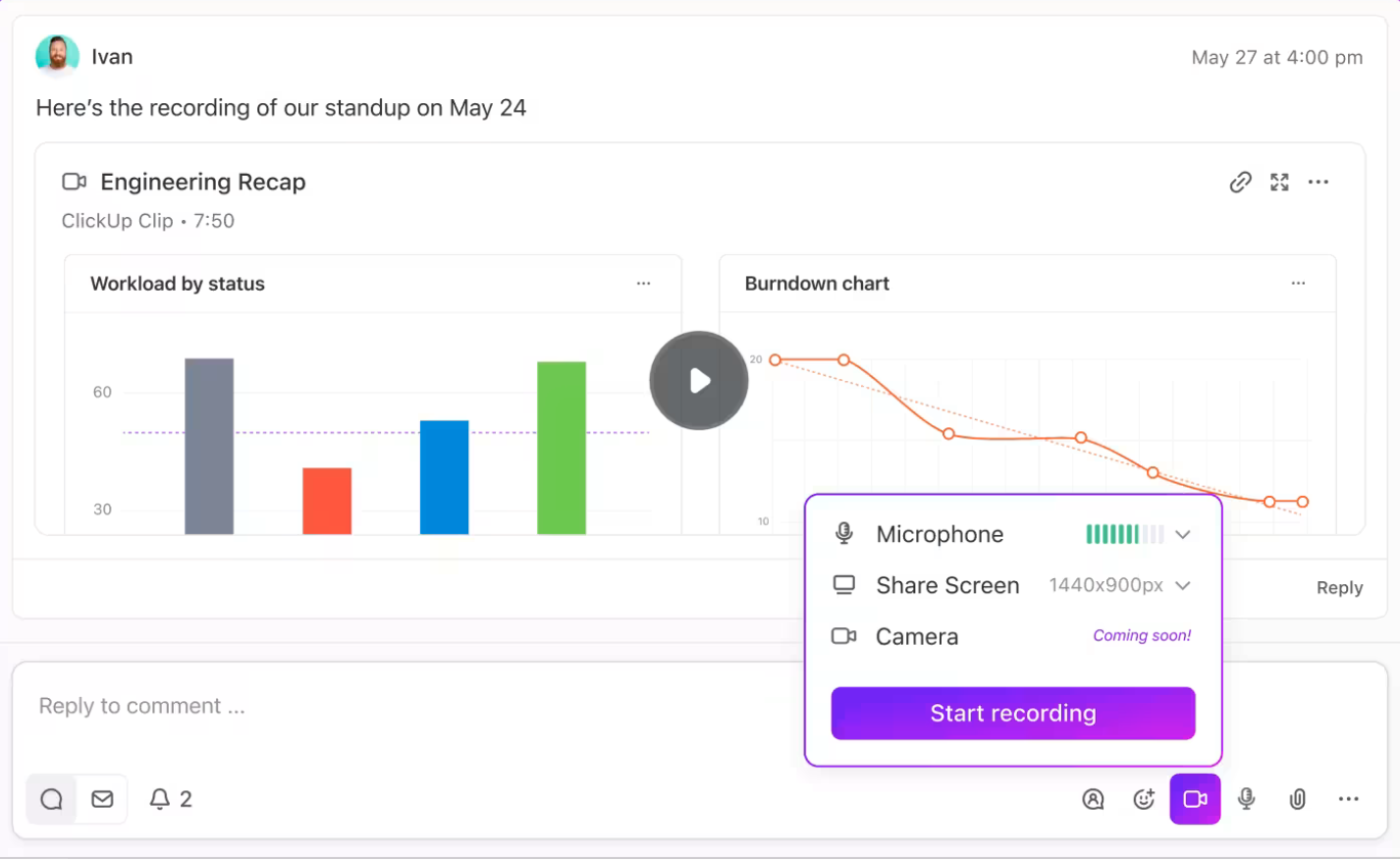
registrare sezioni specifiche di una riunione con ClickUp Clips_
📖 Leggi di più: I migliori software di collaborazione per team
Assegnazione rapida delle attività dopo le riunioni
Spesso terminiamo le riunioni con un mucchio di note, ma trasformarle in attività è tutta un'altra seccatura. Grazie alle funzionalità di ClickUp Meetings, Assegnazione di commenti e attività, ClickUp trasforma le discussioni delle riunioni in passaggi attuabili in pochi secondi.
Invece di lasciare le note sparse nei documenti, è possibile evidenziare i punti chiave e assegnarli come attività direttamente dalle note della riunione. Utilizzate questa funzione per delegare elementi d'azione specifici ai membri del team, completati da scadenze e priorità.
Per attività più complesse, è possibile creare attività dedicate Attività di ClickUp e di monitorarne lo stato in tempo reale, collegandoli ai progetti pertinenti. In questo modo, non dovrete passare da uno strumento all'altro o perdere il monitoraggio delle responsabilità.
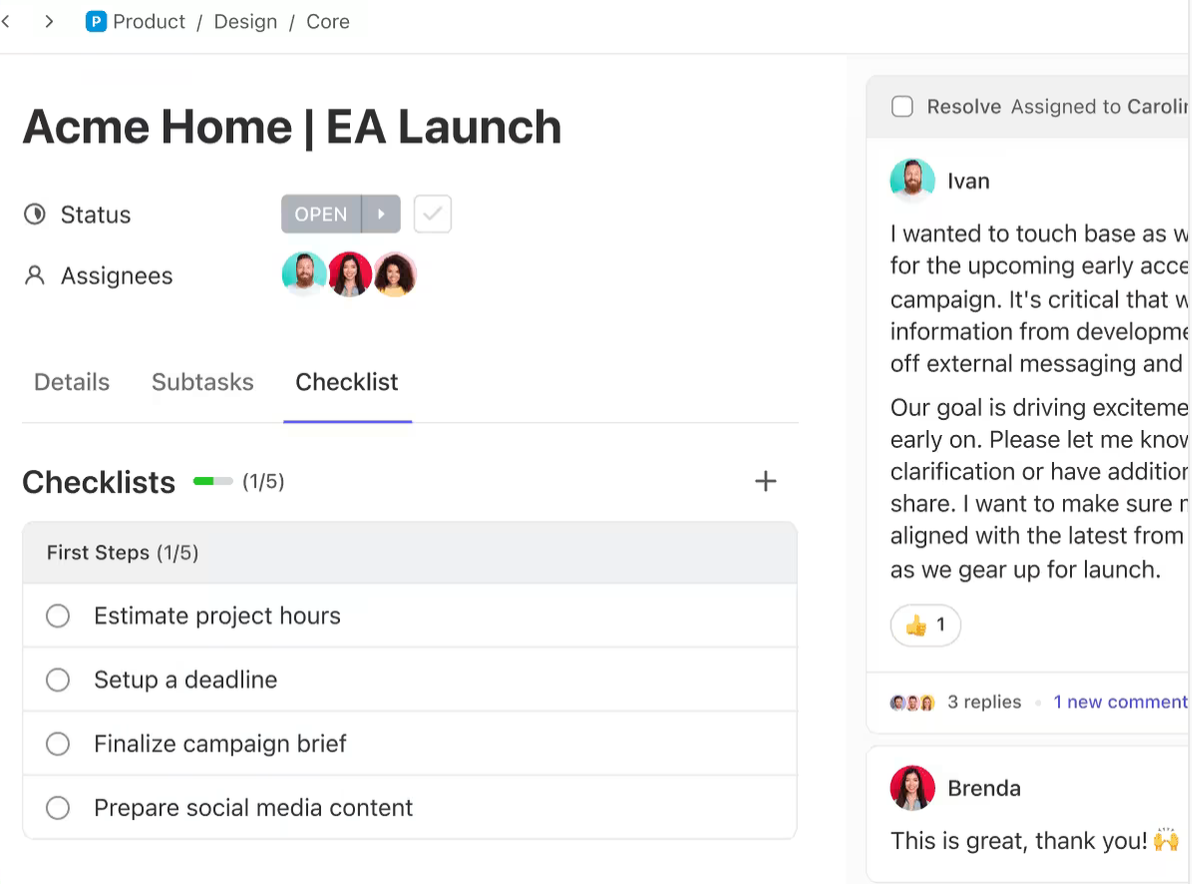
creare attività a partire da informazioni utili sulle vostre riunioni con le attività di ClickUp Tasks_
Integrazione perfetta con le app per le riunioni
Con ClickUp, inoltre, si ottengono Integrazione con Microsoft Teams in modo che le riunioni diventino orientate all'azione, assicurando che ogni punto importante sia seguito in modo efficiente. È inoltre possibile integrare senza problemi Zoom e Google Meet, insieme ai più diffusi strumenti di calendario come Google Calendar e Outlook, direttamente all'interno di ClickUp. In questo modo è più facile gestire le riunioni e trasformare le discussioni in attività fattibili, assicurando che nulla di importante venga trascurato.
📖 Leggi tutto: 10 migliori software e app per la condivisione dello schermo
Prova ClickUp per le tue riunioni
Cambiare lo sfondo delle riunioni in Microsoft Teams è semplice. Basta navigare nei filtri dello sfondo, selezionare lo sfondo desiderato e applicarlo. Sebbene Teams sia ottimo per le immagini, manca di strumenti efficaci per prendere nota delle riunioni o assegnare elementi d'azione.
Qui entra in gioco ClickUp, un eccellente assistente per le riunioni.
È in grado di pianificare facilmente le riunioni, prendere note, assegnare attività e monitorare lo stato, assicurando che le riunioni siano professionali e produttive. Con strumenti per il monitoraggio del tempo, la comunicazione in tempo reale e le integrazioni, ClickUp offre tutto ciò di cui il team ha bisogno per rimanere in carreggiata e lavorare in modo efficiente.
Siete pronti a migliorare il modo in cui il vostro team lavora insieme?
/Riferimenti https://clickup.com/signup Iscriviti a ClickUp /%href/
oggi stesso. È gratis per iniziare ed è costruito per supportare team di tutte le dimensioni.

