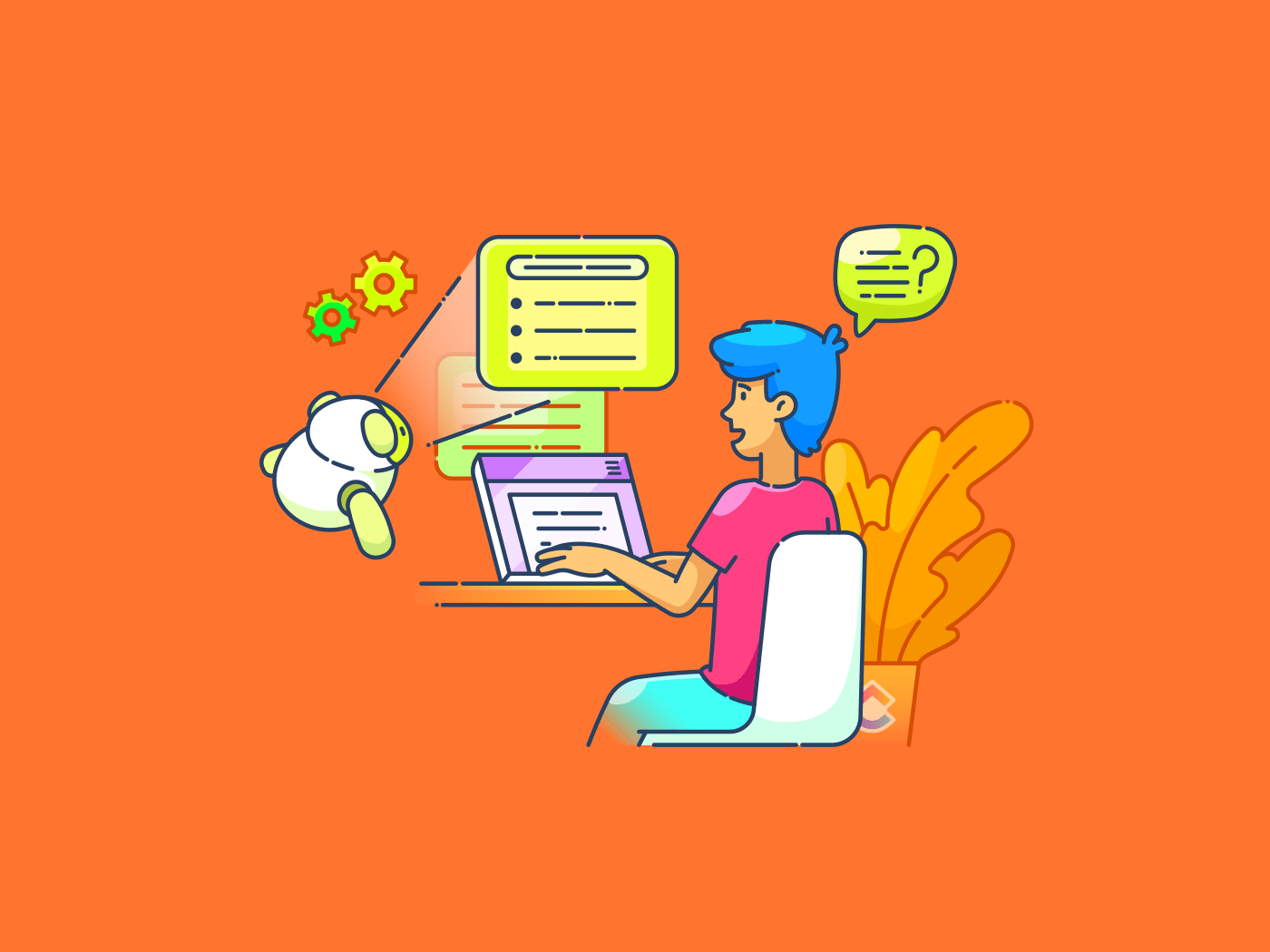Avete scritto la vostra bozza finale, ma ora è il momento di aggiungere quei piccoli e precisi dettagli: formule, citazioni e note tecniche.
La formattazione in apice e in pedice di Microsoft Word contribuisce a dare ai documenti un aspetto raffinato e professionale.
Un apice in Word posiziona il testo leggermente al di sopra della linea di base, perfetto per gli esponenti o gli indicatori ordinali come "1°" I pedici, invece, scendono al di sotto della linea di testo e sono spesso utilizzati nelle equazioni chimiche o nelle notazioni matematiche. Ad esempio, la formula chimica dell'acqua è H2O, dove "2" è in pedice.
Queste opzioni di formattare rendono i contenuti funzionali, accurati e facili da leggere. In questa guida, passo dopo passo, vedremo come aggiungere apici e pedici in Word. 📃
⏰ Riepilogo/riassunto di 60 secondi
Passaggi per aggiungere apici o pedici in Word
- Le icone 'x²' e 'x₂' nella barra multifunzione consentono di formattare rapidamente gli apici e i pedici
- Utilizzare Ctrl + Shift + + per l'apice e Ctrl + = per il pedice per applicare rapidamente la formattazione
- Per un controllo dettagliato, aprire la finestra di dialogo Font con Ctrl + D e selezionare la casella appropriata per apice o pedice
- Tornare alla formattazione premendo Ctrl + Barra spaziatrice o attivando/disattivando di nuovo i pulsanti apici/sottoscritti
- Usare strumenti come ClickUp, che ha funzionalità/funzione avanzate di formattazione, per creare documenti di lavoro collaborativi
Metodi per formattare il testo come apice o pedice in Word
Formattare un testo con il simbolo di apice o pedice in Word è semplice. Tuttavia, esistono molti metodi per ottenerlo.
Sia che si preferiscano scorciatoie rapide, sia che si utilizzi il menu della barra multifunzione o che si lavori con impostazioni avanzate, Word dispone di molti strumenti che si adattano a diversi stili ed esigenze.
Ecco i modi più efficaci per formattare gli apici e i pedici. 🎯
Utilizzare i pulsanti Superscript o Subscript nella barra degli strumenti
Il modo più semplice per formattare il testo come apice o pedice in Word è usare i pulsanti dedicati nella barra degli strumenti.
Vediamo i passaggi. ⚒️
Passaggio n. 1: andare alla scheda Home
Aprite il documento Word e passate alla scheda Home sulla barra multifunzione nella parte superiore della finestra.

Utilizzare la scheda Home della barra multifunzione
Passaggio #2: posizione della sezione Font
Andate alla sezione Font della scheda Home. Noterete due icone.
- Superscript: Rappresentata da un'icona "x²", utilizzata per formattare il testo sopra la riga (ad esempio, esponenti come 10³)
- Sottoscritto: Rappresentato da un'icona "x₂", utilizzato per formattare il testo sotto la riga (ad esempio, formule chimiche come H₂O)
Non dimenticate di verificare che state lavorando in un'area del documento in cui il testo è modificabile. Le sezioni protette o di sola lettura possono limitare le modifiche alla formattazione.

Posizionare il pulsante Sottoscritto e apice
Curiosità: Gli scribi medievali usavano spesso lettere in apice per abbreviare parole lunghe, in particolare nei testi religiosi. Ad esempio, la lettera "x" veniva talvolta scritta in apice per rappresentare la parola "Cristo" (come in "Xmas" per Natale).
Passo #3: Fare clic sul pulsante appropriato
Per applicare l'apice, fare clic sull'icona x². Per istanza, se si desidera "10^3", evidenziare il "3" e fare clic sul pulsante dell'apice.
Assicurarsi che il testo corretto sia selezionato prima di fare clic sul pulsante apice o pedice. La formattazione non verrà applicata se il testo non è evidenziato.
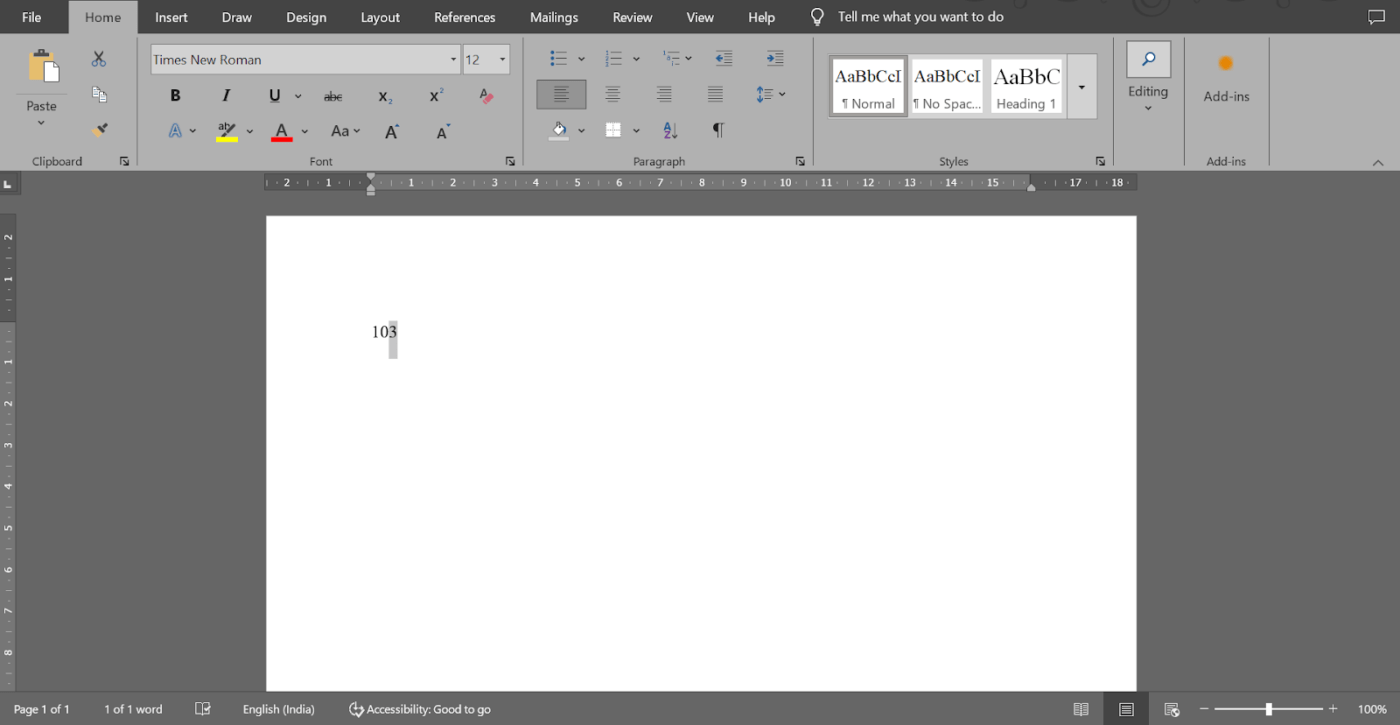
Selezione del numero che si desidera utilizzare come esponente
Una volta fatto clic sul pulsante appropriato, si otterrà 10³ come risposta.
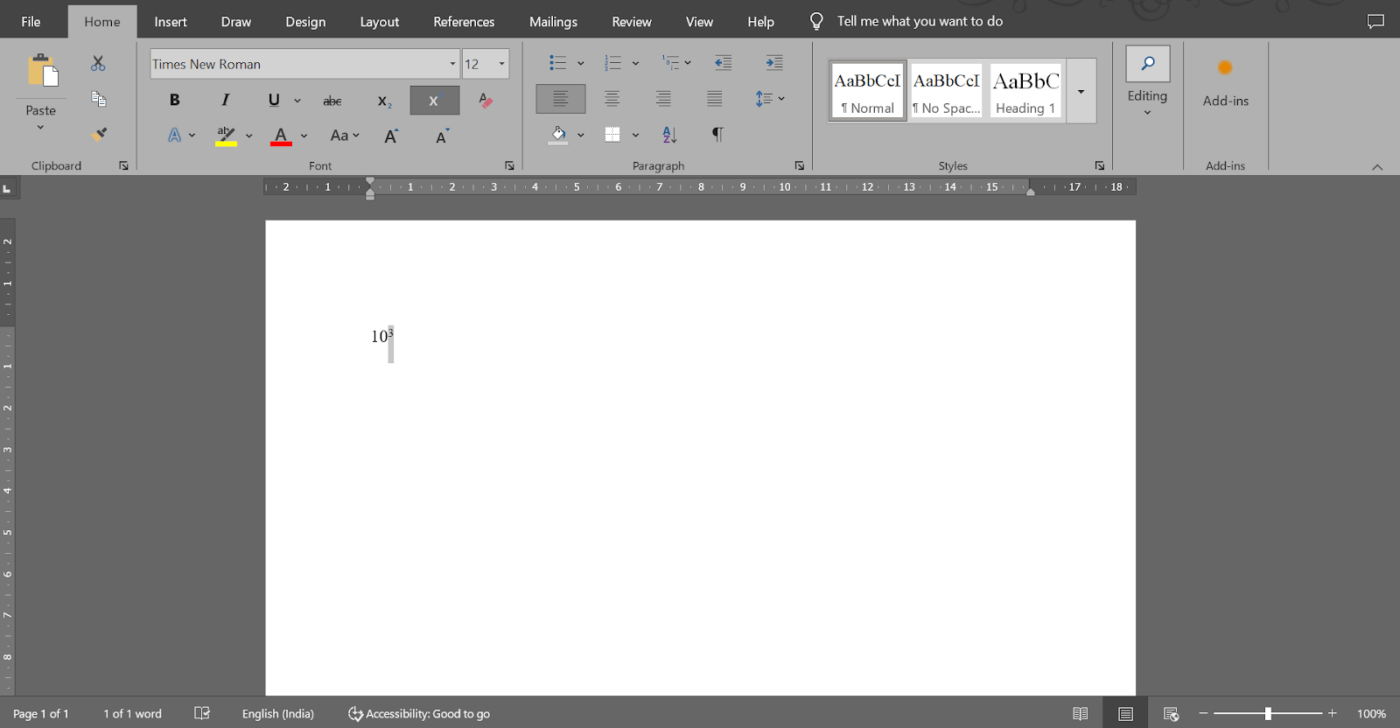
La risposta sarà visibile sul vostro schermo
Per applicare il pedice, fate clic sull'icona x₂. Ad esempio, selezionare il "2" in "H2O" e fare clic sul pulsante Sottoscrizione. La risposta sarà H₂O.
💡 Pro Tip: Se facendo clic sul pulsante apice o pedice si altera la formattazione non correlata, ciò potrebbe essere dovuto all'applicazione di stili aggiuntivi. Cancellare la formattazione con il tasto Microsoft Shortcu tare 'Ctrl + Spazio' prima di riprovare.
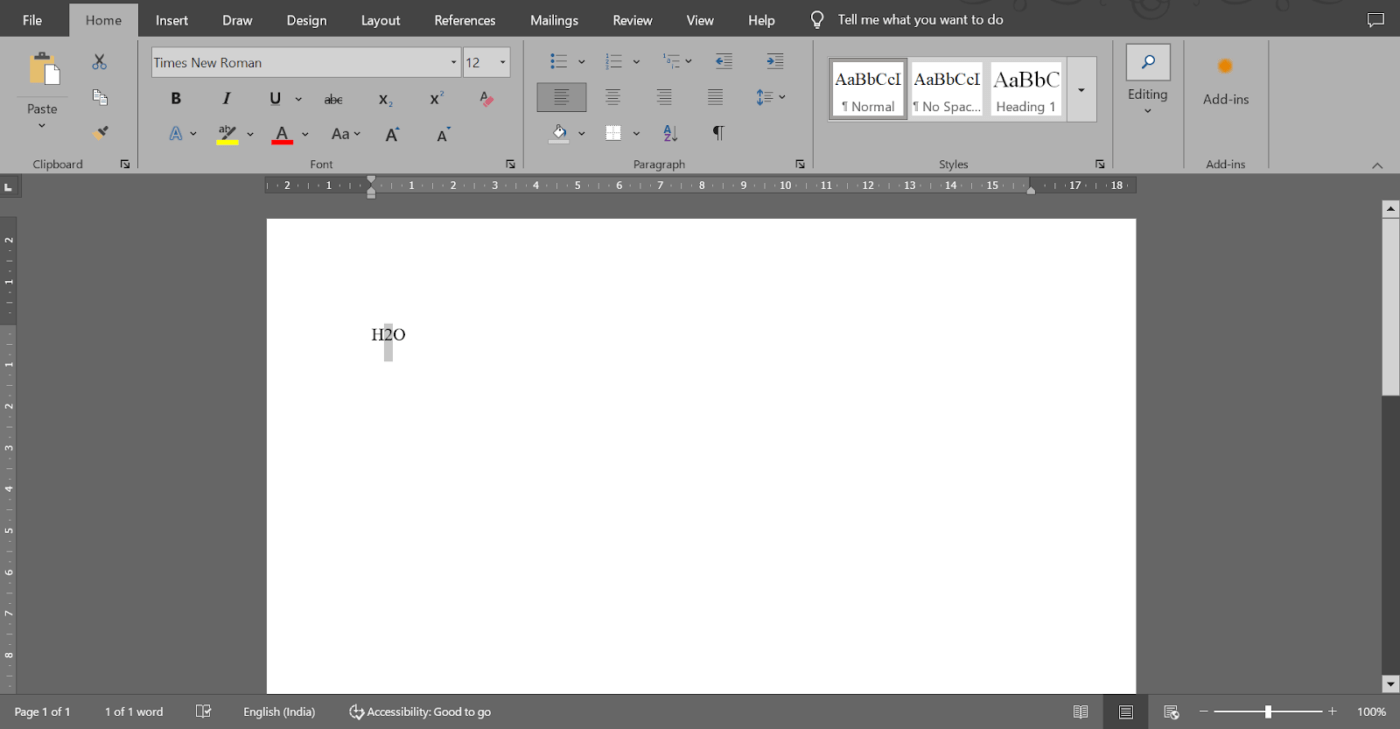
Selezione della lettera o del numero a cui applicare un pedice
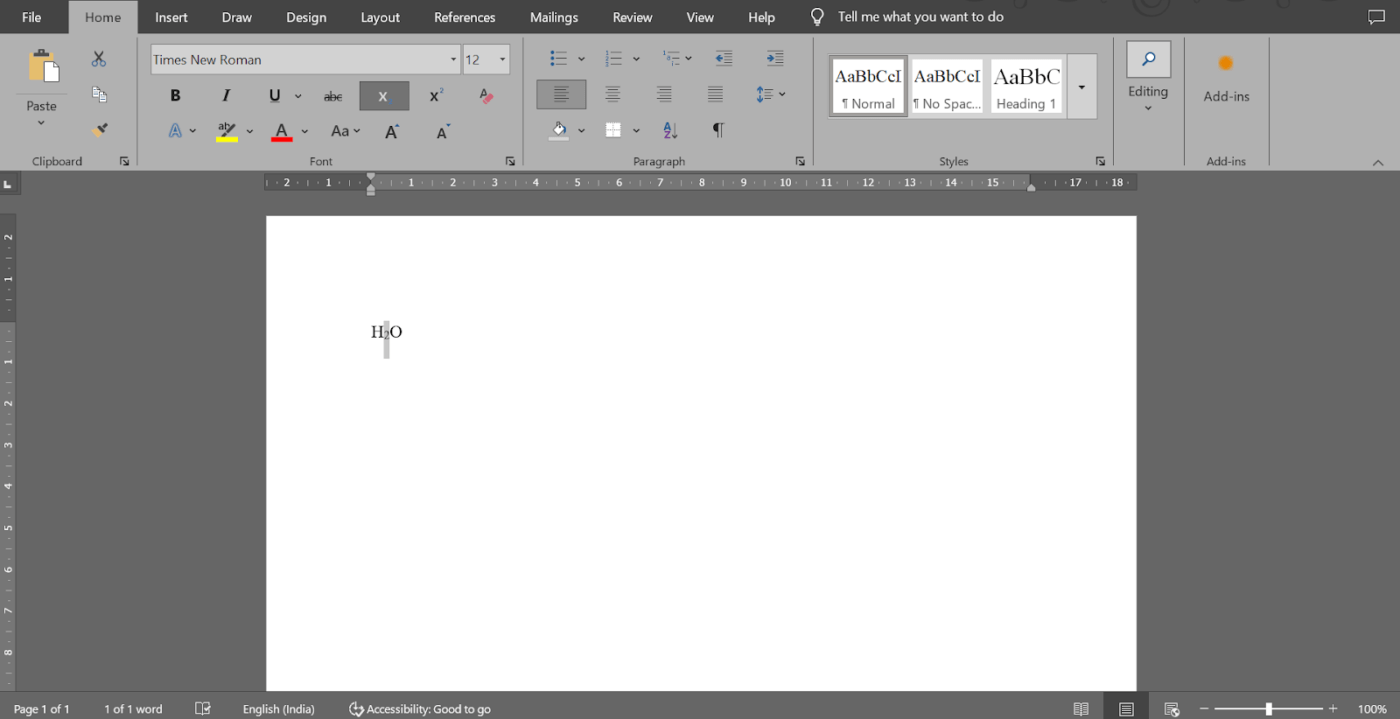
Ottenere l'output formattato
Prova gli scorciatoi da tastiera per applicare apici o pedici
Se la velocità è una priorità, Word offre comode scorciatoie da tastiera per formattare il testo come apice o pedice. Questi scorciatoi consentono di formattare al volo senza interrompere il flusso di lavoro.
Selezionate il testo da formattare. Quindi, applicare questi scorciatoi:
- Per l'apice, premere Ctrl + Maiusc + + (Control, Maiusc e la chiave del segno più)
- Per la sottoscrizione, premere Ctrl + = (Control e il segno di uguale contemporaneamente)
Questo metodo è perfetto se si lavora in estensione con apici o pedici e si preferisce non affidarsi alla barra degli strumenti.
💡 Pro Tip: Alcune installazioni o personalizzazioni di Word possono riassegnare questi scorciatoi. A Microsoft Word hack è quello di controllare o reimpostare le impostazioni degli scorciatoi in Opzioni di Word > Personalizza barra multifunzione > Scorciatoie da tastiera.
Applica apici o pedici dalla finestra di dialogo dei font
La finestra di dialogo Font offre un ulteriore controllo sulle impostazioni di pedice e apice. Questo metodo è particolarmente utile quando si formattano più testi o si lavora su un documento dettagliato.
Vediamo come applicare questo metodo. 📋
Passo #1: Aprire la finestra di dialogo dei font
Evidenziare il testo che si desidera formattare e andare alla scheda Home della barra multifunzione. Fare clic sulla piccola freccia nell'angolo destro del pulsante della sezione Font, nota anche come Font launcher, per aprire la finestra di dialogo.

Fate clic sulla finestra di dialogo a discesa Font
Lo scorciatoia da tastiera per aprire la finestra di dialogo dei font è "Ctrl + D"
🔍 Da fare? La famosa linea rossa a ghirigori che appare sotto le parole errate è stata introdotta per la prima volta in Word 97. Questa rapida indicazione visiva permetteva agli utenti di individuare gli errori e di correggerli rapidamente.
Passo n. 2: posizione della sezione Effetti
Una volta aperta la finestra di dialogo, posizionate la sezione Effetti. Selezionate Superscript per formattare il testo sopra la riga e Subscript per formattare il testo sotto la riga.
Per evidenziare "th" in "4th", aprire la finestra di dialogo Font e selezionare Superscript. Si otterrà 4ᵗʰ come testo da formattare.
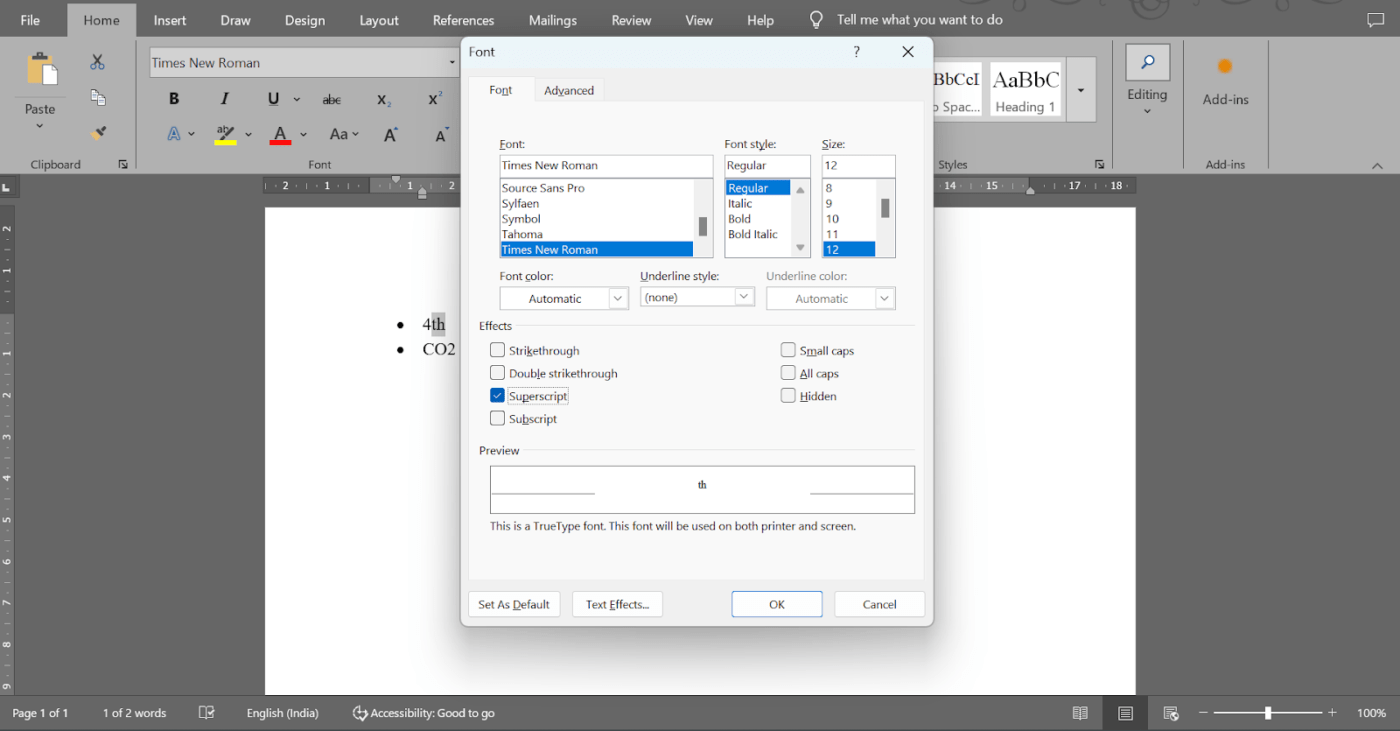
Fare clic sull'opzione 'Superscript' nella finestra di dialogo
Per evidenziare "2" in "CO2", aprire la finestra di dialogo Font e selezionare Subscript. Diventerà CO₂.
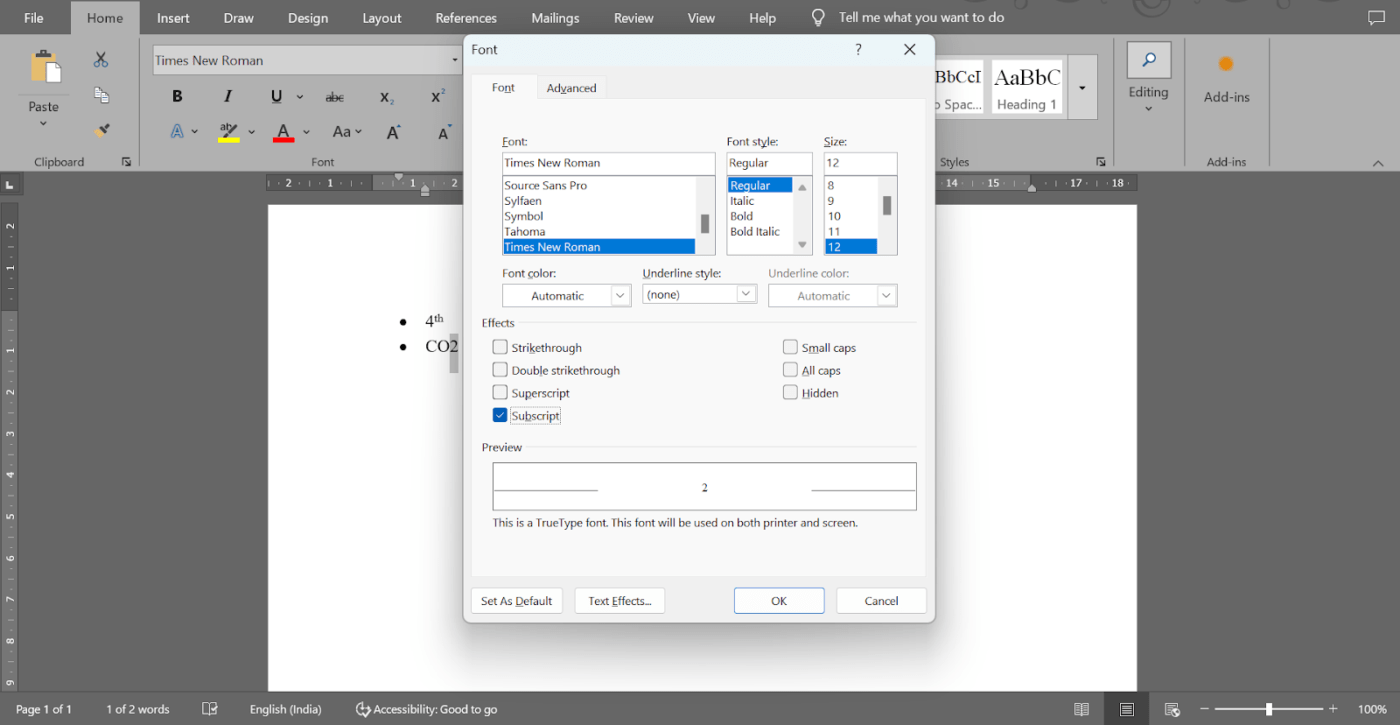
Fate clic sull'opzione 'Sottoscritto' nella finestra di dialogo
Fatto curioso: L'apice è spesso usato nella scrittura legale per indicare note a piè di pagina o riferimenti. Molti documenti legali, come contratti e articoli accademici, utilizzano il numero in apice per le citazioni o le note essenziali che appaiono in fondo alla pagina.
Tipo di passaggio: fare clic su OK
Fare clic su "OK" per applicare le modifiche e ottenere il testo formattato.
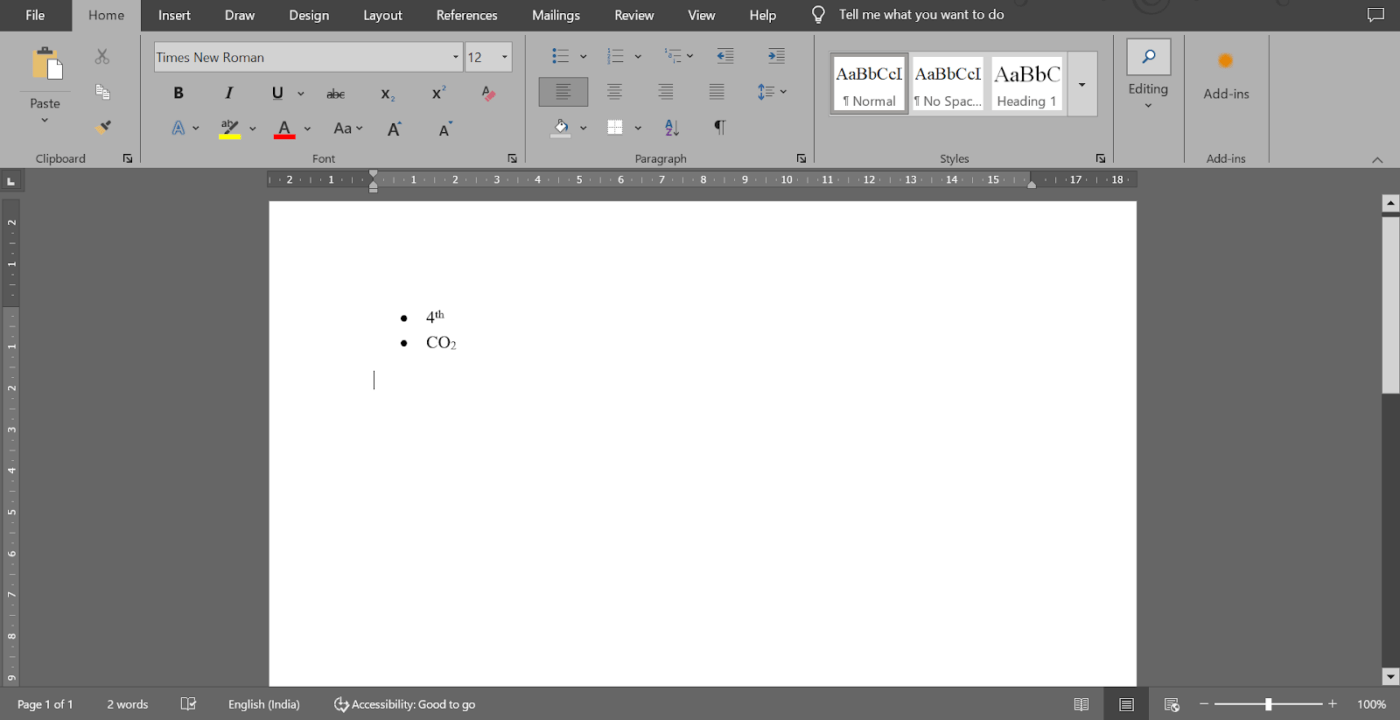
Fare clic su OK per ottenere l'output finale
Leggi anche: Come confrontare due documenti Word
Annullare la formattazione di apici o pedici
Quando si lavora con la formattazione in Word, potrebbe essere necessario riportare il testo alla sua formattazione standard. Fortunatamente, esistono molti metodi per annullare gli apici in modo rapido ed efficiente.
Ne vediamo alcuni. 👇
- Scorciatoia da tastiera: Evidenziate il testo con la formattazione di apici e pedici e premete 'Ctrl + Barra spaziatrice' per riportarlo all'impostazione predefinita
- Pulsanti della barra multifunzione: Se si sono applicati apici e pedici usando i pulsanti della barra multifunzione, selezionare il testo formattato e fare nuovamente clic sul pulsante corrispondente per attivare/disattivare la formattazione
- Finestra di dialogo Font: Evidenziare il testo formattato, aprire la finestra di dialogo Font e deselezionare la casella di testo apice o pedice sotto Effetti
Limiti dell'uso di Word per creare e formattare documenti
Sebbene Microsoft Word sia uno strumento utile per la creazione e la formattazione di documenti di base, manca di funzionalità/funzioni avanzate per le esigenze più complesse.
Ecco alcune sfide comuni nella creazione di documenti complessi con Word. 👇
- Problemi di compatibilità: Non tutti i destinatari del documento potrebbero avere accesso a Microsoft Word, limitando la portata e la fruibilità del documento per chi utilizza formati alternativi
- Limiti alla co-autorialità: Le funzionalità di co-autorialità di Word sono meno efficaci rispetto agli strumenti basati su cloud, rendendo difficile la collaborazione in tempo reale
- Degrado delle prestazioni: I documenti di grandi dimensioni hanno un tempo di risposta lento durante le modifiche o le ricerche
- **Problemi di formattazione: Word ha una struttura rigida e non consente di annidare le pagine. Gli utenti hanno anche riscontrato problemi con l'allineamento, i punti elenco e i numeri di pagina
- Codici di formattazione nascosti: Word utilizza codici nascosti per la formattazione, il che comporta un processo di modifica complicato e modifiche di formattazione inaspettate e difficili da annullare
**Modulo: agli albori della stampa, i tipografi regolavano manualmente i caratteri per farli apparire in apice. Questo processo era un'arte delicata, poiché le prime macchine da stampa non avevano la precisione di quelle moderne.
Creare pagine e documenti personalizzati con ClickUp ClickUp è l'ideale
Alternativa a Microsoft Word per team e singoli che desiderano creare documenti collaborativi con funzionalità/funzione avanzate.
A differenza della struttura rigida di Word e del suo flusso di lavoro isolato, questo programma integra la gestione dei documenti nei vostri progetti senza problemi.
ClickUp Documenti

Aggiungere rapidamente apici e pedici con ClickUp Documenti
Con Documenti di ClickUp è possibile creare e organizzare contenuti senza soluzione di continuità, mantenendo tutto collegato alle attività e ai progetti.
La formattazione è semplice: è possibile utilizzare banner, tabelle e opzioni di rich-text per dare un aspetto raffinato ai documenti senza dover ricorrere a codici di formattazione nascosti. L'aggiunta di apici e pedici è molto più semplice che in Word.
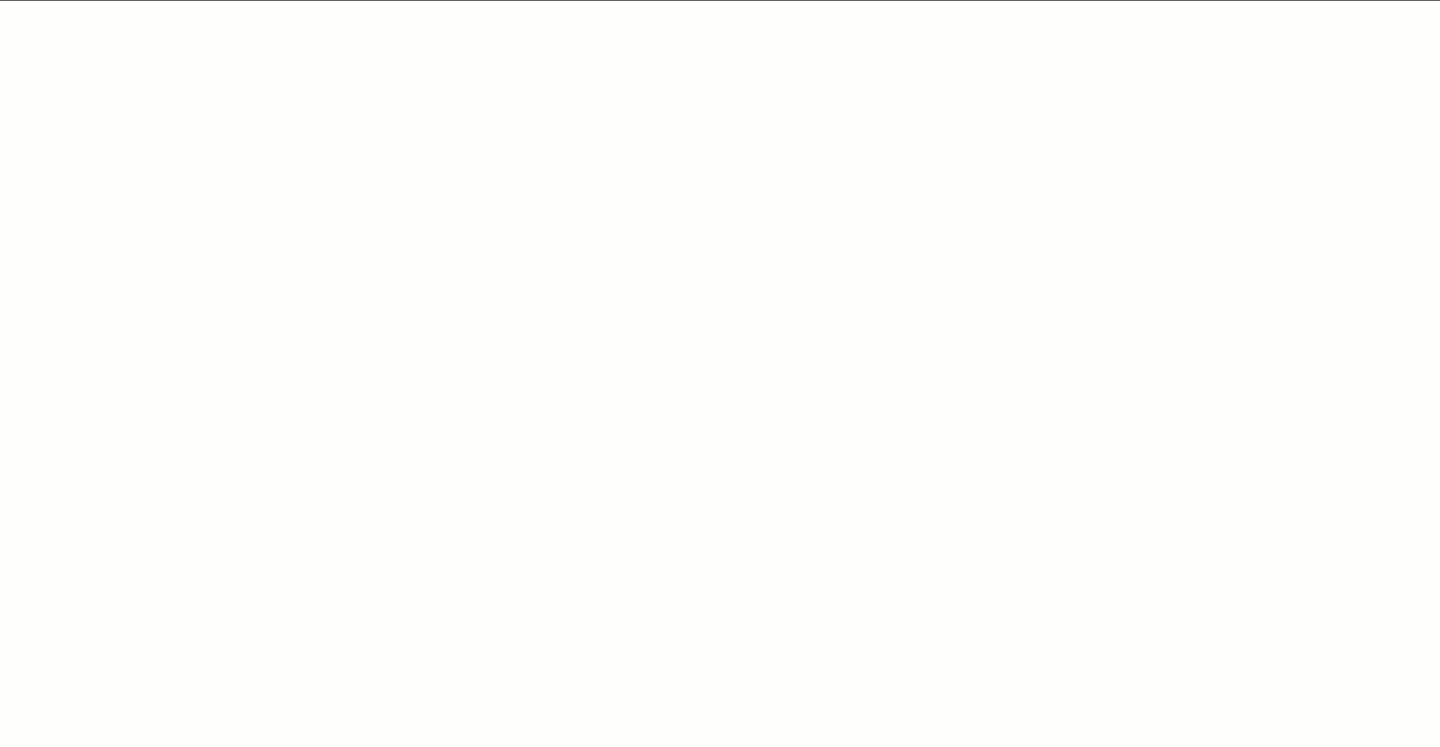
Aggiungere contenuti in pagine annidate per una migliore leggibilità con ClickUp Docs
Inoltre, se si lavora con grandi quantità di informazioni, le pagine annidate aiutano a mantenere tutto organizzato, indipendentemente dal livello di dettaglio del documento.
In Word, il co-authoring può essere frustrante. Tuttavia, ClickUp Documenti rende intuitiva la modifica in tempo reale. Più utenti possono lavorare contemporaneamente su un documento, lasciare commenti, taggare i compagni di squadra e persino trasformare i commenti in attività.
ClickUp Docs rende il controllo della versione dei documenti che consente di monitorare le modifiche e di tornare alle versioni precedenti.
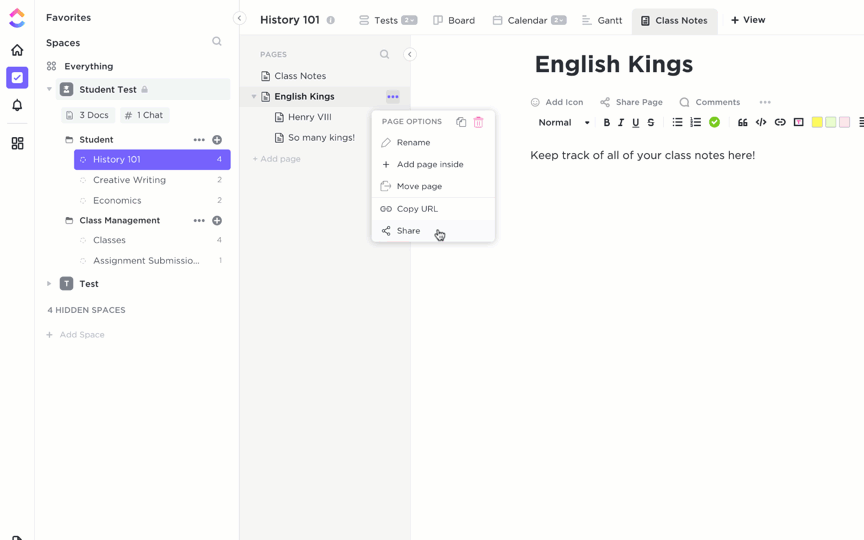
Condividere ClickUp Docs con un link pubblico o privato per collaborare con i membri del team
Un'altra area in cui ClickUp Docs brilla è l'accessibilità. La condivisione di documenti Word può essere una seccatura, soprattutto se i destinatari non possiedono il software o utilizzano formati diversi.
Il software di collaborazione documentale risolve questo problema essendo completato dal cloud. Lavora su qualsiasi browser o dispositivo e consente la condivisione di documenti con collegamenti, facilitando la collaborazione tra team o con interlocutori esterni.
ClickUp Brain
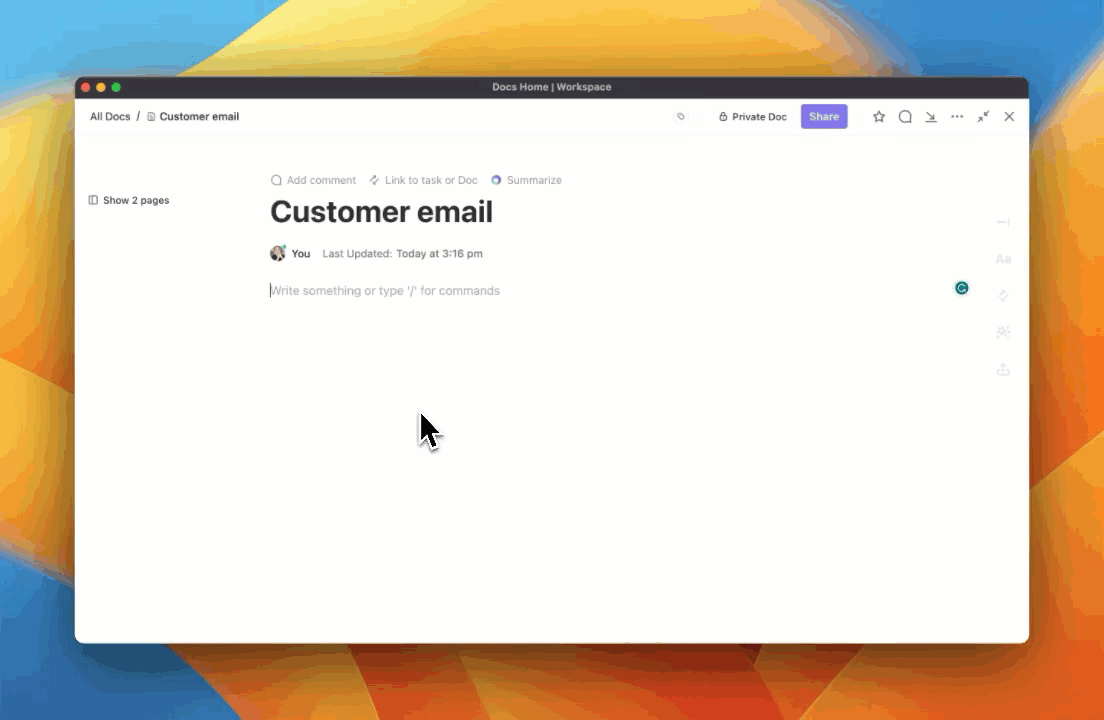
Utilizzate ClickUp Brain per scrivere contenuti raffinati ClickUp Brain è un'applicazione IA assistente di scrittura progettato per rendere più intuitiva la gestione di progetti e flussi di lavoro. Integrato nell'area di lavoro di ClickUp, connette senza soluzione di continuità attività, documenti e repository di conoscenze.
Una delle sue caratteristiche distintive è l'AI Knowledge Manager, che agisce come un assistente intelligente per il recupero delle informazioni. È possibile porre domande sui progetti e sulle attività per ottenere risposte immediate e pertinenti con il contesto, eliminando le ricerche manuali.

Modifica il tuo documento in base a requisiti specifici con ClickUp Brain Utilizzare l'IA per la documentazione con IA Writing Assistant di Documenti, dalla generazione di descrizioni di attività alla creazione di contenuti su larga scala.
Offre suggerimenti grammaticali, modelli precostituiti e persino la trascrizione delle note vocali per creare rapidamente contenuti di alta qualità, perfetti per destreggiarsi tra più scadenze.
Leggi anche: Come snellire il flusso di lavoro della gestione documentale
Utilizzo avanzato di apici e pedici
La formattazione in apice e in pedice è uno strumento potente nei documenti specialistici. Dalle equazioni chimiche alle notazioni matematiche, aiutano a presentare informazioni complesse in modo chiaro e professionale.
Vediamo alcuni usi avanzati di apici e pedici. 💁
1. Simboli di marchio e copyright
La formattazione in apice è comunemente utilizzata per visualizzare i simboli di proprietà intellettuale, come ® o ©, accanto al nome di un prodotto, di un marchio o di un servizio.
L'uso degli apici garantisce che questi simboli siano chiaramente visibili senza ingombrare il testo. Inoltre, aiuta a mantenere la leggibilità, garantendo che il simbolo non sovrasti il contenuto.
2. Note finali o a piè di pagina
Quando si inseriscono note o note a piè di pagina, l'apice è la chiave per mantenere il testo pulito e conciso. Quando si inserisce un numero in apice accanto a una frase, il lettore può identificare un riferimento o una citazione in fondo alla pagina o nella sezione delle note del documento.
Questo è particolarmente utile per i contenuti accademici o di ricerca, dove le note a piè di pagina forniscono un contesto aggiuntivo.
3. Espressioni matematiche
Per le espressioni matematiche, la formattazione in apice viene spesso utilizzata per gli esponenti, che indicano operazioni come la quadratura o la cubatura dei numeri.
D'altra parte, gli apici aiutano a distinguere tra le diverse versioni delle particelle subatomiche, come i protoni e i neutroni. Si usa anche nelle sottoscrizioni in cui variabili come A₀ e A₁ rappresentano versioni diverse della stessa quantità.
Le sottoscrizioni hanno un ruolo chiave anche nell'indicazione delle componenti dei vettori, dove ogni elemento del vettore viene scritto con un pedice per differenziarlo. Questa tecnica è spesso utilizzata nelle sequenze matematiche, dove i pedici identificano membri specifici della serie.
In specifiche notazioni matematiche, un pedice aiuta a visualizzare le frazioni impilate, dove il pedice denota il denominatore di ogni frazione, mantenendo tutto ben allineato. Per le frazioni presentate in diagonale, aiuta ad allineare la linea di base del testo principale per rendere la frazione più leggibile.
Inoltre, abbreviazioni come "a/s" (indirizzate al soggetto) spesso utilizzano la formattazione del pedice per garantire il corretto allineamento del testo all'interno di una frase.
Leggi anche: 11 modelli gratuiti di documentazione di processo in Word e ClickUp
4. Scrittura scientifica e numeri ordinali
Il pedice indica il numero di massa o il numero atomico degli elementi e dei composti, rendendo questi simboli più facili da distinguere e da leggere nelle equazioni chimiche complesse.
I numeri ordinali, come 1º o 2º, sono spesso formatati in apice per indicare la loro posizione in un elenco o in una sequenza. In questo modo i numeri si distinguono visivamente dal corpo del testo, anche se alcune guide di stile sconsigliano l'uso degli apici a questo scopo.
Calcoli avanzati con ClickUp
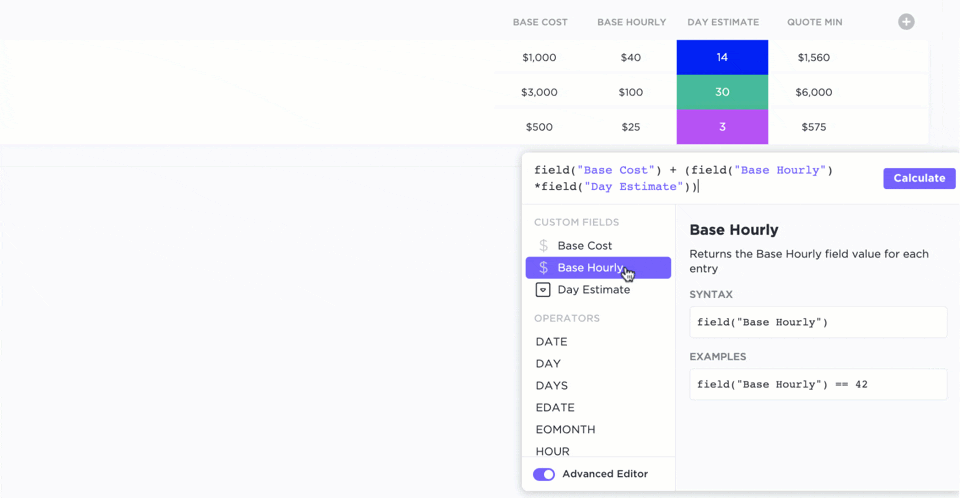
Creare formule avanzate con i campi formula di ClickUp Campi di formula ClickUp offre un ottimo modo per eseguire calcoli avanzati e manipolare i dati all'interno delle attività. Anziché affidarsi a un foglio elettronico esterno, questi campi consentono di creare formule personalizzate direttamente all'interno di ClickUp.
I campi formula supportano oltre 70 funzioni diverse, consentendo di eseguire vari calcoli.
È inoltre possibile utilizzare le funzioni di aggregazione per sommare i valori di più attività, facilitando il monitoraggio e l'analisi di metriche del progetto come lo stato di avanzamento e le spese.
Fatto curioso: Il pedice risale ai primi moduli della tipografia. Originariamente veniva usato nei manoscritti per indicare le abbreviazioni, soprattutto nei testi religiosi. Ad esempio, il latino "et al." (e altri) appariva spesso in apice.
Perfezionare la formattazione dei documenti con ClickUp
Ora che sapete come padroneggiare l'apice e il pedice in Word utilizzando diverse tecniche, potete elevare i vostri documenti con una formattazione più raffinata.
Da fare con Word, ma se cercate qualcosa che vada oltre le sue funzioni di base, ClickUp vi aiuta.
ClickUp Teams vi permette di creare, formattare e collaborare ai documenti con il vostro team in tempo reale.
Avete bisogno di approfondimenti rapidi? ClickUp Brain, l'assistente dotato di IA, vi aiuta a trovare le informazioni di cui avete bisogno. Per le attività più complesse, ClickUp Formula Fields gestisce facilmente calcoli avanzati.
Quindi, cosa state aspettando?
/Riferimenti/ https://clickup.com/signup Iscrivetevi a ClickUp /%href/
gratis oggi stesso! ✅