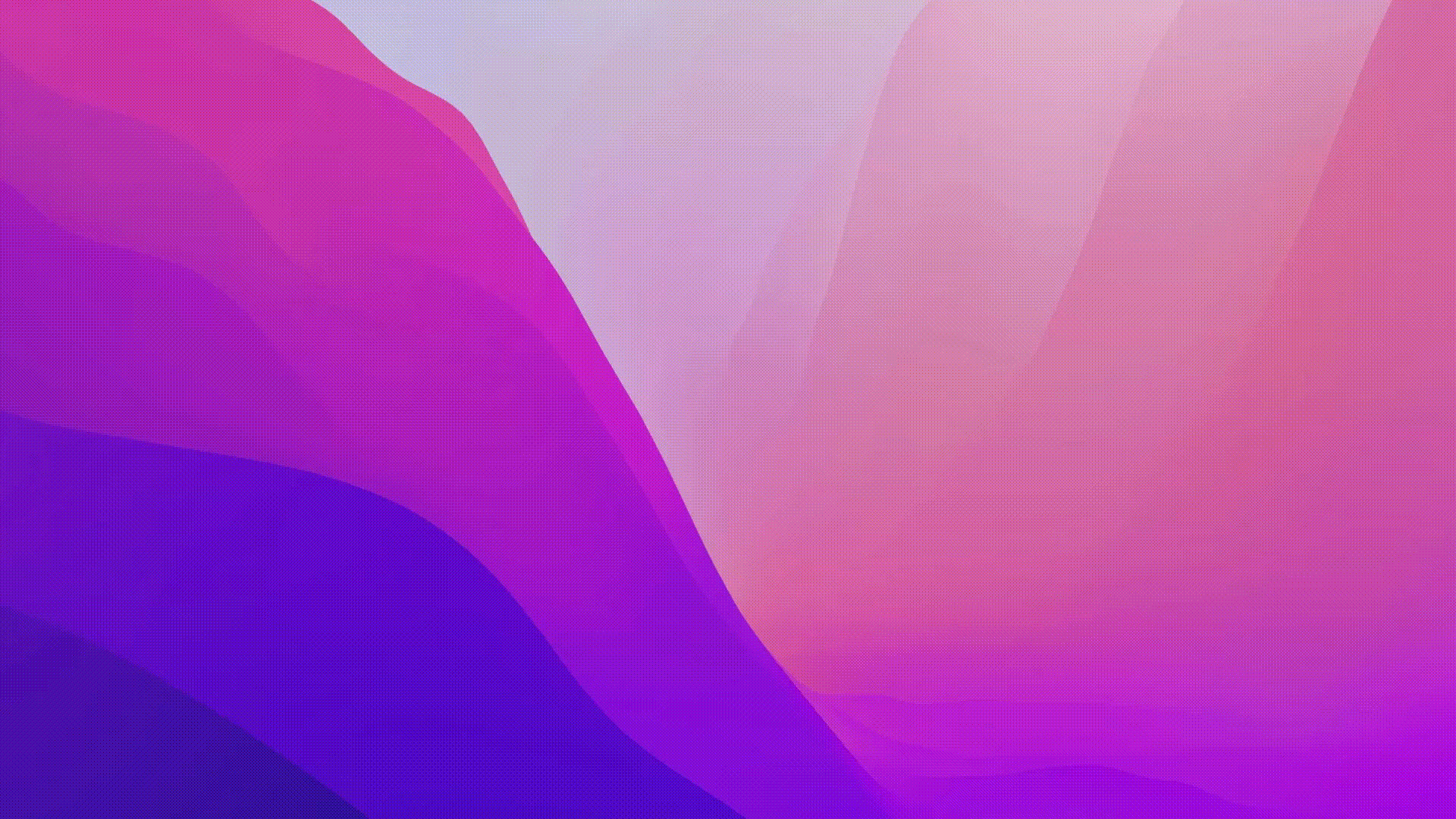Che si tratti di una relazione di ricerca o di un post su un blog, le capacità di battitura sono fondamentali per creare più rapidamente contenuti di qualità. Perché? Perché la digitazione può diventare ripetitiva e i comandi che Microsoft Word deve eseguire possono diventare un po' troppo lunghi per essere efficienti.
È qui che entrano in gioco le scorciatoie di Word. 🙌🏽
I tasti di scelta rapida offrono un metodo rapido e pratico per eseguire un comando nella stessa finestra del documento.
Ad esempio, la combinazione di tasti Ctrl + C (Command + C per Mac) è una scorciatoia universalmente riconosciuta per copiare il testo in Microsoft Word. È una delle scorciatoie da tastiera più popolari nella storia della digitazione.
Continuate a leggere per scoprire cosa sono le scorciatoie di Word, perché sono essenziali per creare documenti efficienti e come utilizzarle nel vostro lavoro quotidiano. Esamineremo anche le potenziali limitazioni per aiutarvi a massimizzare i loro vantaggi.
Che cos'è una scorciatoia da tastiera di Word
Le scorciatoie da tastiera di Word sono una combinazione di tasti che si possono premere contemporaneamente o consecutivamente per eseguire diverse azioni sull'interfaccia.
Uno degli esempi più popolari è la scorciatoia da tastiera per l'azione 'Taglia', che è Ctrl + X (Command + X per Mac). Se premuta consecutivamente, questa combinazione di tasti "taglia" la parte di testo selezionata e la memorizza negli appunti per un uso futuro.
Si chiamano tasti di scelta rapida perché la loro pressione richiede molto meno tempo per completare un lavoro rispetto alla selezione del testo, al clic con il tasto destro del mouse e alla selezione di "Taglia"
Le scorciatoie di Microsoft Word possono aiutare a risparmiare una quantità significativa di tempo, soprattutto se si tratta di azioni come l'inserimento di simboli speciali nel testo che si sta digitando. Grazie alle scorciatoie, è possibile premere alcuni tasti e inserire direttamente un simbolo nella posizione del cursore.
Senza queste scorciatoie, si dovrebbe cercare manualmente il simbolo giusto tra le centinaia memorizzati nella libreria di Word.
Benefici dell'uso delle scorciatoie di Microsoft Word
L'uso delle scorciatoie di Word presenta diversi vantaggi per gli utenti:
- Migliore efficienza: È possibile eseguire facilmente diverse azioni in Word utilizzando pochi tasti, invece di dover navigare attraverso lunghi menu per eseguire manualmente quell'azione
- Migliore precisione: Ogni azione in MS Word ha una combinazione di tasti unica che la attiva. Imparando queste combinazioni di tasti, è possibile eseguire con precisione queste azioni senza confonderle, come potrebbe accadere con clic del mouse errati o con l'inserimento di menu sbagliati
- Professionalità e professionalità: L'uso del mouse richiede molto tempo quando si utilizza MS Word per molte ore al giorno. La digitazione è più professionale quando si hanno entrambe le mani sulla tastiera e tutte le scorciatoie sono facilmente eseguibili a portata di mano
- Flussi di lavoro fluidi: Le scorciatoie da tastiera aiutano a mantenere l'attenzione sui contenuti, anziché costringervi ad aprire i menu di tanto in tanto per completare un'azione. Questo aiuta a mantenere il lavoro fluido
Un vantaggio indiretto delle scorciatoie da tastiera di Word è che vi fanno sentire più sicuri nell'uso e nell'interazione con l'interfaccia di Word. Conoscere scorciatoie importanti e utili può darvi un vantaggio professionale che vi distingue da chi non le usa.
Un ulteriore vantaggio? Sostituire le finestre di dialogo risultanti da complicate sequenze guidate dal mouse.😉
Per saperne di più Microsoft Word Vs. Google Docs: Quale strumento per i documenti è il migliore?
Come utilizzare le scorciatoie da tastiera di Microsoft Word
Ci sono alcune scorciatoie in Word che sono in realtà molto semplici. Cerchiamo di capire come funzionano le scorciatoie prendendo in considerazione tre delle scorciatoie da tastiera di Word più utilizzate:
- Il comando "copia
- Il comando "stampa
- Inserimento di un carattere speciale o di un simbolo con testo in linea
💡 Pro Tip: Microsoft Word offre diverse funzioni integrate di Modelli di gestione del progetto che si possono usare per semplificare l'assegnazione dei compiti e la registrazione.
1. Per copiare il testo in Word
Questo comando consente di copiare un pezzo di testo in Word senza usare il mouse. Seguire i passaggi indicati di seguito:
- Selezionare il testo che si desidera copiare
- Individuare i tasti Ctrl e C sulla tastiera
- Tenere premuto il tasto Ctrl, quindi premere C per copiare il testo (o Comando + C in Mac).
- Questo comando copia il testo e lo memorizza negli appunti per poterlo incollare nello stesso documento o in altre applicazioni basate sul testo, come il Blocco note.
Quando si è pronti a incollare il testo nella posizione desiderata, posizionare il cursore nel punto giusto e premere Ctrl + V (o Comando + V per Mac). Questo è il comando di scelta rapida per l'azione "incolla" in Word.
2. Per stampare un documento in Word
Il processo standard di apertura dell'interfaccia di stampa in Word prevede la navigazione in File e l'individuazione dell'opzione Stampa documento. La scorciatoia di Word per questo processo esegue il comando in sole due battute:
- Aprire il documento Word che si desidera stampare
- Individuare i tasti Ctrl e P sulla tastiera.
- Tenere premuto il tasto Ctrl, quindi premere P (o Command + P su Mac). In questo modo si avvia il comando di stampa in Word. Si aprirà una nuova interfaccia o una finestra di dialogo in cui sarà necessario impostare i parametri di stampa, come l'orientamento della carta e le modalità di stampa
Leggi anche: Come combinare più documenti Word in uno solo
3. Per inserire un carattere speciale o un simbolo con testo in linea
Molte parole inglesi derivano da scritture di altre lingue (francese), come café e façade. La loro ortografia prevede dei mercati di accenti sopra o sotto alcune lettere, che si possono inserire utilizzando le scorciatoie di Word.
Le versioni moderne di MS Word inseriscono automaticamente questi accenti nelle parole più comuni, semplificando ulteriormente i flussi di lavoro. I simboli usati di frequente, come il copyright o il simbolo di laurea, possono essere inseriti con la seguente combinazione di tasti in Word:
- Simbolo del copyright: Tenere premuto Ctrl, poi tenere premuto anche Alt, quindi premere C (o Opzione + G su Mac)
- Simbolo del grado: Tenere premuto il tasto Maiusc, poi tenere premuto anche Ctrl, quindi premere il tasto @, seguito dalla barra spaziatrice (o Opzione + Maiusc + 8 su Mac)
Top 50 Tasti di scelta rapida di Word per risparmiare tempo
Vediamo ora le scorciatoie più utili di Word, suddivise in cinque grandi categorie.
Scorciatoie di base
| Azione | Scorciatoie per Windows/Chrome OS | Scorciatoie per Mac | Cosa fa |
|---|---|---|---|
| Crea un nuovo documento | Ctrl + N | Comando + N | Apre un nuovo documento vuoto. |
| Aprire un documento esistente | Ctrl + O | Comando + O | Apre una finestra di dialogo per selezionare un documento da aprire. |
| Salva il documento corrente | Ctrl + S | Comando + S | Salva il documento corrente. |
| Chiudere il documento corrente | Ctrl + W | Comando + W | Chiude il documento attivo. |
| Annulla l'ultima azione | Ctrl + Z | Comando + Z | Annulla l'azione più recente. |
| Ripristina l'ultima azione annullata | Ctrl + Y | Maiusc + Comando + Z | Inverte l'ultima azione annullata. |
| Seleziona tutto il testo | Ctrl + A | Comando + A | Seleziona tutto il testo del documento. |
Scorciatoie per la navigazione
| Azione | Scorciatoia per le parole | Scorciatoia per Mac | Cosa fa |
|---|---|---|---|
| Vai all'inizio del documento | Ctrl + Home | Comando + Fn+ Freccia sinistra | Salta all'inizio del documento. |
| Fine del documento | Ctrl + Fine | Comando + Fn+ Freccia destra | Salta alla fine del documento. |
| Inizio riga | Home | Comando + Freccia sinistra | Salta all'inizio della riga corrente. |
| Fine della riga | Fine | Comando + Freccia destra | Salta alla fine della riga corrente. |
| Vai alla pagina successiva | Pagina giù | Comando + Pagina giù | Passa alla pagina successiva. |
| Pagina precedente | Pagina su | Comando + Pagina su | Passa alla pagina precedente. |
| Zoom avanti | Ctrl + > o Ctrl + ] | Comando+ | Ingrandisce il documento. |
| Zoom indietro | Ctrl + < o Ctrl + [ | Comando+- | Ingrandisce il documento. |
Scorciatoie per la modifica del testo
| Azione | Scorciatoia per la parola | Scorciatoia per Mac | Cosa fa |
|---|---|---|---|
| Taglia il testo selezionato | Ctrl + X | Comando + X | Rimuove il testo selezionato e lo copia negli appunti. |
| Copia il testo selezionato | Ctrl + C | Comando + C | Copia il testo selezionato negli appunti. |
| Incolla dagli appunti | Ctrl + V | Comando + V | Incolla il contenuto degli appunti nella posizione corrente del cursore. |
| Inserire un collegamento ipertestuale | Ctrl + K | Comando + K | Apre la finestra di dialogo Inserisci collegamento ipertestuale. |
| Rimuove la formattazione | Ctrl + Maiusc + N | Comando + Maiusc + N | Rimuove tutta la formattazione dal testo selezionato. |
Scorciatoie per la formattazione del testo
| Azione | Scorciatoia per le parole | Scorciatoia per Mac | Cosa fa |
|---|---|---|---|
| Grassetto testo selezionato | Ctrl + B | Comando + B | Applica la formattazione in grassetto al testo selezionato. |
| Corsivo del testo selezionato | Ctrl + I | Comando + I | Applica la formattazione in corsivo al testo selezionato. |
| Sottolinea il testo selezionato | Ctrl + U | Comando + U | Applica la formattazione sottolineata al testo selezionato. |
| Allinea il testo a sinistra | Ctrl + L | Comando + L | Allinea il testo selezionato al margine sinistro. |
| Allinea il testo al centro | Ctrl + E | Comando + E | Centra il testo selezionato orizzontalmente. |
| Allinea il testo a destra | Ctrl + R | Comando + R | Allinea il testo selezionato al margine destro. |
| Aumenta la dimensione dei caratteri | Ctrl + > o Ctrl + ] | Comando + > | Aumenta la dimensione dei caratteri del testo selezionato. |
| Diminuisce la dimensione dei caratteri | Ctrl + < o Ctrl + [ | Comando + < | Diminuisce la dimensione dei caratteri del testo selezionato. |
| Cambia colore dei caratteri | Ctrl + Maiusc + F | Comando + Maiusc + C | Apre la finestra di dialogo Carattere per cambiare il colore dei caratteri. |
| Cambia font | Ctrl + D | Comando + D | Apre la finestra di dialogo Font per cambiare lo stile del font. |
Scorciatoie per lavorare con le tabelle in Word
| Azione | Scorciatoia di Word | Scorciatoia di Mac | Cosa fa |
|---|---|---|---|
| Crea una tabella | Ctrl + Maiusc + T | Comando + Maiusc + T | Inserisce una tabella con il numero di righe e colonne specificato. |
| Inserisce una riga | Ctrl + Maiusc + I | Comando + Maiusc + I | Inserisce una riga sopra la riga selezionata. |
| Inserisci una colonna | Ctrl + Maiusc + C | Comando + Maiusc + C | Inserisce una colonna a sinistra della colonna selezionata. |
| Cancella una riga | Ctrl + Maiusc + - | Comando + Maiusc + Cancella | Cancella la riga selezionata. |
| Cancella una colonna | Ctrl + Maiusc + Cancella | Comando + Maiusc + Freccia destra | Cancella la colonna selezionata. |
| Unisci celle | Ctrl + Maiusc + M | Comando + Maiusc + M | Unisce le celle selezionate in una tabella. |
| Dividi celle | Ctrl + Maiusc + S | Comando + Maiusc + S | Divide le celle selezionate in una tabella. |
| Ordinamento tabella | Ctrl + Maiusc + S | Comando + Maiusc + S | Ordina la tabella selezionata in base alla colonna specificata. |
| Filtra tabella | Ctrl + Maiusc + L | Comando + Maiusc + L | Filtra la tabella selezionata in base a criteri specifici. |
💡 Pro Tip: Leggete questi semplici Trucchi di Microsoft Word per ottimizzare ulteriormente il vostro lavoro.
Limitazioni dell'uso di Microsoft Word
Microsoft Word è uno strumento eccellente per creare tutti i tipi di documenti. Tuttavia, ogni moneta ha due facce: più funzioni ha un'applicazione, più è difficile da padroneggiare. Lo stesso vale per MS Word. Alcune limitazioni che si possono incontrare con questo software sono:
- Piccola curva di apprendimento: Il software contiene innumerevoli funzioni e scorciatoie che possono richiedere molto tempo per essere padroneggiate e ricordate. Non è possibile imparare e ricordare immediatamente tutte le funzioni e le scorciatoie
- Consumo di risorse: Più un documento è complesso, più il software consumerà risorse sul vostro sistema. Un numero maggiore di immagini, tabelle e URL nel documento può causare un rallentamento della velocità
- Compatibilità limitata: I documenti Word possono non essere facilmente compatibili con altri software basati sul testo, il che può creare problemi di portabilità
- Sicurezza: Come per qualsiasi altro software, l'uso di Word può presentare vulnerabilità e rischi per la sicurezza, poiché tutto è collegato ai server Microsoft tramite OneDrive
- Costo: Microsoft 365 e altri pacchetti che contengono MS Word e MS Word da solo possono essere costosi da sottoscrivere. Altri software di testo, come Google Docs, possono essere più economici da utilizzare, anche se non dispongono delle funzionalità estese che Word offre agli utenti
💈Bonus: Date un'occhiata a questi migliori Alternative al word-processor a Word.
Conosci ClickUp: La migliore alternativa a Microsoft Word
Microsoft Word è un software estremamente capace che offre funzioni importanti come tabelle, mailing, riferimenti e modalità di revisione per migliorare il lavoro con i documenti. Tuttavia, l'elenco dei comandi e delle scorciatoie di Word è infinito.
Anche per un'operazione semplice come l'inserimento del simbolo del grado, gli utenti devono ricordare quattro tasti distinti, la sequenza dei colpi di tastiera e il metodo (se tenere premuto o premere una volta il tasto).
Queste combinazioni di tasti impediscono di creare rapidamente un documento. È inoltre possibile Convertire Word in Google Doc per avere strumenti più semplici e digitare senza le funzionalità extra.
ClickUp offre la migliore Alternativa al lavoro con Word . Offre tasti di scelta rapida senza problemi e un flusso di lavoro estremamente semplice che batte Word in qualsiasi momento.
Utilizzo Documenti ClickUp per creare rapidamente documenti di qualsiasi tipo e renderli più funzionali collegandoli ai flussi di lavoro. Questo vi permette di rendere la vostra documentazione più rilevante, collaborando con il vostro team in tempo reale.

create facilmente più tipi di documenti e integrateli nei vostri flussi di lavoro per lavorare senza problemi con ClickUp Docs
Con Docs, avrete a disposizione le funzioni per creare qualsiasi tipo di documento (come wiki e roadmap) utilizzando pagine annidate, opzioni di stile, banner, caselle di richiamo e altro ancora. Sono inoltre disponibili opzioni per aggiungere e incorporare segnalibri, tabelle e altri media nel lavoro per ottenere il formato desiderato.
Un'altra caratteristica di Docs che lo distingue da MS Word è il meccanismo di collaborazione. È possibile modificare i documenti in tempo reale utilizzando Rilevamento della collaborazione di ClickUp , etichettare gli altri membri con commenti, assegnare ai membri del team elementi di azione e convertire il testo direttamente in Compiti in ClickUp per rendere i flussi di lavoro più fluidi e scorrevoli.

creare elementi di azione direttamente dal testo del vostro ClickUp Doc e assegnarli ai membri del team
ClickUp Docs consente anche di collegare tra loro le attività. Aggiungete widget al documento per aggiornare i flussi di lavoro, lavorare sullo stato del progetto e assegnare compiti dall'editor di Docs.
Anche lavorare con più documenti non è difficile in ClickUp. Con Docs Hub, tutte le informazioni rimangono organizzate ed è possibile **cercare, filtrare, ordinare e accedere a qualsiasi risorsa

docs Hub di ClickUp vi permette di accedere a tutti i vostri file in un unico posto_
Docs è inoltre dotato di una modalità Focus integrata per lavorare senza distrazioni, di modelli, archivi, dettagli di pagina e altre funzioni che rendono il vostro lavoro semplice come un gioco da ragazzi.
A proposito di scorciatoie, ClickUp mette a disposizione dei tasti di scelta rapida che possono essere facilmente attivati con i seguenti passaggi:
- Nell'interfaccia di ClickUp, individuare il proprio avatar personale nell'angolo in alto a destra. Fare clic su di esso e selezionare "Impostazioni"
- Scorrere verso il basso fino a individuare "Preferenze"
- Qui noterete un interruttore a scorrimento per i tasti di scelta rapida. Abilitatelo
- Fare clic su "Salva modifiche"

Se si desidera visualizzare tutti i tasti di scelta rapida e le scorciatoie da tastiera, seguire la procedura seguente:
- Cliccate sul vostro avatar personale nell'angolo in alto a destra
- Navigare fino a "Scorciatoie da tastiera" e selezionarlo
- Ora verranno visualizzati tutti i tasti di scelta rapida e le scorciatoie di tastiera suddivisi per tipo

La parte migliore dei tasti di scelta rapida e delle scorciatoie di ClickUp è che si possono usare ovunque nell'area di lavoro.
Inoltre, se avete bisogno di assistenza per creare o scrivere il vostro documento, potete accedere a ClickUp Brain per creare contenuti più velocemente.
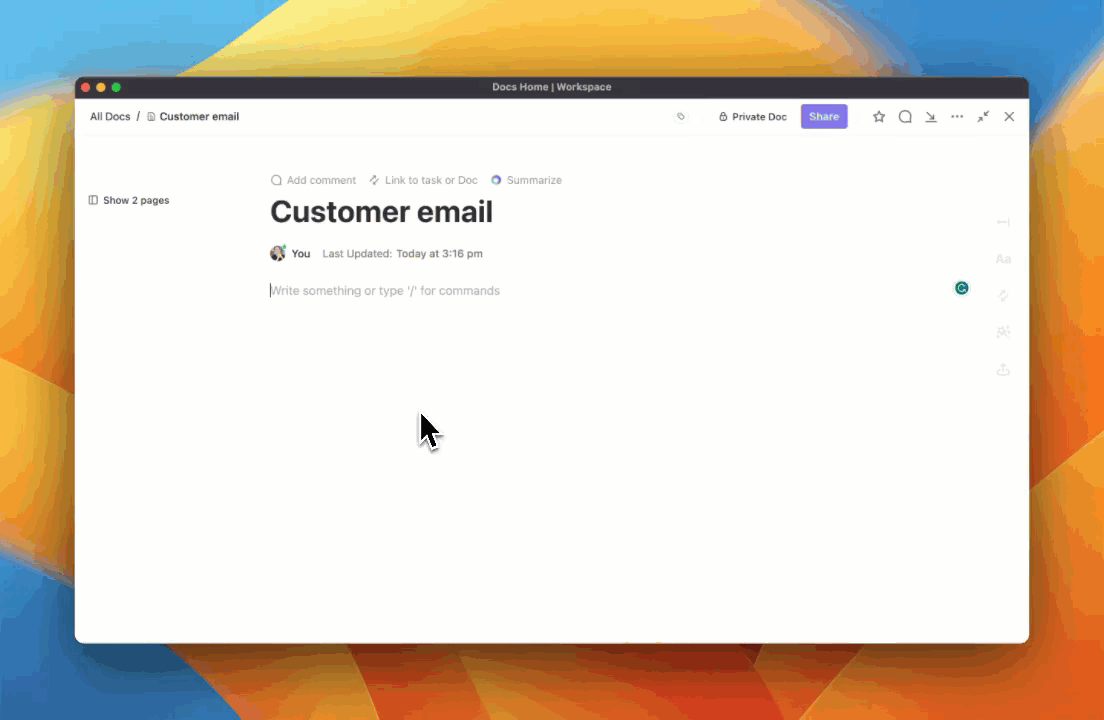
scrivere, modificare e sintetizzare in pochi secondi con ClickUp Brain
Questo motore di intelligenza artificiale velocizza il processo di scrittura di un documento, la stesura di e-mail o risposte e molto altro ancora. ClickUp Brain è disponibile in tutto il Workspace per le attività di gestione dei progetti o delle conoscenze.
ClickUp Brain vi aiuta a lavorare in modo più efficiente con ClickUp Docs in quanto può aiutarvi:
- Generare contenuti: Scrivere, modificare e sintetizzare il testo in base alle vostre esigenze specifiche
- Creare contenuti: Generare nuovi documenti o descrizioni di attività senza spendere troppo tempo
- Organizzare i contenuti: Creare campi personalizzati e redigere risposte ai commenti
- Comunicare: Scrivere e-mail basate sul contenuto del documento in pochi secondi
Nel complesso, ClickUp Brain migliora la produttività e l'efficienza quando si lavora con la documentazione.
Lavorare con documenti che fanno di più: ClickUp Docs
L'uso del mouse richiede di staccare la mano dalla tastiera, perdendo secondi preziosi in un'attività senza soluzione di continuità. Per questo motivo le scorciatoie da tastiera sono essenziali per i lavoratori efficienti, in quanto consentono di svolgere le attività più velocemente e di semplificare i flussi di lavoro.
Con Microsoft Word, sono disponibili numerose scorciatoie da tastiera per eseguire quasi tutte le operazioni offerte dal software. Tuttavia, le scorciatoie sono a volte più complicate dei semplici metodi del cursore.
ClickUp Docs è un'alternativa migliore per lavorare più velocemente con i documenti senza dover ricordare sequenze di tasti complesse. Inoltre, le sue funzionalità integrate di gestione dei progetti garantiscono che i documenti siano sempre collegati alle attività pertinenti e facilmente accessibili tramite Docs Hub. Iscriviti gratuitamente sulla piattaforma per provare ClickUp.