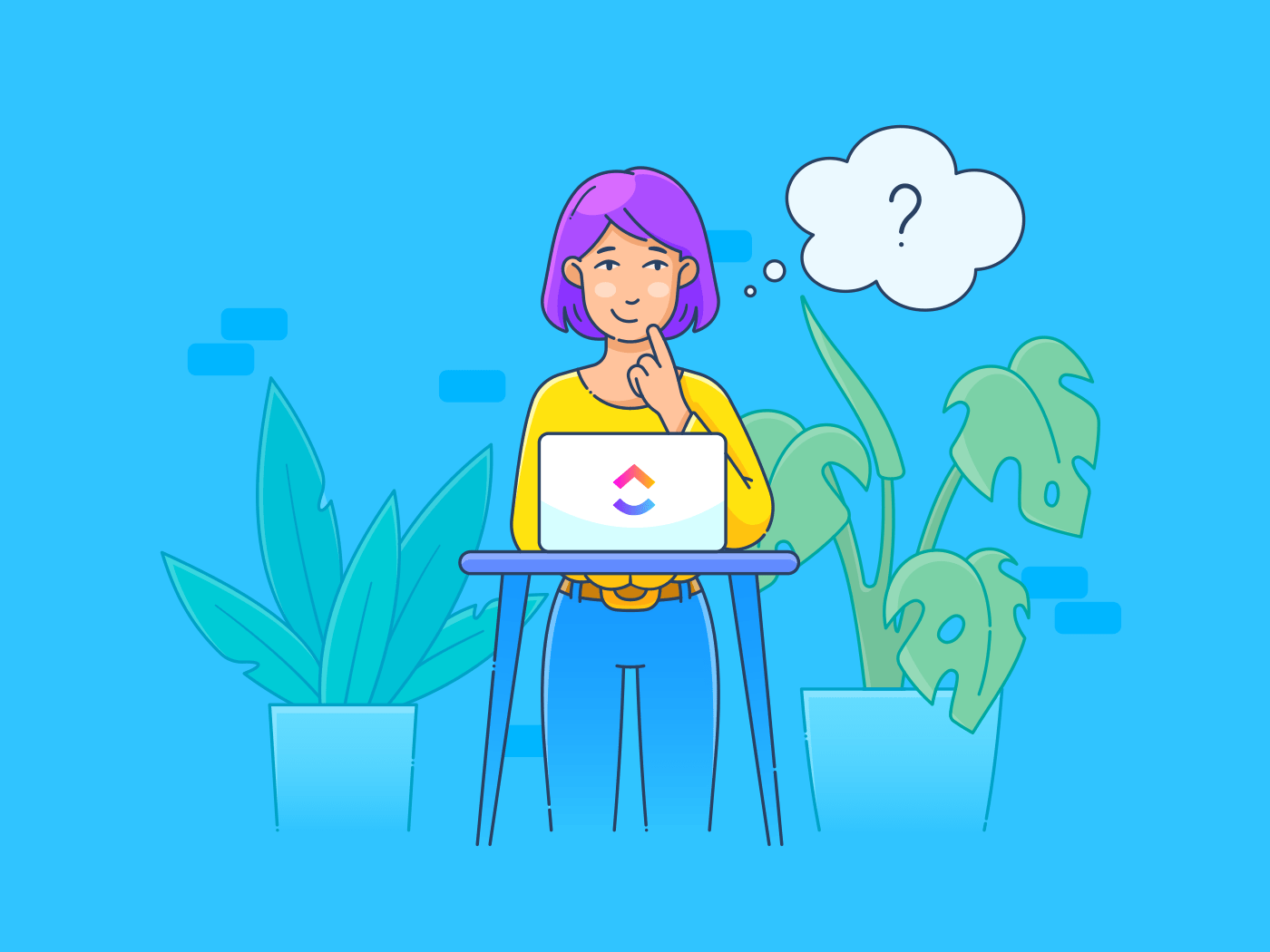Google Meet è lo strumento di videoconferenza di Google che riunisce le persone in uno spazio virtuale. Ha reso più facile che mai per i team remoti, gli educatori e gli studenti connettersi da qualsiasi luogo. Tuttavia, non tutti riescono a partecipare a tutte le riunioni necessarie.
Naturalmente, organizzare più riunioni e ripetere le stesse informazioni in sessioni diverse non è l'ideale.
Ecco perché è necessario registrare le riunioni. In questo modo è possibile catturare l'intera sessione per chi se l'è persa o semplicemente conservarla come riferimento per il futuro.
Con le registrazioni, è possibile rivedere rapidamente i punti importanti, cogliere eventuali dettagli mancati e saltare le lunghe email di riepilogo o le riunioni di follower. Tutti possono accedere alla registrazione e rimanere aggiornati su ciò che conta di più.
Volete sapere come registrare una riunione di Google Meet? Questa guida vi guiderà attraverso ogni passaggio, condividerà i suggerimenti per la gestione dello spazio di archiviazione e suggerirà anche una soluzione per la registrazione delle chiamate Alternativa a Google Meet per la registrazione delle riunioni.
Come registrare Google Meet
Grazie a funzionalità/funzione come la condivisione dello schermo, le didascalie dal vivo, le breakout room e la chat in tempo reale, Google Meet garantisce interazioni virtuali sicure e collaborative.
Ora esaminiamo come registrare una sessione di Google Meet. Si tratta di una semplice procedura in 3 passaggi che può farvi risparmiare un sacco di tempo e di avanti e indietro.
Seguite queste semplici istruzioni per creare registrazioni di Google Meet come un professionista:
1. Posizionare l'opzione di registrazione
Fare clic sull'ellissi verticale (l'icona con i tre puntini) nell'angolo inferiore destro dello schermo (chiamato anche menu Altre opzioni). Trovare e fare clic su Registra riunione. Apparirà un prompt per informare i partecipanti che la registrazione sta per iniziare.

via Descripto Suggerimento: Assicurarsi di essere l'host o di avere l'autorizzazione dell'host a registrare le riunioni di Google.
2. Avviare la registrazione
Fare clic su Avvia registrazione nella finestra pop-up per iniziare. Google Meet eseguirà un breve conto alla rovescia prima della registrazione e tutti i partecipanti saranno invitati a partecipare partecipano alla riunione saranno avvisati dell'inizio della registrazione.

via Descrizione
3. Confermare la registrazione
Guardare l'angolo in alto a sinistra dello schermo per verificare che sia presente l'icona della registrazione. Questa icona indica che la registrazione è ufficialmente iniziata e che tutto ciò che accade durante la riunione viene catturato.

via Descrizione Leggi anche: i 10 migliori software di condivisione dello schermo per le riunioni a distanza
Dove trovare e condividere le riunioni di Google registrate
Quando si avvia la registrazione in Google Meet, è necessario interromperla manualmente al termine della riunione. È necessario individuare la registrazione, modificarla e condividerla con il team.
Come interrompere la registrazione
Quando la riunione di Google Meet è terminata o sono stati trattati tutti i punti essenziali, accedere nuovamente al menu Altre opzioni e fare clic su Interrompi registrazione. In alternativa, è sufficiente fare clic sull'opzione Interrompi registrazione visualizzata nell'angolo superiore sinistro dello schermo. Google Meet vi chiederà di confermare che siete pronti a interrompere la riunione.

via Descrizione Se si dimentica di interrompere la registrazione, non c'è da preoccuparsi! Google Meet terminerà automaticamente la registrazione quando tutti avranno lasciato la riunione.
Dopo aver interrotto la registrazione, il file video viene automaticamente salvato su Google Drive.
se non lo conoscete, Google Drive è un servizio di archiviazione cloud di Google che offre un luogo sicuro per archiviare tutti i tipi di file, come documenti, immagini e video. Salvando qui le registrazioni, è possibile accedervi facilmente, organizzarle e condividerle con chiunque in qualsiasi momento.
Come localizzare la registrazione
Al termine della riunione, Google invierà via email un collegato alla registrazione, di solito entro pochi minuti. Fare clic sul link alla registrazione collegato all'email per accedere al video di Google Meet.
Se si desidera accedere alla registrazione in un secondo momento, fare titolo a Google Drive e aprire la cartella Registrazioni riunione, dove la registrazione è archiviata per impostazione predefinita.

via Notta Infine, se non la vedete, provate a usare la barra di ricerca nella parte superiore di Google Drive e digitate il nome della riunione o la data per trovarla facilmente.
Come condividere la registrazione
Una volta individuata la registrazione, è facile condividerla con gli altri. Fare clic con il tasto destro del mouse sul file di registrazione in Google Drive e selezionare Condividi. Si aprirà una finestra che vi permetterà di condividere il collegato direttamente con altri digitando il loro indirizzo email.

via Nira È anche possibile rendere il collegato visualizzabile a persone specifiche, a chiunque abbia il link o anche al pubblico, se si desidera un accesso più ampio.
Come modificare la propria modifica
Sebbene Google Meet non disponga di strumenti di modifica integrati, è possibile scaricare la registrazione e apportare modifiche utilizzando qualsiasi software di editing video. Fare clic con il pulsante destro del mouse sul file e selezionare Scarica. In questo modo la registrazione viene salvata come file MP4 sul proprio dispositivo.
Aprire il file nell'editor video preferito: iMovie, Adobe Premiere Pro o anche opzioni gratis come Clipchamp. In questo modo è possibile tagliare le sezioni indesiderate, aggiungere titoli o evidenziare i momenti chiave.
Leggi anche: i 10 migliori strumenti di riunione online per i team (Free e a pagamento)
Suggerimenti per la gestione dello spazio di archiviazione e delle registrazioni in Google Drive
Quando si iniziano a registrare le sessioni di Google Meet, non ci vorrà molto per notare che lo spazio di archiviazione in Google Drive si sta riempiendo. Ecco alcuni consigli pratici per mantenere le registrazioni organizzate e lo spazio di archiviazione sotto controllo, in modo da evitare problemi:
1. Pulire regolarmente le vecchie registrazioni
Non è necessario archiviare per sempre tutte le sessioni di Google Meet. È possibile riservare un momento regolare, magari una volta al mese, per esaminare Google Drive ed eliminare le vecchie impostazioni non più utili. Fare clic con il tasto destro del mouse su un file, selezionare Rimuovi e lo spazio si libererà immediatamente.
2. Usare cartelle per organizzare le riunioni
Tenere tutte le registrazioni in un'unica cartella può diventare rapidamente caotico. Provate a creare cartelle basate su categorie, come le riunioni dei client e quelle del team, oppure per mese o nome del progetto. In questo modo, è possibile trovare rapidamente ciò che serve senza scorrere all'infinito.
3. Comprimere o scaricare file di grandi dimensioni
Se il vostro spazio di archiviazione è al limite, ma avete bisogno di conservare le registrazioni, provate a comprimere o scaricare i file di grandi dimensioni sul vostro dispositivo. È possibile comprimere i file video in formato .zip o utilizzare strumenti gratuiti per ridurre le dimensioni dei file.
Dopo la compressione, è possibile conservare solo la versione ridotta in Google Drive e rimuovere l'originale per risparmiare spazio.
4. Aggiornare lo spazio di archiviazione, se necessario
Se si gestiscono molte registrazioni e si sta esaurendo lo spazio, vale la pena di prendere in considerazione l'aggiornamento a un piano Google One per ottenere uno spazio di archiviazione aggiuntivo. Con uno spazio di archiviazione maggiore, è possibile conservare più registrazioni senza dover gestire costantemente lo spazio.
Leggi anche: 10 regole di galateo per le riunioni virtuali: Best Practices per il mio lavoro
Limiti della registrazione di Google Meet
Sebbene la funzionalità di registrazione di Google Meet sia molto comoda, Da fare ha alcuni limiti che è bene conoscere prima di premere il tasto di registrazione. Ecco alcuni dei limiti chiave e il loro impatto sulle riunioni:
- **La registrazione è disponibile solo per gli utenti dell'area di lavoro di Google (ex G Suite), come Business Standard, Business Plus e Enterprise. Se si utilizza un account Google personale o un piano Free, l'opzione di registrazione non sarà disponibile
- Nessuna funzionalità/funzione integrata: Google Meet non dispone di strumenti di modifica. Pertanto, se si desidera tagliare, evidenziare o apportare modifiche alla registrazione, è necessario scaricarla e utilizzare un software di modifica video separato
- **Tutte le registrazioni vengono salvate su Google Drive, il che significa che lo spazio di archiviazione di Google Drive è limitato. Se si registrano frequentemente, è probabile che si debba gestire con attenzione lo spazio di archiviazione o prendere in considerazione un aggiornamento
- Limitazioni dell'host della riunione: Solo l'host della riunione o qualcuno con autorizzazioni esplicite può avviare una registrazione. Questo può essere un inconveniente se si è in un'impostazione collaborativa in cui diversi membri del team hanno bisogno di accedere alla registrazione
- **Attualmente non è possibile registrare i video di Google Meet direttamente dai dispositivi mobili. Se si partecipa a una riunione su un telefono o un tablet, non viene visualizzata l'opzione di registrazione
Creare video di registrazione delle riunioni con ClickUp
Se siete alla ricerca di uno strumento che offra maggiore flessibilità e un modo semplice per registrare, organizzare e condividere i contenuti delle riunioni, ClickUp potrebbe essere la soluzione ideale.
Vediamo come utilizzare la funzionalità/funzione di registrazione integrata in ClickUp,
ClickUp Clip
per catturare le registrazioni delle schermate e creare video della riunione di dimensioni ridotte e condivisibili.

via
Registrare riunioni con ClickUp Clip
ClickUp Clip consente di registrare facilmente lo schermo, l'audio e i video. E indovinate un po'? Non dovete preoccuparvi di limiti di spazio di archiviazione o di account. A differenza di Google Meet, dove solo alcuni account possono accedere alle funzionalità/funzione di registrazione, ogni utente di ClickUp può utilizzare Clip per riunioni individuali, discussioni di team o aggiornamenti di progetti.
Ecco una guida con un passaggio per catturare le immagini
registrazioni audio e dello schermo utilizzando ClickUp Clip
:
- Aprire l'area di lavoro di ClickUp e selezionare il clip: Andare nell'area di lavoro di ClickUpSpazio dove si desidera salvare la registrazione. Fare clic sull'icona del video che rappresenta Clip dal menu delle azioni e scegliere le impostazioni di registrazione

Selezionare ClickUp Clips dall'area di lavoro per iniziare la registrazione
- Scegliere l'ingresso audio: Dalla finestra modale Record Clip, scegliere l'ingresso audio predefinito tra nessun microfono, microfono predefinito o opzioni di registrazione audio aggiuntive
- Scegliere l'opzione audio: Una volta selezionato l'ingresso audio, scegliere quello giusto. Le diverse opzioni di registrazione audio disponibili sono schermo intero, finestra e scheda corrente

Scegliere l'opzione più adatta tra le varie opzioni di registrazione
- **Fare clic su Avvia registrazione per catturare lo schermo, l'audio o entrambi. È possibile utilizzare Clip per guidare il team durante le presentazioni, fornire un contesto sulle attività e condividere aggiornamenti dettagliati sul progetto in modo asincrono

Fare clic su Avvia registrazione per iniziare a catturare lo schermo, i video e l'audio in ClickUp Clip
- Salva e condividi: Una volta terminato, il Clip viene salvato automaticamente nell'area di lavoro. È possibile condividerlo immediatamente con il team, allegarlo alle attività o organizzarlo in cartelle: non sono necessari passaggi aggiuntivi o spazi di archiviazione esterni!
In questo modo è possibile registrare lo schermo per le dimostrazioni e catturare Clip specifiche dalle riunioni, conservando i momenti chiave e le discussioni essenziali.
Se non vi è ancora chiaro questo processo, ecco un video dettagliato che lo illustra
.
ClickUp Clip consente di evitare la fatica di gestire le registrazioni di terzi. Poiché tutti i Clip vengono salvati all'interno di ClickUp, non dovrete affrontare problemi di posizione dei file, spazi di archiviazione o la necessità di cercare le registrazioni in più app.
L'acquisizione delle attività è molto semplice. La successiva distribuzione delle attività funziona a meraviglia _In cima: La funzionalità/funzione di Clip vale da sola la sottoscrizione
Usare ClickUp AI per riepilogare/riassumere le note e le trascrizioni delle riunioni
La registrazione dei video è solo una parte della gestione efficace delle riunioni. Con
ClickUp Brain
è possibile migliorare ulteriormente le registrazioni delle riunioni. Ecco come potete beneficiare di questo strumento:
- Preparazione della riunione: ClickUp Brain può cercare nell'area di lavoro documenti, attività o altre risorse pertinenti agli argomenti della riunione, aiutandovi a prepararvi in modo efficace
- Riepiloghi/riassunti della riunione: Mentre si registra le note della riunione in Documenti ClickUp clickUp Brain è in grado di riepilogare/riassumere istantaneamente i documenti e di rispondere alle domande in base alle informazioni in essi contenute
- Elenco delle attività da svolgere: suddividere le attività in programma della riunione in attività realizzabili che possono essere assegnate direttamente nell'attività di ClickUp, assicurando il monitoraggio dei follower

Usate ClickUp Brain per creare attività realizzabili a partire dal Programma della riunione
- Organizzazione delle note e delle attività della riunione: Brain aiuta a organizzare le note delle riunioni e le attività correlate all'interno di ClickUp, rendendo più facile la gestione e l'accesso alle informazioni
Suggerimento per i professionisti: Chiedete a ClickUp Brain consigli sull'utilizzo delle funzionalità di ClickUp per migliorare la produttività delle riunioni. Ad esempio, l'uso di Documenti per prendere appunti in collaborazione o l'impostazione di promemoria per le attività di follower!
Con ClickUp, siete liberi dai limiti degli strumenti di registrazione delle riunioni standard e avete a disposizione un sistema integrato di registrazione delle riunioni
software di verbalizzazione delle riunioni
. Non ci sono limiti a chi può registrare, né problemi di posizione o condivisione dei file, né necessità di strumenti esterni per modificare o annotare le note. Sia che si tratti di registrare le riunioni del team, sia che si tratti di usare
per la creazione di Clip rapide o per la gestione di aggiornamenti dettagliati sui progetti, ClickUp vi offre un'unica piattaforma organizzata.
Leggi anche:
Come videoregistrarsi mentre si presenta un PowerPoint?
Registrare, riepilogare/riassumere le riunioni senza sforzo con ClickUp
La registrazione delle riunioni vi risparmia la fatica di spulciare le note o di rischiare di perdere dettagli importanti. Mette in sicurezza tutte le interazioni con i client e i membri del team e le rende facilmente consultabili quando necessario. Google Meet consente di registrare le riunioni in modo semplice, ma ClickUp lo fa ancora di più.
Con ClickUp, le registrazioni non vengono solo salvate, ma organizzate in un hub centrale che riunisce tutte le comunicazioni, le attività e le decisioni del team. Funzionalità/funzione come il collegamento delle attività, i thread dei commenti e lo spazio di archiviazione dei documenti trasformano le registrazioni da file statici a risorse utilizzabili.
Che si tratti di rivisitare una discussione critica, aggiornare gli stakeholder o monitorare lo stato del progetto, ClickUp vi aiuta a gestire ogni aspetto della riunione con la massima semplicità. Iscriviti a ClickUp oggi.