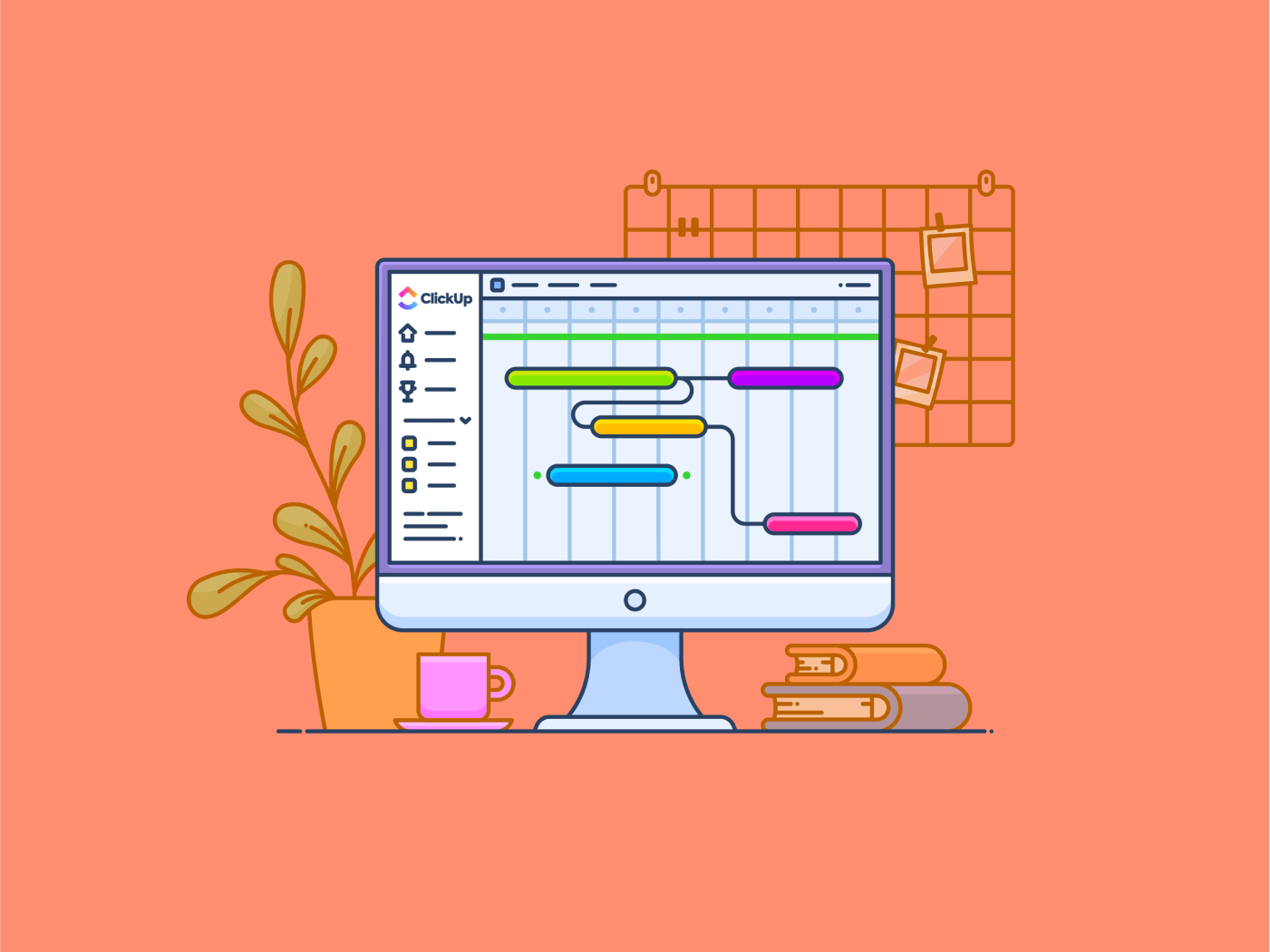Vi è mai capitato di fare un viaggio in macchina in un posto dove non siete mai stati prima? Non conoscevate la strada e non sapevate dove fermarvi lungo il percorso, così avete preso una mappa che vi guidasse. 🗺️
Proprio come una mappa visualizza il viaggio in modo da sapere cosa fare dopo, i grafici di Gantt visualizzano i progetti
Cos'è un grafico Gantt? Sono la roadmap visiva del progetto. Con barre e sequenze chiare, i grafici di Gantt mantengono le cose in ordine e aiutano a rispettare le scadenze.
Combinando i grafici di Gantt con un robusto sistema di gestione del lavoro software di business intelligence come Power BI di Microsoft potrebbe essere il vostro superpotere di visualizzazione. Questo è l'argomento di questo articolo.
Da come creare grafici Gantt in Power BI alle soluzioni più adatte a voi, questo articolo vi guiderà attraverso tutto ciò.
Come creare un grafico di Gantt in Power BI
Passo 1: creare la struttura del lavoro

creare il set di dati e assegnare un nome alla tabella
Questo grafico mappa il progetto e la sua Sequenza di sviluppo. Tenendo conto di ciò, il primo passaggio consiste nel creare una tabella con la struttura del lavoro.
Ecco i campi dati essenziali di cui avete bisogno in questa tabella:
- Attività
- Data di inizio
- Data di fine
- Team responsabile
Pro Tip: È possibile includere anche aspetti come la durata, il costo e la dipendenza delle attività. Dopotutto, questa potrebbe essere la tabella di monitoraggio dei progetti di routine.
Una volta che i dati sono pronti, selezionare l'opzione "formattare come tabella" e convertirli in una tabella con nome.
Passaggio 2: far funzionare Power BI
Il passaggio successivo consiste nell'aprire l'applicazione Power BI. Da fare utilizzando l'app desktop o un browser.
Per prima cosa, effettuare l'accesso e selezionare la modalità di aggiunta dei dati.
Microsoft offre quattro opzioni: Excel, CSV, incollare i dati o scegliere un modello semantico pubblicato. Per questo esempio, sceglieremo di incollare i dati.
Se si seleziona "Excel", l'unica differenza è che si dovrà caricare il file di dati.

selezionare il modo in cui si desidera aggiungere i dati tra quattro opzioni
Passo 3: Aggiungere i dati e creare un report vuoto
Il terzo passaggio consiste nell'incollare i dati (o caricare il file).
Da fare, seguire questi due rapidi passaggi:
- Fare clic su "Usa la prima riga come intestazione" per assicurarsi che le colonne siano nominate nella tabella
- Selezionare "Crea un report vuoto". In questo modo si avrà la libertà di creare il grafico da zero
Suggerimento: Dare un nome alla tabella. L'assegnazione di un nome garantisce la tracciabilità quando si ha a che fare con impostazioni e visualizzazioni multiple.

nominare la tabella, selezionare "Usa la prima riga come intestazione" e fare clic su "Crea un rapporto vuoto"
Passo 4: Aggiungere il grafico Gantt come visualizzazione
I grafici Gantt non sono una visualizzazione predefinita in Power BI, quindi è necessario aggiungerli prima al mazzo. Da fare, selezionare i tre punti nel riquadro delle visualizzazioni e fare clic su "Ottieni altre visualizzazioni"

selezionando "Ottieni altre immagini" è possibile aggiungere altre immagini dalla libreria
Si aprirà una nuova finestra con le opzioni di visualizzazione. Cercate "Gantt chart" e ne troverete uno pubblicato da Microsoft Corporation.

dopo una ricerca nella finestra di visualizzazione, viene visualizzata la visualizzazione Gantt di Microsoft
Passaggio 5: selezione della visualizzazione del grafico Gant
Una volta aggiunta la visualizzazione, questa apparirà nel riquadro delle visualizzazioni.
Selezioniamola e iniziamo.

il simbolo di visualizzazione Gantt è ora disponibile nel riquadro di visualizzazione
Una volta selezionato, l'area del dashboard avrà una visualizzazione fittizia e il riquadro di visualizzazione avrà nuovi campi.

la visualizzazione Gantt è selezionata e il framework è ora visibile
Passaggio 6: trascinare i dati
Ora, la parte finale.
Trascinate i campi richiesti dal riquadro 'Dati' al riquadro 'Visualizzazione'.
I campi del grafico Gantt sono quasi identici a quelli creati nella tabella, quindi gli abbinamenti si spiegano da soli.
/$$$img/
https://clickup.com/blog/wp-content/uploads/2024/09/Data-pane-to-Visualization-pane.png
Trascinare i campi richiesti dal riquadro 'Dati' al riquadro 'Visualizzazione'.
/%img/
trascinare il campo richiesto dal riquadro dei dati al riquadro di visualizzazione
Pro Tip: Aggiungete 'Team responsabile' a 'Legende' per colorare ogni attività (grafico a barre), rendendola facilmente identificabile da ogni gestore del team.
Passaggio 7: revisione e salvataggio
La vostra visualizzazione è pronta per la revisione. In pochi minuti, il vostro grafico Gantt vi aiuterà a individuare i rischi e gli ambiti di miglioramento nella sequenza temporale del progetto.
Anche se forse avete già salvato il vostro lavoro, questo passaggio ve lo promemoria comunque.
I dati persi non sono dati, giusto?

la visualizzazione del grafico Gantt è pronta per la revisione su Power BI_
Limiti di Power BI per i grafici Gantt
Sebbene la nostra ripartizione renda la creazione di grafici Gantt su Power BI un gioco da ragazzi, l'applicazione stessa presenta alcuni limiti che potrebbero essere un ostacolo per la vostra azienda.
Prima di scegliere Power BI come strumento per la creazione di grafici di strumento di visualizzazione dei dati ecco alcuni limiti da considerare per prendere una decisione informata:
- **Problemi di compatibilità con i dispositivi: il grafico Gantt di Power BI potrebbe non essere visualizzato bene sugli schermi più piccoli (smartphone o tablet). Questo rende difficile la gestione dei progetti in movimento. Inoltre, l'applicazione desktop di Power BI è limitata a Windows e la versione web manca di alcune funzionalità/funzioni avanzate presenti nell'app desktop
- Rigidi prerequisiti di registrazione: Per utilizzare Power BI e le sue funzionalità/funzione grafiche, gli utenti devono registrarsi con un ID del lavoro o dell'organizzazione. Inoltre, le origini dati funzionano solo con le app di Office 365, il che rende l'applicazione restrittiva. Si tratta di una soluzione poco adatta a freelance, appassionati e imprenditori
- **Navigazione e interfaccia: l'interfaccia e le funzioni dell'app sono complesse e sovraccariche per i nuovi utenti. In effetti, la curva di apprendimento per padroneggiare il servizio Power BI per i grafici Gantt è molto ripida. Inoltre, l'interfaccia non è interattiva e personalizzabile come gli strumenti della concorrenza
- **Power BI rallenta l'elaborazione di impostazioni di dati superiori a 1 GB. Anche se questo non significa che ci sia un limite massimo, costringe gli analisti a pianificare il caricamento e le impostazioni dei dati. Power BI ha anche un limite di aggiornamento di 3 ore per flusso di dati. Ciò significa che se il set di dati è grande e richiede più tempo per l'aggiornamento, Power BI Pro fallirà
- Condivisione limitata: i report e i dashboard di Power BI possono essere condivisi solo con utenti con lo stesso dominio email o con quelli elencati nel tenant di Office 365. Questo rende difficile la condivisione senza soluzione di continuità. Questo rende difficile la collaborazione e la condivisione dei lavori in presentazioni al di fuori dell'organizzazione interna
Leggi anche: Tipi di grafici per la visualizzazione dei dati
Creare grafici Gantt con ClickUp
I grafici Gantt di Power BI hanno dei punti di forza e sono piuttosto popolari tra le grandi organizzazioni. Tuttavia, non soddisfano esattamente i criteri di flessibilità ed efficienza nel project management.
Quando si ha bisogno di uno strumento per creare visualizzazioni di project management come i grafici di Gantt, ClickUp -un veterano del project management, si distingue facilmente come la scelta migliore.
Volete sapere come? Ecco un breve approfondimento su ClickUp come strumento di project management e su Alternativa al grafico Gantt :
| Funzionalità/funzione | Power BI | ClickUp |
|---|---|---|
| Costo | ❌(Viene fornito solo con una versione di prova gratuita) | ✅ (E' uno strumento /href/https://clickup.com/it/blog/4369/software-gratuito-per-il-diagramma-di-gantt/FREE Gantt chart/%href/!) |
| Facilità d'uso | ❌(macchinoso) | ✅ 🏆(Quattro clic per un grafico Gantt!) |
| Collaborazione | ❌(Non disponibile) | ✅ 🏆(Modifica dei contenuti e gestione delle attività da parte di più utenti) |
| Personalizzazione | ✅ | ✅ 🏆(Più facile e veloce, anche nelle configurazioni personalizzate) |
| Flusso di dati e frequenza di aggiornamento | ❌(Ogni 2 ore) | ✅ 🏆(In tempo reale!) |
| Compatibilità con i dispositivi | ❌(Il grafico Gantt non è adatto ai dispositivi mobili e supporta solo Windows) | ✅ 🏆(Compatibile con iOS, MacOS, Android e Windows!) |
| Flessibilità dell'utente | ❌(Solo le organizzazioni possono usarlo) | ✅ 🏆(Per chiunque e tutti!) |
| Integrazioni | ❌(Solo Office 365) | ✅ 🏆(Oltre 1000 strumenti!) |
| Funzioni di project management | ❌(Al limite solo visualizzazioni) | ✅ 🏆(30+ strumenti di project management integrati!) |
Non c'è molto spazio per il dibattito, vero? Ora che è tutto chiaro, cerchiamo di capire come ClickUp semplifica la creazione dei grafici Gantt.

visualizzate le roadmap, adattate le strategie dei progetti e assicurate la consegna nei tempi previsti con la visualizzazione dei grafici di Gantt di ClickUp Grafici di ClickUp Gantt è uno strumento di visualizzazione dei progetti perfetto per qualsiasi azienda o professionista. Con un'interfaccia accattivante e facile da usare, i project manager non hanno bisogno di una certificazione Scrum per gestire le sequenze temporali.
Ecco alcune funzionalità/funzione che ne evidenziano l'impatto:
- Creare e personalizzare facilmente un grafico Gantt sull'interfaccia visuale e intuitiva di ClickUp
- Condivisione di grafici Gantt e piani di progetto con chiunque, tra team, client o stakeholder esterni. Nessuna restrizione di dominio email
- Guardate le milestones e il completamento delle attività riflettersi sul vostro grafico Gantt in tempo reale
- Taggate i membri del vostro team in un'attività per mantenere tutti i lavori richiesti in carreggiata
- Cercare e filtrare con un solo clic nel caso in cui sia necessario setacciare un elenco di attività enorme
- Riepilogare/riassumere il grafico Gantt con la funzionalità IA incorporataClickUp Brain Non solo queste funzionalità/funzione superano facilmente quasi tutte le soluzioni di Gantt Chart, ma la creazione del grafico con ClickUp richiede solo quattro semplici passaggi.
Per dimostrarlo, vediamo creare un grafico di Gantt con lo stesso insieme di dati che abbiamo trattato in precedenza.
Passo 1: accedere, creare uno spazio ed elencare le attività
Dopo aver effettuato l'accesso al proprio account, creare uno spazio per il monitoraggio dei progetti.
Lo abbiamo chiamato "Progettazione e consegna dell'applicazione".

creare uno spazio dedicato a tutte le attività del progetto con ClickUp_
Successivamente, fare clic sulla casella Elenco dello spazio. La finestra di dialogo chiederà di assegnare un nome allo spazio.

creare un elenco di tutte le attività relative al progetto in ClickUp_
Infine, aggiungete le attività all'elenco.

definire le attività di ClickUp List per il progetto_
Passaggio 3: Cliccare sulla vista Gantt
Il secondo passaggio consiste nell'andare su Aggiungi visualizzazione e selezionare la vista Gantt.

navigare nella scheda Aggiungi visualizzazione di ClickUp e selezionare Gantt_
In pochi secondi, ClickUp prenderà i dati delle attività e le sequenze temporali per generare un grafico Gantt perfetto.
Passaggio 4: Salva e rivedi
Il vostro grafico Gantt è pronto!
Salvatelo e iniziate a monitorare le attività del vostro progetto!

iniziate a monitorare i progetti con il Gantt Chart di ClickUp
Leggi anche: ClickUp Gantt vs. Sequenza per comprendere meglio le sfumature degli strumenti di visualizzazione dei progetti di ClickUp.
Oltre a questa guida in tre passaggi, ClickUp offre anche numerosi strumenti di visualizzazione dei progetti Modelli di diagrammi di Gantt pronti per essere utilizzati con un solo clic.
La semplificazione ha raggiunto un nuovo livello, vero?
/$$$cta/
https://clickup.com/blog/wp-content/uploads/2024/09/image-393.png
Modello di grafico Gantt semplice di ClickUp
https://app.clickup.com/signup?modello=t-180546792&department=other&\_gl=1\*14dpcli\*\_gcl\_aw\*R0NMLjE3MjU5NTA5MDkuQ2p3S0NBandtX1N6QmhBc0Vpd0FYRTJDjFTVDhzMHZiNURSY0IzdWNIaTdldU91enBOS2RfTEJTMF2X3kwMjMzT0pDTVBaSG9EbnBCb0NBTndRQXZEX0J3RQ..\*gcl_au*NTQ5ODIyOTQ2LjE3MjUwMTY5MDI.
Scarica questo modello
/$$$cta/
Se si ha bisogno di un framework di visualizzazione rapido ma completo, il template Modello di Gantt semplice di ClickUp è tutto ciò di cui avete bisogno. Questo modello di Gantt assicura che il progetto proceda dalla mappatura delle attività al monitoraggio delle attività cardine.
Questo modello è dotato di dipendenze incorporate per esaminare immediatamente le relazioni tra le attività. Offre inoltre aggiornamenti in tempo reale dello stato di avanzamento, assicurandovi di rimanere in carreggiata con il minimo lavoro richiesto.
Il framework ClickUp Simple Gantt è dotato anche di un intuitivo drag-and-drop. In questo modo, le modifiche alla Sequenza e la riassegnazione delle attività richiedono pochi secondi. Il monitoraggio automatico dello stato di avanzamento e gli stati delle attività con codice colore forniscono un'istantanea chiara dello stato di salute del progetto.
ClickUp va oltre i grafici Gantt e offre una piattaforma di project management completa. Include potenti funzionalità/funzione specializzate per il piano, il monitoraggio e l'esecuzione dei progetti senza soluzione di continuità.
Volete saperne di più? Ecco le funzionalità/funzione essenziali affinché ogni progetto sia efficiente e senza interruzioni:
- Monitoraggio, collegamento e raggiungimento degli obiettivi individuali e del team conClickUp Obiettivi
- Create, gestite e delegate le vostre attività ai rispettivi team senza soluzione di continuità conAttività di ClickUp. Questo garantisce anche una gestione trasparente e account delle attività
- Lavorare all'aggiornamento dei set di dati o alle visualizzazioni personalizzate con l'intero team attraverso la collaborazione in tempo reale, grazie alla condivisione diLavagne online di ClickUp o modificabiliClickUp Documenti
- Automazioni di attività regolari e analisi istantanee dei progetti grazie alla funzionalità di IA della piattaforma, ClickUp Brain
Leggi tutto: 20 esempi di Gantt Chart per il project management
Migliorare la visualizzazione della Sequenza del progetto con ClickUp
I grafici Gantt sono l'icona del project management. Aiutano a visualizzare le pianificazioni dei programmi e dei progetti e a realizzare le attività in modo efficiente.
Sebbene questa guida abbia fornito una descrizione completa di come creare un grafico Gantt in Power BI, è importante considerare se i suoi limiti ostacolano il vostro project management.
Con ClickUp è possibile visualizzare i progetti in grafici Gantt, monitorare le attività, raggiungere gli obiettivi e collaborare con i team. In questo modo i progetti saranno consegnati puntualmente e saranno eseguiti in modo efficiente.
Quindi non esitate. Iscrivetevi su ClickUp oggi stesso!