La mole di note, attività e idee che girano intorno a un progetto può sopraffare anche il project manager più esperto. In questo caso, OneNote è un ottimo strumento per questo lavoro.
OneNote, l'app di Microsoft per la gestione dei taccuini digitali, è diventata sempre più popolare come strumento per prendere appunti e per il project management. La sua versatilità permette agli utenti di catturare idee, organizzare in modo efficiente le informazioni e collaborare con i colleghi.
Ma la sua ricchezza di funzionalità/funzione e di opzioni personalizzate può rendere a volte difficile la navigazione.
In questo articolo esploreremo consigli e trucchi pratici su come organizzare OneNote per il lavoro come un professionista e trasformarlo in un potente strumento di lavoro strumento per il project management .
Iniziamo!
Vantaggi dell'organizzazione di OneNote
Prima di parlare dei dettagli, analizziamo i vantaggi dell'uso di OneNote:
Miglioramento del reperimento delle informazioni
Quando si capisce come organizzare OneNote, trovare note, attività o riferimenti specifici diventa più facile. Ad esempio, dividendo il blocco note in sezioni, pagine e sottopagine in base alle fasi del progetto, agli argomenti o alle categorie, si riduce il tempo di ricerca di contenuti disorganizzati.
Maggiore produttività
Un'area di lavoro di OneNote pulita e strutturata evita il disordine, aiutandovi a concentrarvi sulle attività invece di essere distratti da informazioni inutili. La definizione delle priorità delle attività tramite tag, la creazione di liste di controllo e il mantenimento di un sistema trasparente consentono di tenere sotto controllo il lavoro in modo efficiente.
Collaborazione semplificata
L'organizzazione dei taccuini per progetto, team o reparto garantisce che tutti i partecipanti possano navigare facilmente tra i contenuti. Di conseguenza, questo aiuta i membri del team a individuare gli aggiornamenti o le attività pertinenti tra le loro note generali e previene gli errori di comunicazione che possono derivare da una presa di appunti caotica. Sapere come organizzare OneNote per il lavoro è la chiave per garantire una collaborazione efficiente del team.
Consistenza tra i progetti
Strutturare i taccuini di OneNote in modo coerente per tutti i progetti consente di impostare un approccio standardizzato. Questo rende più fluida la transizione tra i progetti, in quanto tutti capiscono il format e dove trovare i dettagli essenziali come i verbali delle riunioni, gli elenchi delle attività e le relazioni sullo stato di avanzamento.
Riduzione della duplicazione dei lavori
Organizzando i contenuti in sezioni logiche, si evita la duplicazione di note, attività o piani di progetto. Per istanza, la creazione di sezioni dedicate alle attività in corso o alle ricerche evita di ricreare documenti del progetto o aggiungere informazioni ridondanti.
Gestione efficiente delle note
I taccuini organizzati di OneNote consentono di tenere facilmente traccia di revisioni, aggiornamenti e attività completate. Raggruppando le note correlate, diventa più facile archiviare le vecchie note e concentrarsi sulle priorità attuali senza sovraccarico di informazioni.
Migliore integrazione con gli strumenti
L'organizzazione di OneNote migliora l'integrazione con gli altri strumenti Microsoft. Quando i taccuini sono sistematicamente suddivisi in categorie, la sincronizzazione delle attività con Outlook, l'incorporazione di fogli Excel o l'accesso alle attività collegate di Teams diventano più intuitivi.
Conveniente sincronizzazione tra dispositivi
Un taccuino organizzato rende più fluido il processo di sincronizzazione tra i vari dispositivi, poiché tutte le sezioni e le pagine sono già ordinatamente categorizzate. In questo modo si risparmia tempo quando si passa da un dispositivo all'altro e si può riprendere da dove si è interrotto senza problemi.
Come organizzare OneNote per il project management
Per utilizzare appieno OneNote per il project management, è necessario impostarlo in modo che i progetti e le attività siano facili da gestire.
Di seguito sono riportati dieci consigli su come organizzare i contenuti in OneNote per migliorare il project management:
1. Creare un blocco note dedicato per ogni progetto
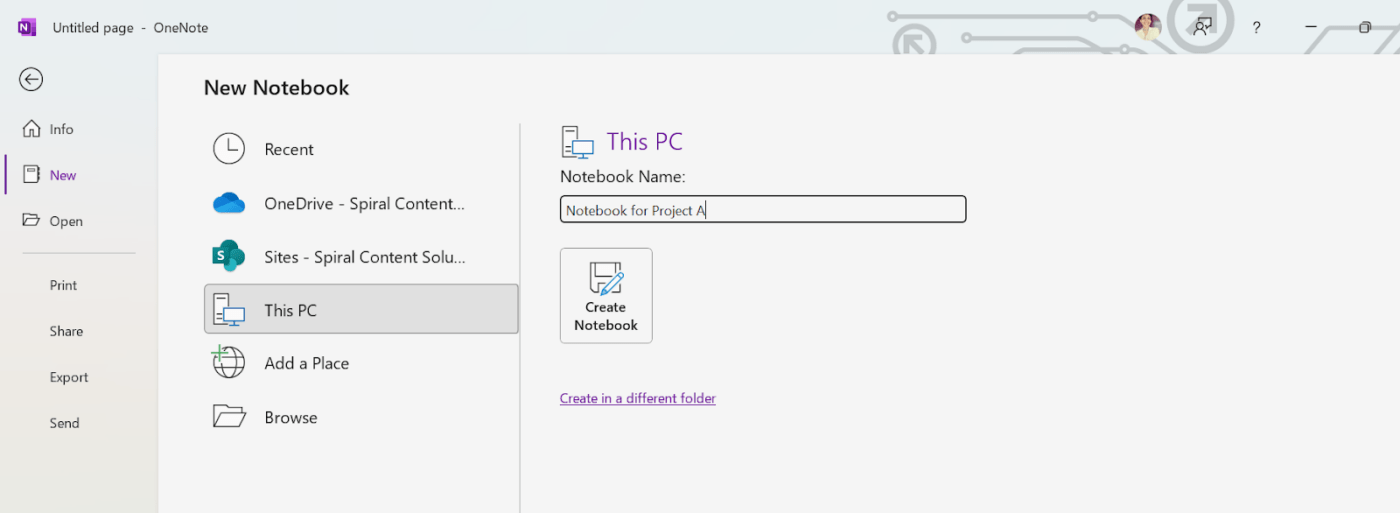
via Microsoft OneNote Il primo passaggio per organizzare OneNote per il project management è quello di creare un taccuino separato per ogni progetto. In questo modo tutti i contenuti rilevanti del taccuino si trovano in un unico spazio digitale, rendendo più facile trovare le informazioni quando servono.
2. Utilizzate sezioni per le fasi del progetto o per le aree chiave
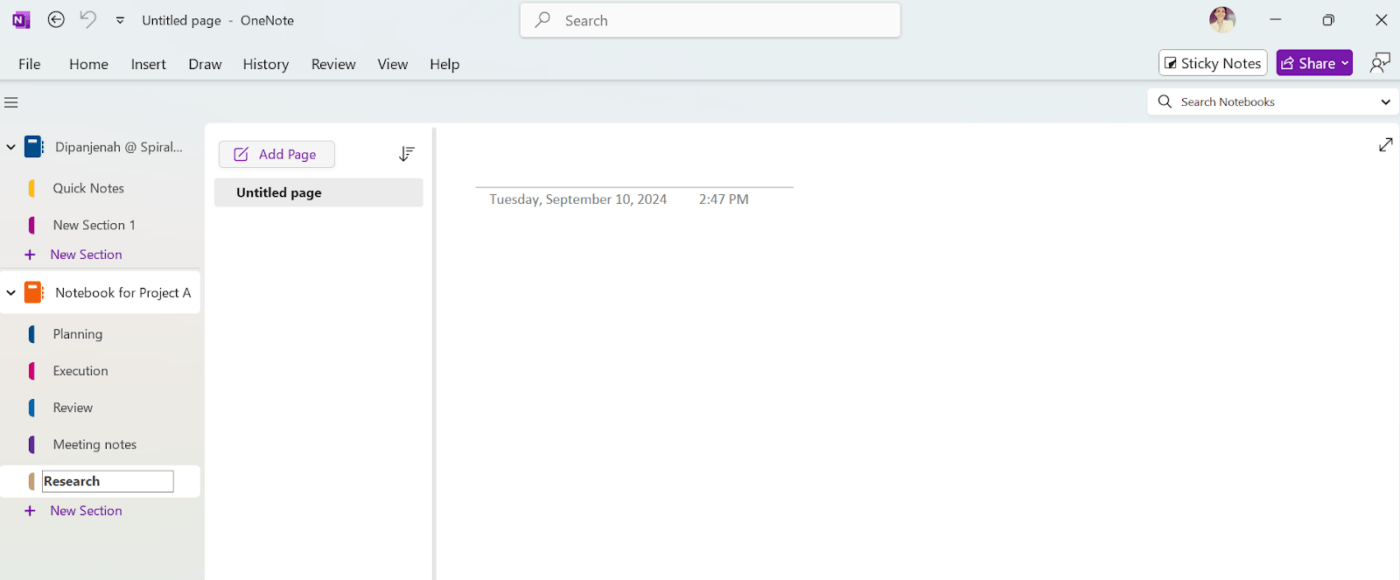
All'interno di ogni taccuino di progetto, dividete il contenuto utilizzando delle sezioni. Ad istanza, si possono creare sezioni per le diverse fasi del progetto, come "Pianificazione", "Esecuzione" e "Revisione" In alternativa, si possono usare sezioni che rappresentano aree chiave come "Note delle riunioni", "Ricerca" o "Gestione delle attività"
3. Aggiungere pagine per attività o riunioni specifiche
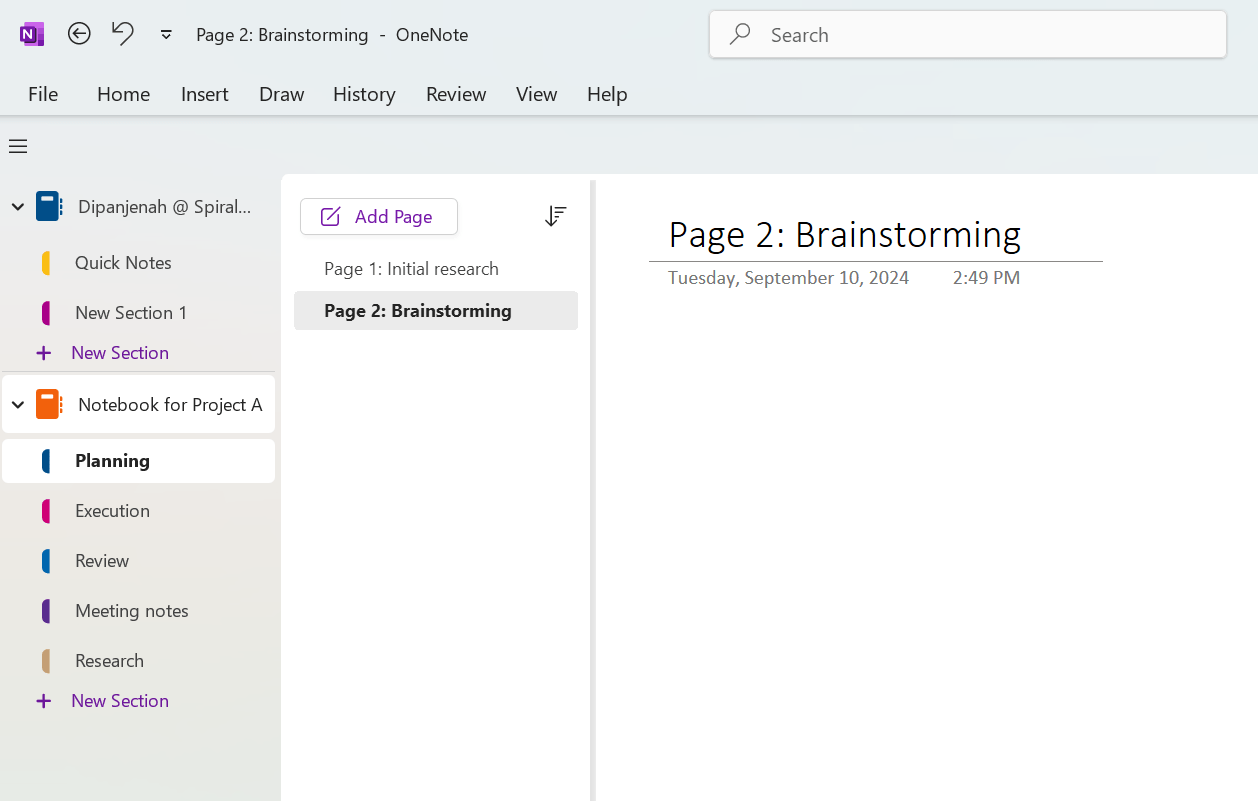
Create pagine individuali per attività, riunioni o attività cardine specifiche all'interno di ogni sezione. Ad esempio, nella sezione "Piano" si possono avere diverse pagine come "Ricerca iniziale" o "Brainstorming" Questa struttura rende più facile il monitoraggio di informazioni specifiche e la loro successiva consultazione.
4. Usare i tag per stabilire le priorità
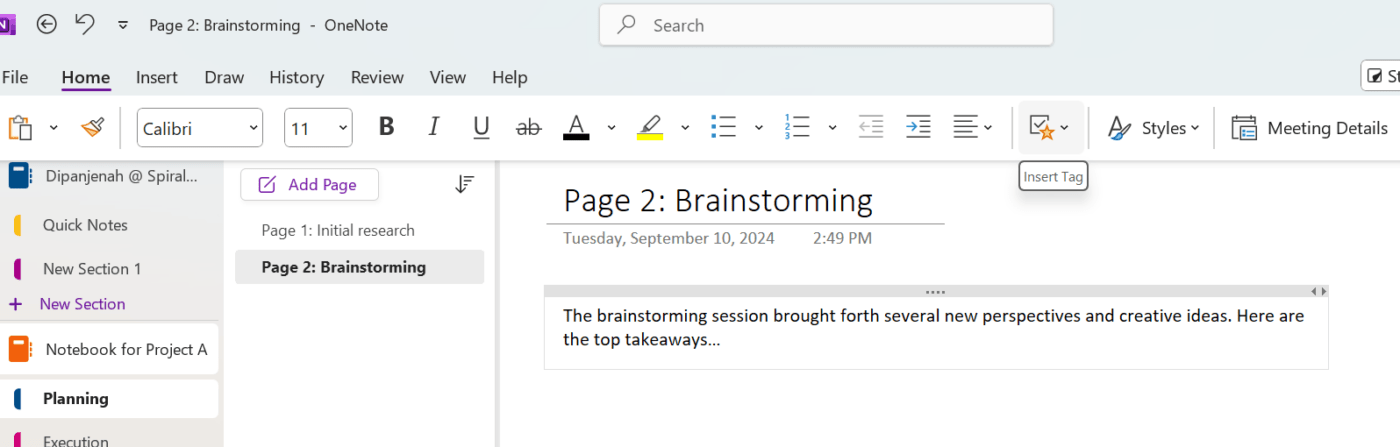
La funzione di tag di OneNote può essere utile quando si impara come organizzare OneNote per il project management. I tag possono essere utilizzati per stabilire le priorità delle attività, per contrassegnare le cose da fare o per evidenziare le informazioni importanti.
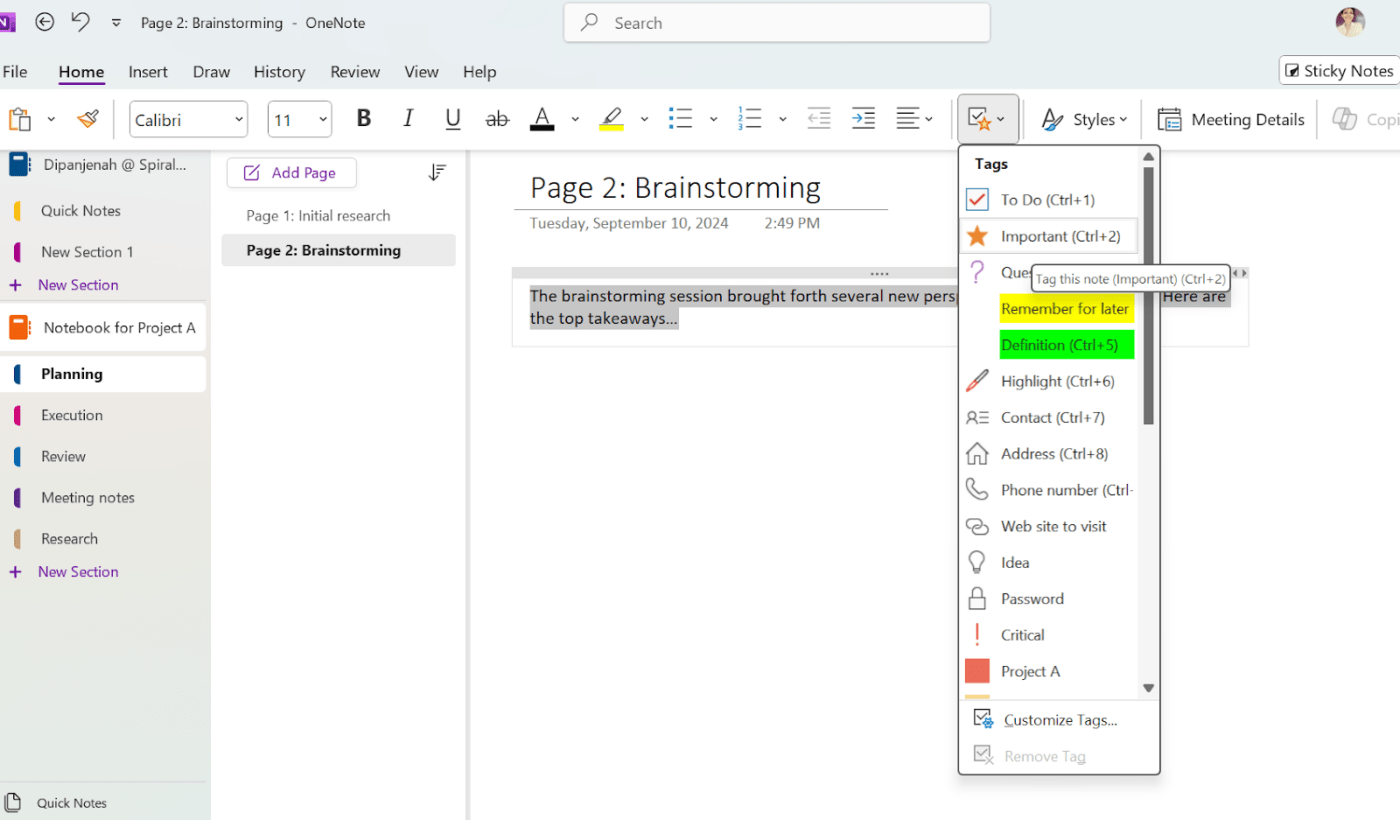
Per esempio, contrassegnate le attività ad alta priorità con il tag 'Da fare' o utilizzate il tag 'Importante' per le scadenze cruciali. Inoltre, il tag Da fare è un modo rapido per creare elenchi di attività con caselle di controllo.
Pro Tip: Create una sezione dedicata alla 'Gestione delle attività' in ogni taccuino del progetto, dove potete delineare le attività da completare e segnarle man mano.
5. Collegare le pagine per facilitare la navigazione
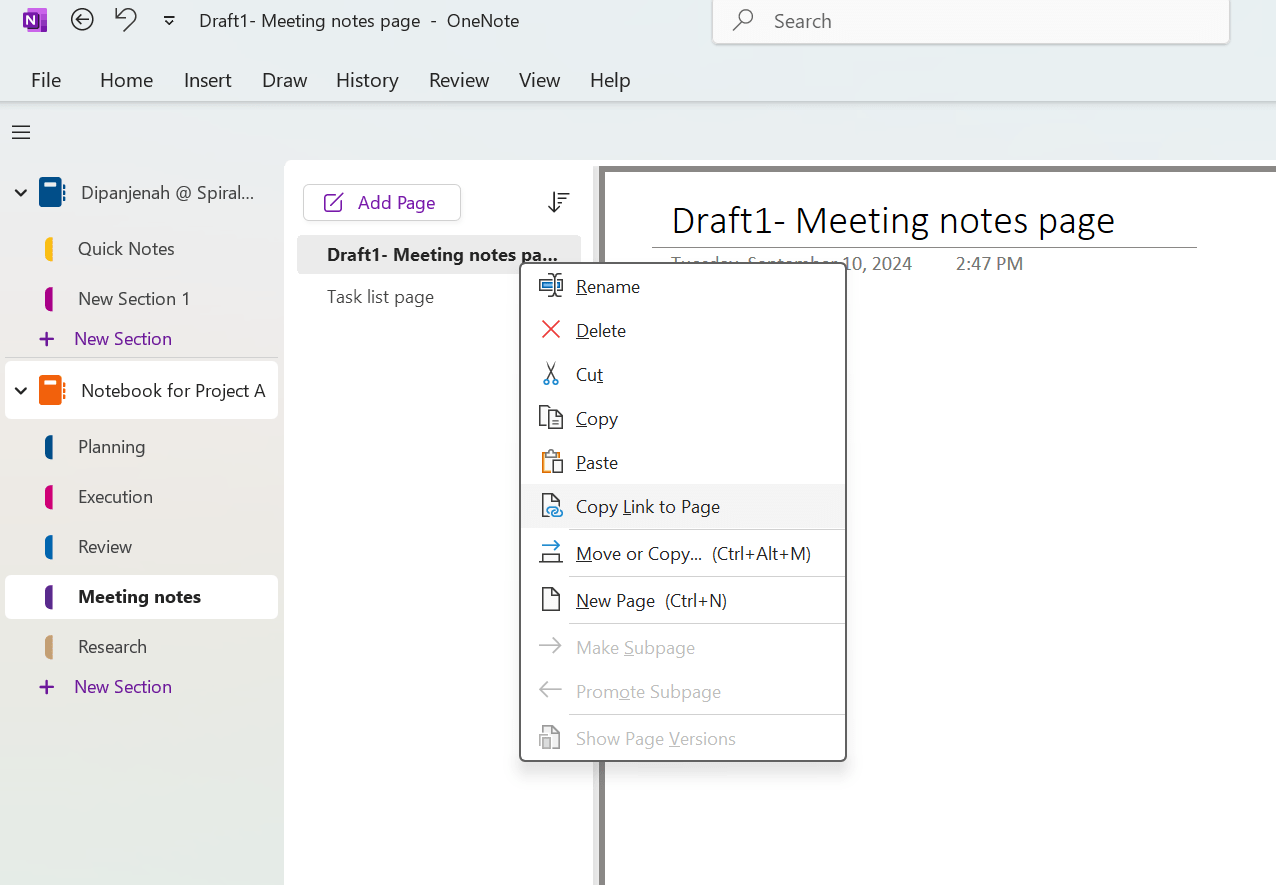
Il collegamento delle pagine di OneNote può migliorare la navigazione e l'efficienza, un aspetto fondamentale dell'organizzazione di OneNote per progetti complessi. Creando link ipertestuali ad altre pagine, è possibile passare rapidamente da un contenuto all'altro.
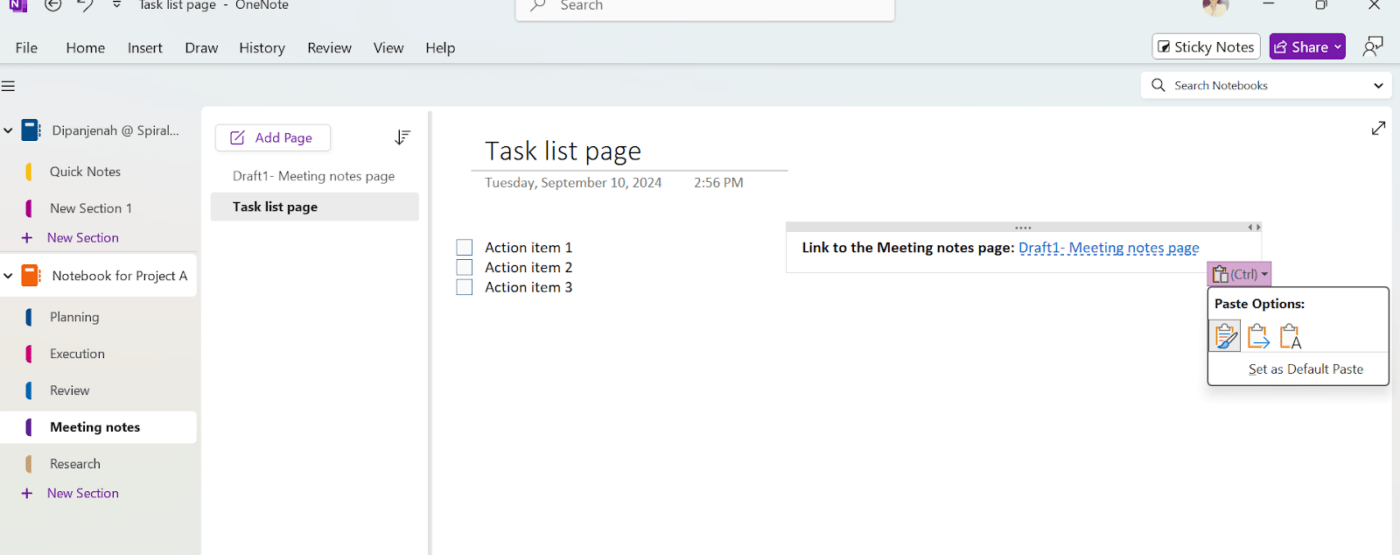
Ad esempio, è possibile collegare la pagina delle note della riunione alla pagina dell'elenco delle attività per seguire più facilmente gli elementi in azione. È sufficiente copiare il collegamento alla pagina e incollare.
6. Utilizzare le funzionalità/funzione di disegno per visualizzare idee e concetti
Sfruttate gli strumenti di disegno di OneNote per creare diagrammi, diagrammi di flusso e mappe mentali che rappresentino visivamente tutte le informazioni del progetto.
Ecco come fare:
Passaggio 1: Utilizzate la scheda 'Disegna' per accedere a vari strumenti di disegno, come penne, matite e forme.
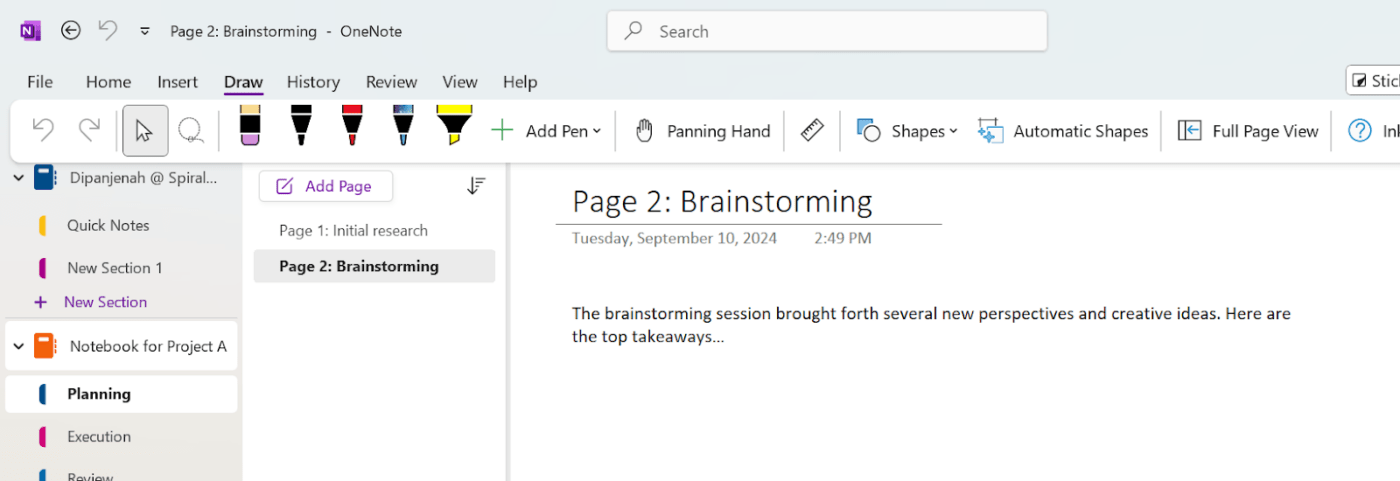
Passaggio 2: Disegnate il vostro diagramma o diagramma di flusso a mano libera o utilizzate le forme per creare elementi più strutturati.
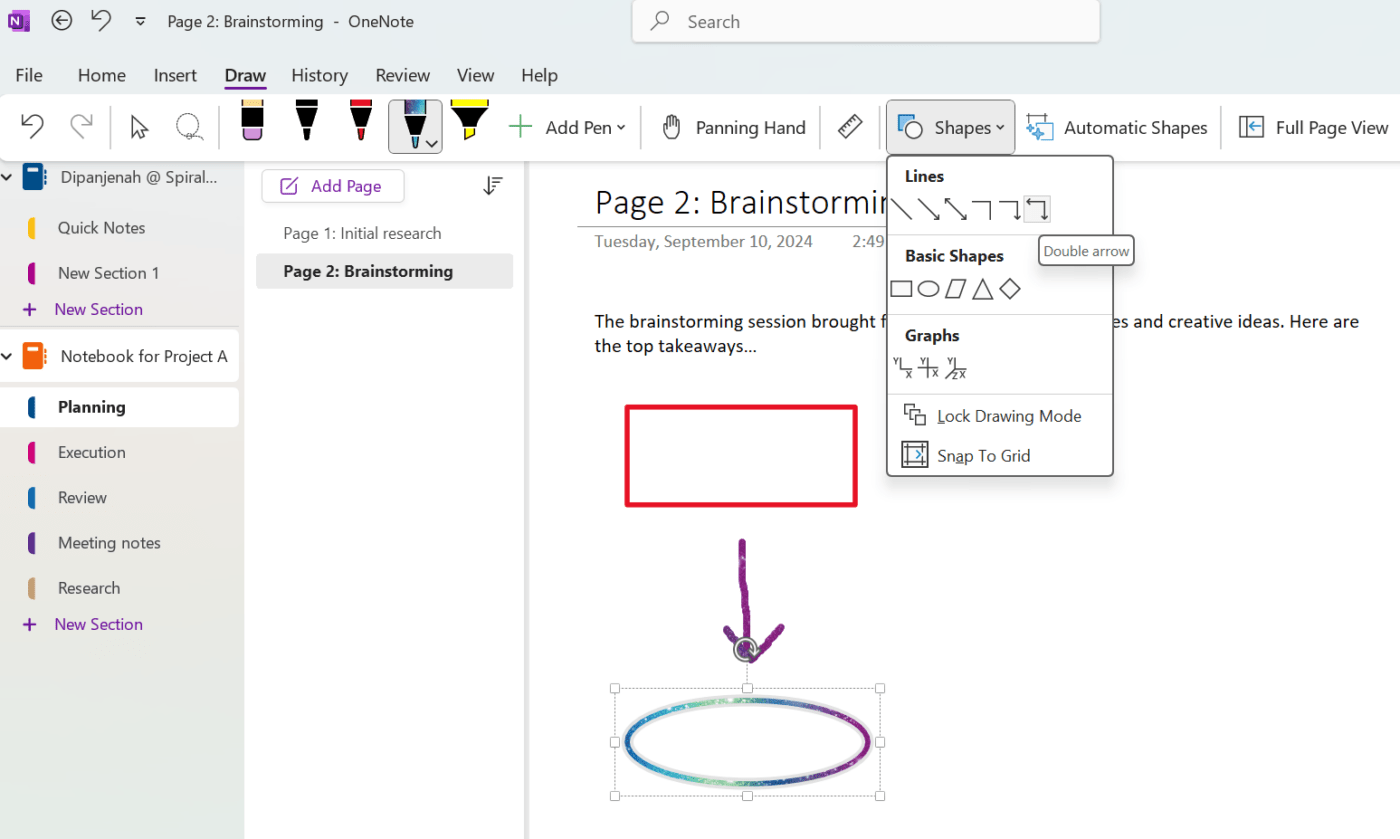
Passaggio 3: Fare clic con il tasto destro del mouse sui diversi elementi per personalizzare il diagramma regolando le dimensioni, il colore e il contorno delle forme.

7. Incorporare i file per facilitarne l'accesso
OneNote consente di incorporare file direttamente nelle note di OneNote. Se state lavorando a un progetto che prevede più documenti, come briefing di progetto, contratti o file di design, potete incorporarli direttamente nel vostro blocco note per accedervi facilmente.
Ecco Da fare:
Passaggio 1: Aprire OneNote e navigare nella pagina in cui si desidera inserire il file.
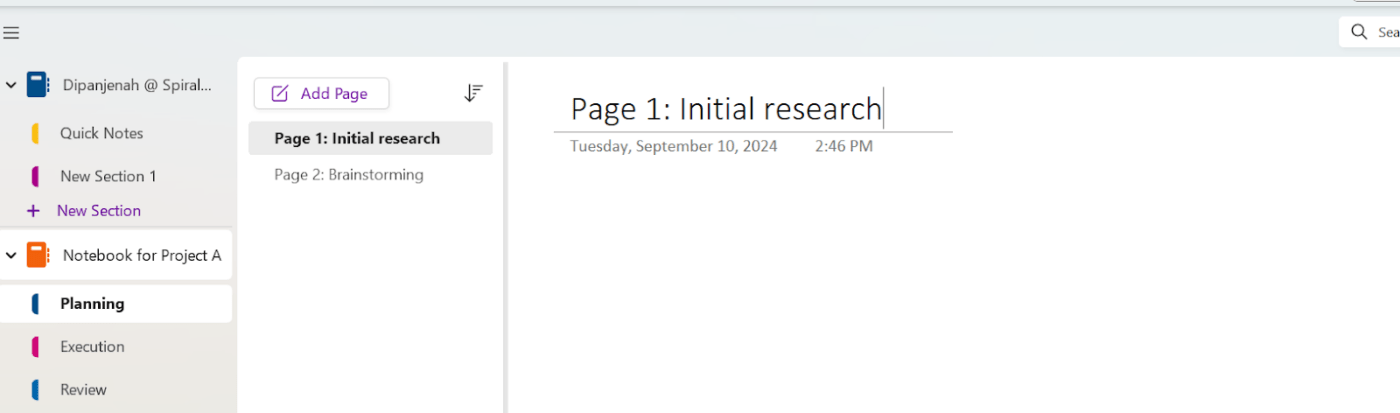
Passaggio 2: Fare clic sulla scheda 'Inserisci'.
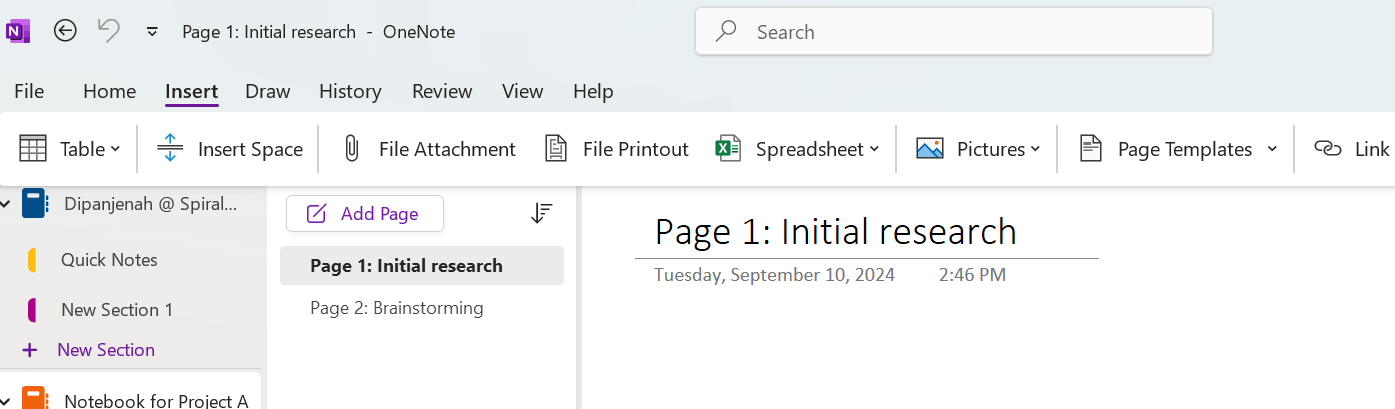
Passaggio 3: Selezionare "File allegato" per avviare il pop-up "Scegli un file".
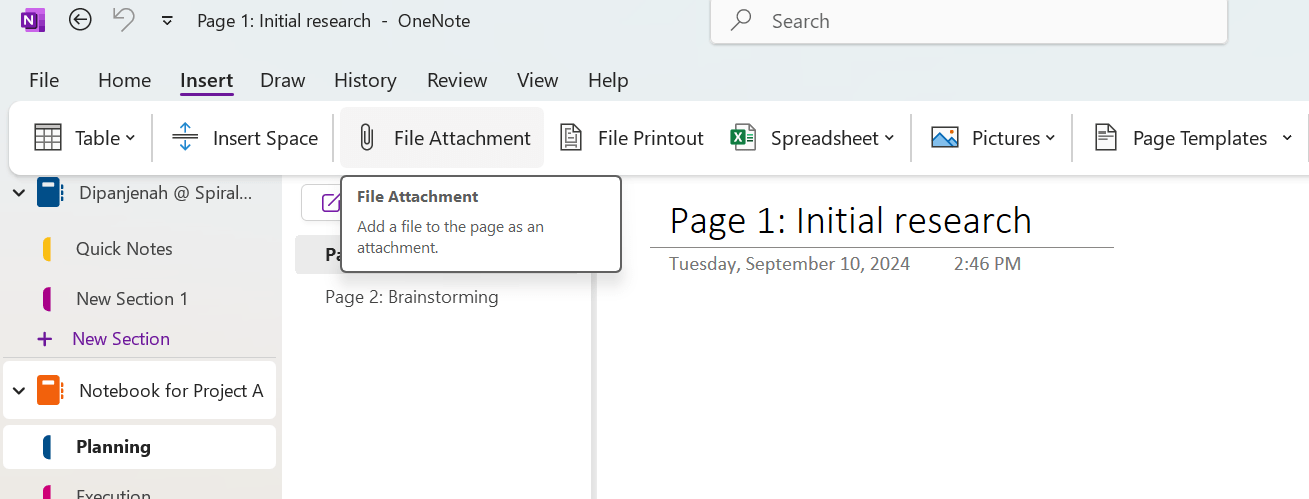
Passaggio 4: Individuare la posizione del file da allegare e selezionarlo.
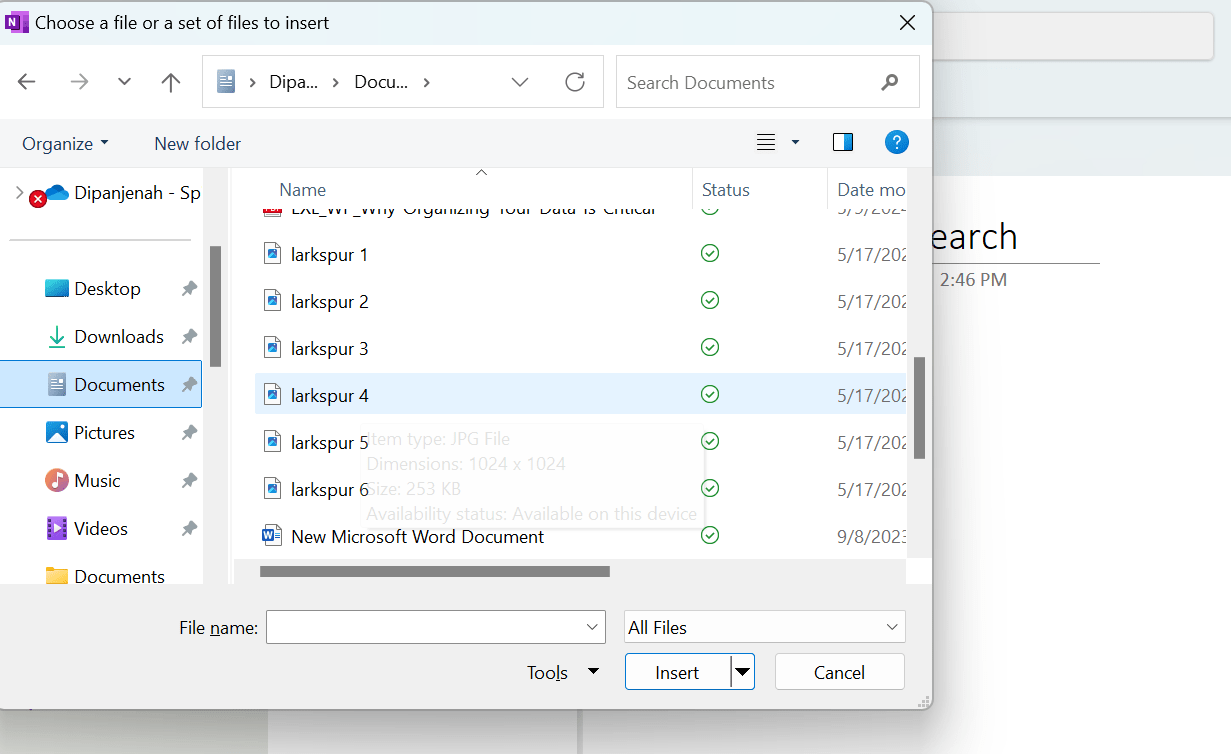
Passaggio 5: Fare clic su 'Inserisci'.
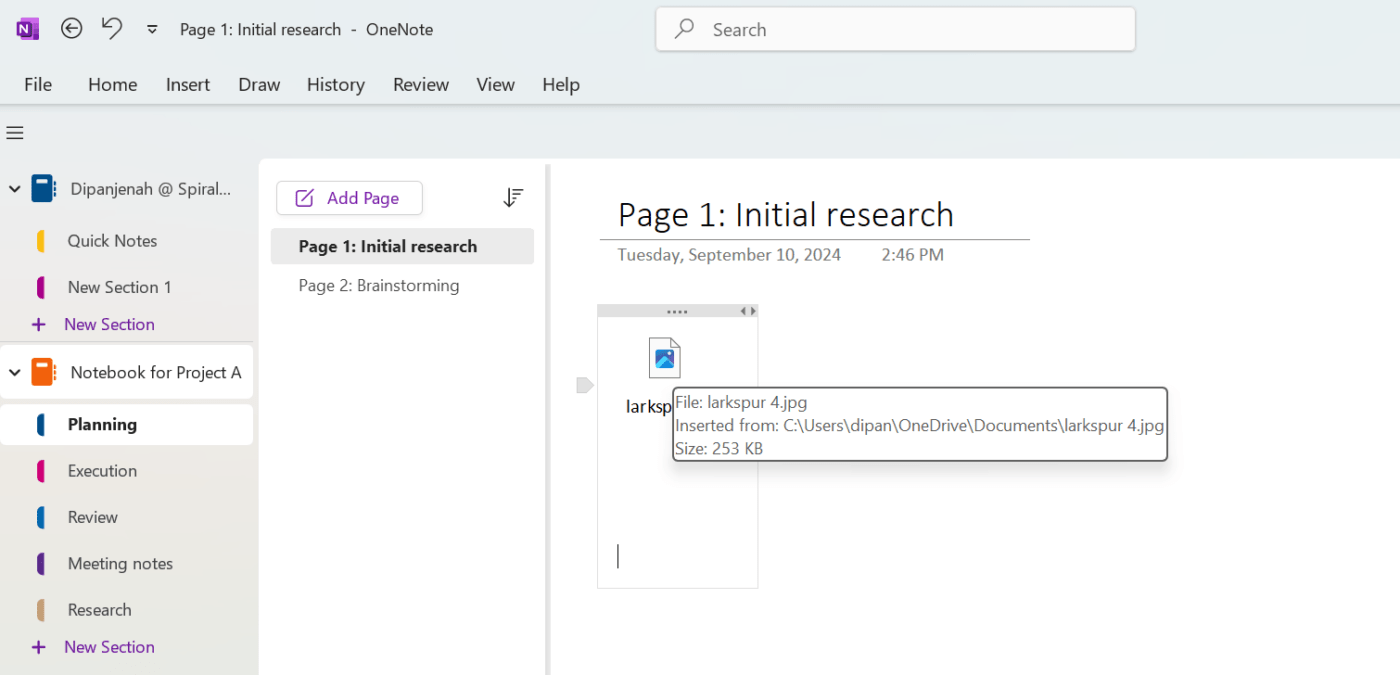
8. Utilizzate i taccuini per le revisioni settimanali o mensili
Oltre ai taccuini specifici per i progetti, impostare un taccuino 'Weekly Review' per riepilogare/riassumere lo stato del progetto. Nel complesso, questi modelli semplificano l'esperienza di prendere appunti, rendendola divertente e più versatile.
9. Provate i modelli per risparmiare tempo Modelli per OneNote sono strutture di note predefinite che consentono di risparmiare tempo e lavoro richiesto. Forniscono un formato coerente per le note, assicurando che siano organizzate e facili da trovare.
Ecco una guida di passaggio su come usarli:
Passaggio 1: Navigare nella pagina in cui si desidera inserire un modello.
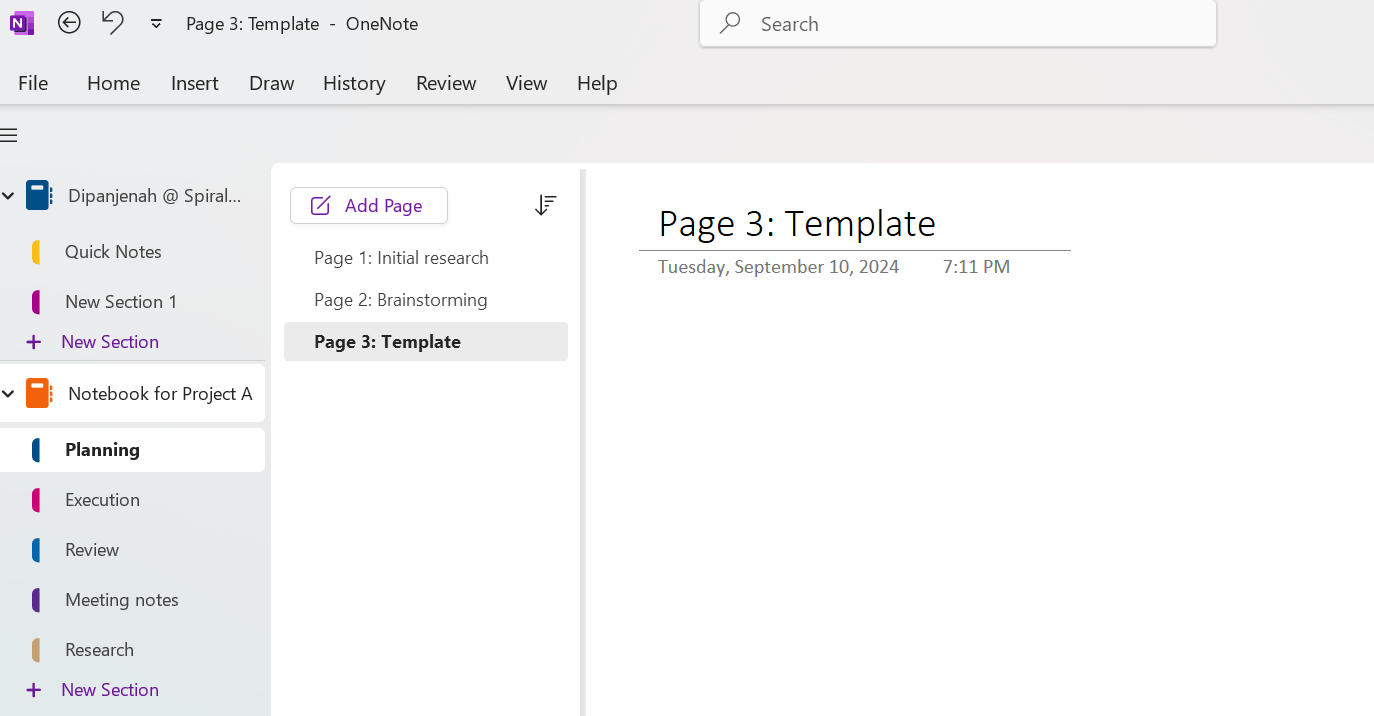
Passaggio 2: Fare clic sulla scheda 'Inserisci' in alto e poi sul pulsante 'Modelli di pagina'. Si aprirà il pannello Modelli sulla destra.
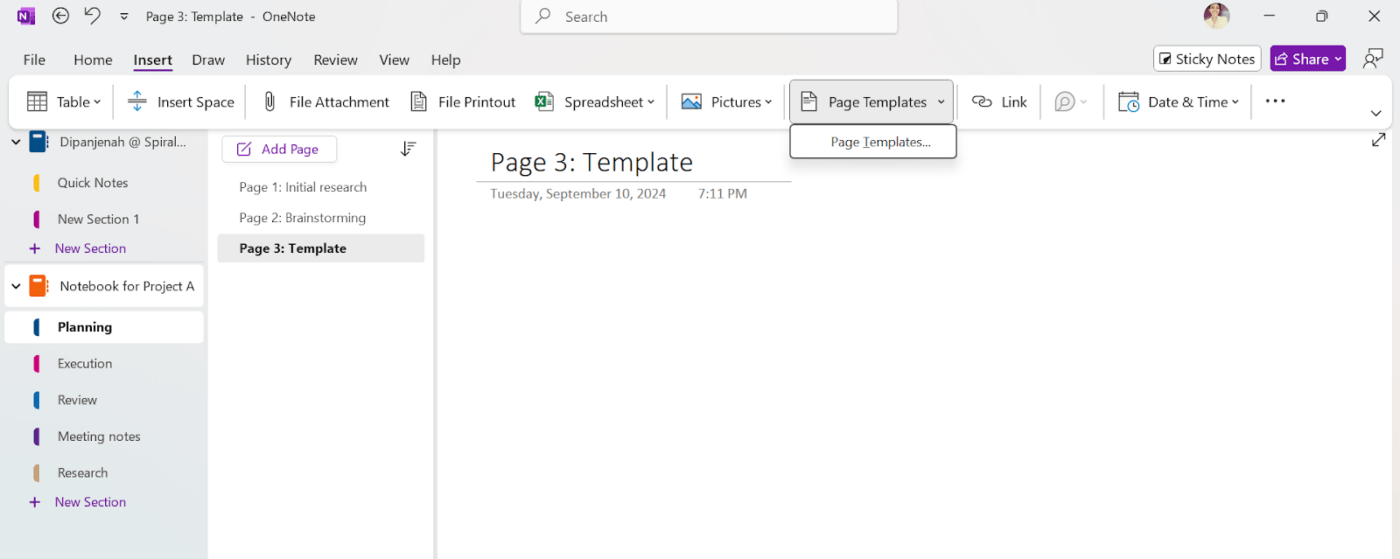
Passo 3: Dal pannello laterale, scegliere un modello che corrisponda alle proprie esigenze, ad esempio "Accademico", "Aziendale", "Decorativo", ecc. Facendo clic su ogni categoria si possono visualizzare opzioni di modello più specifiche. Facendo clic su qualsiasi opzione si applica automaticamente il modello a una nuova pagina.
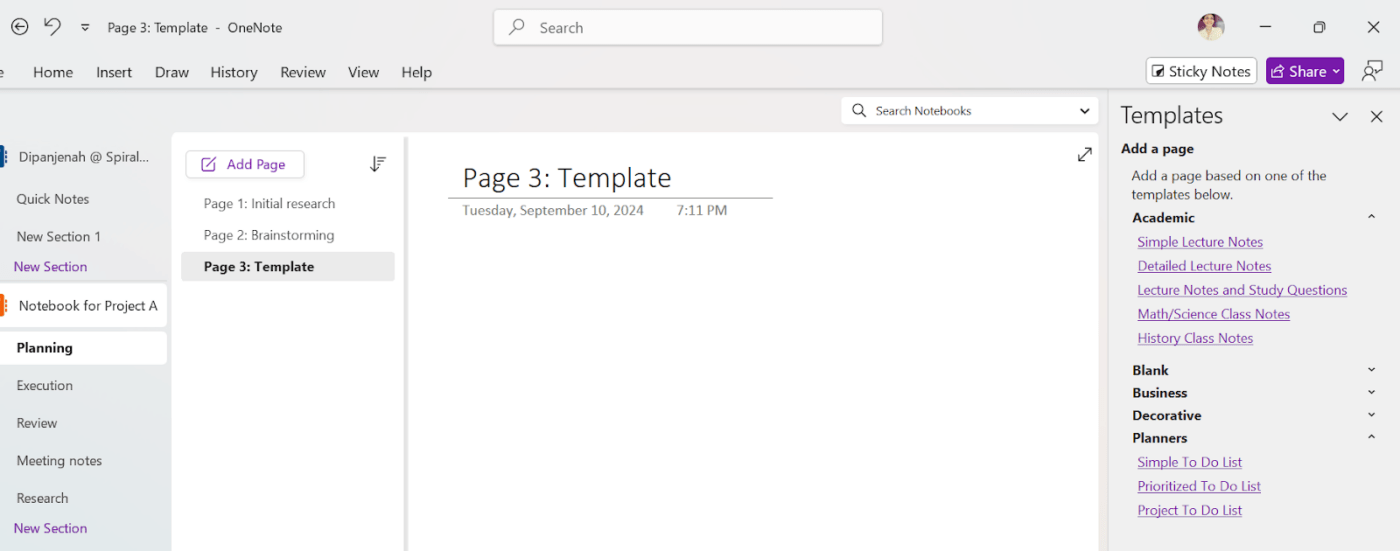
Passaggio 4: Modificare/utilizzare il modello.
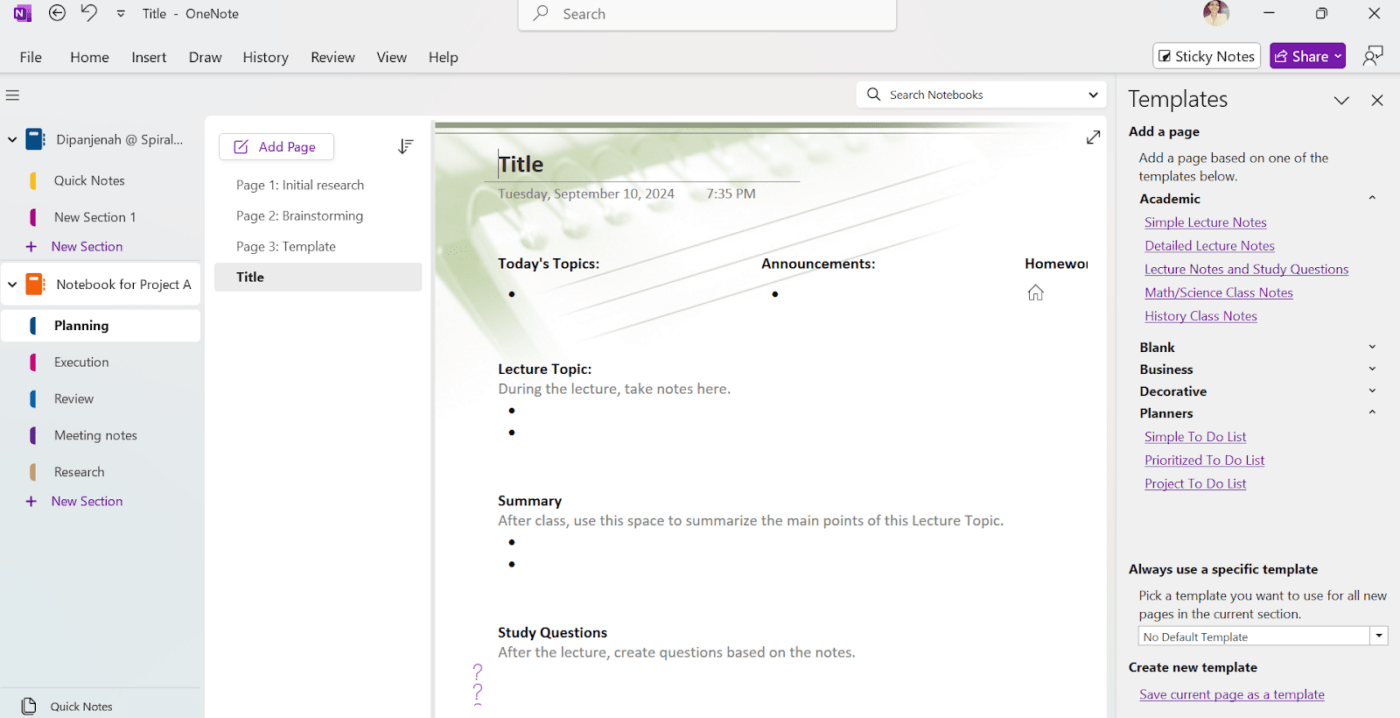
OneNote offre diversi modelli, come le note delle riunioni, i diari di viaggio e i piani dei progetti. Questi modelli semplificano l'esperienza di prendere appunti, rendendola divertente e più versatile.
10. Sperimentare diverse strutture organizzative
Oltre ai quaderni, alle pagine e alle sezioni, nell'app ci sono diversi altri modi per organizzare le note. Vediamo alcuni esempi:
Sottopagine: È possibile creare sottopagine all'interno di una pagina per organizzare ulteriormente le note. Questo è particolarmente utile per creare schemi o strutture gerarchiche.
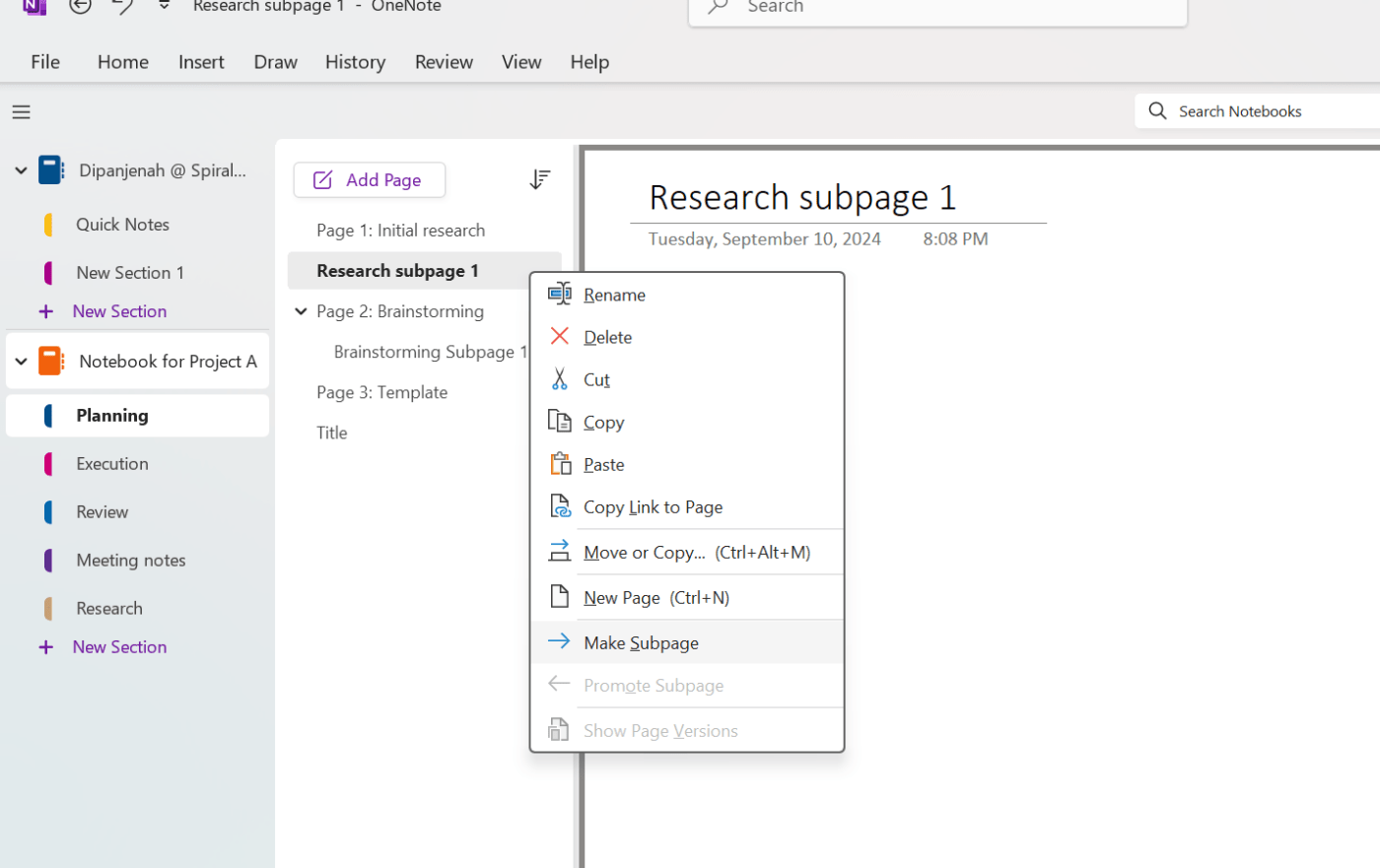
Per creare una sottopagina, trascinare e rilasciare una nuova pagina sotto la pagina principale preferita. Quindi fare clic con il pulsante destro del mouse su questa nuova pagina e fare clic su "Crea sottopagina"
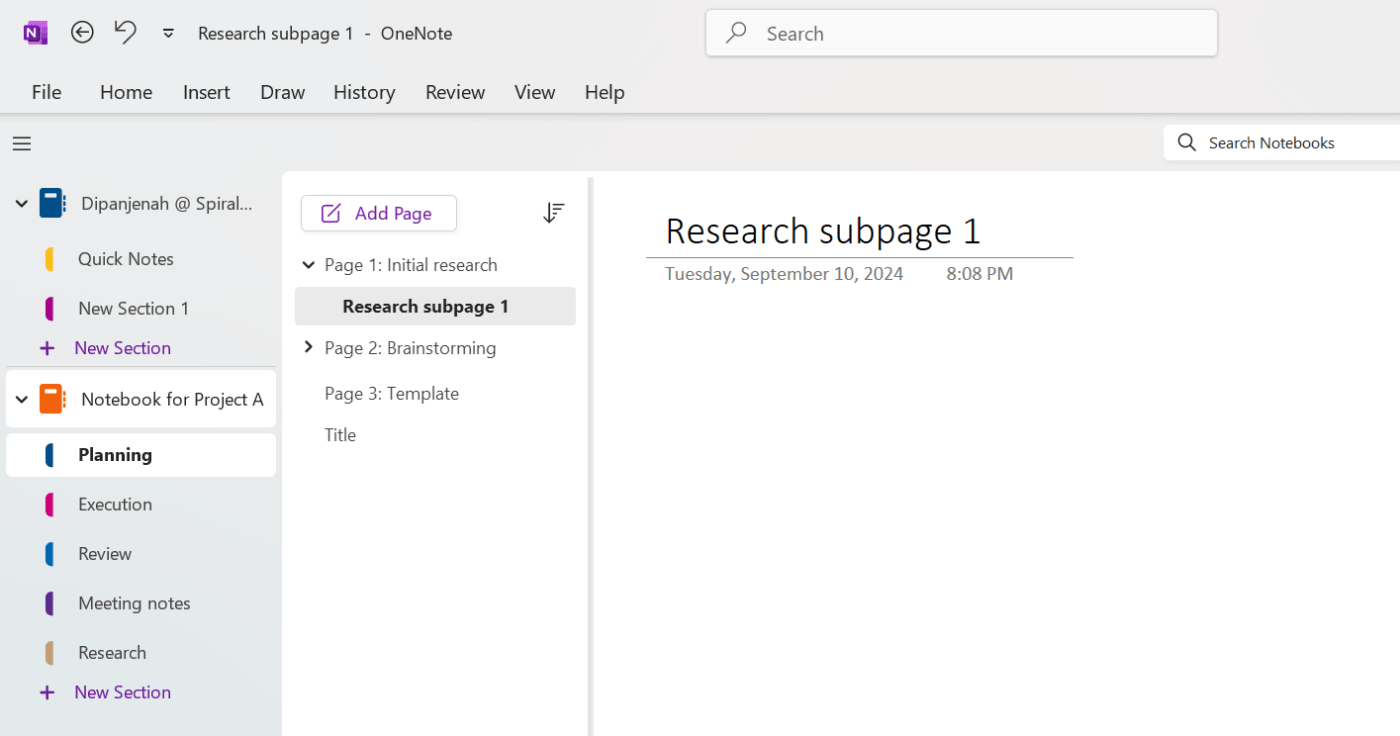
Gruppi di sezioni: I gruppi di sezioni consentono di raggruppare più sezioni per una migliore organizzazione. Ecco alcuni scenari in cui possono essere particolarmente utili:
- Quaderni di grandi dimensioni: Se la pagina ha numerose sezioni, la navigazione può diventare difficile. I gruppi di sezioni consentono di classificare le sezioni correlate, rendendo più facile trovare ciò di cui si ha bisogno
- **Se state prendendo appunti per più corsi o progetti personali, i gruppi di sezione possono aiutarvi a separare le note in base all'argomento o alla materia
- Collaborazione in team: Se si condivide un quaderno con altre persone, i gruppi di sezioni possono aiutare ad assegnare diverse aree di responsabilità ai membri del team
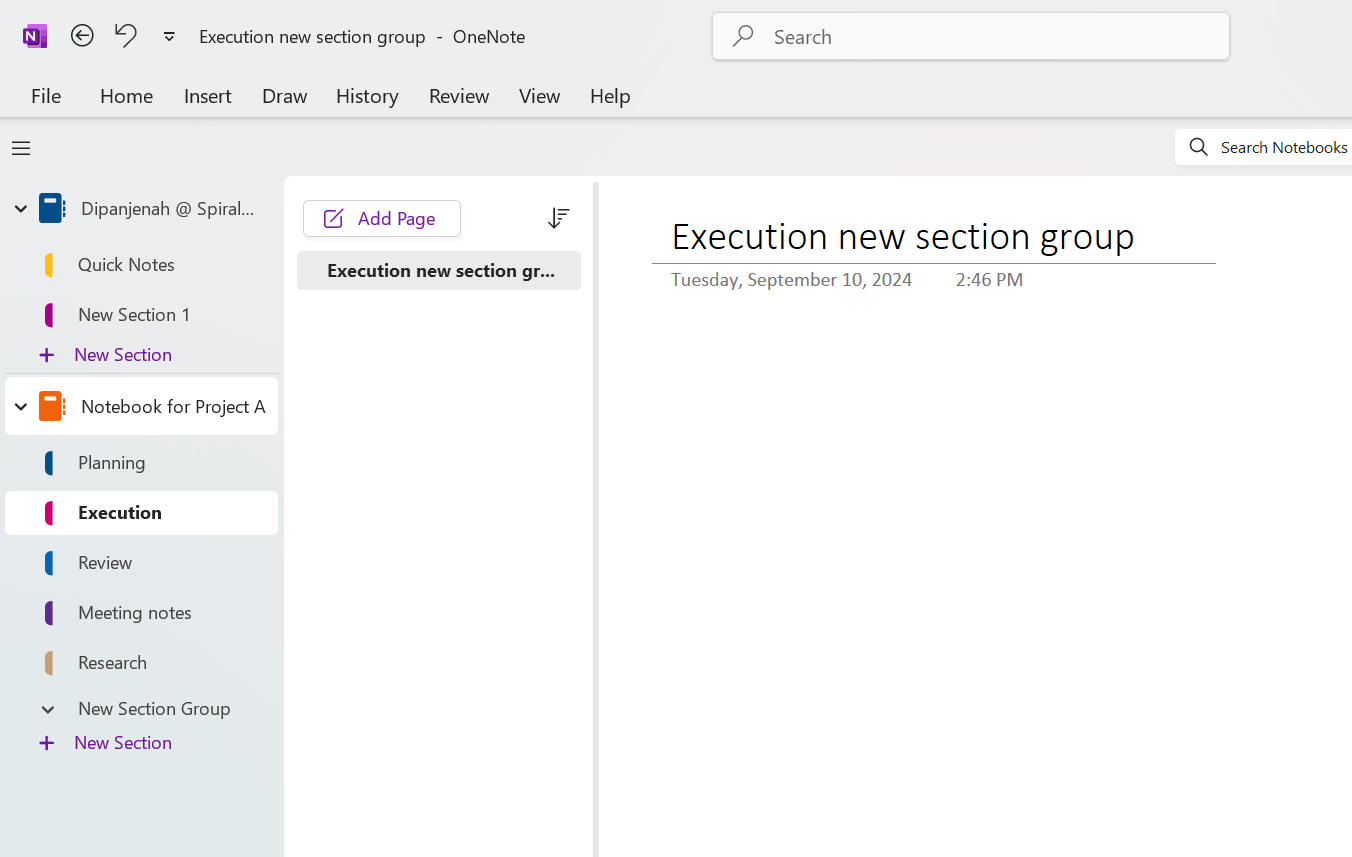
Per creare un gruppo di sezioni, fare clic con il pulsante destro del mouse su una sezione esistente e scegliere "Nuovo gruppo di sezioni" Rinominare e modificare secondo le proprie esigenze.
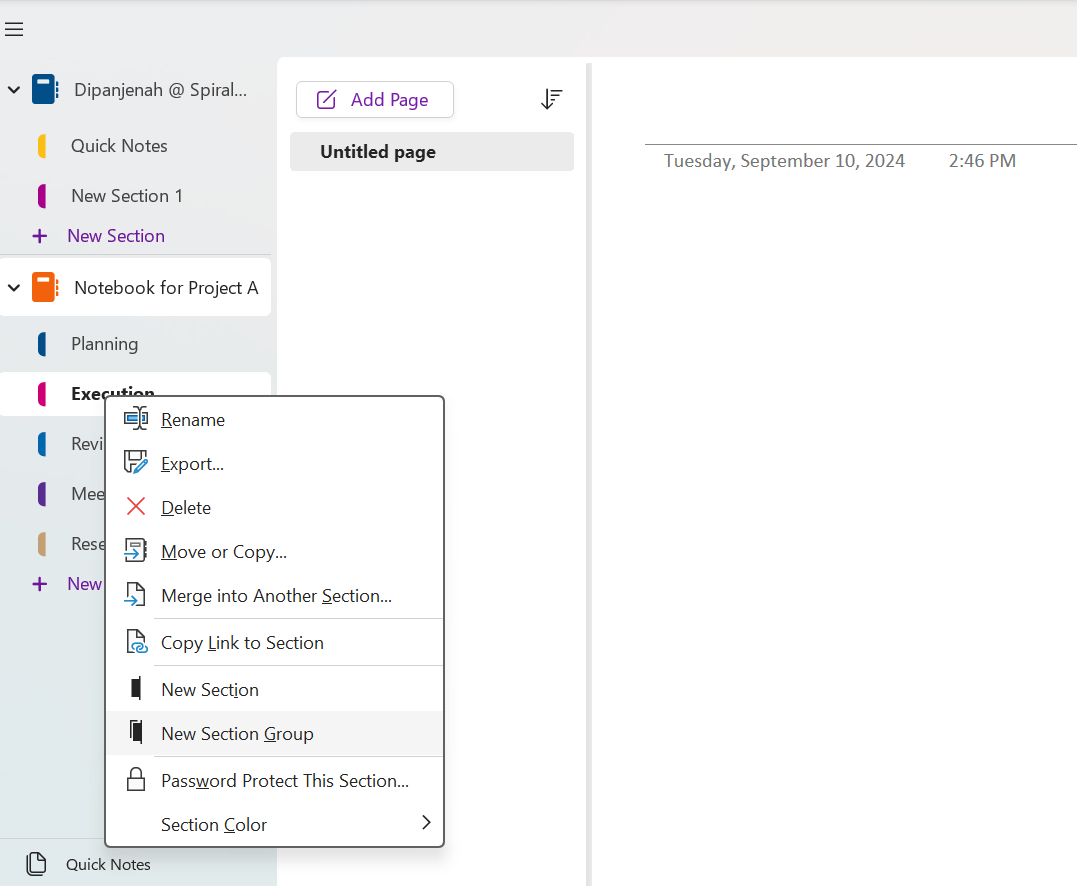
Potete anche giocare con i tag e altri personalizzazioni per semplificare l'organizzazione dei vostri quaderni di OneNote.
Inoltre, incorporando questi suggerimenti su come organizzare OneNote, migliorerete l'efficienza e la chiarezza del vostro flusso di lavoro di project management. Che si tratti di gestire più progetti o di collaborare con un team, avere un taccuino OneNote organizzato garantisce di avere sempre il controllo delle attività.
Leggi anche: Imparare a eliminare un blocco note in OneNote
Limiti dell'uso di OneNote per il project management
Sebbene OneNote offra diversi vantaggi per la gestione dei progetti, i suoi limiti possono influire sulla sua efficacia. La comprensione di questi limiti può aiutare a determinare le strategie migliori per superarli e può anche evidenziare come organizzare OneNote per lavorare su problemi specifici.
- Funzionalità limitate di gestione delle attività: Sebbene sia possibile creare elenchi di attività da fare all'interno di Microsoft OneNote, mancano funzionalità avanzate di gestione delle attività come le dipendenze, il monitoraggio del tempo e i grafici di Gantt. Sapere come organizzare OneNote può aiutare a creare un elenco di attività più snello, ma per progetti più complessi è necessario uno strumento di project management dedicato
- Nessun modello di progetto incorporato: OneNote non fornisce modelli personalizzati per settori o tipi di progetto specifici. Sebbene sia possibile creare i propri modelli, è necessario dedicare tempo e lavoro per impostare una struttura che faccia al caso vostro Mancanza di Automazioni: OneNote non offre funzionalità di automazione che aiutino a semplificare i flussi di lavoro. Per istanza, non è possibile assegnare automaticamente attività, inviare notifiche o generare reportistica da OneNote
- **Sebbene OneNote permetta di condividere i taccuini, manca di solidi strumenti di collaborazione per il project management, come thread di commento, controllo delle versioni o registri dettagliati delle attività. Questo rende difficile il monitoraggio dei contributi e delle modifiche del team.
Esplorare nuove piattaforme più avanzate e Alternative a OneNote come ClickUp può aiutare a superare questi limiti.
Vediamo come.
Leggi anche: Metodi comuni di presa di nota per diversi casi d'uso
Riunione di ClickUp: Il miglior strumento all-in-one per la presa di note e il project management
ClickUp è una piattaforma all-in-one per il project management. A differenza di OneNote, integra in un unico potente strumento la presa di note, la gestione delle attività, la collaborazione e l'automazione del flusso di lavoro.
ClickUp permette anche di automatizzare le attività ricorrenti, inviare promemoria e integrarsi con altri strumenti come Slack, Google Drive e Outlook. Queste funzionalità/funzione di automazione aiutano a ridurre il lavoro manuale e a garantire che tutti i membri del team siano sulla stessa pagina.
Ecco cosa dice un utente della sua esperienza di presa di note su ClickUp:
Sono in grado di inserire rapidamente tutte le attività e i progetti che mi vengono assegnati, con date di inizio, date di scadenza e note. Posso poi impostare un'automazione in modo che ogni volta che si presenta una data di inizio, quell'attività venga aggiunta automaticamente al mio elenco di progetti in corso. Derek Clements , **Gestore del marketing, BankGloucester
Ecco alcuni vantaggi dell'uso di uno strumento di project management come ClickUp per prendere appunti:
Prendere note con ClickUp Docs
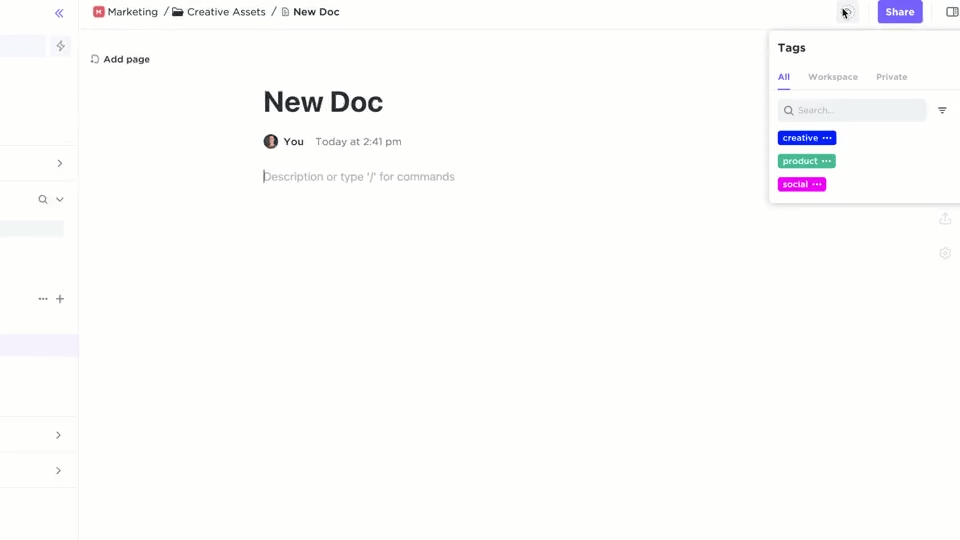
Accedete a tutto in un unico posto collegando attività e progetti con ClickUp Docs ClickUp Documenti consente di prendere note complete e di collegarle direttamente alle attività e ai progetti.
Docs offre un intervallo di funzionalità/funzioni progettate per semplificare la presa di note, lo spazio di archiviazione e la condivisione:
- Collaborazione in tempo reale: ClickUp Docs consente la collaborazione in tempo reale, permettendo a voi e al vostro team di lavorare sui documenti contemporaneamente, di vedere le modifiche e di lasciare commenti, assicurando che tutti siano allineati
- Formattazione del testo: Utilizzate intestazioni, elenchi puntati, codici colore e altro ancora per organizzare le vostre note in modo chiaro. È anche possibile incorporare fogli di calcolo, video e collegamenti per una documentazione completa
- Controlli di privacy e condivisione: Proteggete facilmente i vostri documenti con impostazioni di privacy e controlli di modifica. È possibile creare collegamenti condivisibili e gestire le autorizzazioni per l'accesso del team, degli ospiti o del pubblico
- Modalità Focus: Utilizzate la modalità Focus di ClickUp per scrivere senza distrazioni, concentrandovi su una riga, una frase o un paragrafo alla volta, migliorando così la qualità delle vostre note
- Hub documenti: Il lavoro viene organizzato con un hub centralizzato in cui è possibile cercare, ordinare e filtrare i documenti. In questo modo è facile trovare rapidamente le informazioni di cui si ha bisogno
Assistenza IA con ClickUp Brain
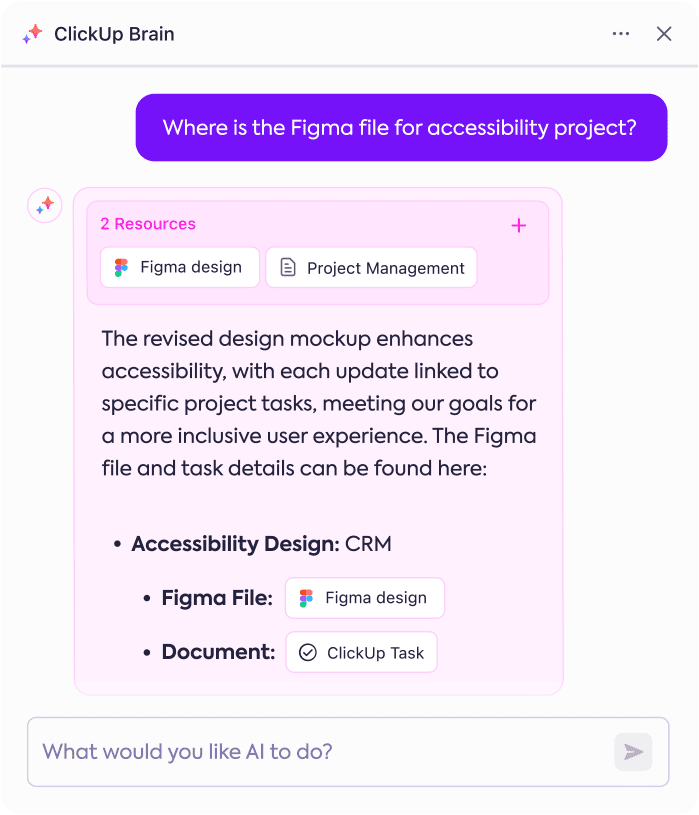
Con ClickUp Brain avrete il vostro assistente personale IA per prendere appunti
Lo strumento di IA di ClickUp, ClickUp Brain migliora il vostro flusso di lavoro, aiutandovi ad automatizzare le attività ripetitive, a riepilogare le note e a generare reportistica.
Ad esempio, può essere utilizzato per analizzare automaticamente le note delle riunioni, creare elementi d'azione o generare riepiloghi/riassunti delle attività cardine del progetto.
Gestione completa delle attività
A differenza di OneNote, ClickUp offre solide funzionalità/funzione per la gestione delle attività, come ad esempio ClickUp Monitoraggio del tempo , Grafici ClickUp Gantt , le dipendenze delle attività e la gestione del carico di lavoro. Queste funzionalità/funzione consentono di gestire non solo le note, ma anche progetti complessi dall'inizio alla fine.
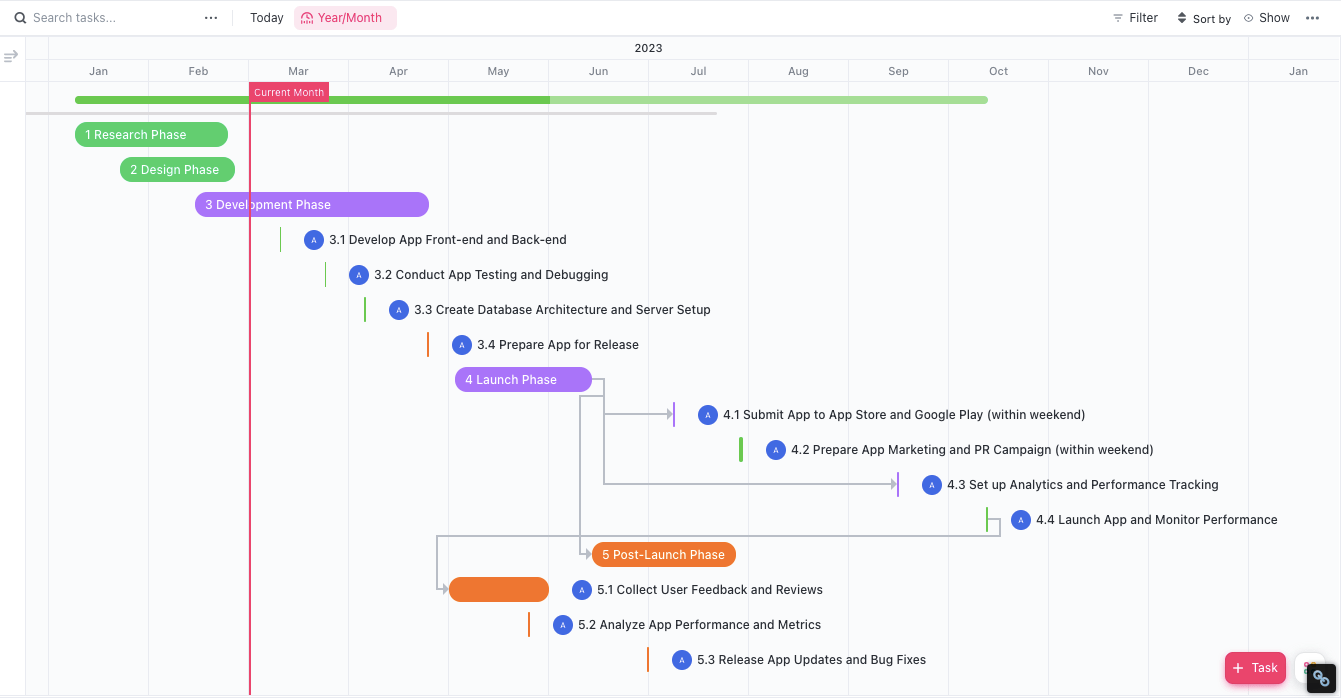
Visualizzate le vostre note nei Gantt Chart di ClickUp
Fornisce anche grafici personalizzabili ClickUp dashboard dove è possibile visualizzare tutti i progetti, le attività e le scadenze in un unico posto. Questo approccio visivo facilita il monitoraggio dello stato e il controllo di ogni dettaglio.
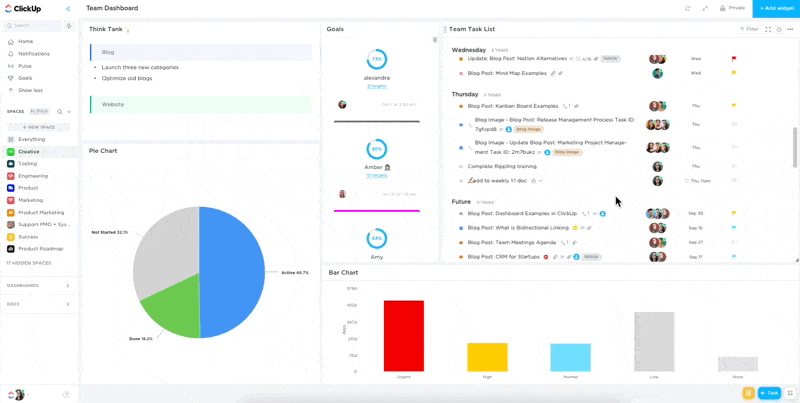
Organizzate le vostre note e i vostri documenti in modo efficiente su ClickUp Dashboard
ClickUp facilita anche la collaborazione tra team. È possibile Assegnare attività ai membri del team, aggiungere commenti monitorare i registri delle attività e creare flussi di lavoro personalizzati. Gli strumenti di comunicazione di ClickUp eliminano la necessità di lunghi thread di email, rendendo più efficiente il project management.
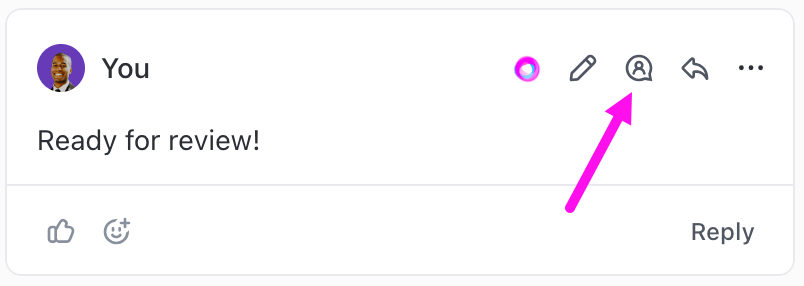
Aggiungete commenti e tag ai membri del team nelle vostre note con Assegnazione di attività
Inoltre, ClickUp si integra con altri strumenti di app per la presa di note per fornire agli utenti una maggiore flessibilità e opzioni con Integrazioni ClickUp . Può integrarsi con app come Notion, Evernote, Documenti Google e Equip.
Pro Tip: Sia che si tratti di gestire un progetto creativo, il lancio di un prodotto o uno sprint per lo sviluppo di un software, utilizzate una delle funzionalità di ClickUp modelli di project management di ClickUp per iniziare.
Organizzare le note del progetto con la versatilità di ClickUp
Sebbene OneNote sia un ottimo strumento per organizzare le note e le informazioni di un progetto, presenta dei limiti per quanto riguarda le funzioni avanzate project management avanzato funzionalità/funzione. Per i professionisti che cercano una soluzione più completa, ClickUp è la scelta ideale.
Con il suo sistema integrato note integrate clickUp offre tutto ciò che serve per gestire i progetti in modo efficace. Passare a uno strumento potente come ClickUp può semplificare il flusso di lavoro, migliorare la collaborazione del team e garantire che ogni aspetto del progetto sia organizzato e tenuto in considerazione. Provate ClickUp oggi!

