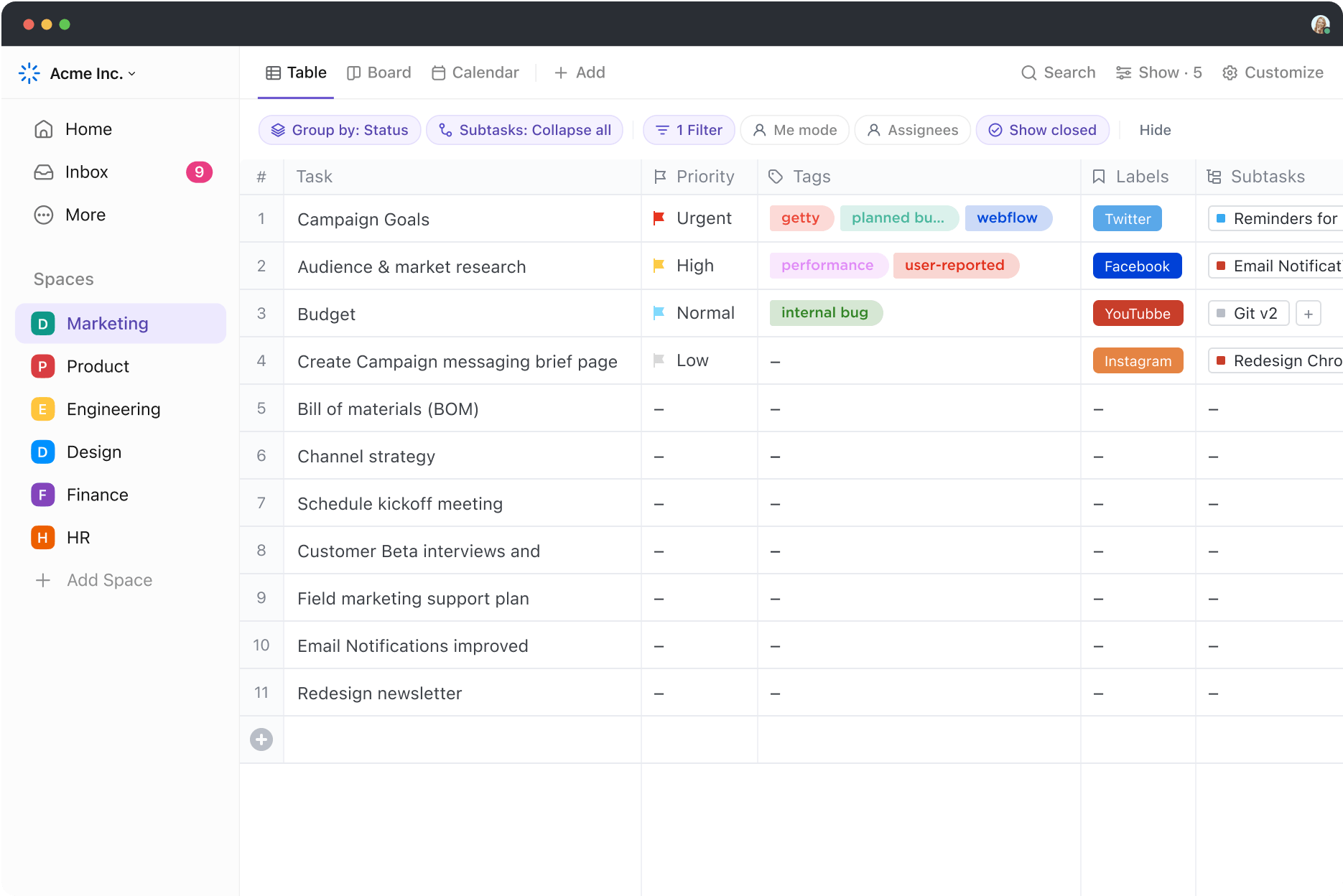State lavorando a un foglio di calcolo con centinaia di righe di dati e il vostro cervello comincia a risentirne. Sapete che c'è un modo migliore per gestirlo, ma da dove fare?
La risposta è semplice: Le formule di Excel. 📊
Non sono solo per i matematici o gli analisti di dati; chiunque può usarle per semplificare le attività e dare un senso a informazioni complesse.
In questo blog esploreremo alcune delle formule Excel più importanti che possono rendere il vostro foglio di calcolo un potente strumento analitico. ⚙️
Che cos'è una formula di Excel?
**Una formula di Excel è un insieme di istruzioni inserite in una cella di un foglio di calcolo per eseguire un calcolo o un'azione specifica
Le formule di Excel mostrano come problemi complessi possano spesso avere soluzioni semplici. Le formule di Excel mostrano come problemi complessi possano spesso avere soluzioni semplici.
Ogni formula inizia con un segno "uguale" (=) ed è seguita da numeri, funzioni o operatori matematici, come il segno più (+) o meno (-). Le formule possono essere utilizzate per generare report analitici, archiviare record operativi e ottenere informazioni aziendali.
Ad esempio, se si desidera sommare una colonna di numeri, è sufficiente inserire =SOMMA(A1:A10) in una cella. Excel fa il resto e si ottiene subito il totale.
Le formule di Excel trasformano anche semplici griglie in potenti strumenti analitici. Ecco come usarle per analizzare i dati:
- Calcoli: Calcolo di insiemi di dati pesanti, analisi statistiche e semplici operazioni aritmetiche
- Visualizzazione: Ottenere una panoramica dei dati in grafici e diagrammi per comunicare facilmente le intuizioni
- Analisi in tempo reale: Regola le variabili e confronta i risultati per un'analisi in tempo reale con le modifiche dei dati
- Filtrare e ordinare: Recuperare, filtrare e ordinare insiemi di dati pesanti per identificare tendenze e anomalie
I vantaggi dell'utilizzo delle formule in Excel
Il vantaggio fondamentale di Excel risiede nelle sue straordinarie funzionalità/funzione di organizzazione dei dati. Tuttavia, una semplice griglia non ha alcuna funzione complessa, se non quella di memorizzare i dati in modo organizzato, finché non si utilizzano le formule del software.
Le formule di Excel possono accelerare e migliorare il vostro lavoro, sia che si tratti di snocciolare numeri, analizzare dati o semplicemente mantenere l'organizzazione.
Ora che sapete che le formule di Excel aiutano l'analisi dei dati, analizziamone i vantaggi:
Aumento dell'efficienza
Le formule di Excel automatizzano i calcoli ripetitivi.
Avete mai passato ore a sommare numeri o a eseguire calcoli ripetitivi? Con le formule di Excel, queste attività diventano un gioco da ragazzi. Ad esempio, è possibile applicare istantaneamente la funzione 'SOMMA' a centinaia di set di dati.
In questo modo si riduce il faticoso processo di inserimento manuale dei dati, velocizzando il lavoro e riducendo al minimo la possibilità di errori.
Raccolta di informazioni preziose
Le formule di Excel consentono di approfondire i dati.
Con le tabelle pivot, ad esempio, è possibile applicare la formattazione a condizioni e raggruppare le date per un'analisi migliore. È inoltre possibile aggiungere sequenze di date, ordinare e classificare colonne ed eseguire controlli totali su grandi insiemi di dati.
Questa funzione di Excel facilita l'analisi e la comprensione dei dati.
Leggi anche: Reportistica di Excel: Come creare e generare reportistica sui dati
Esecuzione di analisi in condizione
Da fare per prendere decisioni basate su condizioni specifiche? Le funzioni IF e SUMIF di Excel possono aiutarvi. Queste funzioni permettono di eseguire calcoli basati su condizioni specifiche, consentendo di prevedere i risultati e di confrontare diversi insiemi di dati.
Con queste formule è possibile impostare criteri per valutare gli scenari, aiutandovi a prendere decisioni basate sui dati.
Facilitare il piano finanziario
Molte aziende utilizzano le formule di Excel per la modellazione finanziaria. Funzioni come NVP (Net Present Value) e IRR (Internal Rate of Return) aiutano gli utenti a valutare le opportunità di investimento.
Inoltre, formule come "SUMIF" e "FORECAST" creano previsioni dettagliate a supporto del piano. Queste funzioni aiutano a semplificare le operazioni aziendali.
Migliorare la versatilità
La versatilità di Excel è uno dei motivi principali per cui è così ampiamente utilizzato in diversi settori.
Spesso, nelle descrizioni dei posti di lavoro in campi come la finanza, il marketing, la scienza dei dati e altri, la conoscenza di Excel viene elencata come un'abilità indispensabile. Questo perché Excel è in grado di gestire qualsiasi cosa, dalle formule e dai calcoli di base alle analisi complesse dei dati.
La versatilità di Excel lo rende un'abilità indispensabile per la stesura di bilanci, l'analisi dei dati e la previsione delle tendenze.
Come usare le formule in Excel
Inizialmente, imparare a usare le formule di Excel può sembrare scoraggiante, ma una volta acquisite le nozioni di base, vi chiederete come avete fatto a farne a meno!
Da fare? Cominciamo con le nozioni di base e procediamo per passaggi. Supponiamo di voler calcolare il profitto delle unità commerciali e delle spese. Vi mostreremo come inserire le formule in Excel a questo scopo.
Passo 1: inserire i dati
Prima di immergervi nelle formule, assicuratevi di aver inserito correttamente i dati. In questo caso, inserite i dati commerciali e gli importi delle spese in due colonne separate.
Ad esempio, si possono inserire i dati commerciali nella colonna A e i dati di spesa nella colonna B.

Inserite i vostri dati nel foglio di calcolo Excel
Passaggio 2: Selezione della cella per la formula
Scegliere quindi la cella in cui si desidera calcolare il profitto. È qui che verrà inserita la formula.
Ad esempio, se si desidera che il profitto appaia nella colonna C, selezionare la prima cella di tale colonna.

Fare clic per selezionare la cella C2
Passaggio 3: digitare il segno di uguale
Nella cella selezionata, digitate il segno di uguale '='. Questo indica a Excel che si sta inserendo una formula e non un testo normale. È come un segno che dice: "Arriva la matematica!"

Digitare il segno di uguale
Passaggio 4: Inserire i componenti della formula
Per calcolare il profitto, è necessario sottrarre l'importo delle spese nella colonna B dalla cifra delle vendite nella colonna A.
Dopo aver digitato il segno di uguale, fare clic sulla prima cifra commerciale (ad esempio, A2). Digitare quindi il segno meno "-" per indicare la sottrazione. Fare clic sull'importo di spesa corrispondente (ad esempio, B2). La formula dovrebbe avere il seguente aspetto: =A2-B2.

Selezionate le celle appropriate per immettere la formula di Excel, ora visibile nella barra della formula
Passaggio 5: premere invio
Dopo aver inserito la formula in Excel, premere la chiave Invio. Excel calcolerà automaticamente il risultato e visualizzerà il guadagno nella cella selezionata.
Se avete terminato tutto correttamente, dovreste vedere la differenza tra l'importo delle vendite e quello delle spese.

Il profitto calcolato con successo sarà ora visibile in C2
Leggi anche: 25 trucchi e hack di Excel per aumentare la produttività
Passaggio 6: copiare la formula
Per applicare la stessa formula ad altre righe, è sufficiente fare clic sul quadratino nell'angolo inferiore destro della cella contenente la formula e trascinarla verso il basso per riempire l'intervallo di celle della colonna.
Excel regolerà automaticamente i riferimenti di cella per ogni riga, calcolando il profitto per ogni unità commerciale.

Tutte le celle selezionate dovrebbero ora visualizzare il profitto per ogni rispettiva unità commerciale
👀 Bonus: Integrare modelli di fogli di calcolo gratis nel vostro flusso di lavoro per una maggiore efficienza e versatilità.
Parti di una formula di Excel
Una formula di Excel è tipicamente composta da uno o tutti i seguenti elementi:
- Funzioni
- Costanti
- Operatori
- Riferimenti
Ecco un semplice esempio che vi aiuterà a comprenderli correttamente.
/$$$img/ https://clickup.com/blog/wp-content/uploads/2024/09/excel-formula.png Esempio di formule excel /$$$img/
via Microsoft La funzione PI() restituisce il valore di pi greco. Il riferimento di cella è A2, che restituisce il valore della cella A2.
Allo stesso tempo, la costante è 2, che si riferisce ai valori testo o numerici inseriti direttamente nella formula.
Infine, l'operatore è il ^ (caret) che eleva un numero a potenza. La formula ha anche * (asterisco), che è anch'esso un operatore.
Funzioni
Sono formule predeterminate che eseguono calcoli specifici. Possono essere utilizzate per eseguire calcoli semplici o complessi.
Per semplificare le cose, Excel dispone di una finestra di dialogo 'Inserisci funzione' che consente di aggiungere funzioni alla formula.
Costanti
Una costante in una formula è un valore fisso che non può essere calcolato e che rimane invariato.
Ad esempio, il numero 450, la data 12/06/2020 o anche testi come "Spese" sono chiamati costanti.
Operatori
Gli operatori in Excel sono simboli che specificano il tipo di calcolo o di confronto in una formula. Aiutano a manipolare e analizzare i dati in modo efficiente.
Esistono vari tipi di operatori che possono essere utilizzati per scopi diversi:
- Aritmetico: I segni meno, più, asterisco e percentuale rientrano tutti in questo tipo di operatore
- Confronto: I segni uguale, maggiore di, minore di e altri segni simili aiutano a confrontare due valori
- Concatenazione di testi: Questo tipo di operatore utilizza l'ampersand (&) per unire una o più stringhe di testo e produrre un'unica stringa. Ad esempio, 'Sud' e 'Ovest' diventano 'Sud-Ovest'
Riferimenti
I riferimenti di cella in Excel sono indirizzi di celle utilizzati nelle formule per puntare a punti di dati specifici. Sono essenziali per creare formule dinamiche e flessibili che si adattano automaticamente alla variazione dei dati.
Consentono alle formule di interagire dinamicamente con i valori e i dati del foglio di calcolo.
Top 50 formule di Excel per diversi casi d'uso
Per semplificare le cose, ecco una raccolta delle 50 formule Excel più importanti per i diversi casi d'uso.
Forme matematiche
1. SOMMA()
SOMMA() somma tutti i numeri di un intervallo o di un insieme di valori specificato. Lavora solo su celle con valori numerici.
Ad esempio, =SOMMA(A1:A5) somma i valori delle celle da A1 a A5. In questo caso, l'intervallo è da D1 a D3 e il risultato sarà mostrato in D4.

2. MEDIA()
AVERAGE() calcola la media dei numeri in un intervallo o in un insieme di valori specificato.
'=Media(B3:B8)' calcola i valori medi delle celle da B3 a B8.
/$$$img/ https://clickup.com/blog/wp-content/uploads/2024/09/average.png Esempio di formula di Excel: Formazione Internshala /$$$img/
3. COUNT()
COUNT() conta il numero di celle che contengono numeri in un intervallo specificato.
'=COUNT(D2:D21)' conterà il numero di celle contenenti numeri nell'intervallo da D1 a D6.
/$$$img/ https://clickup.com/blog/wp-content/uploads/2024/09/count.png Esempio di formula di Excel: W3Schools /$$$img/
via W3Schools
4. POWER()
Questa formula eleva un numero a potenza di un altro numero (esponenziazione). '=POWER(2, 3)' calcolerà 2 elevato a potenza di 3 (risultato 8). È un modo migliore rispetto all'aggiunta del segno '^'.
In questo esempio, si divide D2 per 100 per ottenere l'altezza in metri e poi si eleva al quadrato usando la formula POWER con il secondo argomento come 2.

via Getto di Excel
5. CEILING()
Arrotonda un numero al multiplo più vicino di un valore specificato. '=CEILING(F2, 1)' arrotonderà 3.24 al numero intero più vicino, 4.
/$$$img/ https://clickup.com/blog/wp-content/uploads/2024/09/ceiling.png Esempi di formule di Excel /$$$img/
6. FLOOR()
Arrotonda un numero al multiplo più vicino di un valore specificato. '=FLOOR(F2, 1)' arrotonda 3,24 al numero intero più vicino, 3.
/$$$img/ https://clickup.com/blog/wp-content/uploads/2024/09/floor.png Esempio di formula di Excel: /$$$img/
7. MOD()
MOD() restituisce il resto dopo aver diviso un numero per un altro. '=MOD(10, 3)' restituirà 1, in quanto 10 diviso per 3 lascia un resto di 1.
/$$$img/ https://clickup.com/blog/wp-content/uploads/2024/09/mod.png Esempio di formula di Excel: Ablebits /$$$img/
tramite Bit di accesso
8. SUMPRODOTTO()
SUMPRODUCT() moltiplica gli elementi corrispondenti nelle matrici o negli intervalli indicati e restituisce la somma di tali prodotti. '=SUMPRODUCT(A1:A3, B1:B3)' moltiplica A1 per B1, A2 per B2, A3 per B3 e somma i risultati.
/$$$img/ https://clickup.com/blog/wp-content/uploads/2024/09/sumproduct.png Esempio di formula di Excel: Assistenza Microsoft /$$$img/
Forme di testo
9. CONCATENARE()/CONCAT()
Sia CONCATENATE() che CONCAT() vengono utilizzate per combinare più stringhe di testo in una sola. CONCATENATE() è la versione più vecchia e viene sostituita da CONCAT() nelle nuove versioni di Excel.
Per istanza, "=CONCATENATE(A1, ",", B1)" combina il testo delle celle A1 e B1 con uno spazio in mezzo. Se A1 contiene "Ciao" e B1 contiene "Mondo", il risultato è "Ciao Mondo"

18. FIND()
La funzione FIND() individua la posizione di una sottostringa all'interno di una stringa di testo. È sensibile alle maiuscole e alle minuscole.
'=FIND('x', K1)' trova la posizione della prima occorrenza di 'x' nella cella K1. Se K1 contiene 'Excel', il risultato è 2.
/$$$img/ https://clickup.com/blog/wp-content/uploads/2024/09/find.png Esempio di formula di Excel: Excel Jet /$$$img/
tramite Getto di Excel
19. RICERCA()
La funzione SEARCH() è simile a FIND() ma non è sensibile alle maiuscole e alle minuscole. Individua la posizione di una sottostringa all'interno di una stringa di testo.
'=RICERCA('X', L1)' trova la posizione della prima occorrenza di 'X' o 'x' nella cella L1. Se L1 contiene 'Excel', il risultato sarà 2.
/$$$img/ https://clickup.com/blog/wp-content/uploads/2024/09/search.png Esempio di formula di Excel: Ablebits /$$$img/
tramite Bit di accesso
20. UPPER()
La funzione UPPER() converte tutte le lettere di una stringa di testo in maiuscole.
'=UPPER(B3)' converte il testo in B3 in maiuscolo. Selezionate e trascinate il cursore verso il basso per applicarlo ad altre celle.
/$$$img/ https://clickup.com/blog/wp-content/uploads/2024/09/upper.png Esempio di formula di Excel: IA /$$$img/
via IA
21. LOWER()
La funzione LOWER() converte tutte le lettere di una stringa di testo in minuscole.
la funzione '=INFERITO(A2)' converte il testo di questa cella in minuscolo.
/$$$img/ https://clickup.com/blog/wp-content/uploads/2024/09/lower.png Esempio di formula di Excel: ExcelMojo /$$$img/
tramite ExcelMojo
22. PROPER()
La funzione PROPER() capitalizza la prima lettera di ogni parola di una stringa di testo.
'=PROPER(A1)' converte il testo di questa cella nel caso proprio o nel titolo. Selezionare e trascinare il cursore per applicarlo ad altre celle.
/$$$img/ https://lh7-rt.googleusercontent.com/docsz/AD\_4nXcttqQnNEdTvzW9p4qkypOoXtbzOyoBHC4PpDGnyP6L\_DIfS4DNjEVGZkY2JlYiYKyREYKFVY5nZtncxFN4q\MaCwiaViRrE9l21q5hHaTbU507VLc\jNjt0-BWpjZsmlEBCUPUgQd9l\ttG3wGZiuv-0?chiave=gT4hlsyRjjf9B8o9DCstCQ Esempi di formule di Excel: Excel Facile /$$$img/
via Excel Facile
Forme logiche
23. IF()
La funzione IF() esegue un test logico e restituisce un valore se la condizione è VERA e un altro valore se è FALSA. È una delle funzioni logiche più utilizzate in Excel.
Formula: =IF(test_logico, valore_se_vero, valore_se_falso)
In questo esempio, la formula in D2 controlla se C2 è maggiore di B2. Se è vero, il risultato è "fuori budget"; altrimenti, il risultato è "entro budget"

via Assistenza Microsoft)
24. IFERROR()
La funzione IFERROR() restituisce un valore specificato se una formula risulta in un errore (come #DIV/0!, #N/A, ecc.). Se non si verifica alcun errore, restituisce il risultato della formula.
/$$$img/ https://clickup.com/blog/wp-content/uploads/2024/09/if-error.png Esempio di formule di Excel /$$$img/
25. ISERROR()
La funzione ISERROR() controlla se un valore risulta in un errore e restituisce VERO se lo fa o FALSO se non lo fa. Questa funzione può essere utilizzata per gestire gli errori nelle formule prima che causino problemi.
/$$$img/ https://clickup.com/blog/wp-content/uploads/2024/09/iserror.png Esempio di formule di Excel: Excel facile /$$$img/
via Excel Facile
26. ISNUMERO()
La funzione ISNUMBER() controlla se un valore è un numero e restituisce TRUE se lo è, o FALSE se non lo è. È utile per convalidare i tipi di dati in un intervallo di celle.
/$$$img/ https://clickup.com/blog/wp-content/uploads/2024/09/is-number.png Esempio di formula di Excel: Ablebits /$$$img/
tramite Bit di accesso
Funzioni di ricerca e formule di riferimento
27. VLOOKUP()
VLOOKUP è l'acronimo di "Vertical Lookup" Cerca un valore specifico nella prima colonna di una tabella o di un intervallo e restituisce un valore nella stessa riga da un'altra colonna specificata. Viene comunemente utilizzato per recuperare dati da una tabella in base a un identificatore univoco.
/$$$img/ https://clickup.com/blog/wp-content/uploads/2024/09/VLOOKUP.png Esempio di formula di Excel: Assistenza Microsoft /$$$img/
via Assistenza Microsoft.)
28. HLOOKUP()
HLOOKUP è l'acronimo di "Horizontal Lookup" Cerca un valore specifico nella riga superiore di una tabella o di un intervallo e restituisce un valore della stessa colonna da un'altra riga specificata. Si usa in modo simile a VLOOKUP, ma lavora con dati disposti orizzontalmente.
L'esempio seguente utilizza '=HLOOKUP("Marzo", B1:G2, 2, FALSO)'.
/$$$img/ https://clickup.com/blog/wp-content/uploads/2024/09/HLOOKUP.png Esempio di formula in Excel: DataCamp /$$$img/
tramite Campo dati
29. INDICE()
La funzione INDEX restituisce il valore di una cella in una riga e in una colonna specificate, all'interno di un determinato intervallo. È una funzione versatile, spesso utilizzata in combinazione con altre funzioni come MATCH.
In questo esempio si utilizza '=INDEX(B2:D8,4,2)'.
/$$$img/ https://clickup.com/blog/wp-content/uploads/2024/09/INDEX.png Esempio di formula di Excel: GeeksforGeeks /$$$img/
via Geek per Geek
30. INDICE-MATCH()
INDEX-MATCH è una potente combinazione di due funzioni: INDEX e MATCH. Viene utilizzata per eseguire ricerche più flessibili rispetto a VLOOKUP o HLOOKUP. La funzione MATCH individua la posizione di un valore in un intervallo e INDEX restituisce il valore in quella posizione.
La formula utilizzata nell'esempio è: '=INDEX(B56:D63,MATCH("Uva",A56:A63,0),2)

49. TIR()
La funzione IRR() calcola il tasso interno di rendimento per una serie di flussi di cassa.
Il TIR è il tasso di sconto che rende il VAN dei flussi di cassa uguale a zero. In altre parole, il TIR indica il tasso di rendimento che un investimento dovrebbe generare nel tempo.
/$$$img/ https://clickup.com/blog/wp-content/uploads/2024/09/irr.png Esempio di formule di Excel: Ablebits /$$$img/
tramite Bit di accesso
Forme specializzate
50. SUBTOTALE()
La funzione SUBTOTAL() restituisce un subtotale in un elenco o in un database. Può eseguire vari calcoli, come SOMMA, MEDIA, CONTO, MAX, MIN, ecc. su un intervallo di dati.
Il vantaggio principale di SUBTOTAL() è che può ignorare righe nascoste, dati filtrati o altri risultati di SUBTOTAL() all'interno dell'intervallo.
/$$$img/ https://clickup.com/blog/wp-content/uploads/2024/09/subtotal.png Esempio di formula di Excel: Career Foundry /$$$img/
via Fonderia di carriere
Limiti dell'uso delle formule di Excel
Le formule di Excel non sono prive di aspetti negativi. Sebbene Excel sia ampiamente utilizzato e accessibile, affidarsi ad esso per attività complesse può portare a errori e limiti che possono ostacolare il flusso di lavoro.
Ecco alcuni motivi per cui Excel non è sempre la scelta migliore.
Forme complesse annidate
Quando si lavora con problemi complicati, le formule di Excel possono diventare rapidamente schiaccianti.
Scrivere formule lunghe e annidate non è solo difficile; è anche facile commettere errori difficili da individuare. Un solo passo falso nella formula può vanificare l'intero calcolo.
Se le vostre esigenze cambiano, dovrete modificare nuovamente le formule, il che può essere noioso.
E se qualcun altro prende in mano la cartella di lavoro? È difficile capire la logica originale e questa è una frustrazione comune a molti team con impostazioni di dati complicate.
Difficile da mantenereer
Mantenere e documentare le formule di Excel è impegnativo, soprattutto quando si tratta di problemi complessi.
Con più collaboratori, modifiche e aggiornamenti, mantenere il foglio di calcolo organizzato diventa sempre più scoraggiante.
Problemi di prestazioni con grandi insiemi di dati
Quando gli insiemi di dati crescono, le prestazioni di Excel rallentano. L'aggregazione di migliaia di righe di dati può far perdere tempo anche al calcolo più semplice.
L'aggregazione e la sintesi di tabelle di grandi dimensioni può diventare eccessiva, causando lentezza nei calcoli e rendendo difficile la navigazione e l'interpretazione dei dati. Questo problema di prestazioni è uno dei limiti dell'utilizzo di Excel per l'analisi dei dati su larga scala.
Improvvisamente si attende il ricalcolo delle formule, si scorrono infinite righe e si spera che il foglio di calcolo non si blocchi.
Vi suona familiare? Perché Excel non è ottimizzato per gestire insiemi di dati enormi.
Sfide di integrazione con altri software
Mentre Excel si integra bene con altre app di Microsoft Office, come Word e PowerPoint, non si integra altrettanto bene con altri software. Questa integrazione al limite può rendere noioso il trasferimento dei dati da Excel ad altri strumenti.
L'esportazione dei dati in altri sistemi richiede spesso estese regolazioni manuali, che possono interrompere il flusso di lavoro e consumare tempo.
La mancanza di una perfetta integrazione può essere un grosso problema quando si utilizza Excel insieme a software specializzati o ad altri strumenti di project management.
Non sarebbe bello se tutto... lavorasse insieme?
Mancanza di funzionalità di collaborazione
La collaborazione sui file Excel non è sempre così agevole come si vorrebbe.
Tra problemi di controllo della versione, collegamenti interrotti ed errori di autorizzazione, il lavoro di squadra può rapidamente deragliare. Questi problemi possono rallentare la collaborazione e introdurre rischi che altri strumenti potrebbero non presentare. A differenza degli strumenti moderni che offrono collaborazione in tempo reale, con Excel è facile ritrovarsi con versioni contrastanti dello stesso file. Non è proprio il caso di lavorare in team, vero?
Ecco perché vale la pena considerare Alternative di Excel che potrebbero essere più adatte alle vostre esigenze per attività più avanzate o collaborative.
Conosci ClickUp: La migliore alternativa a Excel
È arrivato il momento di un'alternativa, qualcosa di più intuitivo, flessibile e progettato per i flussi di lavoro moderni. Entrate in ClickUp , un'alternativa innovativa a Excel progettata per semplificarvi la vita.
ClickUp offre un modo efficiente di gestire le attività e i progetti, affrontando problemi quali formule complesse e prestazioni lente.
Scoprite come ClickUp possa essere la svolta necessaria per un flusso di lavoro più organizzato e produttivo. ⬇️
Vista Tabella di ClickUp Vista Tabella di ClickUp offre un formato versatile, simile a un foglio di calcolo, che consente di organizzare e gestire facilmente le attività.
Ogni riga rappresenta un'attività e ogni colonna contiene vari attributi, come lo stato di avanzamento, gli allegati o le valutazioni.

Utilizzate la Vista Tabella di ClickUp per monitorare e visualizzare i vostri dati in un formato simile a un foglio elettronico Campi personalizzati in ClickUp consentono di adattare l'area di lavoro alle proprie esigenze specifiche.
Grazie al supporto di oltre 15 tipi di campi diversi, è possibile acquisire e visualizzare un ampio intervallo di dati rilevanti per i progetti.
La modifica in blocco semplifica ulteriormente il flusso di lavoro, consentendo di aggiornare più attività contemporaneamente, evitando la ripetizione della modifica di ogni singola voce. Inoltre, l'esportazione dei dati in file CSV o Excel è semplice e consente di condividere o analizzare facilmente i dati.
/$$$img/ https://clickup.com/blog/wp-content/uploads/2024/09/multiple-entries.png Utilizzate la modifica in blocco nella Vista Tabella di ClickUp per modificare più voci contemporaneamente /$$$img/
Utilizzare la modifica in blocco nella Vista Tabella di ClickUp per modificare più voci contemporaneamente
Campi formula di ClickUp Campi di formula ClickUp offre un modo potente per eseguire calcoli complessi direttamente all'interno delle attività.
L'impostazione di un campo formula è semplice: fate clic sull'icona ➕ sopra la tabella delle attività, scegliete Formula e dategli un nome. 🎯.
È possibile utilizzare le operazioni matematiche di base per i calcoli rapidi o l'Advanced Editor per formule più complesse.

Sfruttare i campi formula di ClickUp per eseguire calcoli tra campi numerici, data e ora
Suggerimento: Appuntate una colonna per mantenerla visibile durante lo scorrimento della Tabella. Basta fare clic sul titolo della colonna che si desidera fissare e selezionare "Appunta colonna" In questo modo, le informazioni importanti rimangono visualizzate durante la navigazione dei dati.
Le formule semplici gestiscono l'aritmetica di base, come l'addizione o la sottrazione, utile per i calcoli più semplici come la differenza tra costi e ricavi. Formule avanzate supportano invece una serie di funzioni e calcoli più complessi. È possibile utilizzare funzioni come IF, DAYS e ROUND per creare formule che gestiscono logiche complesse, come il calcolo del tempo rimanente o la valutazione delle scadenze delle attività.
Altre formule avanzate per vari casi d'uso sono:
- Funzioni di data e ora
- Funzioni per le stringhe
- Funzioni matematiche
Capacità di automazione Automazioni di ClickUp si integrano perfettamente con i campi formula nella vista Tabella. Ciò consente di impostare automazioni basate su dati dinamici, aiutandovi a snellire le attività ripetitive e a migliorare l'efficienza.
Ad esempio, è possibile creare un'automazione che fa scattare un avviso quando vengono soddisfatte condizioni specifiche nelle formule, aiutandovi a tenere sotto controllo attività e aggiornamenti importanti.
Leggi anche: Guida alle Automazioni in ClickUp (con 10 esempi di casi d'uso) Oltre all'organizzazione e al calcolo dei dati, ClickUp offre diverse altre funzionalità per migliorare il flusso di lavoro. È possibile condividere la vista Tabella con altri utenti attraverso collegamenti condivisibili pubblicamente, per facilitare l'informazione ai client o ai membri del team.

Condividere un link pubblico alla vista Tabella in ClickUp con altre parti interessate per migliorare la collaborazione
È inoltre possibile incollare le informazioni in altri fogli di calcolo per facilitarne l'accessibilità.
ClickUp consente di formattare le tabelle, filtrare e raggruppare le informazioni e nascondere le colonne per gestire meglio i dati. È inoltre possibile trascinare e rilasciare le colonne per una facile riorganizzazione, assicurando che la vista Tabella si adatti alle vostre esigenze.

Visualizzare i dati nel modo desiderato con la Vista Tabella di ClickUp
Bonus: I fogli di calcolo di solito non hanno sistemi di avviso integrati, il che può portare a scadenze non rispettate. Impostazione automazioni per il project management in ClickUp per notificare ai membri del team le scadenze imminenti, le attività in ritardo o gli aggiornamenti importanti.
Dai limiti di Excel alle soluzioni di ClickUp
Microsoft Excel è uno strumento eccellente per i professionisti di vari settori e le formule di Excel rimangono la sua spina dorsale. Tuttavia, presenta una serie di limiti. Dalla difficoltà di maintainer formule complesse e annidate ai problemi di prestazioni con grandi insiemi di dati, Excel a volte non è all'altezza.
È qui che si rivela utile un'alternativa come ClickUp.
ClickUp aiuta a organizzare grandi insiemi di dati che altrimenti causerebbero un sovraccarico di informazioni. Il software, rapido e facile da usare, consente di collaborare senza problemi con i membri del team.
Grazie alle sue formule avanzate, ClickUp è uno strumento potente per soluzioni flessibili di gestione dei dati. Iscriviti a ClickUp e sperimentate oggi stesso il suo impatto sulla gestione dei dati! 🚀