Fogli Google è un eccellente strumento gratuito per la gestione dei dati di lavoro, ma il suo vero potere risiede nelle formule.
Le formule di Fogli Google automatizzano i calcoli, migliorano l'accuratezza e, in sostanza, permettono di ottenere il massimo dalla piattaforma. Conservate quindi questo articolo, perché abbiamo curato un elenco di formule essenziali per aiutarvi a lavorare in modo più veloce ed efficiente.
Esamineremo le formule di Fogli Google che non sono solo per utenti avanzati, ma accessibili a tutti, indipendentemente dal livello di competenza.
Che cos'è una formula di Fogli Google?
Fogli Google è uno strumento di foglio elettronico basato su cloud con funzionalità/funzione simili a Microsoft Excel o ad altri strumenti che consentono di creare, modificare e condividere i dati, in particolare informazioni numeriche o grafici.
Le formule di Fogli Google sono impostazioni di istruzioni utilizzate per eseguire calcoli, manipolare dati o generare risultati specifici in base ai valori del foglio di calcolo. Includono vari elementi, tra cui funzioni, riferimenti di cella, operatori e costanti.
Inserendo una formula in una cella, si istruisce l'applicazione Database di Fogli Google per eseguire un calcolo specifico e visualizzare il risultato nella cella.
Le formule in Fogli Google sono simili a quelle in Microsoft Excel che inizia con un segno di uguale (=), seguito da un nome di funzione e da un intervallo di celle a cui applicare la funzione. Queste formule possono essere semplici come l'addizione di due numeri o complesse come l'esecuzione di analisi statistiche avanzate.
Benefici dell'uso delle formule in Fogli Google
Per semplici calcoli matematici, l'inserimento di nuove formule può risultare eccessivo. Ma quando si devono analizzare tutti i valori in un intervallo di celle o eseguire calcoli complessi, l'uso delle formule di Fogli Google consente di risparmiare tempo e aumentare la produttività.
Offre diversi vantaggi, come ad esempio:
- Automazione: Le formule automatizzano i calcoli e le attività ripetitive, in modo da non dover ricalcolare ogni volta che il valore cambia. Per unesempio di automazioneconsideriamo che, invece di sommare manualmente le colonne o di calcolare le medie, si utilizzino le formule SUM() o AVERAGE() per ottenere risultati immediati e precisi
- Migliorare l'accuratezza: Il calcolo manuale dei numeri può sempre risultare in un errore. Tuttavia, le formule di Fogli Google assicurano che la risposta sia accurata, il che lo rende ideale per reportistica finanziaria, analisi statistica e altroreportistica complessa
- **Non tutte le formule si concentrano solo sui calcoli. Alcune, come VLOOKUP(), INDEX() e MATCH(), aiutano ad analizzare grandi insiemi di dati, a confrontare informazioni tra diversi fogli e a estrarre dati specifici
- **Le formule si adattano facilmente alle variazioni dei dati o dei requisiti. Se dovete creare modelli finanziari complessi, generare report personalizzati o eseguire calcoli specializzati, è probabile che ci sia una formula o una combinazione di formule per aiutarvi a raggiungere i vostri obiettivi
- **Le formule di Fogli Google assicurano che i team non introducano inconsapevolmente errori nei calcoli finali. Basta applicare una formula a un foglio condiviso e i membri del team possono aggiungere i loro dati e ottenere immediatamente le risposte richieste o replicare la stessa formula in una o più colonne, se necessario. Questo è particolarmente utile per i progetti in corso o per le reportistiche che necessitano di aggiornamenti in tempo reale.
Come usare le formule di Fogli Google
Ora vi mostreremo come utilizzare le formule di Fogli Google in pochi e semplici passaggi:
Inizia con un segno di uguale (=)

Per creare formule in Fogli Google, digitate un segno di uguale (=) nella cella in cui volete che appaia il risultato. Questo segnala a Fogli Google che si sta per inserire una formula.
Inserisci il nome della funzione

Dopo il segno di uguale, digitate il nome della funzione che volete usare. Fogli Google offrirà suggerimenti durante la digitazione, rendendo più facile la ricerca della funzione desiderata. Ad esempio, per sommare un intervallo di celle, si utilizza la funzione SOMMA.
Specificare l'intervallo di celle

Quindi, specificare l'intervallo di celle su cui si desidera agire con la formula. Digitare manualmente il riferimento di cella e il numero di colonna (ad esempio, A1:A10) oppure fare clic e trascinare per selezionare l'indirizzo della cella.
Chiude la formula

La maggior parte delle formule richiede di chiudere le parentesi dopo aver specificato l'intervallo di celle o eventuali argomenti aggiuntivi. La funzione di somma completa sarebbe =SOMMA(A1:A10), che termina con le parentesi.
Premere invio
Una volta inserita la formula, premere Invio; la formula calcola e visualizza il risultato nella cella selezionata.
La parte migliore delle formule di Fogli Google è che non è necessario utilizzare una singola formula per cella. È possibile combinare più funzioni all'interno di una singola formula. Ad esempio, utilizzare =SOMMA(A1:A10) * MEDIA(B1:B10) per moltiplicare la somma di un intervallo per la media di un altro.
Top 30 Fogli Google Formule per diversi casi d'uso
Fogli Google offre molte formule per semplificare i calcoli matematici. Ecco 30 formule di Fogli Google tra le più utilizzate:
Calcoli di base
Ecco le formule matematiche di base di Fogli Google che dovreste conoscere:
| Le formule di funzione | Cosa fanno | Sintassi |
|---|---|---|
| La funzione SOMMA() | La funzione SOMMA() consente di sommare un intervallo di numeri, rendendola perfetta per i totali veloci, sia che si tratti di gestire un budget o di sommare i dati commerciali. | SOMMA(valore1, [valore2, ...]) |
| La funzione MEDIA() calcola la media di un intervallo di numeri. Questa formula è utile per trovare valori medi in impostazioni di dati, come il punteggio medio di un test o la media delle vendite settimanali. | AVERAGE(value1, [value2, ...]) | |
| La funzione COUNT() calcola il numero di valori numerici in un intervallo. È particolarmente utile quando è necessario sapere quante voci esistono in un elenco, come il numero di elementi venduti o il numero di volte in cui compare un certo valore. | COUNT(valore1, [valore2, ...]) | |
| La funzione COUNTA() conta il numero di celle non vuote in un intervallo, indipendentemente dal tipo di dati. Utilizzare questa formula per contare le celle che contengono testo, numeri o altri dati. | COUNTA(valore1, [valore2, ...]) | |
| La funzione MAX restituisce il numero più grande o il valore massimo di un intervallo di valori. | MAX(valore1, [valore2, ...]) | |
| La funzione MIN restituisce il numero più piccolo o il valore minimo di un intervallo specificato. | MIN(valore1, [valore2, ...]) |
Funzioni logiche
Seguono le formule logiche di Fogli Google, come ad esempio:
| Funzioni formule | Cosa fanno | Sintassi |
|---|---|---|
| La funzione IF() è una formula logica che restituisce un valore se un'espressione logica è vera e un altro se è falsa. Questa formula è incredibilmente versatile e può essere utilizzata per diverse attività decisionali nel foglio di calcolo. | IF(logical_test, valore_se_vero, [valore_se_falso]) | |
| La funzione AND valuta più condizioni e restituisce VERO se tutte le condizioni sono vere, altrimenti restituisce FALSO. | AND(logico1, [logico2, ...]) | |
| La funzione OR verifica più condizioni e restituisce VERO se almeno una condizione è vera e FALSO se tutte le condizioni sono false. | OR(logico1, [logico2, ...]) | |
| La funzione NOT restituisce l'opposto di un valore logico. Se l'input è VERO, restituisce FALSO e viceversa. È utile quando è necessario invertire una condizione. | NOT(logico) |
Funzione o manipolazione del testo
Le formule di Fogli Google non riguardano solo valori numerici, ma anche funzioni di testo e manipolazioni di celle come:
| Funzioni formula | Cosa fanno | Sintassi |
|---|---|---|
| La funzione CONCATENA() unisce più stringhe di testo in una sola. Questa formula di Fogli Google è perfetta per unire nomi e cognomi, indirizzi o qualsiasi altro testo che debba essere unito in un'unica cella. | CONCATENATE(string1, [string2, ...]) | |
| La funzione LEFT() estrae alcuni caratteri specificati dall'inizio di una stringa di testo. È utile per rimuovere una porzione di testo, come le prime lettere di un codice prodotto. | SINISTRA(testo, [numero_di_caratteri]) | |
| La funzione DESTRA() è simile a SINISTRA(), ma estrae i caratteri dalla fine di una stringa di testo. Usate questa formula quando dovete isolare le ultime cifre di un numero o di un codice. | DESTRA(testo, [numero_di_caratteri]) | |
| La funzione MID() estrae un numero specifico di caratteri dal centro di una stringa di testo. Questa formula di Fogli Google estrae una sottostringa da una stringa di testo più lunga, come la parte centrale di un numero ID. | MID(testo, posizione iniziale, numero di caratteri) | |
| La funzione TRIM() rimuove gli spazi extra da una stringa di testo, lasciando solo spazi singoli tra le parole. Questa formula è ideale per ripulire i dati di testo con spazi irregolari. | TRIM(testo) | |
| La funzione SPLIT() divide una stringa di testo in parti separate in base a un delimitatore specificato. Questa formula è ideale per suddividere dati come indirizzi o nomi in colonne diverse. | SPLIT(testo, delimitatore, [dividere_per_ogni_testo], [rimuovere_vuoto_testo]) | |
| La funzione REPLACE() sostituisce parte di una stringa di testo con un'altra stringa in base alla posizione specificata. Questa formula consente di aggiornare codici, nomi o qualsiasi altro dato in cui sia necessario modificare una parte del testo. | REPLACE(vecchio testo, posizione iniziale, numero di caratteri, nuovo testo) | |
| SUBSTITUTE() | Simile a REPLACE(), la funzione SUBSTITUTE() sostituisce tutte le istanze di una specifica stringa di testo con un'altra. In questo modo si correggono eventuali errori e si standardizza il testo in grandi insiemi di dati. | SUBSTITUTE(testo, vecchio_testo, nuovo_testo, [istanza_numero]) |
| La funzione UPPER() converte tutti i caratteri di una stringa di testo in maiuscolo. Utilizzare questa formula per standardizzare il testo in maiuscolo, ad esempio per i codici o gli identificatori. | MAIUSCOLO(testo) | |
| La funzione LOWER() converte tutti i caratteri di una stringa di testo in minuscolo. Questa formula è utile per standardizzare il testo in minuscolo, ad esempio per gli indirizzi email o i nomi utente. | INFERIORE(testo) | |
| La funzione PROPER() converte la prima lettera di ogni parola di una stringa di testo in maiuscolo e tutte le altre lettere in minuscolo. Questa funzione è perfetta per formattare nomi, titoli o indirizzi in modo coerente. | PROPER(testo) | |
| La funzione ROUND() arrotonda un numero a un numero specifico di cifre decimali. Questa formula è essenziale per i calcoli finanziari o per la precisione dei dati. | ROUND(numero, [numero_di_cifre]) | |
| La funzione TEXT() consente di formattare numeri, date e orari come testo, applicando formati personalizzati. Ad esempio, si può usare TEXT() per visualizzare le date in un formato specifico o per aggiungere simboli di valuta ai numeri. | TESTO(valore, formattare) |
Funzioni di manipolazione dei dati
Alcune formule di Fogli Google consentono anche di ordinare e filtrare un foglio di calcolo, come ad esempio:
| Funzioni formula | Cosa fanno | Sintassi |
|---|---|---|
| La funzione VLOOKUP() | La funzione VLOOKUP(), o lookup verticale, cerca un valore nella prima colonna di un intervallo e restituisce un valore nella stessa riga da un'altra colonna. Questa formula è ideale per cercare informazioni in una tabella o in un database. | VLOOKUP(chiave_di_ricerca, intervallo, indice, [è_ordinato]) |
| HLOOKUP() | Simile a VLOOKUP(), la funzione HLOOKUP() o ricerca orizzontale cerca un valore nella prima riga e restituisce un valore da una riga specificata all'interno della stessa colonna. Utilizzare questa formula quando i dati sono organizzati orizzontalmente anziché verticalmente. | HLOOKUP(chiave_di_ricerca, intervallo, indice, [is}ordinato]) |
| La funzione INDEX() | restituisce il valore di una cella in un determinato intervallo in base ai numeri di riga e colonna specificati. Questa formula recupera punti di dati specifici da un grande insieme di dati, in particolare nella prima colonna. | Indice (riferimento, riga, colonna) |
| La funzione MATCH() cerca un elemento specificato in un intervallo e ne restituisce la posizione relativa. Spesso utilizzata con INDEX(), questa formula è ideale per trovare la posizione di dati specifici all'interno di un intervallo. | MATCH(chiave_di_ricerca, intervallo, [tipo_di_ricerca]) |
Funzioni di data e ora
Le formule di Fogli Google possono anche eseguire operazioni numeriche avanzate o rispondere con i valori di data e ora correnti, come ad esempio:
| Funzioni | Cosa fanno | Sintassi |
|---|---|---|
| La funzione TODAY() | restituisce la data corrente (secondo l'impostazione della data del dispositivo) senza l'ora. Si aggiorna automaticamente ogni giorno, il che è utile per il monitoraggio di scadenze o timestamp. | OGGI() |
| La funzione NOW() restituisce sia la data che l'ora corrente. È utile quando è necessario registrare la data e l'ora esatta di un evento. | NOW() | |
| La funzione DATE() permette di creare una data specifica inserendo come argomenti l'anno, il mese e il giorno. | DATE(anno, mese, giorno) |
Limiti dell'uso delle formule di Fogli Google
Le formule di Fogli Google consentono di risparmiare tempo, ma ci sono diverse limitazioni all'uso delle formule Fogli Google per aiutarvi a terminare il vostro lavoro. Tuttavia, questo strumento ha anche diversi limiti, soprattutto se confrontato con strumenti avanzati di project management e automazione dei progetti.
Alcuni di questi limiti sono:
- Problemi di prestazioni con insiemi di dati più grandi: Fogli Google fatica a gestire insiemi di dati di grandi dimensioni, soprattutto quando si utilizzano formule complesse o funzioni come ARRAYFORMULA(), QUERY() o IMPORTRANGE(). Con l'aumento del numero di righe e di formule, si possono verificare lag, tempi di caricamento lenti o addirittura crash
- Problemi di collaborazione: Sebbene Fogli Google sia noto per le sue funzionalità/funzione in tempo reale, diventa difficile da gestire quando più utenti modificano lo stesso file di Fogli Google. Possono sorgere conflitti se le modifiche vengono apportate simultaneamente e il monitoraggio di tali modifiche risulta difficile
- Complessità delle formule avanzate per i principianti: Per gli utenti che non hanno familiarità con le formule avanzate, la creazione e il debug di formule complesse di Fogli Google possono essere scoraggianti. Errori nella formula o nella logica possono portare a un'analisi dei dati e a un processo decisionale errati
- **Fogli Google è un'applicazione basata sul cloud, il che significa che richiede una connessione a Internet per funzionare pienamente. Anche se in alcuni casi è possibile lavorare offline, la funzione offline è limitata e possono verificarsi problemi di sincronizzazione quando ci si ricollega a Internet
- Mancanza di visualizzazione avanzata: Fogli Google include strumenti di base per la creazione di grafici e diagrammi, ma questi sono limitati per la visualizzazione avanzata dei dati. Ad esempio, per creare dashboard interattivi, grafici sofisticati o visualizzazioni di dati complesse sono spesso necessari strumenti aggiuntivi come Looker, Power BI o Tableau
Conosci ClickUp: La migliore alternativa a Fogli Google
Le formule di Fogli Google sono senza dubbio incredibili per la gestione e l'analisi dei dati. Tuttavia, Fogli Google presenta dei limiti, soprattutto quando si tratta di gestire grandi insiemi di dati, flussi di lavoro complessi ed esigenze di automazione avanzate.
È qui che entra in gioco ClickUp come alternativa a Google Sheets perfetta alternativa a Fogli Google che offre un intervallo di funzionalità/funzione per migliorare la gestione dei dati e il monitoraggio dei progetti.
Vediamo come ClickUp aiuta a superare i limiti di Fogli Google:
Vista Tabella di ClickUp

convertire facilmente i dati in un formato simile a un foglio di calcolo utilizzando la visualizzazione Tabella di ClickUp_ Vista Tabella di ClickUp è una potente funzionalità/funzione che consente di organizzare e visualizzare le attività in un formato strutturato, simile a un foglio di calcolo. Focalizzata sulla facilità d'uso e sulle potenti opzioni di formattazione, offre funzionalità/funzione eccellenti come:
- Interfaccia intuitiva senza codice: Crea e personalizza le tabelle per adattarle alle vostre esigenze specifiche, facilitando il collegamento di attività, documenti e dipendenze
- Opzioni di formattazione: Formattate celle, righe e colonne con robuste opzioni di filtro e raggruppamento, facilitando l'allegato di file, l'aggiunta di collegamenti, il colore dei campi e molto altro ancora
- Controlli di accesso per la condivisione dei file: Condividete la vista Team con chiunque, sia con i membri del team interno che con quelli esterni all'organizzazione. Grazie ai controlli di accesso, è possibile gestire le persone e le autorizzazioni e creare un link pubblico di sola visualizzazione per la condivisione esterna, assicurando che i dati dell'organizzazione siano sempre protetti
La parte migliore di ClickUp è la possibilità di utilizzare ClickUp personalizzabili Modelli di fogli di calcolo per ottenere una configurazione organizzata e facile da modificare dei vostri dati organizzativi.
Automazioni ClickUp
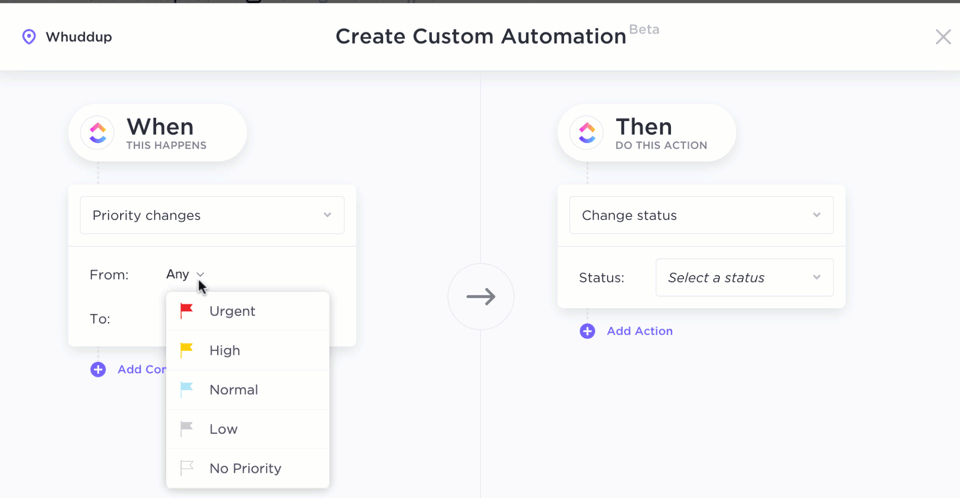
utilizzate la funzionalità di drag-and-drop di ClickUp Automazioni per costruire regole logiche e automatizzare i flussi di lavoro
Le formule di Fogli Google sono eccellenti per le organizzazioni che lavorano con grandi volumi di dati e con periodi di fluttuazione. Ma Automazioni di ClickUp fa un salto di qualità.
Utilizzando la sua logica avanzata e il suo costruttore di automazioni basato sui trigger, potete:
- Creare flussi di lavoro avanzati: Creare istantaneamente flussi di lavoro avanzati con oltre 100 opzioni di automazione precostituite, personalizzate per soddisfare le vostre esigenze specifiche
- Creare automazione con i campi formula: UtilizzareCampi formula in ClickUp per automatizzare i flussi di lavoro in base a eventi o condizioni specifiche, consentendo una gestione dei dati e un processo decisionale più sofisticati
- Accesso a funzioni avanzate: Eseguite vari calcoli e automatizzate le attività di routine con l'accesso a oltre 70 funzioni diverse in ClickUp. Che si tratti di calcolare i costi di un progetto, di monitorare le ore, o di analizzare le metriche delle prestazioni, le solide funzionalità di ClickUp vi coprono.
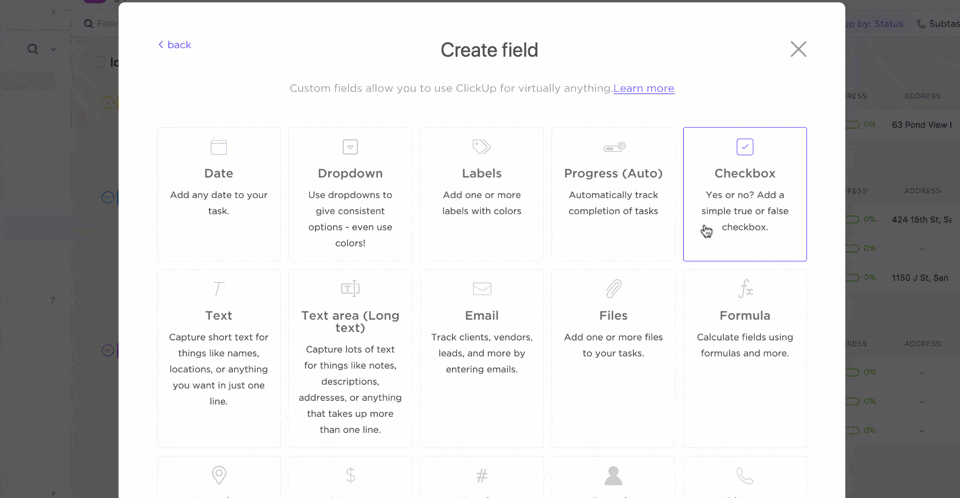
creare campi e definire azioni specifiche utilizzando l'opzione Campi personalizzati nella visualizzazione Tabella di ClickUp
Per calcoli e strutture più avanzate, Le formule avanzate di ClickUp consentono di eseguire formule di ordinamento, filtro e raggruppamento per semplificare flussi di lavoro complessi e automatizzare le funzioni dei dati.
Ad esempio, se si desidera utilizzare formule per calcolare le sequenze temporali dei progetti in base alle date di inizio e di scadenza o per creare logiche condizionali per attivare azioni in base alle percentuali di completamento delle attività, in ClickUp è possibile farlo:
Impostazione dei trigger di automazione: Determinare le condizioni in cui la formula deve essere valutata
Creare un campo formula: Aggiungere un nuovo campo formula nella vista Tabella. Questo campo fungerà da contenitore per la formula
Nel nostro esempio, è possibile impostare i trigger di automazione in questo modo:
- Calcolare le date di scadenza in base alla priorità dell'attività: Creare una formula che calcola la data di scadenza di un'attività in base al suo livello di priorità
- Assegnare automaticamente le attività in base a criteri: Usare formule per assegnare attività a specifici membri del team in base alle loro competenze o disponibilità
Combinando la potenza della Vista Tabella e delle Automazioni di ClickUp, è possibile creare flussi di lavoro altamente personalizzati ed efficienti che automatizzano attività complesse e forniscono preziose informazioni sui dati.
ClickUp Brain ClickUp Brain , l'assistente dotato di intelligenza artificiale, rende incredibilmente semplice la creazione di flussi di lavoro e la configurazione istantanea dell'automazione su una cartella, un file o un set di dati. Grazie alla tecnologia IA, avrete a disposizione:
- Raccomandazioni intelligenti: Ricevere raccomandazioni intelligenti per attività, progetti e flussi di lavoro basati sui dati e sui modelli del team
- Interazioni in linguaggio naturale: Comunicare con l'assistente IA avanzato utilizzando il linguaggio di tutti i giorni, semplificando il flusso di lavoro ed eliminando la necessità di comandi o formule complesse, rendendo le automazioni e la gestione dei dati più intuitive e convenienti
- **Utilizzate la potenza dell'IA per ottenere una visione più approfondita dei vostri dati e identificare opportunità per ulteriori automazioni basate su trigger, semplificando l'intero processo di gestione del flusso di lavoro e del processo decisionale
Ad istanza, per unire due file di Fogli Google in un unico foglio di calcolo, è necessario utilizzare i componenti aggiuntivi QUERY, IMPORTRANGE o Fogli Google.
Con ClickUp, è possibile utilizzare il costruttore di automazione drag-and-drop per combinare i dati da più fogli o file di Fogli Google e recuperare anche riepiloghi/riassunti dell'IA, aggiornamenti e altro ancora.
Quando si tratta di gestire le attività quotidiane, collaborare con il team e monitorare le sequenze di progetto, ClickUp offre tutto ciò che serve in un'unica piattaforma intuitiva.
Savitree Cheaisang, AVP di Bubblely, menziona perché ama usare ClickUp per i calcoli e la gestione dei dati:
La mia azienda è molto più organizzata e in grado di controllare la Sequenza di ogni progetto, monitorando tutte le attività che vi si svolgono. Mi piace la funzione di calcolo che consente di rivedere rapidamente i numeri invece di esportarli in Excel e di fare un calcolo manuale.
Savitree Cheaisang, AVP, Bubblely
Un modo più semplice per usare le formule di Fogli Google
Sebbene le formule di Fogli Google possano certamente aiutarvi a gestire e analizzare i dati, esiste un modo più semplice ed efficiente per gestire le vostre attività e i vostri progetti: ClickUp!
È una potente piattaforma di collaborazione che offre un'alternativa superiore ai fogli di calcolo. Con la sua intuitiva vista Tabella e le potenti funzionalità di automazione, ClickUp vi aiuta a ottenere il meglio di un'app per fogli di calcolo, fornendo al contempo le funzionalità analitiche e di visualizzazione di uno strumento avanzato di gestione dei dati.
Ma questo è solo l'inizio! ClickUp è anche facile da usare, in quanto consente di trascinare e rilasciare facilmente le attività, ridimensionare le colonne collegate e persino condividere le tabelle con un collegamento unico per una collaborazione senza soluzione di continuità.
Pronti per il passaggio? Create la vostra vista Tabella in ClickUp gratis e scoprite quanto può essere più semplice la gestione dei dati.

