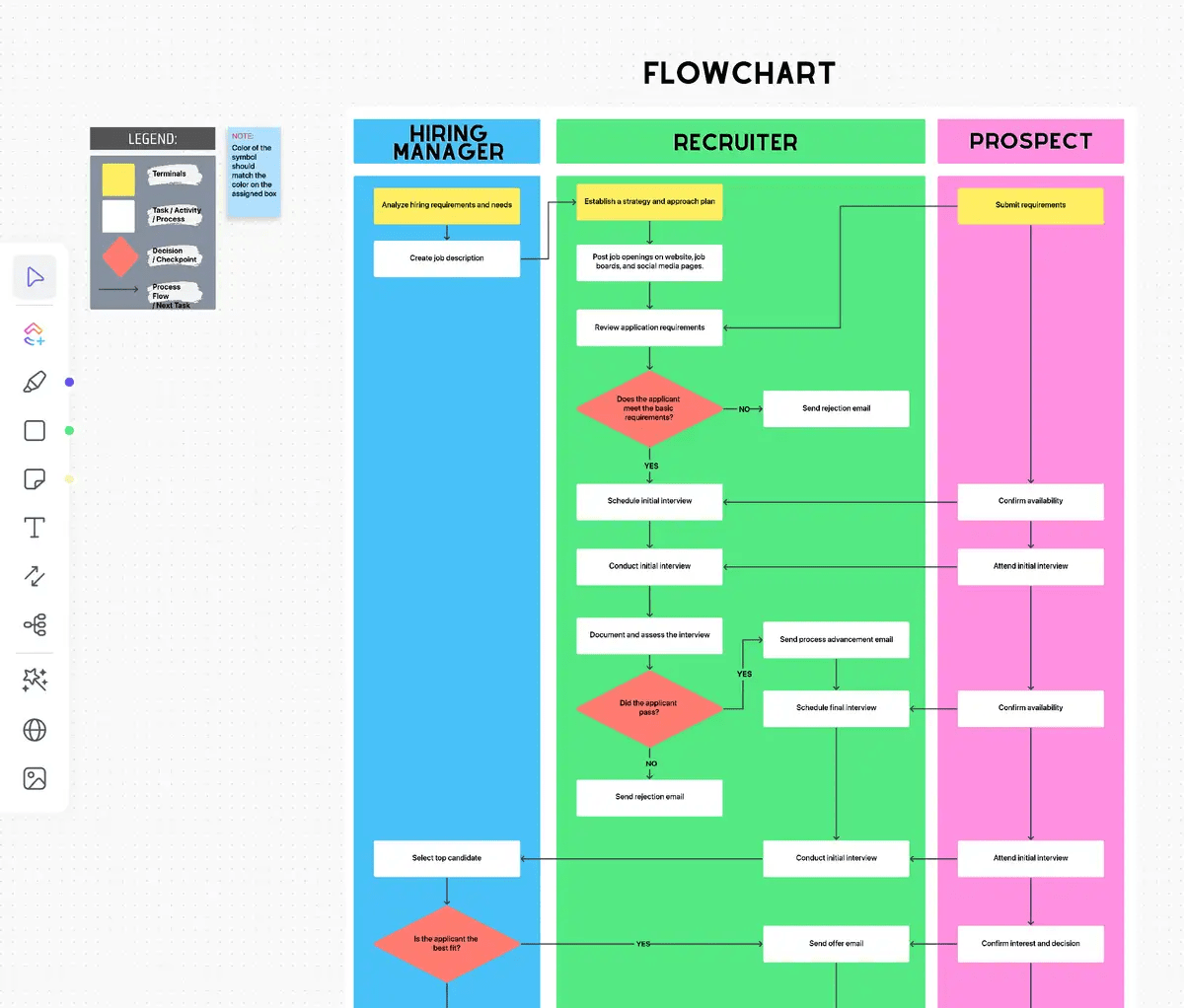Siete a capo del team di marketing di un'agenzia digitale e avete appena lanciato un nuovo processo di onboarding per i client di eCommerce. È dettagliato e prevede diversi passaggi, dal contatto iniziale all'approvazione finale, con punti decisionali chiave lungo il percorso.
Invece di sovraccaricare il team con una lunga spiegazione o un elenco puntato, decidete di illustrare il processo con un diagramma di flusso in PowerPoint.
Il diagramma di flusso del vostro processo è immacolato. L'intero processo è chiaramente delineato in passaggi ben etichettati e i membri del team lo trovano semplice e facile da capire e da attuare.
Questo è il vero potere di PowerPoint: andare oltre le diapositive per creare immagini che comunichino idee complesse in modo semplice.
Da fare: l'intero processo è chiaramente definito in passaggi ben etichettati e i membri del team lo trovano semplice da capire e da implementare 37. il 15% delle persone usa PowerPoint per progetti di lavoro o personali? La sua versatilità lo rende lo strumento ideale per creare immagini coinvolgenti come i diagrammi di flusso.
In questa guida vi mostreremo come creare diagrammi di flusso efficaci in PowerPoint, aiutandovi a trasformare un processo complesso in un diagramma chiaro e facile da seguire.
Cominciamo a creare diagrammi di flusso migliori.
Come creare un diagramma di flusso in PowerPoint
PowerPoint offre due modi principali per creare diagrammi di flusso: utilizzando un diagramma di flusso SmartArt o lavorando con la Libreria forme di PowerPoint.
Vi illustreremo entrambi i metodi in modo che possiate scegliere quello che funziona meglio per voi.
Metodo 1: Il modo più semplice e veloce con un diagramma di flusso SmartArt

via Microsoft PowerPoint Il diagramma di flusso SmartArt è una raccolta di forme preconfezionate che servono come modelli di diagrammi di base fissi. È ideale per creare un diagramma semplice e veloce, ma potrebbe non essere adatto a diagrammi di flusso più complessi.
Passaggio 1: Aprire PowerPoint e navigare nella diapositiva in cui si desidera aggiungere il diagramma

via Microsoft PowerPoint
Passaggio 2: Fare clic sulla scheda Inserisci nel menu superiore

via Microsoft PowerPoint
Passaggio 3: Fare clic su SmartArt dalle opzioni

via Microsoft PowerPoint
Passaggio 4: Passare il mouse su Processo nell'elenco a discesa per visualizzare le varie opzioni del diagramma di flusso

tramite Microsoft PowerPoint
Passaggio 5: Fare clic sul modello di diagramma di flusso di PowerPoint preferito per inserirlo nella diapositiva

via Microsoft PowerPoint
Come aggiungere testo e forme al diagramma di flusso
- Per aggiungere testo alle forme esistenti nel grafico SmartArt, è sufficiente fare clic al centro del contorno di ogni forma e iniziare a digitare
- Per aggiungere nuove forme, selezionare l'intero grafico SmartArt e fare clic su Aggiungi forma nell'angolo superiore sinistro della barra degli strumenti
- Per riorganizzare tutte le forme necessarie, fare clic e trascinarle. Le frecce di connessione si adattano automaticamente
Come personalizzare il diagramma di flusso
- Con il grafico SmartArt selezionato, nella barra degli strumenti appaiono due nuove schede: Progettazione SmartArt e Formato (o scheda Formato forma)
- La scheda Progettazione SmartArt consente di cambiare il tipo di diagramma, di scegliere tra schemi di colori predefiniti e di aggiungere forme
- La scheda Formato offre personalizzazioni più specifiche, tra cui i contorni delle singole forme, il colore del testo, il colore delle forme, le caselle di testo e le opzioni dei font
Pro e contro dell'utilizzo di SmartArt Flowchart
Pro
- Facile e veloce da usare
- Regola automaticamente il layout e le connessioni
- Viene fornito con stili predefiniti
Cons
- Opzioni di personalizzazione limitate
- Può essere restrittivo per i diagrammi di flusso complessi
- Può non essere adatto a tutti i tipi di diagrammi di flusso
Metodo 2: il modo flessibile con la libreria delle forme di PowerPoint
Sebbene questo metodo richieda più lavoro manuale, offre una maggiore flessibilità e consente di creare diagrammi di flusso standard con processi e box decisionali.
Ecco come funziona:
Passaggio 1: Andare alla scheda Inserisci e fare clic su Forme

via Microsoft PowerPoint
Passaggio 2: Scorrere fino alla sezione Diagramma di flusso nel menu a discesa

via Microsoft PowerPoint
Passaggio 3: Selezione della forma desiderata (ad esempio, box di processo, diamante decisionale, forma ovale)
Passaggio 4: Fare clic e trascinare sulla diapositiva per disegnare la forma

tramite Microsoft PowerPoint
Passaggio 5: Ripetere questo processo per aggiungere tutte le forme necessarie al diagramma di flusso

tramite Microsoft PowerPoint
**Per risparmiare tempo durante la creazione di diagrammi di flusso in PowerPoint, aggiungete una forma che userete più volte, quindi incollatela quando necessario.
Come aggiungere linee di connessione
Prima di completare il diagramma di flusso, è necessario collegare le forme per mostrare il flusso dei passaggi o delle decisioni.
Passo 1: Tornare alla scheda Inserisci e fare clic su Forme

via Microsoft PowerPoint
Passaggio 2: Nella sezione Linee, scegliere il tipo di linea che si preferisce

tramite Microsoft PowerPoint
Passaggio 3: Fare clic e trascinare da una forma all'altra per disegnare una linea di connessione

via Microsoft PowerPoint
Passaggio 4: Ripetere questo processo per collegare tutte le forme nella sequenza corretta

via Microsoft PowerPoint
Come etichettare forme e linee
- Per aggiungere testo a una forma, selezionarla e iniziare a digitare
- Per etichettare le linee di connessione, è necessario utilizzare le caselle di testo. Andare su Inserisci > Casella di testo
- Per disegnare una casella di testo vicino alla linea da etichettare, fare clic e trascinare, quindi digitare il testo
Come personalizzare il diagramma di flusso
- Fare doppio clic su qualsiasi forma o linea per aprire il riquadro formattare le forme
- Modificare elementi visivi quali colori, peso delle linee, opacità, ecc
- Sperimentate diversi stili per creare un diagramma di flusso coeso e visivamente accattivante
Pro e contro dell'uso della libreria delle forme
Pro
- Maggiore flessibilità e controllo sulla progettazione
- Possibilità di creare diagrammi complessi e diagrammi di flusso personalizzati
- Capacità di produrre qualsiasi tipo di diagramma di flusso
**Contro
- Richiede più tempo rispetto a SmartArt
- Richiede la regolazione manuale delle connessioni
- Può essere eccessivo per i principianti
Consigli degli esperti per creare il diagramma di flusso perfetto in PowerPoint
Ora che sapete come creare un diagramma di flusso in PowerPoint, ecco alcuni consigli degli esperti per progettare diagrammi di flusso efficaci:
- Mantenere la semplicità: Puntate a 7-10 blocchi in un singolo diagramma di flusso
- Seguire il flusso: Seguite una direzione coerente, di solito dall'alto verso il basso o da sinistra verso destra. È il modo in cui la maggior parte delle persone legge naturalmente
- Usare il colore con saggezza: Un tocco di colore può mettere in risalto passaggi importanti, ma non esagerate. Limitatevi a 3-4 colori complementari per un aspetto pulito e professionale
- Connessione dei punti: Usate i connettori a gomito invece delle linee rette quando connettete i blocchi tra i diversi livelli. In questo modo sarà più facile seguire il processo
- Allineare: Utilizzate gli strumenti di allineamento e distribuzione di PowerPoint per tenere tutto in ordine. Un diagramma di flusso ben organizzato in PowerPoint è più facile da capire e più gradevole dal punto di vista estetico
- Siate coerenti con i simboli: Usate le stesse forme per le azioni o le decisioni in tutto il diagramma di flusso. Aiuterà il pubblico a seguirlo più rapidamente
- Mantenere il testo breve e dolce: Nei blocchi del diagramma di flusso attenetevi a parole o frasi brevi. Se avete bisogno di maggiori dettagli, prendete in considerazione l'aggiunta di note o un documento separato
- Usate lo spazio bianco in modo efficace: Lasciate un po' di spazio tra gli elementi per facilitare la lettura
$$$a limiti della creazione di un diagramma di flusso in PowerPoint
Pur essendo uno strumento versatile per la creazione di diagrammi di flusso, PowerPoint presenta alcuni limiti:
- **I connettori di PowerPoint possono essere difficili da usare. A volte non si allegano correttamente ad altre forme o necessitano di regolazioni manuali quando le forme vengono spostate
- **Mancanza di forme avanzate di diagrammi di flusso: PowerPoint offre forme di diagrammi di base, ma manca di alcuni dei simboli più specializzati che si trovano nei diagrammi dedicati software per diagrammi di flusso
- Funzionalità/funzione limitate: La collaborazione in tempo reale sui diagrammi di flusso di PowerPoint può essere impegnativa, soprattutto se confrontata con le alternative basate su cloud
- Problemi di controllo delle versioni: Tenere traccia delle diverse versioni di un grafico può essere problematico, soprattutto in ambienti di team in cui più persone possono apportare modifiche
- **Limiti all'esportazione: l'esportazione di diagrammi di flusso da PowerPoint ad altri formati o piattaforme può risultare in una perdita di formattazione o interattività
Alternative a PowerPoint per la creazione di diagrammi di flusso
Anche se PowerPoint rimane popolare per la progettazione di diagrammi di flusso, i moderni strumenti di produttività offrono soluzioni più robuste e flessibili. Questi strumenti fanno parte di una tendenza più ampia verso la creazione di diagrammi di flusso
che può migliorare significativamente la collaborazione del team e la chiarezza del progetto.
ClickUp
, uno strumento all-in-one per la produttività e il project management, ha alcuni strumenti incredibilmente efficaci per i diagrammi di flusso, a cominciare da
Lavagne online di ClickUp
.
ClickUp Whiteboards: Una soluzione superiore per i diagrammi di flusso
Le lavagne online di ClickUp offrono uno spazio dinamico e collaborativo per la creazione di diagrammi di flusso e altri diagrammi visivi. Colmano il divario tra l'ideazione e l'esecuzione, offrendo ai Teams uno spazio per visualizzare i concetti e trasformarli in azioni coordinate all'interno della piattaforma ClickUp. Ecco come:
- Intuitivo: Aggiunge forme, le connette e le sposta con facilità
- Collaborazione in tempo reale: Lavorate al diagramma di flusso con il vostro team, indipendentemente da dove si trovi
- **Tela infinita: evitate di stipare tutto in una sola diapositiva di PowerPoint
- Integrazione con le attività: Collegare il diagramma di flusso direttamente alle attività del progetto
- Cronologia delle versioni: Monitoraggio facile delle modifiche e ripristino se necessario
- Modelli gratuiti: Iniziate con un diagramma già pronto e personalizzate questi modelli gratuiti in base alle vostre esigenze. Date un'occhiata a questo modello di diagramma del flusso di dati di ClickUp per un rapido inizio
- Condivisione facile: Condividi il tuo grafico di flusso con un semplice link
- Automazione del flusso di lavoro: Automazioni del flusso di lavoro per semplificare i processi

Creare grafici di flusso attraenti con le lavagne online ClickUp
Ecco alcune delle principali funzionalità/funzione di questo strumento:
- Interfaccia drag-and-drop: È possibile creare facilmente diagrammi di flusso trascinando e rilasciando forme e connettori su una tela zoomabile, consentendo una progettazione e una disposizione intuitiva degli elementi del diagramma di flusso
- Elementi personalizzabili: È possibile personalizzare forme, colori e testi all'interno del diagramma di flusso. Questa flessibilità consente di creare diagrammi visivamente accattivanti e informativi che si adattano alle vostre esigenze specifiche
- Strumenti di collaborazione: Più membri del team possono lavorare contemporaneamente sulla stessa lavagna, facilitando il brainstorming e il perfezionamento delle idee del diagramma di flusso in tempo reale
- Integrazione con le attività: Collegate gli elementi del diagramma di flusso alle attività e convertite le idee e i passaggi direttamente in attività realizzabili. Questa integrazione aiuta a semplificare il project management, collegando il piano visivo all'esecuzione delle attività
Leggi anche:
10 modelli gratuiti di diagrammi di flusso dei dati
Ecco come utilizzare le lavagne online di ClickUp per creare diagrammi di flusso superlativi:
Come aggiungere una lavagna online
Passaggio 1: Fare clic sul pulsante + Visualizza nella parte superiore della posizione desiderata in ClickUp

Passaggio 2: Selezionare Lavagne online dalle opzioni

Passaggio 3: Scegliere il modello di grafico di flusso pre-progettato o iniziare da zero

Passo 4: Ed ecco fatto, la lavagna online è pronta!

Come navigare nella lavagna online
- Utilizzare lo strumento mano (premere la chiave M) per spostarsi sulla tela senza selezionare gli oggetti
- Premere la chiave V per tornare al cursore per aggiungere e manipolare gli oggetti
- Zoomare utilizzando i gesti di pizzico su un trackpad o le icone ""più"" e ""meno""
Come creare elementi di un diagramma di flusso
- Usare lo strumento Forma nella barra degli strumenti di sinistra per aggiungere varie forme al diagramma
- Fare clic sullo strumento connettore per disegnare linee tra le forme, creando il flusso del diagramma
- Aggiungere note adesive per ulteriori informazioni o annotazioni
Come personalizzare il diagramma di flusso
- Fare clic su qualsiasi forma o connettore per accedere al menu degli oggetti per le opzioni personalizzate
- Modificare colori, stili e dimensioni per creare un diagramma di flusso visivamente accattivante e chiaro
Consultate il pratico tutorial qui sotto per scoprire tutto ciò che c'è da sapere sulle lavagne online di ClickUp.
ClickUp Mappe mentali: Creazione rapida di diagrammi di flusso
Per una creazione di diagrammi più rapida e informale,
Mappe mentali con ClickUp
offre una soluzione intuitiva. Permette di rappresentare visivamente attività e concetti, facilitando il brainstorming (da soli o con un team) e la gestione e l'organizzazione delle informazioni.
Le sue funzioni chiave includono:
- Rappresentazione visiva: Illustrare progetti complessi in modo semplice attraverso le mappe mentali
- Capacità di modifica: Modificare, cancellare o riorganizzare le idee in base alle necessità
- Visualizzazioni a cascata: Connessione efficiente di idee e attività correlate in modo semplificato
- Opzioni di ordinamento avanzate: Ordinamento di idee e attività in base a vari criteri
- Colori personalizzati: Personalizzazione delle mappe mentali con colori per una migliore distinzione visiva
- Collaborazione: Condivisione delle mappe mentali con i membri del team per una facile collaborazione
Nel complesso, le mappe mentali di ClickUp migliorano la produttività rendendo il project management più intuitivo e visivamente accattivante.
Come creare mappe mentali
Passaggio 1: Selezione di uno spazio, di una cartella o di un elenco di attività che si desidera visualizzare

Passaggio 2: Fare clic su Aggiungi vista e selezionare Mappe mentali

**Il mio lavoro viene istantaneamente mappato in una splendida mappa mentale che può essere espansa, ridotta o costruita su di essa

Questa funzionalità/funzione consente di trasformare le strutture delle attività esistenti in diagrammi di flusso visivi con il minimo lavoro richiesto, risparmiando tempo e garantendo la coerenza della documentazione del progetto.
Se siete alle prime armi con le mappe mentali o desiderate esplorare diversi tipi di
software per la mappatura mentale
opzioni, ClickUp è un ottimo punto di partenza. Date un'occhiata a questi
per vari casi d'uso. E guardate il video qui sotto per vedere le mappe mentali di ClickUp in azione.
Creare rapidamente diagrammi di flusso con i modelli di ClickUp
Se non volete iniziare da zero, provate
. Sono un ottimo punto di partenza che potete personalizzare per adattarlo alle vostre esigenze specifiche.
Modello di grafico del flusso di processo di ClickUp
è un'opzione eccellente in questo caso.
Ecco le funzionalità/funzione chiave di questo modello:
- Stati personalizzati: Creare attività con stati personalizzati (ad esempio, Aperto, Completato), che aiutano a monitorare lo stato di ogni passaggio nel diagramma di flusso
- Campi personalizzati: Categorizzare le attività e aggiungere attributi per gestirle in modo efficiente, favorendo la visualizzazione di ogni passaggio
- Visualizzazioni multiple: Personalizzate il diagramma di flusso per processi specifici utilizzando diverse visualizzazioni, come il diagramma di flusso delle assunzioni e la guida introduttiva
- Funzionalità di project management: Tracciamento e gestione delle attività con tag, attività secondarie annidate, assegnatari multipli ed etichette di priorità
Potete anche provare
Modello di diagramma del flusso di dati di ClickUp
per semplificare la creazione di diagrammi di flusso.
È possibile creare attività con stati personalizzati come Aperto e Completato per monitorare lo stato di ogni passaggio nel processo di flusso dei dati, rendendo più facile la visualizzazione dello stato di ogni elemento.
Il modello supporta diverse viste, tra cui Elenco, Gantt, Carico di lavoro e Calendario, consentendo di visualizzare il flusso di dati nel modo più adatto alle proprie esigenze
Utilizzando questo modello, è possibile semplificare la creazione di un diagramma di flusso
- Valutando l'ambito del progetto e identificando i punti dati necessari
- Disegnando il diagramma con simboli e frecce per rappresentare visivamente le entità e il flusso di dati
- Etichettando e organizzando il diagramma per una migliore leggibilità
- Convalidare il diagramma per verificarne l'accuratezza, controllando le incongruenze
Quando utilizzare PowerPoint o ClickUp per i diagrammi di flusso
La scelta tra PowerPoint e ClickUp per i diagrammi di flusso dipende dalle esigenze specifiche e dalle funzionalità/funzione offerte da ciascuno strumento. Ecco una guida rapida su quando utilizzare ciascuno di essi:
**Usare PowerPoint quando
- È necessario creare rapidamente un diagramma di flusso semplice
- Il diagramma di flusso fa parte di una presentazione più ampia in PowerPoint
- Si lavora in un ambiente in cui tutti utilizzano Microsoft Office
- Non avete bisogno di funzionalità di collaborazione in tempo reale
Usate ClickUp quando:
- Si creano diagrammi di flusso complessi e dettagliati
- Avete bisogno di collaborare con un team in tempo reale
- Volete integrare il vostro grafico di flusso con strumenti di project management
- Avete bisogno di funzionalità/funzioni avanzate come la cronologia delle versioni e il disegno intelligente
- Lavorate a un progetto su larga scala con più processi interconnessi
Sentitevi liberi di sperimentare entrambi per vedere cosa funziona meglio per voi e per il vostro team.
Il vostro viaggio nei diagrammi di flusso inizia con ClickUp
I passaggi e i suggerimenti di questa guida vi aiuteranno a creare un diagramma di flusso efficace in PowerPoint, in grado di scomporre processi complessi, migliorare la comunicazione e semplificare il processo decisionale. Tuttavia, per chi cerca soluzioni più solide, collaborative e personalizzabili, le Lavagne online e le Mappe mentali di ClickUp, insieme ad altre funzionalità/funzione avanzate, possono migliorare la vostra esperienza di creazione di diagrammi di flusso.
Ricordate che la chiave dell'esito positivo di un diagramma di flusso non sta solo nello strumento utilizzato, ma anche nella vostra capacità di distillare informazioni complesse in diagrammi chiari e visivamente accattivanti.
Sia che scegliate Microsoft PowerPoint o una piattaforma più specializzata, concentratevi su chiarezza, coerenza e facilità d'uso per creare diagrammi di flusso che rendano giustizia alle vostre idee e ai vostri processi. Iscrivetevi oggi stesso a ClickUp!
Domande frequenti (FAQ)
1. Qual è il miglior diagramma di flusso per PowerPoint?
Il miglior diagramma di flusso per PowerPoint dipende dalle vostre esigenze specifiche. Tuttavia, consigliamo di utilizzare SmartArt per i diagrammi di flusso grazie alla sua facilità d'uso e alla varietà di stili.
2. Esiste un modello di diagramma di flusso in PowerPoint?
Sì, PowerPoint offre modelli di diagrammi di flusso integrati. Si possono trovare tra i grafici SmartArt nella categoria Processo. È possibile esplorare altre opzioni per ottenere una più ampia varietà di modelli di diagrammi di flusso personalizzabili.
3. PowerPoint offre modelli di flusso di lavoro?
Sì, PowerPoint include modelli di flusso di lavoro. È possibile trovare vari modelli di flusso di lavoro nella grafica SmartArt e scaricare altri modelli da risorse online.
4. Microsoft ha modelli di flusso di lavoro?
Sì, Microsoft offre modelli di flusso di lavoro in diverse produttività. Oltre alle opzioni di PowerPoint, è possibile trovare modelli di flusso di lavoro in Microsoft Visio, che è specificamente progettato per creare diagrammi e diagrammi di flusso. Tuttavia, se siete alla ricerca di modelli di flusso di lavoro più moderni e versatili, potreste voler esplorare altre opzioni oltre a quelle offerte da Microsoft.
5. È più facile creare un diagramma di flusso in Word, Excel o PowerPoint?
La maggior parte degli utenti ritiene che la creazione di un diagramma di flusso sia generalmente più semplice in PowerPoint, grazie alla sua interfaccia intuitiva e alla disponibilità di grafici SmartArt progettati specificamente per i diagrammi di flusso. Anche Word ed Excel supportano la creazione di diagrammi di flusso, ma possono richiedere più regolazioni manuali.