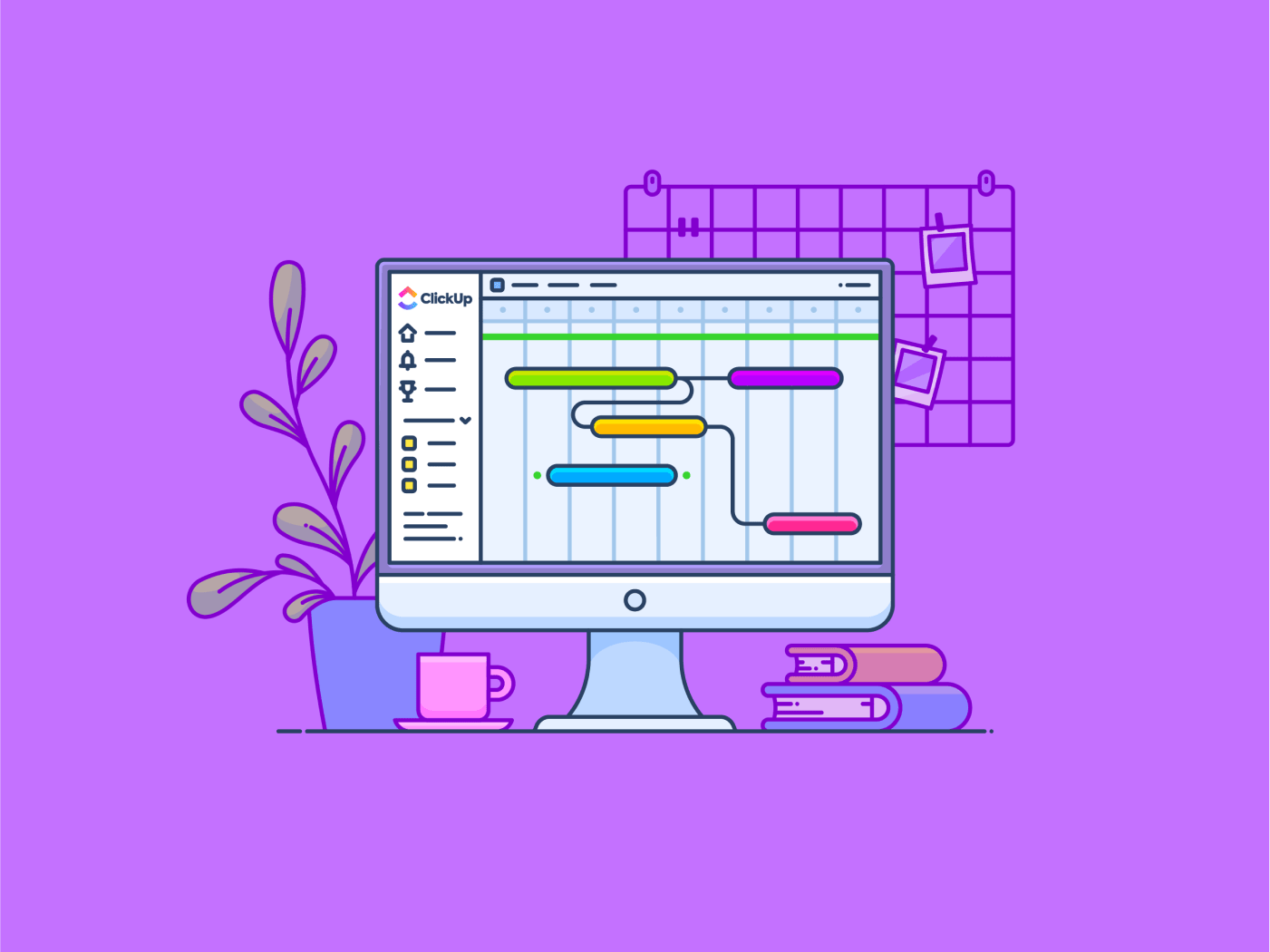Avete una riunione di progetto tra dieci minuti, ma la vostra reportistica è un groviglio. Le scadenze incombono e non riuscite a ricordare quali attività si basano su altre per essere completate per prime.
Tutto ciò di cui avete bisogno per uscire da questa confusione è un grafico Gantt! **I grafici di Gantt sono potenti strumenti di visualizzazione che chiariscono le sequenze, gli ostacoli e il potenziale del progetto
La famosa piattaforma di project management monday.com semplifica e velocizza il processo di creazione dei grafici di Gantt. Questi grafici a barre raffigurano i programmi del progetto, fornendo ai project manager un quadro chiaro della durata delle attività, delle dipendenze e delle tempistiche complessive del progetto.
Vediamo come.
Creare un grafico Gantt in Monday.com
Non è necessario costruire un grafico Gantt da zero su Monday.com. Si possono invece utilizzare le sue viste per visualizzare le attività in formato Gantt.
leggi anche 10 Migliori software Free per Gantt Chart: Guida per i project manager Ecco come creare un semplice grafico Gantt su monday.com:
Passaggio 1: Impostazione della Bacheca

via monday.com Il primo passaggio consiste nel creare un tabellone specifico per il progetto Fare clic sul pulsante '+' nell'angolo in alto a destra della barra laterale e scegliere 'Gantt chart' tra le opzioni. Assegnare alla Bacheca un nome descrittivo, qualcosa che rifletta il progetto in questione, e fare clic su "Crea Bacheca"
Passaggio 2: Aggiungere le colonne

tramite supporto di Monday.com Per tradurre le attività del progetto in un grafico Gantt, monday.com ha bisogno di informazioni specifiche. Assicuratevi che la vostra tabella abbia almeno le seguenti colonne:
- Nome dell'attività: Definire chiaramente ogni attività coinvolta nel progetto
- Sequenza: Questa colonna indica la durata di ogni attività, tipicamente rappresentata in giorni o settimane
- Data di inizio (opzionale): Se avete date di inizio prestabilite per attività specifiche, includetele in una colonna dedicata
Per ottenere ulteriori informazioni sul progetto, migliorate il vostro grafico Gantt aggiungendo colonne come "Stato", "Assegnatario" o "Priorità".
Passaggio 3: attivare la vista Gantt

tramite supporto di Monday.com Dal menu a discesa, selezionare "Gantt"
Da fare, la Bacheca di monday.com mostrerà le attività come un grafico Gantt visivamente accattivante. Il nome di ogni attività appare come una barra sulla Sequenza, la cui lunghezza rappresenta la durata indicata nella colonna "Sequenza".
Passaggio 4: messa a punto

via supporto di Monday.com monday.com offre alcune opzioni personalizzate per ottimizzare il grafico Gantt:
- Raggruppa per: Organizza le attività raggruppandole in base alle fasi del progetto, ai team o ad altre categorie rilevanti
- Colore: Assegna colori in base allo stato delle attività, alla priorità o a qualsiasi altra colonna per una maggiore chiarezza visiva
- Baseline: Impostare una linea di base per monitorare lo stato rispetto alla Sequenza iniziale del progetto
- Attività cardine: Evidenzia le attività cardine del progetto per una facile consultazione
Questo livello di organizzazione visiva semplifica il monitoraggio del progetto e la comunicazione all'interno del team. I membri del team possono visualizzare facilmente le attività loro assegnate e la loro posizione relativa nella sequenza temporale complessiva del progetto.
Suggerimento: Trascinate le attività lungo la Sequenza per modificarne la programmazione. Utilizzate il pulsante '+' accanto a ogni barra delle attività per creare attività secondarie, ideali per suddividere attività complesse in passaggi gestibili.
Leggi anche: Grafico di Gantt e Sequenza: Cosa sono e come si usano
Limiti della creazione di Gantt Chart in Monday.com
Sebbene monday.com offra un'esperienza user-friendly per la costruzione di diagrammi di
è importante riconoscere alcuni limiti:
- **La vista Gantt di Monday.com presenta una rappresentazione visiva essenziale del calendario del progetto. Le opzioni di personalizzazione sono limitate rispetto ai software dedicati ai grafici di Gantt
- Funzionalità di base per la gestione delle risorse: monday.com non offre funzioni dedicate alla gestione delle risorse del team, come l'assegnazione di attività in base ai carichi di lavoro o alle impostazioni individuali
- **Le funzionalità di reportistica orientate al grafico Gantt di monday.com sono piuttosto limitate. Lo strumento non dispone di reportistica sul portfolio o della capacità di visualizzare efficacemente più progetti su un'unica Sequenza. Questo può essere uno svantaggio significativo per i team che gestiscono più progetti contemporaneamente, in quanto potrebbero dover passare da una scheda all'altra per ottenere una panoramica completa
- Non è un software per grafici di Gantt gratuito: Sebbene monday.com offra un piano gratuito con funzionalità di base, l'accesso ai grafici di Gantt e alle funzionalità avanzate richiede l'aggiornamento a un piano a pagamento di sottoscrizione
- Complessità per progetti di grandi dimensioni: Un grafico di Gantt di monday.com può diventare ingombrante e visivamente meno chiaro per progetti molto complessi con numerose attività e dipendenze
- Mancanza di integrazione: i grafici Gantt di monday.com non si collegano ai timesheet, ai dashboard in tempo reale o ad altre visualizzazioni del progetto. Questa mancanza di integrazione può ostacolare la capacità di generare reportistica dettagliata che comprenda vari aspetti delle prestazioni del progetto e dell'allocazione delle risorse
Leggi anche:_ ClickUp vs Monday: quale strumento di project management è migliore per i team nel 2024?
Creare grafici Gantt con ClickUp
Se i limiti dei grafici Gantt di Monday.com rappresentano una sfida per le vostre esigenze di project management, prendete in considerazione la possibilità di esplorare un software di project management più completo come ClickUp. ClickUp È una piattaforma di produttività altamente personalizzabile, progettata per migliorare i processi, ottimizzare le risorse e favorire la collaborazione del team Integra il lavoro di diverse applicazioni in un'unica interfaccia dinamica e gli aggiornamenti settimanali mirano a migliorare l'esperienza dell'utente.
Il design facile da usare e l'adattabilità della piattaforma le permettono di crescere insieme alle aziende, rendendola adatta a diverse applicazioni. L'approccio completo di ClickUp alla gestione del lavoro lo distingue dalla concorrenza, grazie a una robusta suite di strumenti integrati, tra cui:
- Gerarchia organizzativa: Un sistema strutturato per gestire efficacemente team, progetti, attività e sottoattività
- Oltre 15 visualizzazioni di lavoro personalizzabiliVisualizzazioni ClickUp per adattare la gestione delle attività ai vostri flussi di lavoro
- CollaborativoClickUp DocumentiStrumenti per la creazione, la modifica e la condivisione di documenti in tempo reale
- ClickUp Lavagne online: Una tela visiva a mano libera per il brainstorming e la pianificazione collaborativa, collegata ai documenti e alle attività di ClickUp
Le funzionalità chiave di ClickUp risolvono molti dei limiti di Monday.com relativi ai grafici Gantt Ecco come:
- Estesa personalizzazione: ClickUp offre un elevato grado di personalizzazione per i grafici a barre, consentendo di regolare le linee della griglia, i colori delle barre e la visibilità delle colonne. Ciò consente la creazione di visualizzazioni su misura che si adattano al meglio ai requisiti del progetto
- Gestione delle risorse: Eccelle nella gestione delle risorse. È possibile assegnare attività multiple a membri specifici del team e visualizzare i loro carichi di lavoro all'interno del grafico Gantt. Questo assicura un'esecuzione efficiente del progetto, prevenendo il sovraccarico di risorse e garantendo la gestione dei rischi
- **La robusta funzione di reportistica di ClickUp si estende anche ai grafici Gantt. Genera reportistica dettagliata che analizza lo stato del progetto, identifica gli ostacoli e monitora le prestazioni del progetto nel tempo
- Piano Free con grafici di Gantt: A differenza di Monday.com, ClickUp offre funzioni di grafici di Gantt anche nel suo piano gratuito, rendendolo un'opzione conveniente per i team più piccoli
- Gestione della complessità: ClickUp consente agli utenti di creare e visualizzare le dipendenze e le attività cardine direttamente e chiaramente all'interno del grafico Gantt. Questo è utile per gestire progetti complessi con numerose attività interdipendenti. Le capacità di zoom e di filtraggio della piattaforma consentono di concentrarsi su segmenti specifici del progetto, pur mantenendo una panoramica completa
- Integrazione estesa: ClickUp include strumenti di collaborazione come commenti, menzioni e allegati di file, che possono essere utilizzati anche all'interno della vista Gantt. Questo facilita la comunicazione tra i membri del team, assicurando che tutti siano allineati e informati sugli aggiornamenti e le modifiche del progetto. Gli utenti possono passare da una vista all'altra, come Elenco, Bacheca e Gantt, all'interno dello stesso progetto. Questa flessibilità consente ai team di analizzare i dettagli del progetto da più prospettive, assicurando che tutti gli aspetti del project management siano coperti e facilmente accessibili
Leggi anche: Abbiamo testato le oltre 20 migliori alternative a Monday nel 2024
Come creare un grafico Gantt con ClickUp

Visualizzate e gestite qualsiasi progetto con i grafici di Gantt di ClickUp
Esistono diversi modi per creare solidi grafici Gantt con ClickUp. Iniziamo con
La vista Gantt di ClickUp
:
Passaggio 1: Definire il progetto
ClickUp offre diversi strumenti per aiutarvi a consolidare e organizzare tutte le informazioni relative al progetto. Ad istanza, è possibile utilizzare Obiettivi di ClickUp .

Impostare facilmente le date di scadenza e le dipendenze sui grafici ClickUp Gantt
Passaggio 3: creazione della vista Gantt

Monitorate visivamente l'attività di ClickUp Gantt Charts in tempo reale
**Andate nel contenitore del progetto in cui si trovano le vostre attività. Quindi, fate clic sul pulsante '+ Vista' e selezionate 'Gantt' È possibile rinominare la visualizzazione, renderla privata o fissare un elemento per accedervi facilmente.
Passaggio 4: visualizzazione e regolazione
Il grafico Gantt visualizzerà le attività come barre orizzontali, con la lunghezza che rappresenta la durata e la posizione che indica le date di inizio e fine. Creare Dipendenze tra le attività per mostrare quali attività devono essere completate prima che le altre possano iniziare. Da fare:
- Passare il mouse su un'attività
- Fare clic e trascinare il nodo
- Trascinare la linea su un'altra attività per collegare le attività e creare la dipendenza

Aggiungete le dipendenze tra le attività di ClickUp nei grafici Gantt disegnando una linea di connessione tra le attività correlate
Per eliminare la dipendenza, è sufficiente fare clic sulla connessione tra le attività e premere Elimina.
Suggerimento: Quando l'opzione Riprogrammazione dipendenze è attivata nelle opzioni di layout della vista Gantt, il trascinamento di un'attività con dipendenze riprogrammerà automaticamente tutte le attività successive della catena.
Dopo di che:
- Aggiungere attività cardine per contrassegnare importanti punti di controllo del progetto
- Trascinare e rilasciare le barre delle attività per modificare le date di inizio e di fine secondo le necessità
- Identificare il percorso critico che è la sequenza di attività senza margini di flessibilità
Passaggio 5: Personalizzare e perfezionare

Personalizzate e perfezionate i vostri grafici Gantt in modo semplice su ClickUp
Fate clic su una barra delle attività per visualizzare e modificare i dettagli delle attività, compresi assegnatari, priorità e campi personalizzati. Da fare per visualizzare e modificare i dettagli delle attività, compresi gli assegnatari, le priorità e i campi personalizzati:
- Regolare la scala temporale per visualizzare lo stato di avanzamento del progetto con diversi livelli di dettaglio
- Filtrare le attività in base all'assegnatario, allo stato o ad altri criteri
- Usare i codici colore per classificare le attività o evidenziare le informazioni importanti
Suggerimenti aggiuntivi
- Utilizzare le dipendenze per assicurarsi che le attività siano completate nell'ordine corretto
- Impostare chiare attività cardine per monitorare lo stato di avanzamento e celebrare i risultati raggiunti
- Prestare molta attenzione alle attività sul percorso critico per evitare ritardi
- Mantenere il grafico di Gantt aggiornato regolando la durata delle attività e le dipendenze secondo le necessità
Un altro modo per creare grafici di Gantt con ClickUp è quello di utilizzare il programma
Modello di Gantt semplice di ClickUp
È stato progettato per semplificare la creazione e la gestione dei grafici Gantt, rendendo più gestibili le sequenze temporali e le dipendenze dei progetti.
Semplificate la creazione di grafici Gantt con il modello precostituito ClickUp Simple Gantt
Ecco alcuni vantaggi che otterrete dall'utilizzo di questo modello
:
- Accesso a un'interfaccia facile e intuitiva per impostare e visualizzare rapidamente la sequenza temporale del progetto
- Regolare facilmente la durata delle attività e le dipendenze con una funzionalità di trascinamento che consente di modificare rapidamente il piano del progetto
- Creare e gestire le dipendenze delle attività, assicurando che tutte le attività cardine del progetto siano chiaramente definite e collegate
- Identificare le attività cardine e i percorsi critici per garantire che il progetto rimanga in carreggiata. Questo aiuta a dare priorità alle attività essenziali per l'esito positivo del progetto
- Visualizzare lo stato di ogni attività direttamente sul grafico di Gantt, ottenendo un quadro chiaro dello stato generale del progetto a colpo d'occhio
- Il modello supporta più visualizzazioni, consentendo di passare da un livello di dettaglio all'altro a seconda delle necessità. Questa flessibilità aiuta a soddisfare le esigenze dei vari stakeholder
**Suggerimenti rapidi
- Iniziate delineando gli oggetti del progetto e impostando chiare attività cardine, che vi aiuteranno a suddividere il progetto in attività e fasi gestibili
- Utilizzate appieno la funzionalità/funzione di dipendenza delle attività per mappare la sequenza dei compiti. Questo assicura che i membri del team siano consapevoli di quali attività sono prerequisiti per altre, favorendo una più agevole esecuzione del progetto
- Mantenere il grafico Gantt aggiornato con gli ultimi stati delle attività. Questo monitoraggio in tempo reale aiuta a identificare potenziali ritardi e consente di apportare modifiche tempestive
- Usare la funzione trascina e rilascia per regolare le sequenze temporali secondo le necessità. Questo è particolarmente utile quando ci sono cambiamenti nell'ambito del progetto o ritardi inaspettati
- Concentrarsi sui percorsi critici per garantire che le attività chiave siano completate in tempo. Questo aiuta a evitare colli di bottiglia che potrebbero far deragliare il progetto
- Utilizzare le visualizzazioni personalizzabili per creare presentazioni per i diversi stakeholder. Questo aiuta a comunicare efficacemente lo stato e la Sequenza del progetto
- Integrare il grafico Gantt con altri strumenti di ClickUp per gestire tutti gli aspetti del progetto in un unico luogo. **Ad esempio, collegare le attività dal grafico di Gantt al calendario può aiutare a pianificare e gestire meglio il tempo
Leggi anche: 10 alternative al Gantt Chart per gestire il lavoro e aumentare l'esito positivo dei progetti
Aggiungere una vista Gantt a un progetto ClickUp già esistente
Per aggiungere un grafico Gantt a un progetto ClickUp esistente, seguite questi passaggi:
- Accedere all'area di lavoro di ClickUp e navigare nella cartella o nell'elenco in cui si desidera aggiungere il grafico Gantt
- Fare clic sul pulsante +Visualizza, situato nella parte superiore dello schermo. Si aprirà un menu a discesa con diverse opzioni di visualizzazione
- Dall'elenco delle viste disponibili, selezionare Gantt. È possibile scegliere di fissare questa visualizzazione per facilitarne l'accesso in futuro o limitare l'accesso a terzi, se necessario
- Una volta creato il grafico Gantt, è possibile personalizzarlo aggiungendo attività, regolando le sequenze temporali e impostando le dipendenze. È anche possibile modificare gli schemi di colore e le unità di tempo per adattarli meglio alle esigenze del progetto
Un modo più semplice per creare e gestire i grafici Gantt
Mentre monday.com offre una funzione di base per i grafici Gantt, ClickUp emerge come uno strumento più potente e versatile per la creazione e la gestione dei progetti
Grafici Gantt per il project management
. Grazie alle sue estese opzioni di personalizzazione, alla solida gestione delle risorse e alle avanzate capacità di reportistica, ClickUp consente di creare grafici Gantt chiari, ricchi di informazioni e di azioni.
Grazie alla potenza visiva dei grafici di Gantt e alle funzionalità/funzione complete di ClickUp, otterrete un vantaggio competitivo nella gestione dei vostri progetti in modo efficiente ed efficace.
Siete pronti a provare la differenza?
Provate ClickUp
oggi stesso e sfrutta tutto il potenziale dei tuoi progetti di project management!