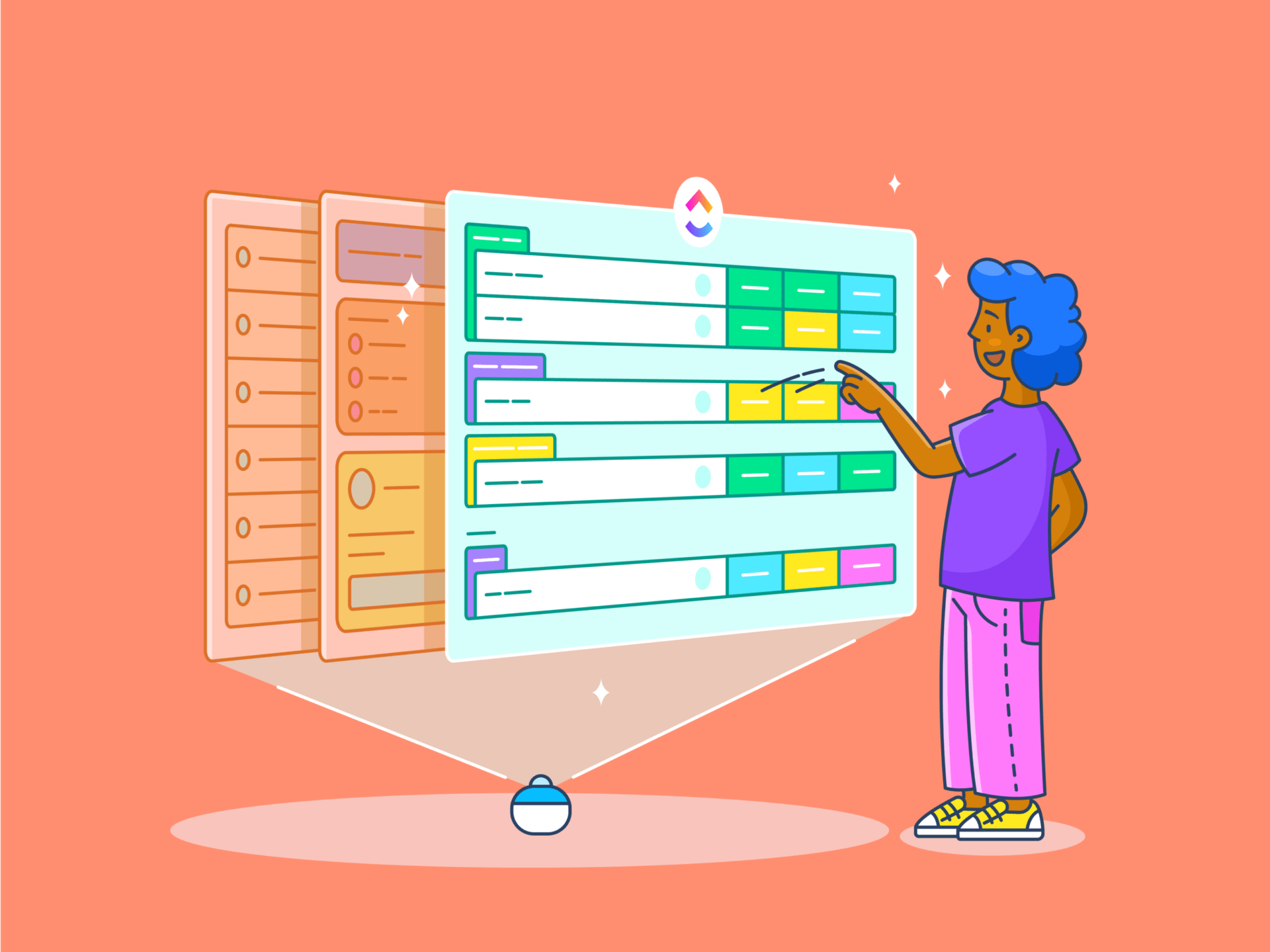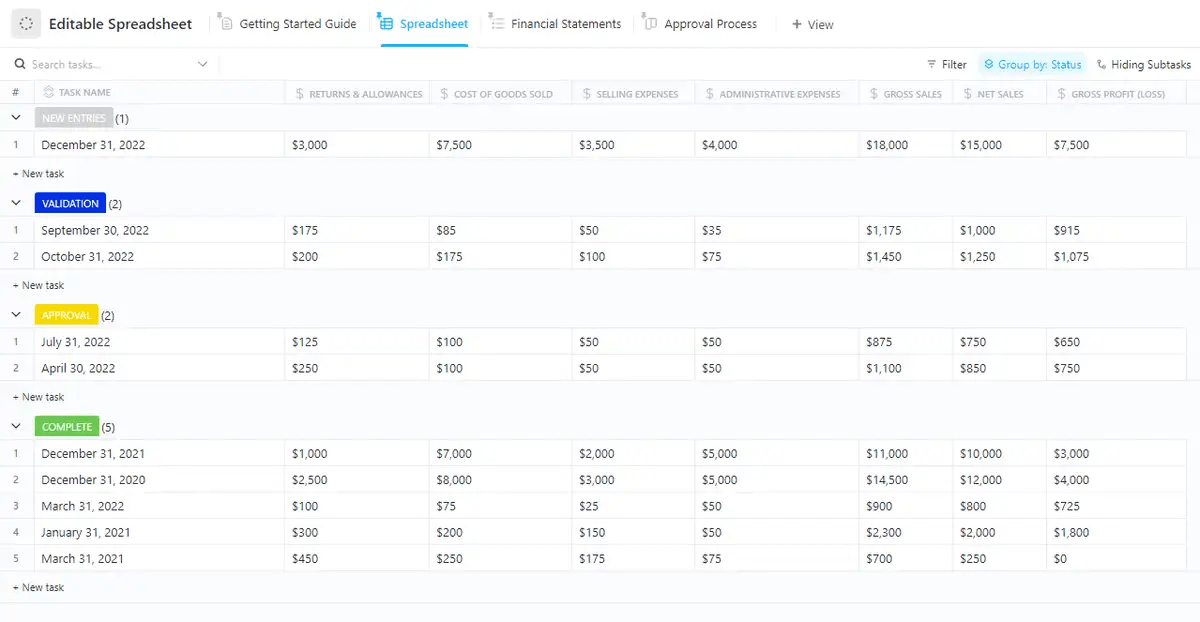Fusionner des cellules dans Google Sheets est un outil simple mais puissant qui peut vous aider à organiser vos feuilles de calcul et à personnaliser vos tableaux. Cette fonction pratique améliore l'attrait visuel et la clarté de vos feuilles de calcul.
Que vous souhaitiez créer un en-tête proéminent pour un rapport, combiner des données pour une meilleure lisibilité ou simplement donner à votre document une apparence plus soignée, fusionner deux cellules ou plus peut vous aider à y parvenir. Elle est couramment utilisée pour créer des titres qui s'étendent sur plusieurs colonnes ou regroupent des informations connexes.
Dans cet article, nous vous présentons les étapes à suivre pour fusionner efficacement des cellules et vous donnons des conseils pour éviter les pièges potentiels.
Guide étape par étape pour fusionner des cellules dans Google Sheets
Il existe deux méthodes principales pour fusionner des cellules sélectionnées dans Google Sheets :
Méthode 1 : Fusionner des cellules à l'aide de la barre d'outils
La façon la plus simple de fusionner ou de défusionner des cellules dans Google Sheets est d'utiliser la barre d'outils, qui est intuitive et conviviale.
Voici un guide étape par étape :
- Sélectionnez les cellules que vous souhaitez fusionner : Mettez en évidence les multiples cellules que vous souhaitez fusionner en cliquant dessus et en les faisant glisser

via Google Sheets
- Localiser le symbole de fusion sur la barre d'outils: En haut de la page de votreGoogle Sheets vous trouverez une barre d'outils proposant diverses options. Recherchez l'icône "Fusionner les cellules", qui ressemble à deux carrés fusionnant en un seul

- Choisissez le type de fusion: Cliquez sur la flèche située à côté du bouton "Fusionner les cellules" pour afficher le menu déroulant. Vous pouvez choisir de 'Fusionner tout', 'Fusionner verticalement' ou 'Fusionner horizontalement' en fonction de vos besoins. Notez que seule la valeur de la cellule supérieure gauche sera conservée. Pour annuler la fusion des cellules, sélectionnez la même icône et choisissez l'option "Annuler la fusion"

- Cliquez sur l'option de fusion souhaitée: Une fois sélectionnée, les cellules fusionneront selon la méthode choisie, et vos données resteront dans une cellule fusionnée ou seront fusionnées dans plusieurs cellules.

- Choisissez votre option de fusion préférée: Tout comme pour la méthode de la barre d'outils, vous pouvez choisir de fusionner toutes les cellules, de fusionner horizontalement ou de fusionner verticalement

Types de fusions de cellules disponibles
Dans Google Sheets, trois principaux types de fusions sont disponibles, chacun remplissant une fonction spécifique en fonction de la structure de vos données :
Fusionner tous les
/$$$imgg/ https://clickup.com/blog/wp-content/uploads/2024/09/image-513-1400x645.png Fusionner toutes les cellules /$$$img/
fusionner tout" est l'option de fusion la plus complète. Elle fusionne toutes les cellules que vous sélectionnez en une seule grande cellule, en supprimant les bordures entre elles. Cette option est utile lorsque vous créez de grands en-têtes ou titres couvrant plusieurs lignes et colonnes. Encore une fois, n'oubliez pas que si les cellules sont remplies, vous ne conserverez que la valeur de la cellule supérieure gauche.

Utilisez cette option pour combiner plusieurs lignes et colonnes en un bloc unifié, comme pour créer un titre ou un libellé de grande taille pour une section de votre feuille.
Fusionner horizontalement

la fonction "Fusionner horizontalement" fusionne les cellules sur une seule ligne, mais ne fait pas de différence avec la disposition verticale des colonnes. Cette fonction est particulièrement utile lorsque vous souhaitez répartir des données sur plusieurs colonnes tout en conservant les lignes intactes.

Cette option est couramment utilisée pour les en-têtes qui s'étendent sur plusieurs colonnes mais se trouvent sur la même ligne. Par exemple, en fusionnant les cellules d'une même ligne, on obtient un titre unifié qui s'étend sur plusieurs colonnes d'un tableau de bord.
Fusionner verticalement
/$$$img/ https://clickup.com/blog/wp-content/uploads/2024/09/image-517-1400x556.png Fusionner les cellules verticalement /$$$img/
'Fusionner verticalement' fusionne les cellules vers le bas d'une colonne tout en laissant la structure horizontale intacte. Il s'agit d'une combine les données verticalement, créant ainsi une cellule plus longue qui s'étend sur plusieurs lignes.
/$$$img/ https://clickup.com/blog/wp-content/uploads/2024/09/image-518-1400x517.png Fusionner des cellules le long d'une colonne /$$$img/
Cette fusion est pratique lors de la création d'un libellé ou d'un champ de texte qui s'étend sur plusieurs lignes, comme un libellé qui s'étend sur une colonne pour une section de données verticale.
A lire aussi: Gestion de projet Google Sheets 2023 (10 modèles gratuits)
Problèmes courants et limites de la fusion de cellules dans Google Sheets
Fusionner des cellules dans Google Sheets s'accompagne de quelques mises en garde et limites :
- Perte de données: Puisque seules les données de la cellule supérieure gauche sont conservées, vous risquez de perdre toutes les autres données contenues dans les cellules fusionnées
- Limites du tri: Les cellules fusionnées peuvent poser des problèmes lors du tri des données, car Google Sheets ne gère pas bien le tri avec les cellules fusionnées. Le programme peut renvoyer des erreurs ou empêcher entièrement le tri
- Limites du filtrage: Les filtres peuvent ne pas fonctionner comme prévu avec les cellules fusionnées, ce qui complique l'organisation et la manipulation des données dans la feuille de calcul
- Ruptures de format: La fusion de cellules peut entraîner des problèmes de mise en forme lors de l'application d'un formatage cohérent sur l'ensemble de la feuille. Les cellules non fusionnées situées à côté de cellules fusionnées peuvent ne pas être alignées correctement
Une façon de surmonter ces limites consiste à corriger toutes les erreurs manuellement. Toutefois, cette méthode peut également prendre du temps et ne pas être précise à 100 %.
Une autre solution consiste à explorer les alternatives à Google Sheets et logiciel de base de données qui offrent des fonctions plus étendues. ClickUp est l'une de ces options.
Lire aussi: Comment créer une base de données Google Sheets : Instructions étape par étape
Utiliser la vue Tableur de ClickUp pour gérer les données d'une feuille de calcul La vue Tableur de ClickUp vous permet de visualiser et de gérer vos tâches sous forme de tableau. C'est un excellent moyen d'obtenir un aperçu clair de votre travail et de voir rapidement les détails importants comme le statut de la tâche, les dates d'échéance, les assignés et les champs personnalisés.

Organisez les tâches et modifiez les données en vrac avec la vue Tableur ClickUp, réactive et intuitive
Avantages de ClickUp Tableur :
- Personnalisez les colonnes avec des types de données spécifiques, tels que les tâches, les dates d'échéance ou les listes déroulantes personnalisées
- Intégrez les données des feuilles de calcul directement dans les flux de travail de gestion des tâches. Par exemple, vous pouvez assigner des tâches, définir des priorités et suivre la progression d'un projet directement à partir de votre tableau
- UtiliserClickUp Commentaires, le partage de fichiers, etClickUp @mentions pour faciliter le travail de votre équipe sur le même jeu de données

Visualisez et gérez les tâches de manière plus souple et plus informative grâce à ClickUp Tableur
En raison de ces avantages, certains utilisateurs ont remplacé Google Sheets et Les rapports Excel avec ClickUp.
Nous utilisons désormais un seul outil pour le suivi du travail. Nous n'utilisons plus qu'un seul outil pour le suivi du travail. Plus besoin de jongler avec deux ou trois outils et feuilles Excel Leon Prather II , **_CTS, gestionnaire, opérations de produits numériques, Avixa
Allant au-delà des feuilles de calcul de base, la fonctionnalité permet de surmonter les limites de la fusion de cellules. Voici comment :
- La vue Tableur ne s'appuie pas sur les cellules fusionnées pour le regroupement visuel. Au lieu de cela, vous pouvez utiliser des sous-tâches ou des champs personnalisés pour créer des relations hiérarchiques entre les tâches au sein du tableau. Cette approche est plus flexible et évite les problèmes de mise en forme qui peuvent survenir avec les cellules fusionnées dans Google Sheets
- Il permet de créer des colonnes personnalisées pour afficher des détails spécifiques sur les tâches pertinentes pour votre projet, tels que la priorité, le statut ou l'assigné. Cela permet d'afficher une vue plus complète de vos tâches
- La vue Tableur vous permet de filtrer et de trier les tâches en fonction de divers critères, ce qui facilite l'identification d'informations spécifiques et la hiérarchisation de votre charge de travail
ClickUp propose également des applications pré-intégrées modèles de feuilles de calcul pour accélérer davantage la visualisation de vos données dans un format de feuille de calcul.
Les modèles Modèle de feuille de calcul ClickUp par exemple, offre un moyen facile de documenter les informations essentielles.
Création rapide de feuilles de calcul avec le modèle de feuilles de calcul ClickUp
Conçu à l'origine pour collecter des données sur les clients, ce modèle est adaptable à plusieurs besoins uniques. Il peut être utilisé pour collaborer avec plusieurs équipes afin de gérer les données et d'automatiser les flux de travail.
Le modèle s'intègre parfaitement à Tâches ClickUp vous permet de suivre les tâches, de visualiser les données dans plusieurs affichages et de personnaliser les statuts.
💡Quick tips:
- Utilisez les intégrations pour centraliser les données provenant de diverses sources
- Appliquer des automatisations pour rationaliser les mises à jour et l'achevé des tâches
- Personnaliser les vues pour un meilleur alignement des équipes
Une autre option est le Modèle de feuille de calcul modifiable ClickUp . Il est conçu pour vous aider à créer, gérer et stocker des documents financiers de manière organisée. Cependant, comme d'autres modèles de base de données il peut également être adapté aux exigences des différents projets.
Stockez, organisez et analysez vos données les plus complexes avec le modèle de feuille de calcul modifiable ClickUp
Alors que Google Sheets est largement reconnu pour sa simplicité et son accessibilité, le modèle de feuille de calcul modifiable ClickUp intègre des fonctions de feuille de calcul directement dans une plateforme de gestion des tâches. Cela permet d'améliorer la collaboration, l'alignement des projets et les mises à jour en temps réel au sein d'un espace de travail unique.
Les avantages de ce modèle sont résumés ci-dessous :
- Permet aux équipes de gérer les tâches et les projets parallèlement à leurs données. Cette intégration étroite contribue à simplifier les flux de travail en éliminant le besoin de basculer entre plusieurs applications pour la gestion des tâches et l'analyse des données
- Multiples utilisateurs peuvent travailler simultanément sur un document. Cependant, il va plus loin en liant ces modifications directement aux tâches et aux mises à jour du projet, en veillant à ce que chaque changement fasse partie du cadre plus large du projet. Cela permet d'éliminer les silos de données et d'améliorer la collaboration entre les différents services
- Avantages deL'automatisation de ClickUp vous permettent notamment de déclencher des actions en fonction de certaines conditions. Par exemple, vous pouvez mettre à jour automatiquement les statuts des tâches ou créer de nouvelles tâches lorsque les données changent, ce qui le rend plus polyvalent que Google Sheets en matière d'automatisation des processus
- Offre des fonctionnalités intégrées telles que des tableaux de bord et des diagrammes liés à la feuille de calcul. Cela permet d'avoir un aperçu en temps réel de vos données, ce qui facilite le suivi des indicateurs clés de performance, des données financières ou de tout autre indicateur critique d'un projet
Also Read: 10 meilleurs outils IA pour Google Sheets pour optimiser vos feuilles de calcul
Consolidez les données de vos feuilles de calcul avec ClickUp
Fusionner des cellules dans le Google Sheets l'application Google Sheets est un outil simple mais efficace pour améliorer les dispositions des feuilles de calcul et consolider les données. Que vous l'utilisiez pour les en-têtes, la combinaison de données ou la conception de modèles, il s'agit d'une fonctionnalité essentielle qui peut améliorer de manière significative votre production Google Sheets.
Cependant, pour les projets plus complexes et collaboratifs, ClickUp offre les fonctionnalités suivantes un logiciel de feuille de calcul des fonctionnalités telles que sa vue Tableur, qui offre des fonctions avancées et des intégrations qui surpassent ce qu'offrent les feuilles de calcul traditionnelles de Google ou d'Excel. Essayez ClickUp dès aujourd'hui et gérez mieux vos données !