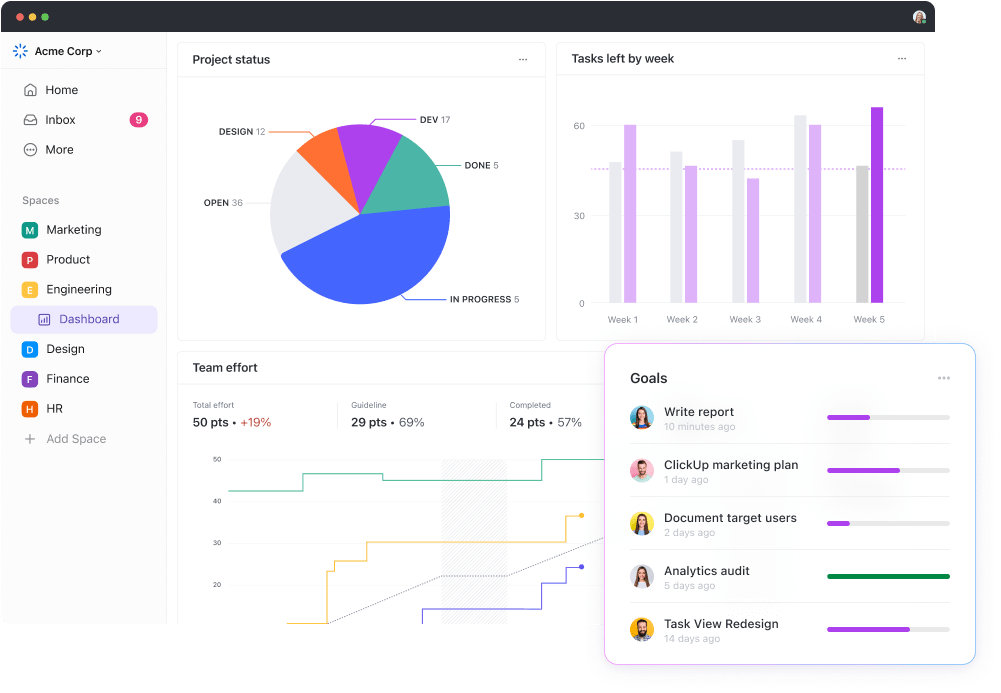Avez-vous déjà passé des heures à manipuler des données dans Excel pour aboutir à un rapport statique qui ne dit pas tout ? Vous n'êtes pas le seul.
Il est facile de se perdre dans toutes ces lignes et colonnes, ce qui entraîne une perte de temps et une absence d'informations essentielles.
Imaginez maintenant que vous puissiez générer des rapports clairs et informatifs en une fraction du temps avec Excel. ⌛
Nous avons une meilleure façon d'utiliser Excel pour les rapports afin d'identifier les tendances, de comparer les informations ou de repérer les schémas. Il prend vos données brutes et les met en forme de manière plus facile à comprendre.
Ce guide vous donnera les outils suivants Les astuces d'Excel pour créer des rapports convaincants et efficaces tout en automatisant les tâches fastidieuses.
Si vous envisagez d'abandonner Excel, ClickUp est là pour vous. Accédez gratuitement à des rapports clairs, à un suivi facile et à des intégrations d'outils - pas de technique compliquée. Nous vous expliquerons tout.
Mais plongeons tout d'abord dans les rapports Excel. 👇
Comprendre les rapports Excel
Avant de parler des meilleures façons de réaliser des rapports Excel, commençons par comprendre ce qui différencie Excel des feuilles de calcul de base.
Les feuilles de calcul:
Une feuille de calcul est un document numérique qui organise les données en lignes et en colonnes. C'est une version informatisée d'un registre papier ou d'une feuille de calcul qui permet l'entrée de données de base, les calculs à l'aide de formules et la mise en forme pour une meilleure présentation.
De nombreux logiciels, dont Google Sheets, LibreOffice Calc et WPS Spreadsheet, offrent également des fonctions de feuille de calcul.
Microsoft Excel:
Microsoft Excel est une application de feuille de calcul développée par Microsoft et dotée d'un ensemble de fonctionnalités avancées.
Simple logiciel de feuille de calcul fonctionne très bien pour les données et les calculs de base. Mais lorsque les choses deviennent complexes, les fonctionnalités avancées d'Excel vous permettent d'approfondir les données, d'établir des rapports et de gagner du temps.
Différences entre les rapports manuels et automatisés
Les rapports automatisés permettent de gagner du temps, d'améliorer la précision et de renforcer l'évolutivité en rationalisant les processus par le biais d'un logiciel. Il minimise les erreurs, vous permet de vous concentrer sur l'analyse et gère les big data pour un travail d'équipe et des perspectives instantanés.
Voici une comparaison rapide entre les rapports manuels et automatisés :
| Aspect | Rapports manuels | Rapports automatisés | Rapports automatisés | Rapports automatisés |
|---|---|---|---|---|
| Il implique un effort humain, depuis la collecte et la mise en forme des données jusqu'aux calculs, à la création de diagrammes et à l'assemblage des rapports. Il prend du temps et est sujet aux erreurs. | Automatisation : elle fait appel à des logiciels ou à des outils pour automatiser les tâches répétitives. Les données sont souvent extraites directement des systèmes sources, les calculs sont effectués automatiquement et les rapports sont générés avec une intervention humaine minimale. | |||
| Elle peut prendre beaucoup de temps, en particulier pour les rapports complexes ou ceux qui nécessitent des mises à jour fréquentes. | L'automatisation des tâches répétitives permet un gain de temps considérable. Il libère des ressources humaines pour l'analyse, l'interprétation et la prise de décisions stratégiques basées sur les données. | |||
| Il est plus sujet aux erreurs en raison des erreurs d'entrée de données humaines, des incohérences dans les formules et des variations de formatage entre les rapports. | Le logiciel de gestion des données réduit les erreurs en minimisant l'intervention humaine et en garantissant la cohérence des calculs et de la mise en forme sur la base de règles prédéfinies. | |||
| Il devient de plus en plus difficile et fastidieux à mesure que le volume de données augmente. | Il peut traiter efficacement de grands ensembles de données, ce qui en fait la solution idéale pour les entreprises en pleine croissance dont les besoins en données augmentent. | |||
| Collaboration et partage Collaboration et partage | Elle implique souvent une distribution manuelle (par exemple, pièces jointes à un e-mail). Cela peut être lourd et limiter l'accès en temps réel. | La solution de gestion des données permet de partager automatiquement les rapports avec les parties prenantes via des plateformes basées sur le cloud, facilitant ainsi la collaboration en temps réel et l'accès aux dernières informations sur les données. |
Comment créer un rapport Excel
La création d'un rapport Excel est assez simple si vous comprenez ce qui suit :
- L'objectif et le public du rapport,
- Les exigences spécifiques en matière de données,
- Les sources de données disponibles,
- Les lignes directrices ou les normes applicables aux rapports et
- Le format ou le style de présentation souhaité
Voici comment bien créer un rapport :
Étape 1 : Ajoutez et préparez vos données
Pour les ensembles de données plus petits, vous pouvez saisir vos données manuellement dans des cellules individuelles ou importer automatiquement des données existantes à partir de diverses sources telles que des fichiers CSV, des fichiers texte ou des bases de données.

Excel rationalise l'entrée des données, améliore la lisibilité grâce aux bordures, aux ombres, aux polices en gras et aux formules, et simplifie l'analyse des données grâce à une base solide
- Appliquez des bordures et des ombres pour distinguer visuellement les en-têtes, les totaux ou d'autres sections essentielles. Cela aide les utilisateurs à naviguer et à comprendre la structure des données
- Utilisez des caractères gras ou des couleurs pour les en-têtes et les points de données essentiels afin d'améliorer la lisibilité et l'attrait visuel
- Utilisez des formules telles que SOMME, MOYENNE ou COMPTE pour calculer automatiquement des totaux, des moyennes ou des comptages de données. Affichez les résultats dans des cellules séparées pour plus de clarté. Excel offre un large intervalle de formules pour divers calculs, ce qui rend l'analyse des données plus efficace
Avec une base bien préparée, vous êtes prêt à passer maintenant à la visualisation des données de votre entreprise.
Etape 2 : Visualiser les données à l'aide de tableaux croisés dynamiques et de diagrammes
L'utilisation de visuels avec les données vous aide à voir les modèles et les tendances plus facilement, ce qui simplifie la prise de décisions et le partage d'informations avec votre équipe.
Explorons deux éléments visuels clés : Les tableaux croisés dynamiques et les diagrammes.
1. Utiliser les tableaux croisés dynamiques pour générer un rapport à partir d'une feuille de calcul Excel
Un tableau croisé dynamique est un outil qui vous permet de réorganiser et de résumer des colonnes et des lignes de données sélectionnées dans une forme plus facile à gérer, sans modifier l'ensemble de données d'origine.
Les tableaux croisés dynamiques vous permettent d'analyser rapidement de grands paramètres, d'identifier des modèles et de générer des rapports pertinents en résumant, en regroupant, en filtrant et en calculant les données de manière dynamique.
Voici comment générer un rapport à partir d'une feuille de calcul Excel à l'aide d'un tableau croisé dynamique :
- Mettez en surbrillance l'intervalle de données que vous souhaitez analyser
- Allez dans l'onglet Insérer et cliquez sur Tableau croisé dynamique

Excel met à disposition un large intervalle de formes de diagrammes. Trouvez le format souhaité pour créer un rapport
- Rendez votre diagramme clair et informatif en personnalisant les titres, les axes et les libellés des données. Décrivez brièvement les données et les unités mesurées
- Choisissez des couleurs qui complètent votre marque ou le thème de votre présentation. Sélectionnez des polices de caractères faciles à lire qui améliorent la clarté
- Tenez compte du type de données que vous présentez. Pour les tendances, utilisez des diagrammes linéaires. Pour les comparaisons, utilisez des diagrammes à barres. Faites des essais pour trouver la représentation visuelle la plus efficace
- Attirez l'attention sur les informations importantes. Utilisez des marqueurs de données, des barres de couleurs différentes ou des champs texte pour mettre en évidence les tendances cruciales ou les valeurs aberrantes
Etape 3 : Créer votre rapport Excel
Maintenant que vos données sont préparées et visuellement attrayantes, il est temps d'assembler et de présenter votre rapport :
- Disposez les tableaux de données, les tableaux croisés dynamiques, les diagrammes et tout texte supplémentaire dans une disposition claire et logique pour un flux d'informations fluide
- Utilisez des en-têtes et des pieds de page pour inclure les titres des rapports, les dates ou les numéros de page afin d'ajouter du contexte et de la clarté à votre rapport
- Maintenez une mise en forme cohérente tout au long du rapport en utilisant les mêmes caractères, couleurs et alignements
Etape 4 : Enregistrez votre rapport et partagez-le avec votre équipe
L'enregistrement et le partage de vos rapports Excel sont très simples :
- Naviguez dans la barre supérieure gauche et sélectionnez File. Vous verrez ceci :

l'enregistrement de fichiers dans Excel sous différentes formes a facilité les choses_
- Enregistrez votre rapport sous forme de fichier Excel (.xlsx) pour y accéder facilement et vous y référer ultérieurement
- Naviguez dans le coin supérieur droit pour partager ou collaborer :

Excel offre également des fonctionnalités de macro pour en faire une expérience conviviale
- Passez maintenant en revue manuellement toutes les actions que vous souhaitez automatiser dans votre processus de création de rapports. Il peut s'agir de mettre en forme des cellules, d'insérer des diagrammes ou d'effectuer des calculs
- Une fois les étapes manuelles terminées, cliquez sur Arrêter l'enregistrement dans l'onglet Développeur

il est simple d'arrêter l'enregistrement et de le revoir dans Excel
- Chaque fois que vous avez besoin de recréer le rapport, exécutez simplement la macro en cliquant sur le bouton d'enregistrement sous lequel vous l'avez nommée (généralement dans la section Macros de l'onglet Développeur). La macro rejouera toutes vos actions enregistrées, générant ainsi le rapport automatiquement
3. Utilisation de VBA (pour une automatisation avancée)
1. Activer l'onglet développeur:
- Vous devez activer l'onglet Développeur pour accéder aux outils VBA
- Allez dans Fichier > Options > Personnaliser le ruban
- Dans le volet de droite, sous Onglets principaux, cochez la case Développeur. Cliquez sur OK
2. Ouvrez l'éditeur VBA:
- Cliquer sur l'onglet Développeur
- Dans le ruban, cliquez sur Visual Basic
3. Écrivez votre code VBA:
Dans la fenêtre du projet VBA (ouverte à l'étape 2), vous verrez un module (VBAProject > VBA Modules > Module1). C'est là que vous allez écrire votre code.
Vous pouvez soit utiliser la macro enregistrée comme base et modifier le code VBA dans le module, soit écrire le code à partir de zéro.
le module VBA est un outil d'aide à la décision pour les utilisateurs
le module est disponible sur le site web de l'entrepriseOutils d'IA Excel !
Intégration des rapports Excel dans d'autres systèmes
Les rapports Excel sont puissants pour l'analyse des données, mais ils doivent parfois être intégrés à d'autres systèmes pour une meilleure fonction.
Voici comment y parvenir :
1. Intégration avec Microsoft Dynamics
L'intégration des rapports Excel à Dynamics vous permet de prendre des décisions plus éclairées concernant vos données. Voici comment y parvenir :
En utilisant Microsoft Power Query (recommandé)
- Si ce n'est pas déjà fait, téléchargez et installez le complément gratuit Power Query pour Excel
- Allez dans l'onglet Données et cliquez sur Acquérir des données \N- D'autres sources \N- De Dynamics 365
- Sélectionnez votre instance Dynamics et connectez-vous avec vos identifiants. Choisissez les entités de données spécifiques (tableaux) pertinentes pour votre rapport
- Power Query vous permet de filtrer, de transformer et de mettre en forme les données importées avant de les charger dans votre rapport Excel. Cliquez sur Load pour introduire les données dans votre feuille de calcul
Établir des connexions de données
- Allez dans l'onglet Données. Cliquez sur Obtenir des données externes \N- De la base de données \N- De Microsoft Dynamics
- Choisissez l'application Dynamics spécifique (par exemple, Dynamics 365 Sales) et fournissez vos identifiants de connexion
- Sélectionnez les tableaux auxquels vous souhaitez vous connecter et définissez d'éventuels critères de filtrage
- Cliquez sur Importation pour établir la connexion. Vous pouvez ensuite actualiser les données de votre rapport manuellement ou paramétrer des actualisations automatiques pour vous assurer que vous travaillez toujours avec les informations les plus récentes
Note: Les étapes spécifiques peuvent varier légèrement en fonction de votre version de Dynamics. Reportez-vous à la documentation officielle de Microsoft pour obtenir des instructions détaillées en fonction de votre installation.
2. Lier les rapports Excel au Web : Partager des informations en ligne
Vous pouvez étendre la portée de votre rapport en le rendant plus convivial pour le Web. Voici comment le faire :
- Assurez-vous que la disposition et la mise en forme de votre rapport sont adaptées à un affichage en ligne
- Allez dans l'onglet Fichier et cliquez sur Enregistrer sous
- Sélectionnez Page Web (.htm/.html) dans le menu déroulant Enregistrer sous. Cliquez sur Enregistrer
Partage et collaboration sur les rapports Excel
Une fois votre rapport Excel terminé, partagez vos informations avec votre équipe. Utilisez les méthodes suivantes pour collaborer :
1. Publication sur SharePoint
SharePoint vous permet de télécharger et de partager des rapports Excel avec des contrôles de version, ce qui garantit que tout le monde travaille sur la version la plus récente et empêche les écrasements accidentels.
Définissez des permissions pour contrôler qui peut afficher, modifier ou commenter le rapport, tout en maintenant la sécurité des données, en suivant les paramètres ci-dessous :
- Connectez-vous à votre site SharePoint
- Naviguez jusqu'à la bibliothèque de documents souhaitée
- Cliquez sur Upload et sélectionnez votre fichier de rapport Excel
- (Facultatif) Définissez les paramètres de permission pour l'accès et la modification en cours
2. Partage via l'e-mail et l'explorateur de fichiers:## 2
Cette méthode est rapide et facile lorsque vos collaborateurs sont peu nombreux.
Joignez votre rapport Excel à un nouvel e-mail et envoyez-le à vos collègues. Enregistrez votre rapport dans un dossier partagé sur votre réseau ou dans un service de stockage cloud (par exemple, OneDrive) et accordez l'accès à ceux qui en ont besoin.
3. Collaboration en matière de ressources partagées et de serveurs:
Cette méthode utilise un environnement de serveur partagé où plusieurs utilisateurs peuvent accéder au même rapport Excel et le modifier simultanément.
Certaines organisations peuvent disposer de serveurs de collaboration dédiés dotés de fonctionnalités avancées pour le travail sur les rapports Excel.
Microsoft propose des outils comme Excel Online (qui fait partie de Microsoft 365) qui permettent la coécriture en temps réel sur des rapports Excel stockés sur un serveur partagé. Cette approche nécessite une infrastructure de serveur appropriée et peut nécessiter l'implication du service informatique pour l'installation et le contrôle d'accès.
4. Choisir la bonne méthode
La meilleure méthode de partage et de collaboration dépend de vos besoins spécifiques :
- Pour les petites équipes et les rapports simples, l'e-mail ou les dossiers partagés peuvent suffire
- SharePoint est une bonne option pour les équipes plus importantes ou les rapports nécessitant un contrôle des versions et un accès centralisé
- Pour une collaboration en temps réel, envisagez des solutions basées sur le cloud comme Excel Online
Limites des rapports Excel
Bien qu'Excel soit un outil puissant et polyvalent, ses limites deviennent apparentes lorsqu'il s'agit d'analyses de données complexes ou de rapports à grande échelle :
Limitation 1 : Extensibilité
Excel peut ralentir lorsqu'il traite d'énormes ensembles de données, ce qui rend difficile leur ouverture, leur travail et leur analyse.
Il n'est pas le meilleur pour les données complexes avec beaucoup d'interconnexions entre les points, ce qui peut entraîner des erreurs et des inefficacités lors de la gestion de tout cela.
Limitation 2 : Collaboration et partage
Excel offre des fonctions de base pour le partage des rapports, mais la collaboration en temps réel et le contrôle des versions peuvent être difficiles, en particulier lorsque plusieurs utilisateurs modifient le même rapport.
Le partage de rapports Excel nécessite une gestion minutieuse des permissions des utilisateurs afin d'éviter de compromettre la sécurité des données et les modifications en cours d'exécution accidentelles des rapports par des utilisateurs non autorisés.
Limitation 3 : Analyse des données et automatisation
Les capacités d'analyse de données d'Excel sont adéquates pour les tâches de base mais ne disposent pas des fonctionnalités avancées offertes par les outils de Business Intelligence (BI) dédiés.
Les calculs complexes et les analyses statistiques peuvent s'avérer fastidieux.
L'automatisation de tâches de rapports complexes dans Excel nécessite souvent l'utilisation de scripts VBA, dont le développement et la maintenance peuvent prendre beaucoup de temps, en particulier pour les utilisateurs non techniques.
Bonus: Modèles de gestion de projet Excel !
ClickUp comme alternative à Excel pour la création de rapports de données
ClickUp est un excellent outil de création de rapports de données alternative à Excel . Il s'agit d'un outil de gestion de projet polyvalent qui vous permet de créer des rapports visuels pertinents.
Découvrez pourquoi ClickUp surpasse tous les autres pour la création de rapports de données : 👇
ClickUp facilite la création de rapports visuels: Tableau de bord ClickUp est doté d'une interface conviviale. Vous pouvez glisser et déposer divers widgets pour créer des rapports personnalisés adaptés à vos besoins.

tableau de bord ClickUp affichant une piste de flux de travail_
Les tableaux de bord ClickUp ne se contentent pas de fournir des aperçus de haut niveau. De nombreux widgets vous permettent d'afficher les détails des données. Par instance, un clic sur une barre de progression peut révéler une liste de tâches associées.
ClickUp offre des fonctionnalités de collaboration et de communication:
Vous pouvez facilement partager les rapports des tableaux de bord ClickUp avec votre équipe, les parties prenantes et les clients. Cela permet de garder tout le monde dans la boucle et de stimuler la transparence et la communication.
Les tableaux de bord ClickUp ne sont pas de simples affichages statiques. Vous pouvez laisser des commentaires, assigner des tâches ou mettre à jour des informations à l'aide de certains widgets, ce qui favorise la collaboration en temps réel.
La vue Tableur de ClickUp simplifie la transition depuis Excel Vue Tableur de ClickUp est une autre fonctionnalité intéressante qui complète ses capacités de rapports visuels. La vue Tableur offre une interface semblable à celle d'une feuille de calcul, ce qui facilite la transition pour les utilisateurs à l'aise avec Excel ou d'autres feuilles de calcul.
/img/ https://clickup.com/blog/wp-content/uploads/2024/04/image-327.png Vue Tableur de ClickUp /$$img/
organisez les tâches et modifiez les données en vrac grâce à la vue ClickUp Tableur réactive et intuitive_
Il vous permet de créer des rapports et de gérer plusieurs sources et paramètres de données pertinents pour votre projet. Organisez les informations à l'aide de lignes et de colonnes, comme dans une feuille de calcul traditionnelle.
L'écran Modèle de feuille de calcul modifiable ClickUp vous permet également de définir des colonnes personnalisées pour capturer des points de données spécifiques cruciaux pour votre projet.
/$$$cta/
https://clickup.com/blog/wp-content/uploads/2024/01/ClickUps-Editable-Spreadsheet-Template.webp
Le modèle de feuille de calcul modifiable de ClickUp est conçu pour vous aider à créer, gérer et stocker des documents financiers de manière organisée.
https://app.clickup.com/login ?template=t-205421805&department=other&_gl=1*m37bou*_gcl_aw*R0NMLjE3MTEwMDMyNTcuQ2p3S0NBaUFfNVd2QmhCQUVpd0FadENV3dVUC1BMJyOHhtdGhxeUpWWlnOHdCUUtSR2czMkZDNUs2RjdtME5oOVJnQ2NvTFR1clRob0NLRG9RQXX0J3RQ..*_gcl_au*MjAzODI1OTY3Ni4xNzE0NDUzMjEx
Télécharger ce modèle
/$$$cta/
Le modèle de feuille de calcul modifiable de ClickUp vous permet de gérer facilement vos données :
- Importer automatiquement les données au lieu de les saisir manuellement
- Créez rapidement des formules personnalisées pour l'analyse des nombres
- Utilisez des éléments visuels pour suivre la progression des projets ou des investissements
Il simplifie l'organisation de vos feuilles de calcul en un seul endroit. La flexibilité permet de s'assurer que la disposition des tableaux reflète les informations les plus utiles à votre équipe.
Créer des rapports de données sans effort en utilisant ClickUp
ClickUp vous permet d'adapter les rapports à votre projet, de synchroniser tout le monde et de tout centraliser.
ClickUp vous permet de raconter l'histoire de votre projet avec des visuels époustouflants, une collaboration transparente et toutes vos données en un seul endroit.
Cliquez sur un diagramme et explorez ses détails pour analyser les données plus en profondeur. La vue Tableur de ClickUp vous permet de gérer les données au sein de la plateforme, en vous faisant gagner du temps par rapport aux limites des feuilles de calcul statiques. Essayez ClickUp dès aujourd'hui et commencez à gérer vos rapports comme un pro.
Frequently Asked Questions (FAQs)
1. Peut-on utiliser Excel comme outil de rapports ? ##2
Oui, Excel peut être un outil de rapports, mais avec des limites.
Excel est familier et flexible, mais il a du mal à gérer les grands paramètres de données et la collaboration en temps réel. Pour des besoins complexes et des rapports professionnels, envisagez des outils dédiés
.
2. Excel peut-il générer automatiquement des rapports ?
Oui, Excel peut, dans une certaine mesure, automatiser les rapports. Il gère automatiquement les calculs et l'organisation des données en offrant des fonctionnalités telles que les formules et les tableaux croisés dynamiques.
La mise en forme conditionnelle vous permet de mettre en forme automatiquement les données en fonction de leurs valeurs.
**3. Quel est le format de rapports dans Excel ?
Le format de rapport d'Excel est flexible, mais les éléments communs comprennent des tableaux organisés, des diagrammes pour les tendances et des formules pour les calculs.
La mise en forme conditionnelle met en évidence les données clés, tandis que les options de personnalisation telles que les styles de diagramme et la mise en page améliorent la disposition.
Les dispositions peuvent également varier, allant des grilles de base aux tableaux croisés dynamiques interactifs ou aux rapports interactifs basés sur des diagrammes. En fin de compte, la mise en forme dépend de vos données, de votre public et de l'impact visuel souhaité.