Vous êtes-vous déjà inquiété de perdre un fichier essentiel à la suite d'une panne d'ordinateur ou de la suppression accidentelle d'un document ?
Avec Google Docs, vous n'avez plus à craindre de perdre votre travail ! Il enregistre tout au fur et à mesure que vous tapez, ce qui facilite la recherche et la rédaction. Il est facile de garder les choses cohérentes et de collaborer avec votre équipe sur les documents.
Lorsque vous utilisez des outils autres que Google Docs, vous devez recourir à des outils tels que l'e-mail ou le partage de fichiers pour la collaboration sur les documents . Le suivi manuel des modifications apportées par votre éditeur ralentira considérablement votre processus de création de contenu.
Google Docs assure le suivi de chaque modification, ce qui vous permet de voir l'évolution du document et de revenir aux versions précédentes si nécessaire.
Il est entièrement gratuit et compte des millions d'utilisateurs actifs quotidiens. Nous avons rassemblé quelques-uns des meilleurs conseils et astuces pour Google Docs afin que vous puissiez tirer le meilleur parti de ce traitement de texte en ligne !
Entrons dans le vif du sujet.
La puissance de Google Docs
Voici quelques raisons pour lesquelles Google Docs est un outil de collaboration documentaire très populaire :
Collaborer en temps réel
Fini les chaînes d'e-mails interminables et les versions différentes des documents ! Google Docs permet à plusieurs personnes d'effectuer des modifications en même temps, en affichant instantanément les changements pour tout le monde. Cela permet d'effacer les confusions et de faire en sorte que tout le monde soit littéralement sur la même page.
Au-delà de la modification en cours, Teams offre des outils intégrés pour la communication au sein de l'équipe. Les messages et les suggestions permettent d'obtenir un retour d'information et des discussions nuancées au sein du document, ce qui évite d'avoir recours à des fils de discussion distincts.
De plus, les journaux d'activité permettent de suivre les actions en temps réel, en montrant qui a fait quoi et quand, ce qui garantit la responsabilité et la visibilité du projet.
Suivez vos révisions
Perdre un post entier à cause de décalages est une crainte que nous avons tous. Cependant, l'application Google Docs dispose d'une fonctionnalité qui permet d'économiser chaque minute et vous aide à restaurer rapidement votre contenu.
Google Docs vous permet de consulter facilement l'historique complet de vos révisions. Teams vous donnera des détails précis sur l'historique des versions pour chaque session, à chaque fois que vous voudrez suivre les modifications de votre équipe ou revenir à une version précédente.
Suggérer des modifications en cours sans perdre le texte original
Vous n'êtes pas sûr d'une phrase ? Google Docs permet à votre équipe de suggérer des modifications dans Google Drive sans supprimer l'original.
Mettez le texte en surbrillance, proposez des modifications et laissez des commentaires expliquant votre raisonnement. Les modifications apparaissent sous forme de surlignages de couleur et les suppressions sous forme de biffures, à côté de boîtes de suggestions détaillées.
Discutez, affinez et acceptez ou rejetez les modifications sans effort. Étiquettez les adresses e-mail des membres de votre équipe dans le document pour obtenir leurs réponses directement dans Teams.
Le mode suggestion permet à chacun de contribuer, de communiquer et de partager la propriété autonome d'un document. Les membres disposant d'une permission peuvent rapidement examiner, accepter ou rejeter les suggestions, ce qui garantit que la voix de chacun est entendue et que la version finale brille.
Recherche là où vous êtes
Google Docs s'intègre à des outils de recherche tels que Google Search et Scholar. Recherchez instantanément des informations pertinentes, citez des sources directement dans le document et traduisez même des langues, le tout sans quitter votre espace de travail collaboratif.
Les outils intégrés de Google Docs facilitent le brainstorming, l'élaboration des grandes lignes et la structuration des documents. Utilisez les listes intelligentes, les titres et les sous-titres pour organiser vos idées, et laissez l'outil de gestion des documents de Google Docs vous aider assistant d'écriture suggérer des améliorations grammaticales et stylistiques.
Mettre en forme votre travail et le rendre accessible
Vous trouverez de nombreux outils de mise en forme intuitifs qui s'adaptent à vos besoins. Appliquez rapidement des titres, des sous-titres, des listes à puces et des listes numérotées en un clic.
Si vous souhaitez une police de caractères ou une combinaison de couleurs, choisissez parmi des modèles prêts à l'emploi ou créez les vôtres pour préserver la cohérence du style de votre marque. Il existe un large intervalle de possibilités pour personnaliser l'aspect de votre document. Les titres et sous-titres offrent une grande souplesse dans la structuration des documents, garantissant leur clarté et facilitant leur lecture.
Veillez à ce que les personnes concernées puissent accéder à votre travail et le comprendre. Google Docs offre un accès achevé aux fonctionnalités intégrées, telles que le texte alt pour les images, la compatibilité avec les lecteurs d'écran et les modes à contraste élevé.
De plus, les suggestions d'accessibilité mettent en évidence les problèmes importants afin de créer des documents inclusifs pour tous les lecteurs. Vérifiez que le contraste est élevé, utilisez le texte alt pour les images et utilisez des titres pour les lecteurs d'écran.
Autres fonctionnalités puissantes
- Convivialité mobile : Modifiez des documents sur votre mobile, même hors ligne, ce qui est utile, surtout lorsque vous êtes en déplacement
- Conversion de fichiers : Convertissez facilement Google Docs dans d'autres formes, telles que Microsoft Word et PDF
- Modèles : Démarrez votre travail d'écriture avec des modèles prédéfinis de rapports, de lettres, etc
Top 15 Google Docs Hacks for Efficiency and Collaboration (en anglais)
Google Docs est un puissant traitement de texte pour la création de documents et la collaboration. Optimisez votre productivité sur Google Docs grâce à ces astuces d'efficacité :
1. Barre latérale de la table des matières

via Google Docs Les lecteurs apprécient de pouvoir cliquer et trouver facilement des sections spécifiques dans un article, ce qui le rend plus lisible. Pour aider votre lecteur à naviguer dans votre document, recherchez le menu Insertion dans la barre d'outils supérieure et cliquez dessus pour insérer une table des matières.
Faites ensuite défiler le menu "Insertion" jusqu'en bas et survolez la rubrique "Table des matières" Choisissez l'une des trois formes disponibles pour qu'elle corresponde à l'esthétique de votre document :
- Numéros de page avec liens
- Lignes pointillées avec numéros de page
- Liens uniquement
2. Créer ou supprimer des en-têtes
Double-cliquez sur la marge supérieure de n'importe quelle page pour activer le mode en-tête et commencer à taper. Vous pouvez également cliquer sur "Insérer" dans la barre d'outils supérieure, passer sur "En-tête et numéro de page" et choisir "En-tête" pour commencer à créer votre en-tête.

via Google Docs
Pour supprimer un en-tête, supprimez tout texte et cliquez n'importe où dans le corps du document pour sortir de l'en-tête lorsque vous êtes en mode modification.
3. Accéder rapidement à un dictionnaire
Vous n'êtes pas sûr de la signification d'un mot lorsque vous tapez dans Docs ? Mettez le mot en surbrillance. Cliquez avec le bouton droit de la souris et sélectionnez "Définir" pour faire apparaître une définition.

via Google Docs
Vous trouverez instantanément les définitions sans quitter votre document. Améliorez la clarté et la précision de vos écrits et enrichissez votre vocabulaire et vos compétences rédactionnelles grâce à cette astuce.
4. Créer un nouveau document instantanément
Au lieu de chercher le menu Nouveau document, tapez 'doc.new' dans votre Google Chrome ou la barre d'adresse d'un autre navigateur et appuyez sur "Entrée"
Vous trouverez un nouveau document sans titre avec son URL unique dans votre navigateur Google Chrome. Commencez un nouveau document sans perdre de temps. Vous pouvez également cliquer sur "Outils", sélectionner "Compte de mots" et choisir "Afficher le compte de mots pendant la frappe" pour obtenir le nombre de mots.
5. Raccourcis clavier
Maîtrisez les raccourcis clavier les plus courants pour modifier et mettre en forme du texte rapidement et efficacement :
Pour Windows OS
| Gras | Ctrl+B | Ctrl+B | Ctrl+C | |||
|---|---|---|---|---|---|---|
| Ctrl+I | Italique | |||||
| Ctrl+I | Souligné | Ctrl+U | Copier | Ctrl+C | Ctrl+D | Ctrl+F |
| copier | Ctrl+C | Coller | Ctrl+V | Ctrl+C | ||
| Coller | Ctrl+V | Rechercher | Ctrl+F | |||
| Rechercher | Ctrl+F | Remplacer | Ctrl+F | |||
| Remplacer | Ctrl+H | Rechercher | Ctrl+F |
Google partage d'autres directives ici .
pour Mac OS
| Copier | Commande-C | ||
|---|---|---|---|
| Couper | Commande-X | Coller | Commande-V |
| Coller | Commande-V | Coller sans mise en forme | |
| Coller sans mettre en forme | Commande-Shift-V | Coller sans mettre en forme | |
| Annuler l'action - Commande-Z - Annuler l'action - Commande-Shift-V - Annuler l'action - Commande-Shift-Z - Annuler l'action - Commande-Shift-V | |||
| Commande-Shift-Z | Insérer ou éditer un lien | ||
| Insérer ou modifier un lien | Commande-K | Ouvrir un lien | |
| Ouvrir un lien | Option-Entrée | ||
| Afficher les raccourcis clavier les plus courants | Commande-/ |
Google partage d'autres directives ici .
Ces clés vous permettent de gagner du temps et de réduire les clics répétitifs.
6. Utiliser Google Docs comme outil d'IA générative
Surmontez le bloc de l'écrivain grâce à des suggestions générées par l'IA. Développez vos idées et expérimentez différents styles d'écriture.
La fonction d'IA générative est associée à l'environnement de travail et n'est disponible que pour certains testeurs aux États-Unis. Vous pouvez vérifier si votre emplacement a accès aux fonctionnalités de Workspace Labs à l'adresse suivante cette clause de non-responsabilité par Google.
Pour utiliser l'outil IA, ouvrez un document sur Google Docs et recherchez "Aidez-moi à écrire" (Labs) dans la partie gauche du document.
7. Mise en forme Effacées
Toute erreur de police, de taille de texte ou d'indentation peut avoir un impact sur votre travail. Cette simple astuce permet de rétablir rapidement le style par défaut du texte affecté.
Pour supprimer rapidement une mise en forme indésirable, mettez le texte en surbrillance et cliquez sur le bouton "Effacer la mise en forme" (A barré d'une barre oblique) dans la barre d'outils.
8. Convertir des PDF en texte (et vice versa)
Finies les retouches fastidieuses ! Google Docs vous permet de télécharger un PDF et de le transformer en texte modifiable en un seul clic. Il vous fait gagner du temps en préservant la mise en forme et les dispositions tout en extrayant le contenu.
Partagez facilement vos modifications en cours sous la forme d'un document PDF d'aspect professionnel, d'un simple clic - c'est prêt !
- Comment convertir un PDF en texte : Cliquez avec le bouton droit de la souris sur le PDF dans Google Drive, puis sélectionnez "Ouvrir avec" > "Google Docs"
- Comment convertir un document en PDF : Cliquez sur "Fichier" > "Télécharger" > "Document PDF"
9. L'écriture mains libres : la frappe vocale
La fonctionnalité de saisie vocale de Google Docs vous aide à saisir instantanément vos pensées. La saisie vocale supprime la barrière physique entre vos pensées et les mots écrits.

via Google Docs
Dictez votre document tout en étant multitâche, et modifiez-le à l'aide de vos commandes vocales. Google Docs tape vos pensées et ajoute automatiquement la ponctuation. Consacrez votre énergie à l'essentiel : élaborez des arguments convaincants, structurez vos écrits et collaborez en temps réel.
Appuyez sur CTRL+Shift+S ou accédez à Outils > Saisie vocale et cliquez sur l'icône du microphone.
Parlez clairement et naturellement. Google Docs finit par s'adapter à votre style d'élocution, en apprenant vos phrases les plus courantes et en ajustant la ponctuation pour un flux de lecture naturel.
10. Utilisez la fonctionnalité de plan pour rester organisé
La fonctionnalité de présentation de Google Docs organise instantanément la structure de votre document, en affichant les titres et les sous-titres dans une hiérarchie claire et repliable. Faites glisser les sections pour les réorganiser, visualiser le flux et identifier les éventuelles redondances.
Besoin d'un aperçu rapide ? Réduisez les sections pour obtenir une vue d'ensemble, puis affichez les détails pour effectuer des modifications en cours.
Pour accéder à la fonctionnalité de plan, cliquez sur Afficher > Afficher le plan du document dans le menu déroulant.
Le plan de Google Docs permet à tous les membres de l'équipe de comprendre le flux, de se concentrer sur les priorités et de naviguer rapidement dans des informations denses. Moins de temps passé à se battre avec la structure, plus de temps de collaboration et d'élaboration d'un travail percutant .
11. Utiliser la barre des tâches pour garder le suivi
Vous n'avez plus à jongler avec des feuilles de calcul et des notes adhésives . La barre des tâches de Google Docs permet à votre équipe de se concentrer sur les tâches à accomplir dans le document.
Tapez "@task" et créez instantanément des mini-listes de tâches à faire directement liées aux sections pertinentes. Attribuez des tâches aux membres de l'équipe, définissez des paramètres et suivez la progression de manière visuelle à l'aide de cases à cocher. Plus d'informations changement de contexte ou de rechercher des mises à jour - tout est dans le document.
Partagez des tâches avec vos coéquipiers, voyez qui travaille sur quoi et tenez vos collègues pour responsables. Discutez des détails dans les commentaires des tâches, suivez les taux d'achèvement et marquez les réalisations ensemble. La barre des tâches favorise la transparence et permet à chacun d'avancer en tant qu'équipe unifiée, quel que soit son emplacement ou son emploi du temps.
12. Ajouter et modifier des photos
Insérez facilement des photos dans vos Google Docs. Cliquez sur Insérer > Image et choisissez votre photo à partir de votre appareil, de l'intégration de Google Drive ou même du Web. Elle s'intègre à votre document, prête à recevoir votre touche créative.
Une fois votre photo insérée, personnalisez-la comme vous le souhaitez ! Recadrez, redimensionnez et faites pivoter votre photo en cliquant et en faisant glisser votre souris de manière intuitive. Ajustez la luminosité, le contraste et la balance des couleurs pour qu'elle corresponde parfaitement à la tonalité de votre document.
Explorez les filtres préconçus ou créez des effets personnalisés pour obtenir un look spécifique. Google Docs vous permet même de rechercher des images gratuites directement dans le document.
La collaboration autour des documents ne s'arrête pas au texte. Google Docs permet à votre équipe d'ajouter des commentaires directement sur les photos, en fournissant des fournisseurs prestataires et des suggestions de modification en cours. Discutez des options de recadrage et des ajustements de couleur, ou réfléchissez à des légendes créatives, le tout dans le document partagé.
13. Modifier instantanément les majuscules
Assurez-vous que les titres, les en-têtes et les noms propres sont mis en forme de manière cohérente. Finies les modifications manuelles fastidieuses et les incohérences dans les documents !
Sélectionnez le texte que vous souhaitez ajuster, puis allez dans le menu déroulant Format et choisissez Texte > Capitalisation. Instantanément, vous pouvez tout convertir en minuscules, en majuscules ou en titres, ce qui facilite les modifications en cours, même les plus importantes.
Personnalisez-le en sélectionnant des mots ou des phrases spécifiques dans votre texte et en appliquant des majuscules différentes à chacun d'entre eux, afin de créer des titres personnalisés, des citations ou une mise en valeur unique.
Corrigez rapidement les problèmes de capitalisation sans modification en cours et préservez l'aspect professionnel de vos documents.
14. Recherche et remplacement de texte dans votre document
Appuyez sur CTRL+H et tapez le texte que vous souhaitez trouver dans le champ Find. Cliquez sur "Rechercher" pour mettre en évidence chaque instance ou sur "Remplacer" pour les remplacer simultanément par votre nouveau mot ou votre nouvelle phrase.
/img/ https://clickup.com/blog/wp-content/uploads/2024/01/find-and-replace-1.png rechercher et remplacer dans Google Docs /$$$img/
via Google Docs
Utilisez des options avancées telles que la sensibilité à la casse ou les expressions régulières pour une précision sans faille.
Assurez-vous de ne pas passer à côté de modifications en cours. À faire remplacer le mot "client" par "customer" dans l'ensemble de votre document ? Cliquez sur "Remplacer tout" et observez le résultat. Pour plus de précision, affinez votre recherche à l'aide d'options telles que "Correspondre à la casse" et "Mot entier".
Appuyez sur Ctrl+F (ou $$$a sur Mac) pour ouvrir la boîte "Rechercher". Tapez le texte que vous souhaitez trouver ou remplacer. Cliquez sur Replace pour le remplacer par un autre texte. Vous pouvez même vous attaquer aux fautes de frappe grâce aux "Expressions régulières", qui vous permettront de remplacer "teh" par "the" en un seul clic.
15. Intégrer dans les applications favorites
Imaginez l'intégration d'une feuille de calcul en direct d'Airtable dans votre document ou l'extraction de données marketing en temps réel d'une application outil de gestion de projet comme Asana.
Il suffit d'un clic grâce aux intégrations - plus besoin de copier-coller ou de pièces jointes encombrantes. Mélangez en toute transparence des données, des visuels et des informations provenant de vos applications favorites.
Explorez les différents modules complémentaires de Google Docs sur la place de marché de l'environnement de travail Google (accessible à partir du menu "Modules complémentaires" de Google Docs). Recherchez et installez des modules complémentaires qui se connectent à vos applications favorites, telles que Grammarly, Zoom, Slack, etc.
Limites de l'utilisation de Google Docs
Si Google Docs brille à bien des égards, il fait néanmoins preuve de certaines limites dont vous devez être conscient :
1. Limites de la modification en cours hors ligne
La plupart des fonctions avancées en ligne de Google Docs outils de traitement de texte en ligne (outil Explore, Smart Canva, modules complémentaires) nécessitent une connexion internet. La fonction hors ligne de Google Docs sert principalement à la modification en cours et à la manipulation de texte.
Bien que vous puissiez modifier le document hors ligne, les options de mise en forme peuvent être limitées ou inférieures à celles de la version en ligne. Il se peut que les images et le contenu intégré ne s'affichent pas tant que la connexion n'est pas rétablie.
2. Limites de mise en forme complexes
Google Docs peut ne pas offrir un contrôle granulaire par rapport aux logiciels de bureau dédiés pour les dispositions très complexes ou les besoins de mise en forme spécialisés, comme les brochures ou les documents juridiques.
3. Limites de taille des fichiers
Le téléchargement de fichiers volumineux (plus de 1,5 Go) peut demander du temps et des efforts. Si vous travaillez régulièrement avec des documents volumineux, il existe peut-être de meilleurs choix que Google Docs.
4. Friction de la collaboration
Alors que modification en cours est impressionnante, des décalages ou des problèmes peuvent survenir avec plusieurs utilisateurs, en particulier sur les connexions Internet lentes. Soyez attentif aux interruptions potentielles pendant les sessions de collaboration.
Rencontre avec ClickUp : La meilleure alternative à Google Docs
Et s'il y a une meilleure alternative à Google Docs et à ses piratages ? ClickUp Docs !
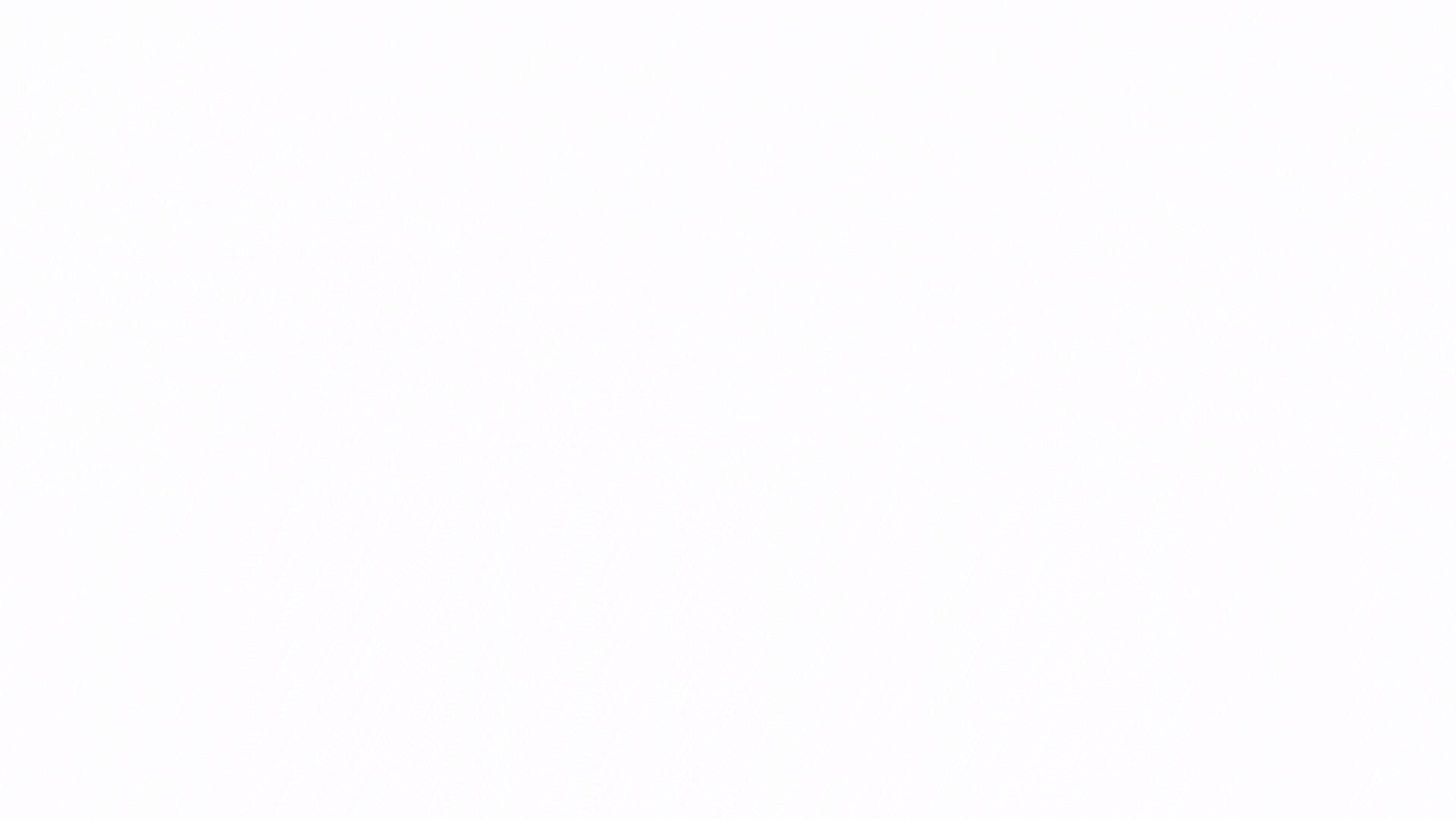
Utilisez ClickUp's Docs pour créer et connecter de beaux documents, wikis, et plus encore pour une exécution transparente des idées avec votre équipe ClickUp Documents donne vie à votre contenu grâce à de puissants outils d'IA et à une interface transparente détection de la collaboration . ClickUp Docs n'est pas seulement un bloc-notes ; c'est votre coauteur. Il vous aide à collaborer en douceur et à faire du brainstorming avec l'équipe sans effort et en temps réel.
Avec ClickUp Docs, vous pouvez créer et gérer des documents liés directement à des tâches ou à des projets, ce qui simplifie votre flux de travail. De plus, vous pouvez facilement les partager avec d'autres personnes pour collaborer !
ClickUp IA
Le ClickUp AI travaille avec Mon pour analyser votre texte et vous fournir des fournisseurs prestataires pour la grammaire, la clarté et le ton des phrases.
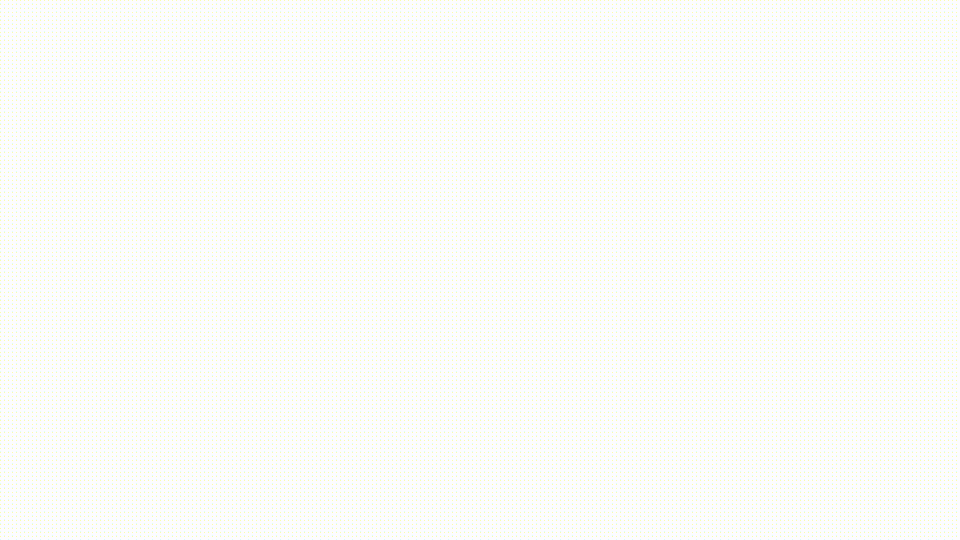
Transformez vos écrits pour qu'ils soient clairs, concis et attrayants avec ClickUp AI
Grâce aux fonctionnalités IA de ClickUp, écrivez vos idées dans un document et organisez automatiquement ces idées dans un plan clair. Elle résume les points clés et détecte et met en évidence les fautes d'orthographe ou de grammaire. Cela vous aide à gagner du temps et garantit un travail plus efficace et exempt d'erreurs !
Tâches ClickUp Tâches ClickUp offre une plateforme unique pour capturer, organiser et suivre toutes les tâches de votre équipe. Créez des tâches directement dans les projets ou liez-les aux documents pertinents, pour que tout le monde soit sur la même page.
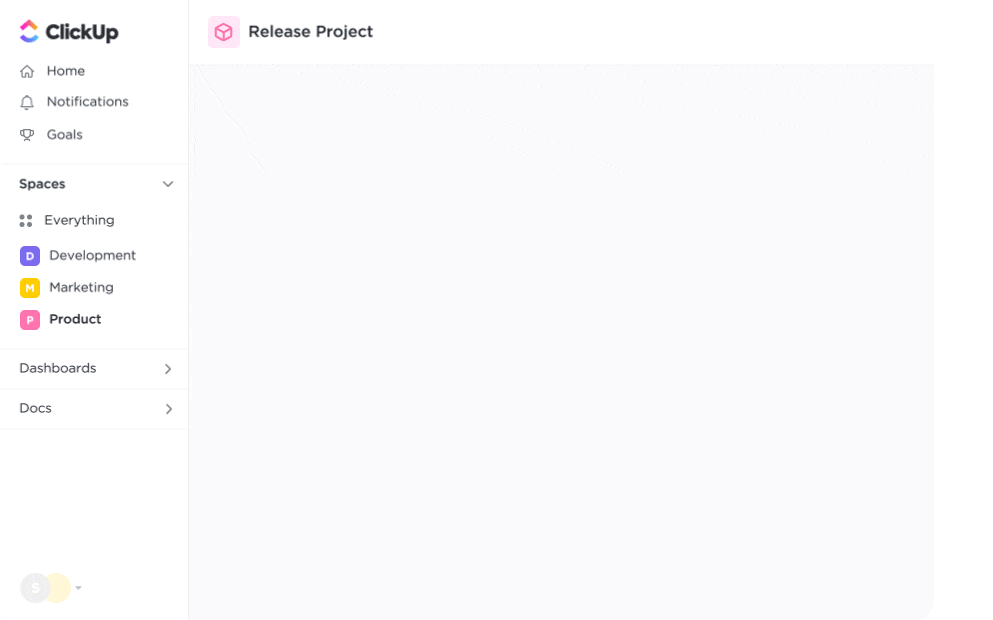
Utilisez ClickUp pour gérer facilement les tâches et les projets et collaborer efficacement avec votre équipe
Créez des documents directement dans une tâche, en liant les deux de manière transparente. La collaboration devient plus fluide au fur et à mesure que vous invitez des membres de l'équipe avec des permissions (afficher, modifier, commenter).
Suivez les modifications grâce à l'historique des révisions, discutez des modifications par le biais de commentaires directs et regardez votre projet avancer en tant qu'équipe unifiée.
Commencez dès aujourd'hui, gratuitement !

