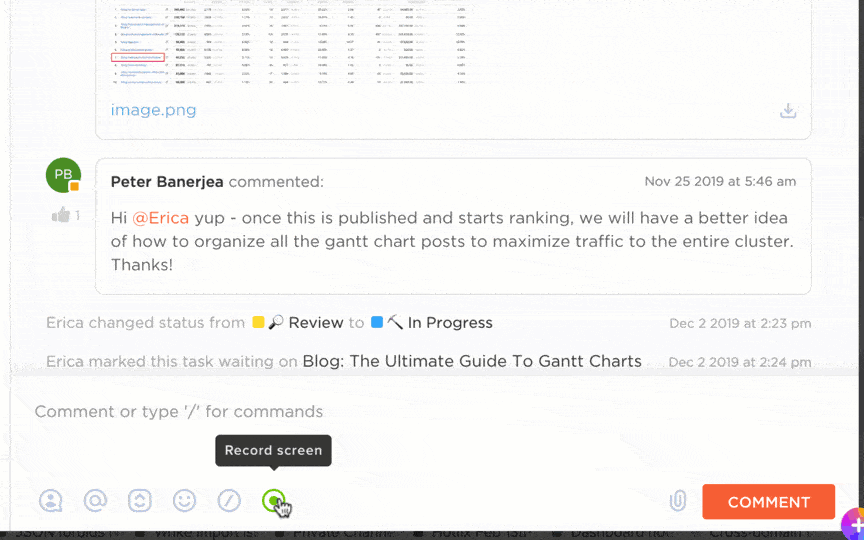Las grabaciones de Zoom ofrecen una forma de volver a ver los debates a su ritmo. Tanto si se perdió un detalle crucial en una reunión de la junta como si necesita volver a reproducir una conferencia, estas grabaciones pueden serle de gran ayuda.
El único reto es localizar dónde se guardan estos vídeos en su dispositivo. Hoy lo resolvemos por usted.
Esta guía le mostrará cómo acceder a las grabaciones de Zoom, tanto si están almacenadas en su ordenador como en la nube.
⏰ Resumen de 60 segundos
Aquí tiene una breve panorámica de dónde puede encontrar sus grabaciones de Zoom:
- Las grabaciones de Zoom se almacenan en dos lugares: localmente en su ordenador, en la carpeta Zoom, o en la nube, si tiene una cuenta de pago de Zoom
- Puede acceder a las grabaciones de Zoom con los siguientes pasos Desde la aplicación de escritorio de Zoom: Navegue a Reuniones > Grabadas para abrir archivos Desde el portal web de Zoom: Inicie sesión y vaya a Grabaciones para ver, descargar o compartir Búsqueda manual: Utilice el Explorador de archivos y busque zoom_ o. mp4 si faltan grabaciones
- Desde la aplicación de escritorio de Zoom: Navegue a Reuniones > Grabadas para abrir archivos
- Desde el portal web de Zoom: Inicie sesión y vaya a Grabaciones para ver, descargar o compartir
- Búsqueda manual: Utilice el Explorador de archivos y busque zoom_ o. mp4 si faltan grabaciones
- Compartir grabaciones de Zoom es más fácil cuando se cargan en servicios en la nube como Google Drive o Dropbox, y las grabaciones en la nube de Zoom vienen con opciones de uso compartido integradas
- Zoom tiene un número de limitaciones que debes tener en cuenta El almacenamiento es limitado (los usuarios Pro solo obtienen 1 GB de almacenamiento en la nube) Las grabaciones pueden ser de baja resolución dependiendo de la calidad de Internet del participante Los usuarios gratis, gratuitos, solo pueden grabar localmente con un límite de reunión de 40 minutos Las grabaciones pueden cortarse después de 3 horas, incluso con almacenamiento disponible Solo el anfitrión tiene control total, lo que dificulta el acceso a otros
- El almacenamiento está limitado (los usuarios Pro solo obtienen 1 GB de almacenamiento en la nube)
- Las grabaciones pueden tener baja resolución dependiendo de la calidad de Internet del participante
- Los usuarios gratis, gratuitos, solo pueden grabar localmente con un límite de 40 minutos por reunión
- Las grabaciones pueden cortarse después de 3 horas, incluso con almacenamiento disponible
- Solo el anfitrión tiene control total, lo que dificulta el acceso a los demás
- ClickUp tiende un puente entre estos ClickUp Clips te permite grabar tu pantalla, almacenar y compartir vídeos sin complicarte la gestión de archivos ClickUp AI Notetaker y Brain transcriben automáticamente las reuniones y convierten los debates en tareas prácticas ClickUp se integra con Zoom, Slack, Teams y más, lo que garantiza que la información de las reuniones sea accesible al instante ClickUp Meetings mantiene todos los detalles de la reunión, los asistentes, las notas y los seguimientos vinculados a las tareas para un flujo de trabajo sin interrupciones
- ClickUp Clips le permite grabar su pantalla, almacenar y compartir vídeos sin complicaciones en la gestión de archivos
- ClickUp AI Notetaker y Brain transcriben automáticamente las reuniones y convierten los debates en tareas prácticas
- ClickUp se integra con Zoom, Slack, Teams y más, lo que garantiza que la información de las reuniones sea accesible al instante
- ClickUp Meetings mantiene todos los detalles de la reunión, los asistentes, las notas y los seguimientos enlazados a las tareas para un flujo de trabajo perfecto
- Desde la aplicación de escritorio de Zoom: Navegue a Reuniones > Grabadas para abrir archivos
- Desde el portal web de Zoom: Inicie sesión y vaya a Grabaciones para ver, descargar o compartir
- Búsqueda manual: Utilice el Explorador de archivos y busque zoom_ o. mp4 si faltan grabaciones
- El almacenamiento está limitado (los usuarios Pro solo obtienen 1 GB de almacenamiento en la nube)
- Las grabaciones pueden tener baja resolución dependiendo de la calidad de Internet del participante
- Los usuarios gratis, gratuitos, solo pueden grabar localmente con un límite de 40 minutos por reunión
- Las grabaciones pueden cortarse después de 3 horas, incluso con almacenamiento disponible
- Solo el anfitrión tiene control total, lo que dificulta el acceso a los demás
- ClickUp Clips le permite grabar su pantalla, almacenar y compartir vídeos sin complicaciones en la gestión de archivos
- ClickUp AI Notetaker y Brain transcriben automáticamente las reuniones y convierten los debates en tareas prácticas
- ClickUp se integra con Zoom, Slack, Teams y más, lo que garantiza que la información de las reuniones sea accesible al instante
- ClickUp Meetings mantiene todos los detalles de la reunión, los asistentes, las notas y los seguimientos enlazados a las tareas para un flujo de trabajo sin interrupciones
¿Dónde se almacenan las grabaciones de Zoom?
Así que has grabado una reunión de Zoom, ¡genial! Pero ahora viene la gran pregunta: ¿dónde está?
Afortunadamente, Zoom simplifica las cosas. Tus grabaciones solo pueden acabar en dos lugares:
- Localmente en su ordenador (si elige la grabación local)
- En la nube de Zoom (si tienes una cuenta de pago y has seleccionado la grabación en la nube)
Ahora, veamos cómo acceder a las grabaciones de Zoom en ambos casos.
1. Buscar grabaciones locales de Zoom (guardadas en su ordenador)
Si grabó una reunión con la aplicación de escritorio de Zoom, los archivos de grabación se almacenan directamente en su ordenador. Pero no se asuste si no los encuentra de inmediato. A continuación le indicamos cómo hacer un seguimiento de ellos:
Método 1: Comprueba los ajustes de grabación de Zoom
- Abre la aplicación de escritorio de Zoom e inicia sesión
- Haz clic en el icono de tu perfil en la esquina superior derecha
- Seleccione Ajustes > Grabación
- En «Almacenar mis grabaciones en», verá la ruta del archivo donde se guardan las grabaciones de Zoom
💡 Consejo profesional: Asumir un nuevo rol de liderazgo puede resultar abrumador, pero tener una estrategia clara marca la diferencia. El resumen de los primeros 90 días: conclusiones clave y revisión desglosa los pasos esenciales para ponerse al día rápidamente, establecer una buena relación con su equipo y navegar con confianza en su transición.
Método 2: Buscar manualmente la carpeta de grabaciones de Zoom
De forma predeterminada, Zoom guarda las grabaciones locales en las siguientes ubicaciones:
- Windows: C:\Usuarios\[Su nombre de usuario]\Documentos\Zoom
- Mac: /Usuarios/[Su nombre de usuario]/Documentos/Zoom
- Linux: Inicio/[Su nombre de usuario]/Documentos/Zoom
Cada carpeta de Zoom se nombra con el ID y la fecha de la reunión, para que puedas encontrar fácilmente la sesión que buscas.
Método 3: Utilice la búsqueda si no puede encontrar su grabación
¿Aún no lo encuentra? Utilice la barra de búsqueda de su ordenador y escriba:
- Zoom_ (ya que los nombres de archivo de Zoom empiezan por esto)
- El ID o la fecha de la reunión, si la recuerda
- . mp4 para localizar el archivo de vídeo directamente
📌 Consejo adicional: Cambia tu carpeta de grabación predeterminada
¿Quieres que Zoom guarde tus archivos en un lugar más conveniente?
- Vaya a Ajustes de Zoom > Grabación > Haga clic en «Cambiar» y elija una nueva ubicación.
Esto evitará futuras búsquedas de tus grabaciones guardadas.
2. Cómo encontrar grabaciones de Zoom en la nube (para usuarios de pago)
Si es un usuario con licencia de Zoom (Pro, Business o Enterprise), tiene el lujo de la grabación en la nube de Zoom. Esto significa que las grabaciones de sus reuniones se almacenan de forma segura en la nube de Zoom y se puede acceder a ellas desde cualquier dispositivo.
Cómo acceder a las grabaciones en la nube:
- Abra su navegador y vaya al portal web de Zoom: https://zoom.us/signin

- Inicie sesión en su cuenta de Zoom.
- Haga clic en Grabaciones en el menú de la izquierda.
- Seleccione la pestaña Grabaciones en la nube.
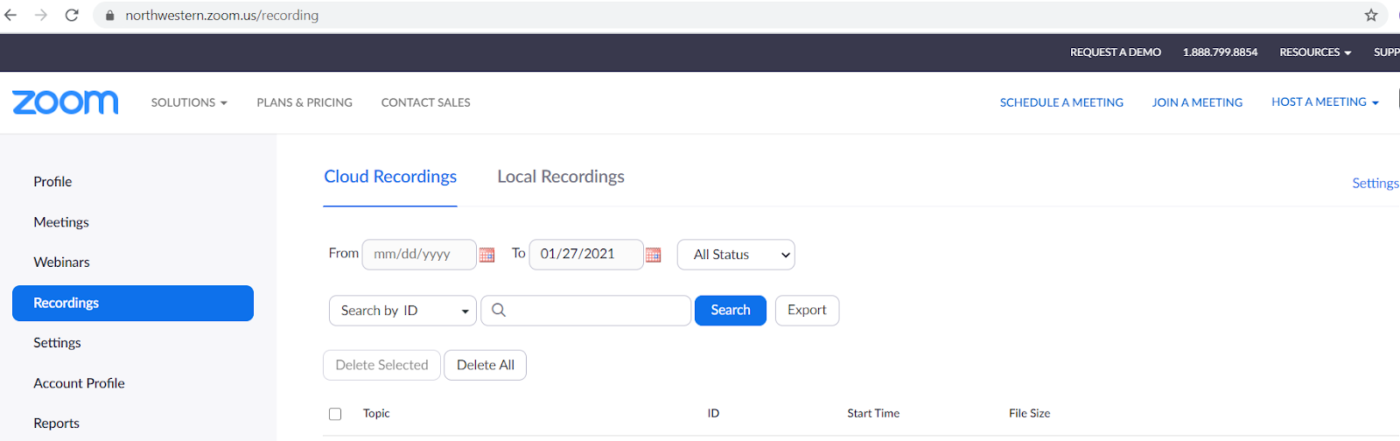
- Utilice filtros como el intervalo de fechas o el ID de la reunión para encontrar la grabación deseada.
- Haga clic en la grabación para verla, descargarla o usarla compartida.
💡 Recordatorio: Las grabaciones en la nube pueden tardar unos minutos en procesarse. Si tu grabación no aparece inmediatamente, tómate un café y vuelve más tarde.
Cómo descargar o usar compartidas las grabaciones en la nube:
¿Cómo se hace uso compartido de una grabación de pantalla? Siga estos sencillos pasos:
- Haga clic en el botón Descargar para guardar la grabación en su ordenador
- Haga clic en el botón Compartir para copiar un enlace de grabación de Zoom para otros
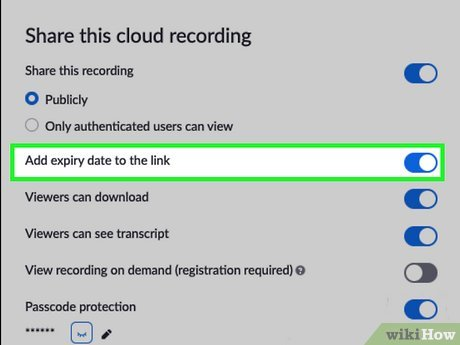
- Ajuste los ajustes de uso compartido para controlar quién puede acceder a la grabación
Lea también: Las mejores alternativas a Zoom
Cómo acceder a las grabaciones de Zoom
Ahora que ya sabe dónde encontrar las grabaciones de Zoom, veamos las diferentes formas de acceder a ellas.
1. Utilice la aplicación de escritorio de Zoom
Si prefiere una forma rápida de encontrar sus grabaciones locales de Zoom, utilice el cliente de Zoom para escritorio:
- Abra la aplicación de escritorio de Zoom e inicie sesión
- Haga clic en Reuniones > Grabadas
- Aparecerá una lista de grabaciones guardadas
- Haga clic en Abrir para ver la ruta del archivo
2. Acceso desde el portal web de Zoom
Si utiliza la grabación en la nube, la forma más fácil de encontrar sus grabaciones guardadas es a través del portal web de Zoom:
- Abre tu navegador y ve a https://zoom.us/signin
- Inicie sesión y haga clic en Grabaciones en el menú de la izquierda
- Seleccione Grabaciones en la nube o Grabaciones locales (dependiendo de dónde se haya almacenado el archivo)
- Utilice la barra de búsqueda o el filtro de intervalo de fechas para localizar la grabación deseada
- Haga clic en el nombre de la grabación para verla, descargarla o compartirla
💡 Consejo profesional: El uso compartido ineficiente de archivos puede hacer que se pierdan horas en correos electrónicos de ida y vuelta y adjuntos perdidos. La guía El mejor software para compartir archivos de documentos en línea desglosa las principales herramientas para simplificar la colaboración, reforzar la seguridad y mantener a su equipo sincronizado.
3. Buscar grabaciones de Zoom manualmente
Si todo lo demás falla y aún no puede encontrar la grabación de su reunión de Zoom, pruebe estos métodos:
- Comprueba tu explorador de archivos: Abre el Explorador de archivos (Windows) o Finder (Mac) y busca: zoom_. mp4 El ID de la reunión
- zoom_
- . mp4
- El ID de la reunión
- Utilice el portal web de Zoom: Si no ve las grabaciones en la app, inicie sesión en https://zoom.us/signin y compruébelo en Grabaciones
- Comprueba la carpeta Papelera: Si falta tu grabación en la nube, Zoom guarda los archivos eliminados durante 30 días
- Asegúrate de haber iniciado sesión en la cuenta de Zoom correcta al grabar
- zoom_
- . mp4
- El ID de la reunión
📮 ClickUp Insight: Una gran parte de su plantilla carece de la información necesaria para tomar decisiones cruciales
Alrededor de un tercio de los trabajadores del conocimiento se ponen en contacto con entre uno y tres colegas al día solo para recopilar el contexto que necesitan. Pero, ¿y si toda esa información ya estuviera documentada y fuera fácilmente accesible?
Con AI Knowledge Manager de ClickUp Brain, el cambio de contexto es cosa del pasado. Simplemente haga su pregunta directamente en su entorno de trabajo, y ClickUp Brain recuperará al instante la información relevante, ¡desde su entorno de trabajo y conectando apps de terceros!
Gestión y uso compartido de grabaciones de Zoom
Ahora que ha encontrado sus grabaciones de Zoom, hablemos de cómo gestionarlas y compartirlas de forma eficaz.
Cambiar el nombre de las grabaciones de Zoom
Para mantener las cosas organizadas, cambie el nombre de los archivos de grabación:
- Localizar la carpeta de grabaciones
- Haz clic con el botón derecho del ratón en el archivo de vídeo (. mp4)
- Seleccione Cambiar nombre y asígnele un título significativo (por ejemplo, «Reunión_equipo_marketing_feb_2025»)
Compartir grabaciones de Zoom
- Para grabaciones locales: Sube a Google Drive, Dropbox o OneDrive y comparte el enlace
- Para grabaciones en la nube: Copie el enlace de grabación de Zoom y ajuste los ajustes de uso compartido
Si comparte contenido confidencial de la reunión, habilite la protección con contraseña y restrinja el acceso a usuarios específicos.
Eliminar grabaciones antiguas
El almacenamiento en la nube de Zoom no es ilimitado, por lo que es una buena idea eliminar las grabaciones antiguas:
- Ir al portal web de Zoom
- Haz clic en Grabaciones > Grabaciones en la nube
- Selecciona las que ya no necesites
- Haga clic en Eliminar (permanecerán en la Papelera durante 30 días)
Para las grabaciones locales, simplemente bórralas de la carpeta de tu ordenador para liberar espacio.
Solución de problemas de grabaciones de Zoom que faltan
Así que, has terminado una importante reunión en Zoom, has pulsado el botón de grabar y ahora tu grabación parece haberse desvanecido en el aire.
No se preocupe, ¡no está solo! Muchos usuarios se han preguntado: «¿Dónde están mis grabaciones de Zoom?»
Antes de que asumas que tu vídeo se ha metido en un agujero negro, vamos a repasar algunos pasos clave para la resolución de problemas y así poder hacer un seguimiento de tu grabación perdida.
🚩 Desafío n.º 1: Ha grabado en el dispositivo equivocado
✅ Solución: Si utilizaba Escritorio remoto o había iniciado sesión en otro dispositivo, es posible que la grabación se haya guardado allí. Compruebe la aplicación de escritorio de Zoom en su ordenador de trabajo o secundario y vea si el archivo aparece en Grabaciones.
Además, para evitar confusiones en el futuro, utilice diferentes fondos de pantalla para distinguir entre dispositivos.
🚩 Desafío n.º 2: el atajo de la carpeta de Zoom no se actualiza
✅ Solución: Algunos usuarios descubrieron que al hacer clic en «Abrir carpeta» en la app, aplicación de Zoom, se les dirigía a una ubicación antigua o incorrecta. En su lugar, abra manualmente el Explorador de archivos (Windows) o el Finder (Mac) y navegue hasta su carpeta Documentos > Zoom.
💡 Consejo profesional: Muchas grabadoras de pantalla gratis añaden marcas de agua que pueden arruinar el aspecto profesional de tus vídeos. No pierdas tiempo buscando: la Lista de las mejores herramientas de grabación de pantalla gratis sin marcas de agua te ayuda a encontrar las mejores opciones para obtener grabaciones limpias y de alta calidad sin trampas ocultas
🚩 Desafío n.º 3: Zoom divide la grabación en varios archivos
✅ Solución: Si su reunión fue larga, Zoom puede haber dividido la grabación en archivos separados. Abra la carpeta de grabación de Zoom y busque archivos con el rótulo zoom_0. mp4, zoom_1. mp4, etc.
🚩 Desafío n.º 4: La resolución de la grabación de Zoom es inferior a la esperada
✅ Solución: Zoom reduce automáticamente la resolución si un participante tiene mala conexión a Internet. Si necesitas una mejor calidad, cambia al modo Altavoz activo en lugar de la vista Galería.
🚩 Desafío n.º 5: el formato del archivo de grabación no es el que esperabas
✅ Solución: Si tu grabación aparece como un archivo .zoom, es que aún no se ha procesado. Abre Zoom, ve a Grabaciones y haz clic en Convertir grabación para generar un MP4.
🚩 Desafío n.º 6: No se puede descargar una grabación de la nube porque las descargas están desactivadas
✅ Solución: si el anfitrión ha desactivado las descargas, pregúntale si puede habilitarlas temporalmente o compartir un enlace de descarga directa.
Límites de la grabación de reuniones con Zoom
Este usuario de Zoom publicó en Reddit buscando una solución a su problema particular.
Organizo reuniones educativas largas y he tenido problemas con la grabación en la nube varias veces. Las grabaciones que hago de reuniones de más de tres horas no aparecen en mi almacenamiento en la nube (tengo 90 GB gratis, gratuitos).
Celebro largas reuniones educativas y he tenido problemas con la grabación en la nube varias veces. Las grabaciones que hago de reuniones de más de tres horas no aparecen en mi almacenamiento en la nube (tengo 90 GB gratis, gratuito/a).
Hay varios problemas a los que se enfrentan los usuarios de Zoom sin soluciones claras. He aquí una panorámica:
- El almacenamiento de grabaciones en la nube tiene un límite, las cuentas Pro solo obtienen 1 GB, apenas suficiente para una hora de vídeo de 720p ❌
- La resolución de la grabación fluctúa, lo que significa que, incluso si tienes una cámara web de 1080p, es posible que el vídeo se guarde a 640p debido a las conexiones (a internet) débiles de otros participantes ❌
- Los usuarios de Zoom Free solo pueden grabar localmente, sin almacenamiento en la nube y con un límite de 40 minutos por reunión, lo que obliga a reiniciar las sesiones con frecuencia ❌
- Las reuniones largas no se graban más allá de 3 horas, incluso con almacenamiento en la nube disponible, lo que requiere reinicios manuales para evitar perder contenido ❌
- Solo el anfitrión tiene acceso completo a la grabación, por lo que si no inició la grabación, tendrá que esperar a que él comparta el archivo con usted ❌
Lea también: ¿Cómo hacer un vídeo de formación en el trabajo?
Gestione y grabe sus reuniones con ClickUp
Supongamos que está intentando automatizar algunas partes del proceso de incorporación grabando procesos en Zoom para que los nuevos empleados los vean cuando sea necesario. Sin embargo, utilizando grabaciones de Zoom, así sería su experiencia de incorporación:
- No pueden encontrar la grabación de Zoom porque está almacenada en una carpeta aleatoria o, peor aún, en un ordenador diferente
- La calidad del vídeo es tan baja que ni siquiera pueden leer el texto en la pantalla de uso compartido
- El archivo es demasiado grande para el almacenamiento en la nube de Zoom, que es gratis y gratuito, así que ya lo han borrado antes de que pudieran verlo
Entonces, ¿por qué seguir con una herramienta que complica su trabajo en lugar de simplificarlo?
El trabajo actual ya está roto: los proyectos, el conocimiento y la comunicación están dispersos en demasiadas herramientas desconectadas.
ClickUp soluciona estos problemas al ser la app, aplicación, todo para el trabajo. Combina la gestión de tareas, el uso compartido de conocimientos y chatear en un solo lugar, impulsado por IA, para ayudarte a trabajar más rápido y de forma más inteligente.
Grabación y uso compartido con ClickUp Clips
A todos nos molesta perder el tiempo en reuniones innecesarias en directo solo para ponernos al día con actualizaciones o tutoriales sencillos. ClickUp Clips ofrece una alternativa más inteligente a la estructura de llamadas en directo de Google Meet y Zoom al permitirte grabar y compartir vídeos de forma asíncrona.
Con ClickUp Clips, puede:
- Graba tu pantalla, voz y cámara web al mismo tiempo, así que no hay necesidad de múltiples herramientas. ¿Lo mejor? También funciona como grabadora de pantalla gratis, sin marcas de agua
- Incruste vídeos directamente en tareas para que su equipo pueda acceder a ellos exactamente donde los necesite
- Elimine los conflictos de programación, ya que los nuevos empleados (o los miembros del equipo en diferentes zonas horarias) pueden ver la grabación cuando les resulte conveniente

Transcripciones de reuniones con IA
Una función de la que carecen Zoom y la mayoría de las apps, aplicaciones de videoconferencia son las herramientas de transcripción de IA.
ClickUp AI Notetaker es una potente herramienta para transformar las discusiones de las reuniones en resultados prácticos, asegurando que las reuniones fomenten la productividad. Captura automáticamente ideas clave, decisiones y elementos de acción y agiliza el flujo de trabajo proporcionando resúmenes claros y prácticos que conectan las discusiones con los proyectos en curso.
- Documentación integrada: Guarde transcripciones, archivos de audio y resúmenes en un documento privado, con la posibilidad de etiquetar notas relacionadas con la reunión para facilitar su consulta
- Automatización de la creación de tareas: Convierta al instante los elementos de acción de las reuniones en tareas de ClickUp asignadas y rastreables, lo que garantiza la responsabilidad y el seguimiento
- Integración de chat: Utiliza ClickUp AI para publicar automáticamente resúmenes y elementos de acción directamente en tus canales de chat para una comunicación fluida
- Sincronización de calendario y llamadas: Conecte su calendario con notas de llamadas para una experiencia unificada, priorizando las reuniones esenciales y automatizando los informes sobre otras
- Transcripciones con función de búsqueda: Benefíciese de las transcripciones automatizadas que permiten buscar fácilmente cualquier reunión dentro de ClickUp, lo que permite un acceso rápido a la información, la generación de tareas y la alineación del equipo
Con ClickUp Brain, puede omitir la toma manual de notas y dejar que la IA transcriba automáticamente su reunión en tiempo real. Así es como las herramientas de IA para reuniones le ayudan a mantenerse a la vanguardia:
- ✅ Notas de la reunión generadas al instante por IA: no es necesario reproducir las grabaciones para encontrar detalles importantes
- ✅ Elementos de acción inteligentes: ClickUp Brain detecta decisiones, tareas y pasos clave y los convierte en tareas asignables
- ✅ Perfecta integración en los flujos de trabajo: las transcripciones se enlazan automáticamente a los proyectos

ClickUp se integra directamente con Zoom, Slack, Teams y más
¿Aún necesita asistir a reuniones en directo? ClickUp se asegura de que sus llamadas de Zoom no sean en vano al enlazar las discusiones con las tareas.
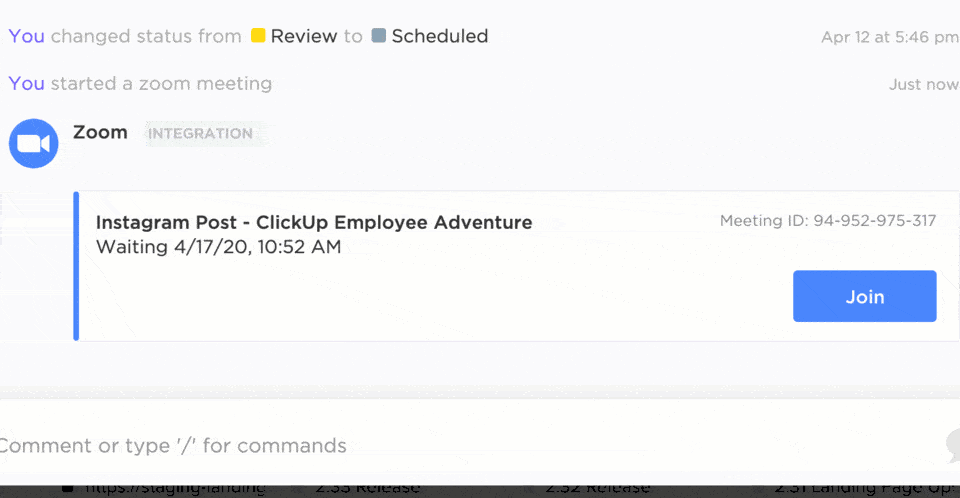
Con la integración de Zoom de ClickUp, puede:
- Adjunte las reuniones de Zoom a las tareas para que todos sepan de qué se está hablando
- Registre automáticamente las notas de la reunión y los elementos de acción en los proyectos pertinentes
- Inicie llamadas de Zoom directamente desde ClickUp, eliminando la molestia de cambiar de plataforma
¡Y hay más! ClickUp se integra con Microsoft Teams, Google Meet, Slack y otras herramientas de videoconferencia, para que pueda trabajar de la forma que más le convenga.
Realice fácilmente el seguimiento con ClickUp Meetings
La guinda del pastel es ClickUp Meetings.
He aquí por qué es un excelente software de gestión de reuniones:
❌ Solo con Zoom:
- Las notas y grabaciones de las reuniones acaban dispersas en diferentes plataformas
- Los elementos de acción se olvidan porque no están enlazados a los proyectos
- Pasa más tiempo organizando manualmente los seguimientos después de cada llamada
✅ Con ClickUp Meetings:
- Cada reunión está conectada a una tarea, lo que facilita el seguimiento del progreso
- Las notas de la reunión se convierten en tareas automáticamente, por lo que el seguimiento se realiza sin esfuerzo
- Las grabaciones, los asistentes y las decisiones permanecen enlazados, lo que elimina la confusión
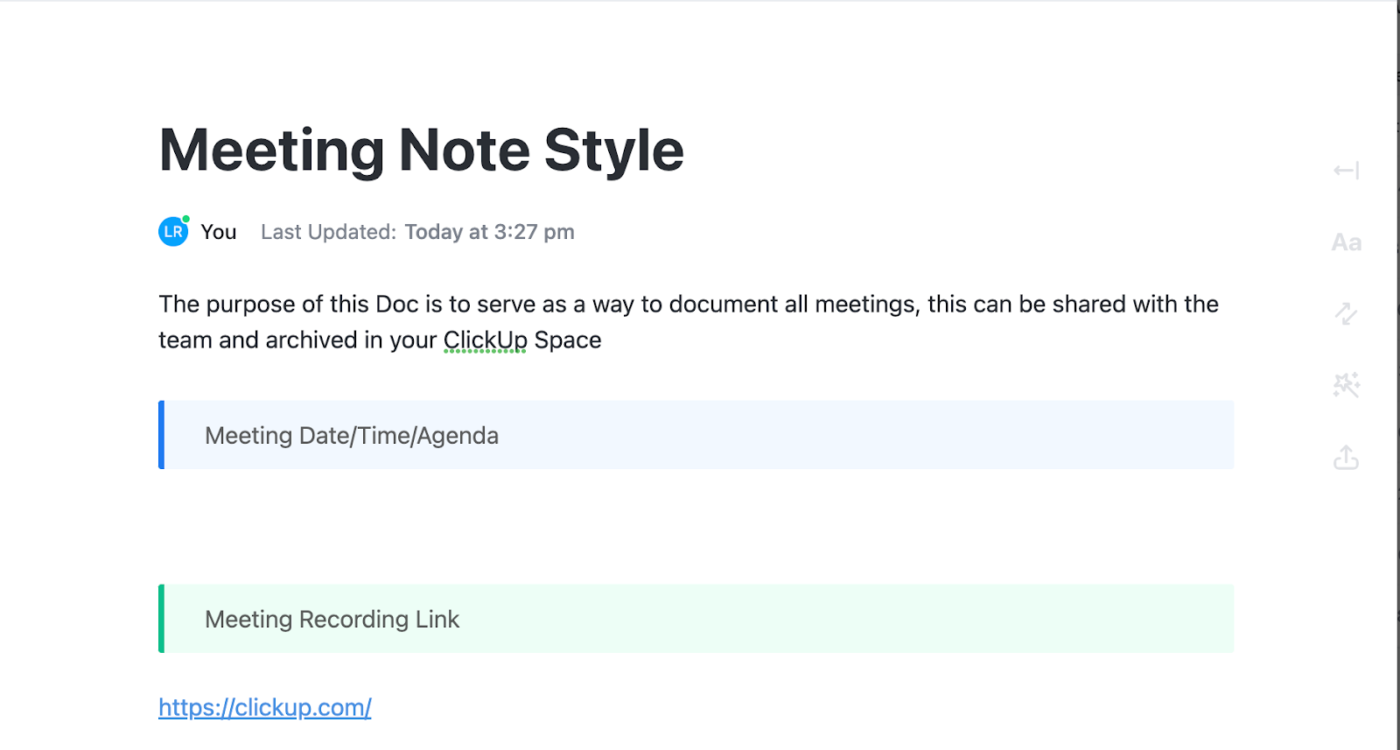
Plantilla de notas de la reunión de ClickUp
Hablando de notas de reuniones, la plantilla de notas de reuniones de ClickUp es perfecta para esbozar el contenido.
La plantilla garantiza que cada discusión se mantenga estructurada, enfocada y procesable. También ofrece un formato claro para agendas, notas y seguimientos, y elimina las conclusiones dispersas de las reuniones. Y como todo está en un lugar organizado, los equipos pueden hacer fácilmente un seguimiento de los progresos y las decisiones.
Las secciones de esta plantilla incluyen:
- Fecha, hora y agenda de la reunión
- Enlace a la grabación de la reunión
- Puntos clave y resumen
- Elementos de acción
¿Cómo grabar, guardar y comentar en ClickUp Clips?
- Clips de grabación
Puede grabar nuevos Clips directamente desde el hub de clips.
Si es la primera vez que utiliza Clip en su navegador, aparecerá una ventana emergente pidiéndole que dé acceso a su micrófono a ClickUp. Haga clic en Permitir. El permiso se puede dar más tarde visitando los ajustes de privacidad y seguridad de su navegador.
Para grabar un nuevo Clip desde el hub de clips:
- En la esquina superior derecha, haga clic en Nuevo Clip.
- Cree la grabación de audio o de pantalla Clip.
Para compartir un Clip desde el hub de clips:
- Pase el cursor sobre el Clip y haga clic en el icono de enlace.
- La URL del Clip se copia en el portapapeles.
B. Comentar Clips
Cuando vea un Clip, verá un cronograma de todos los comentarios en la barra de progreso del vídeo en la parte inferior para que pueda navegar rápidamente a través de todos los comentarios en el Clip.
Cada comentario que dejas incluye una marca de tiempo en la que se puede hacer clic para reproducir el Clip desde el momento en que se dejó el comentario. Para comentar un Clip desde el hub de clips:
- Haga clic en Clip
- En la barra lateral derecha, haga clic en Actividad
- En el momento en el Clip en el que desea dejar el comentario, haga clic en la ubicación de la grabación donde desea mostrar su avatar personal
- Escriba su comentario. Los comentarios se asignan automáticamente a cualquier persona, pero se pueden asignar manualmente a una persona o a un equipo antes de enviarlos.
- Haz clic en Enviar
- El comentario de Clip se mostrará en la Actividad de Clip
¿Dónde encontrar tus Clips de ClickUp?
- Abra el hub de clips desde la barra lateral o la barra de herramientas.
- Desde la barra lateral: Para abrir el hub de clips desde la barra lateral, haga clic en Clips
- Desde la barra de herramientas: Haga clic en el menú de acciones rápidas > Clips > Ir al hub de clips.
- Buscar Clips
Hay cuatro pestañas en la parte superior de Clips:
- Todos: Mostrar todos los Clips
- Clips de vídeo: Mostrar todos los Clips de vídeo
- Clips de voz: Mostrar todos los Clips de voz
- SyncUps: Mostrar todas las grabaciones de SyncUp
Para buscar clips desde el hub de clips:
- En la esquina superior derecha, haga clic en Buscar
- Escriba el nombre del Clip
- Los resultados se filtran automáticamente por nombre
Eso es todo; así de fácil es con ClickUp.
No es necesario hacer zoom: sus grabaciones están aquí con ClickUp
Esto es lo que Michael Turner, director asociado de la Universidad de Miami, dijo sobre ClickUp.
Tengo reuniones quincenales con mi supervisora y utilizamos ClickUp para nuestra Agenda. Me siento más al día porque todas mis solicitudes de eventos y presentaciones están aquí, junto con un indicador de estado actualizado que ella puede consultar.
Tengo reuniones quincenales con mi supervisora y utilizamos ClickUp para nuestra Agenda. Me siento más al día porque todas mis solicitudes de eventos y presentaciones están aquí, junto con un indicador de estado actualizado que ella puede consultar.
ClickUp no viene con una sola función; es un ramillete de herramientas que tienen sentido juntas.
Piénsalo: una vez que grabas una reunión, el uso compartido se vuelve sencillo; una vez compartida, los comentarios fluyen de forma natural; y con un clic, esos comentarios se transforman en tareas procesables, todo en un solo lugar.
ClickUp le permite grabar, transcribir, organizar, realizar un seguimiento y dar seguimiento, todo ello sin cambiar de app, aplicación.
Pruébelo usted mismo y experimente el futuro de las reuniones creando hoy mismo una cuenta gratis, gratuita en ClickUp