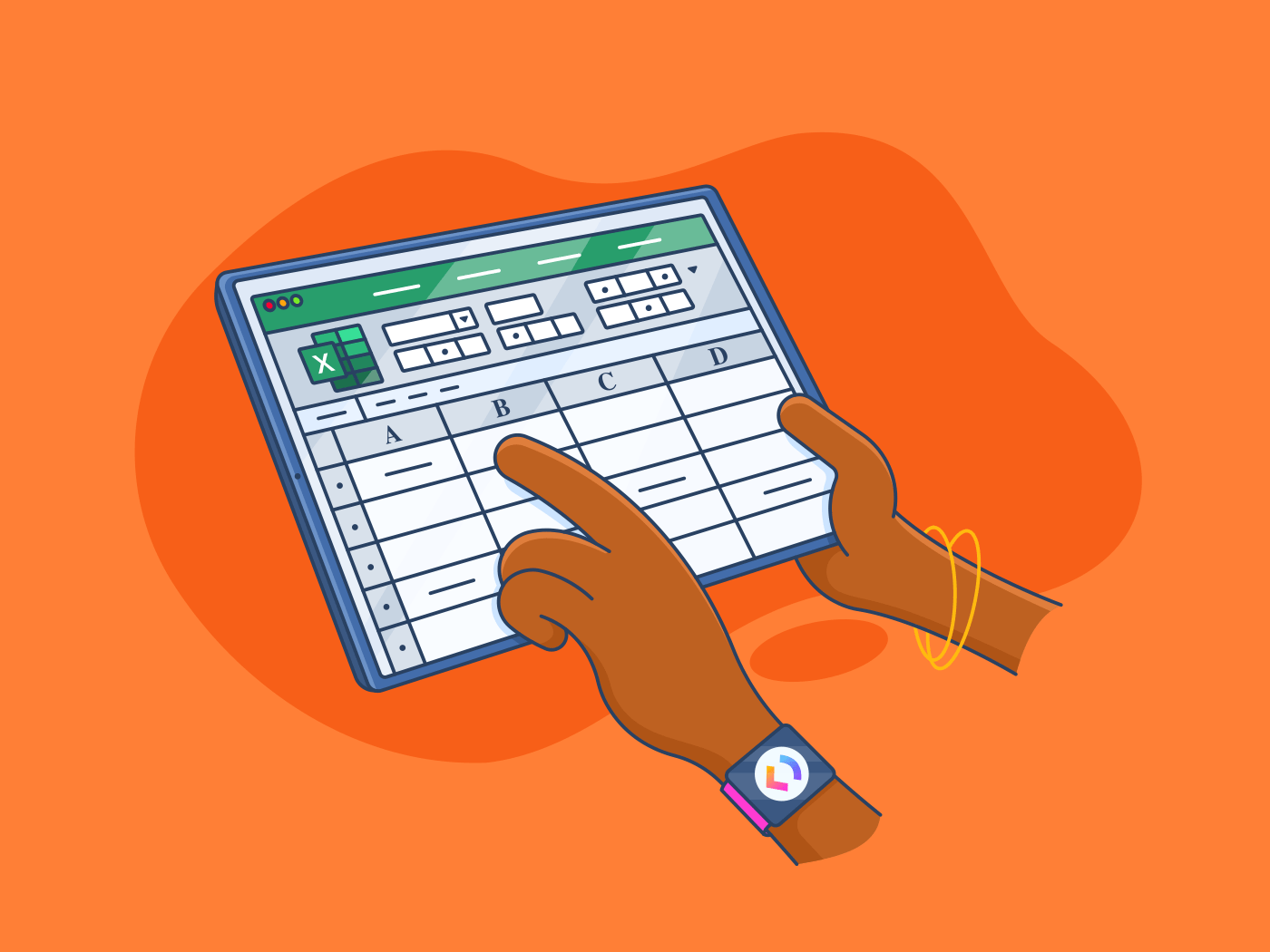¿Sabías que más de el 83% de las personas valoran sus competencias en programas de hojas de cálculo como Excel como intermedios o avanzados?
Pero no todo el mundo puede decir lo mismo Los que consideran que sus conocimientos de Excel son de nivel principiante pueden preguntarse: "¿Cómo combino celdas en Excel?"
Combinar celdas es una forma sencilla pero eficaz de desordenar y simplificar tu hoja de cálculo Elaboración de informes en Excel . Combinando celdas adyacentes en una sola, puede agrupar información relacionada o crear títulos claros.
Combinar celdas también puede simplificar los cálculos. Por ejemplo, al calcular un total a partir de varios valores en una columna, combinar esas celdas puede hacer que las fórmulas sean más fáciles de escribir y entender.
Veamos cómo combinar celdas en Excel.
Guía paso a paso para combinar celdas en Excel
Combinar celdas es una técnica fundamental en Microsoft Excel que puede mejorar significativamente la legibilidad, organización y eficacia general de sus hojas de cálculo.
He aquí algunos métodos para combinar celdas en Excel:
Método 1: Seleccionar y combinar celdas

vía Microsoft Excel Para combinar dos celdas, haz clic en una de ellas y arrastra el ratón hasta la segunda. Para combinar varias celdas, haz clic en la primera celda que desees combinar y, a continuación, arrastra el ratón hasta las demás celdas. También puede utilizar la tecla "Mayúsculas" y las teclas de flecha para seleccionar un intervalo de celdas.

Ve a la pestaña 'Inicio' de la cinta de opciones de Excel y busca el botón 'Combinar y centrar' en el grupo 'Alineación'. Aparecerá un menú desplegable con varias opciones.

Haga clic en el botón "Combinar y centrar". Esto combinará las celdas seleccionadas en una sola celda y centrará su contenido.
Otras opciones son:
- Combinar y centrar a través de columnas: Si desea combinar celdas a través de múltiples columnas, seleccione el intervalo completo de celdas antes de hacer clic en la opción 'Combinar a través' del menú desplegable
- Combinar sin centrar: Si sólo desea combinar celdas sin centrar el contenido, seleccione la opción "Combinar celdas" del menú desplegable

Si necesitas deshacer la fusión de celdas, la opción "Deshacer fusión de celdas" se encuentra en el mismo menú desplegable. Una vez que la selecciones, las celdas recuperarán su estado inicial en la hoja de cálculo.
Combinar celdas y todas sus otras opciones son para los siguientes casos de uso:
- Abarcar varias columnas: Combinar celdas para crear encabezados que abarquen varias columnas, mejorando la legibilidad y la organización
- Centrar títulos: Centrar las celdas combinadas para enfatizar visualmente el título o encabezado
- Combinar celdas: Combinar celdas para agrupar datos relacionados, facilitando su análisis y comprensión
- Crear filas de resumen: Combinar celdas para crear filas de resumen o totales en la parte inferior de una tabla o gráfico
**Lea también
los 10 Mejores Programas Gratuitos para Bases de Datos en 2024 (Funciones, Precios)
Método 2: Combinar valores

Antes de empezar, debes entender qué significa "combinar valores". En este contexto, concatenar (conectar) los valores de dos celdas (M4 y N4) en una sola celda en la imagen anterior crea una cadena combinada.
Por ejemplo, si M4 y N4 contienen "10000", el valor combinado sería "1000010000"
En primer lugar, elija la celda en la que desea que aparezca el valor combinado. Supongamos que se trata de la celda O4. En la celda O4, introduce la siguiente fórmula: =CONCATENATE(M4,N4). Esta fórmula le dice a Excel que combine los valores de las celdas M4 y N4 en una sola cadena.

Si M4 y N4 contienen ambos '10000', la fórmula =CONCATENAR(M4,N4) dará como resultado '1000010000' en la celda O4.
Puede utilizar este método para los siguientes casos de uso:
- Combinar cadenas de texto: Por instancia, si tiene una columna para nombres y otra para apellidos, puede combinarlas para crear una columna completa de nombres
- Crear identificadores únicos: Si dispone de varios elementos de información que juntos forman un identificador único (por ejemplo, un código de producto o un ID de cliente), combinarlos puede ayudarle a identificar y seguir fácilmente elementos específicos
- Combinar datos para el análisis: Al preparar los datos para el análisis, combinar valores puede ayudar a crear nuevas variables o combinar las existentes
También lea:
las 10 mejores herramientas de IA de Excel para optimizar su flujo de trabajo en hojas de cálculo
Problemas y limitaciones comunes al combinar celdas en Excel
Aunque combinar celdas en Excel funciona razonablemente bien, es esencial ser consciente de ciertos inconvenientes y problemas potenciales:
- Pérdida de datos: Si tienes datos en las celdas que estás combinando, esos datos se sobrescribirán o se perderán a menos que hayas tomado medidas para preservarlos (por ejemplo, copiando y pegando los datos en otra ubicación antes de combinarlos)
- Dificultad de edición y formato: Una vez combinadas las celdas, puede resultar más difícil editar o dar formato a las celdas individuales dentro del intervalo combinado. Por ejemplo, es posible que no pueda cambiar la fuente o la alineación de partes específicas de la celda combinada
- Problemas de compatibilidad: A veces, combinar celdas puede provocar problemas de compatibilidad, especialmente cuando se comparten hojas de cálculo entre distintos Excel u otros programas versiones de programas de hojas de cálculo . Esto es especialmente cierto cuando se utilizan técnicas avanzadas de combinación o formatos personalizados
- Diferencias de plataforma: Aunque el proceso básico de combinar celdas es similar en las distintas plataformas (como Mac y Microsoft), puede haber diferencias sutiles en la interfaz de usuario o en los atajos de teclado. Esto puede llevar a confusión o frustración a los usuarios que cambian de plataforma con frecuencia
- Problemas de accesibilidad: En ocasiones, combinar celdas puede dificultar el acceso y la comprensión del contenido de una hoja de cálculo a personas con discapacidad, como los usuarios de lectores de pantalla
También leer:
Top 11 Excel Alternativas & Competidores 2024 (Funciones, Pros, Contras, Precios)
Uso de la vista Tabla de ClickUp para gestionar datos de hojas de cálculo
Aunque ClickUp ofrece sólidas opciones de integración con Hojas de cálculo de Google y Microsoft 365, Vista Tabla de ClickUp ofrece una solución independiente para la gestión de datos dentro de la plataforma de gestión de proyectos ClickUp, creando un hub centralizado de gestión de datos y tareas.

Cree hojas de cálculo procesables con ClickUp Vista Tabla
Con la vista Tabla, puede crear hojas de cálculo a la velocidad del rayo y
robustas bases de datos visuales
dentro de sus proyectos ClickUp existentes.
He aquí todo lo que puede hacer con esta vista personalizable y flexible:
- Realice un seguimiento y organice cualquier tipo de trabajo: Gestione presupuestos e inventarios, realice un seguimiento de la información de los clientes y utilice la vista Tabla para organizar y visualizar sus datos de forma flexible
- Cree hojas de cálculo personalizables: Cree campos personalizados para capturar información específica, como el progreso de la tarea, archivos adjuntos, valoraciones por estrellas, etc. Adapte su vista Tabla para que coincida con su flujo de trabajo de hoja de cálculo única y los requisitos de datos
- Establezca relaciones entre tareas: Vincule tareas, documentos y dependencias para crear una vista clara e interconectada de su proyecto. Esto le ayuda a visualizar el flujo de trabajo e identificar posibles cuellos de botella
- Colabore eficazmente: Comparta proyectos de vista Tabla con cualquier persona, permitiéndoles ver y actualizar la información en tiempo real mediante el uso incorporado Chat ClickUp . Esto promueve la transparencia y facilita la colaboración
Gracias a funciones centradas en el usuario como éstas, la gente elige ClickUp cuando necesita más ayuda con la gestión de sus datos. Compruebe lo que
, Director de Marketing de BankGloucester, tiene que decir:
ClickUp es una herramienta fantástica para organizar tareas y prioridades, colaborar en equipo y gestionar datos. La flexibilidad de espacios y listas hace que se adapte a casi cualquier sector. _ClickUp es una herramienta fantástica para organizar tareas y prioridades, colaborar en equipo y gestionar datos
Derek Clements, Director de Marketing de BankGloucester
Por último, ¡la guinda del pastel! Si desea una solución prediseñada para sus necesidades de gestión de datos, aquí tiene algunas soluciones construibles, flexibles y gratuitas
plantillas de hojas de cálculo
para que no tengas que empezar de cero.
1. Plantilla de hoja de cálculo ClickUp
En
Plantilla de hoja de cálculo ClickUp
está diseñada para simplificar la recopilación y gestión de datos de clientes para su empresa.
Organice, recopile y gestione una gran cantidad de datos de clientes en un solo lugar con la plantilla de gestión de hojas de cálculo ClickUp
La recopilación eficaz de información crítica sobre sus clientes es esencial, y esta plantilla ofrece una solución fácil y organizada que funciona como una hoja de cálculo
pero con funciones añadidas diseñadas para mejorar la productividad.
La plantilla incluye una útil guía "Comience por aquí" para una rápida configuración y un "Formulario de admisión de clientes" incorporado
Formulario ClickUp
donde puede recopilar sin problemas datos de varios clientes, que se compilan automáticamente en su vista de tabla.
Así es como se almacena y muestra la información:
- Cliente por tipo: Una vista Lista detallada organizada por nombre de cliente, dirección, tipo, industria, correo electrónico, información de contacto, ingresos y más
- Clientes por sector: Una vista Tablero que correlaciona a los clientes en varias fases de progreso en sus respectivas industrias
- Datos brutos de clientes: Una vista Tabla completa de toda la información recopilada sobre los clientes
- Localizador de clientes: Una vista Mapa que correlaciona las ubicaciones de sus clientes en un mapa interactivo
Esta plantilla le permite realizar un seguimiento, gestionar y comprender eficazmente su base de clientes, lo que facilita el crecimiento de su empresa.
2. ClickUp Plantilla de hoja de cálculo editable
Realice el seguimiento de presupuestos, cree hojas de cálculo y recopile datos con la plantilla de hoja de cálculo editable ClickUp
Con
Plantilla de hoja de cálculo editable de ClickUp
puede manejar datos financieros complejos, organizarlos en intervalos estructurados y gestionarlos como un profesional, todo ello de forma simplificada.
Tanto si la utiliza como hoja de cálculo o para una
esta plantilla cubre todo lo que necesita.
Esta plantilla incluye:
- Estados personalizados: Seguimiento del progreso de cada entrada financiera con estados como "Aprobación", "Completada", "Nuevas entradas" y "Validación", garantizando una gestión fluida del flujo de trabajo
- Campos personalizados: Gestione y clasifique fácilmente las entradas utilizando campos como "Ventas brutas", "Aprobación del director financiero", "Coste de los productos vendidos", "Gastos administrativos", "Pérdida bruta de beneficios", etc., lo que le permite gestionar un amplio intervalo de valores financieros
- Vistas personalizadas: Acceda a sus datos a través de cuatro vistas distintas: "Estados financieros", "Proceso de aprobación", "Guía de introducción" y "Hoja de cálculo", para poder navegar por las entradas de las hojas de trabajo sin esfuerzo
- Funciones de gestión de proyectos: Mejore el seguimiento financiero con herramientas avanzadas como el control de tiempo, las etiquetas, las advertencias de dependencia y los correos electrónicos integrados, aportando eficacia a sus procesos de gestión de datos
Diseñada para usuarios que buscan eficiencia, esta plantilla va más allá del estándar
plantillas Excel de gestión de proyectos
ofreciendo un enfoque dinámico y personalizable.
Vaya más allá de las hojas de cálculo con ClickUp
Combinar celdas en Excel es una forma sencilla pero eficaz de organizar, desordenar y
ya sea agrupando información relacionada o creando títulos fáciles de leer. Es un pequeño paso que puede suponer una gran diferencia en la claridad y funcionalidad de tus hojas de cálculo, especialmente cuando trabajas con grandes conjuntos de datos.
Sin embargo, por muy eficaz que sea Excel para la gestión de datos, tiene sus límites, sobre todo a la hora de gestionar proyectos y tareas.
Por el contrario, ClickUp se integra a la perfección con las herramientas de hojas de cálculo más conocidas y ofrece funciones perfectas para organizar tareas, gestionar cronogramas y realizar un seguimiento del progreso de los proyectos, todo en un mismo lugar.
Aunque combinar celdas es excelente para la organización de datos, las funciones de gestión de proyectos de ClickUp van mucho más allá de las hojas de cálculo, ya que garantizan que su equipo mantenga el rumbo. Registrarse en ClickUp ¡hoy mismo!